Zdravo svima. Dobre vijesti za pristaše softvera EaseUS - njihov Partition Master je ažuriran na verziju 12.9. Programeri su izvršili brojne popravke i poboljšanja, čime su program učinili stabilnijim, a takođe su dopunili njegovu funkcionalnost podrškom za operacije sa dinamičkim diskovima. U nastavku ćemo govoriti o tome kako koristiti ovaj program. Već sam pisao ranije, sada predlažem da vidimo kako zapravo funkcioniraju njegove pojedinačne funkcije. Ali prvo, o specifičnostima EaseUS Partition Master-a.
EaseUS Partition Master: Kako koristiti
Dakle, EaseUS Partition Master je funkcionalni upravitelj prostora na disku za Windows.
Ovo je alternativa poznatim proizvodima kao što su Acronis Disk Director ili AOMEI Partition Assistant, sa klasičnom organizacijom ove vrste softvera, sa korisničkim interfejsom, sa modernim formatom za predstavljanje softverskog proizvoda i pogodnom šemom distribucije : osnovna funkcionalnost je besplatna, napredna funkcionalnost je po pristupačnoj cijeni.
EaseUS Partition Master službena stranica:

Ujedno je i probna verzija koja se u slučaju kupovine licencnog ključa pretvara u jedno od funkcionalnijih izdanja programa.

EaseUS Partition Master Editions
EaseUS Partition Master ima nekoliko izdanja:
Besplatno - osnovno;
Profesionalni - sa dodatnim funkcijama;
Server - Isto kao i Professional, ali sa podrškom za Windows Server i RAID 5 oporavkom;
Neograničeno - isto kao i Server, ali uz povoljne uslove za kupovinu višekorisničke licence;
Technician - Isto kao Unlimited, ali sa tehničkom podrškom i besplatnim doživotnim ažuriranjem.
Za kućnu upotrebu i mala plovila za pružanje kompjuterske pomoći, mogućnosti Free i Professional izdanja su sasvim dovoljne.
Funkcije EaseUS Partition Master Free Edition
Glavna funkcionalnost koju podržavaju sva izdanja programa i koja se isporučuje u besplatnom izdanju Free je sljedeća:
Podrška za mnoge tipove uređaja za skladištenje, posebno za SSD, HDD, RAID, USB diskove;
Formiranje strukture particija na disku (pun spektar operacija kao što su: kreiranje, premještanje, spajanje, promjena veličine, brisanje, dodjela slova i oznaka);
Prepisivanje podataka dok ih nije potpuno nemoguće vratiti;
Formatiranje particija u FAT, NTFS, ReFS, EXT2 / 3 sistemima datoteka;
Obnavljanje particija;
Ispitivanje površine nosača;
Kloniranje diskova i particija;
Usklađivanje particija i njihova prateća optimizacija za SSD tokom ostalih operacija;
Pretvaranje diskova iz osnovnog u dinamički (bez mogućnosti rada s njima i konverzije natrag u osnovni);
Upravljanje tipovima particija na MBR diskovima - pretvaranje primarnih particija u logičke i obrnuto, čineći primarne particije aktivnim;
Pogledajte kompletan sadržaj sekcija, uključujući zaštićene tehničke odeljke za Windows;
Čišćenje Windowsa od privremenih i pretrpanih podataka na disku;
Analiza iskorištenog prostora na disku;
Defragmentiraj HDD;
Mogućnost konfigurisanja programa sa pristupom lozinkom;
Automatsko isključivanje računara nakon dugotrajnih operacija.
Funkcije EaseUS Partition Master Professional Edition
Uz navedene osnovne funkcije, Professional Edition nudi i:
Pretvaranje diskova iz dinamičkog u osnovne i obrnuto;
Operacije s dinamičkim diskovima - kreiranje particija, promjena njihove veličine, premještanje, formatiranje, brisanje, kloniranje;
Prebacivanje starog Windowsa na drugi disk;
Pretvaranje stila particije diska iz MBR u GPT i obrnuto uz sigurnost particija i podataka;
Napravite disk uživo za rad sa računarima bez Windows-a (ili kada se ne pokreće).
Hajde da razmotrimo kako se pojedinačne operacije direktno odvijaju koristeći EaseUS Partition Master.
Kako napraviti particije na praznom disku
Na primjer, jedna od osnovnih operacija za upravljanje prostorom na disku je particioniranje novog tvrdog diska. Da biste formirali particije, kliknite na nedodijeljeni prostor (Unallocated) na tabelarnoj ili vizualnoj mapi diska, a na operativnoj ploči lijevo od prozora programa ("Operacije") odaberite "Kreiraj particiju".

Dajte naziv sekciji, aktivirajte polje za potvrdu "Optimiziraj za SSD" (optimizacija za SSD, tj. poravnanje particija). Podesite veličinu odeljka prevlačenjem klizača na vizuelnoj mapi (ili ga unesite u prikaz tabele na dnu). Opciono, možemo izabrati sistem datoteka koji nije NTFS, postaviti drugo slovo za particiju ili izabrati drugu veličinu klastera. Kao rezultat, pritisnemo "OK".

Po istom principu dalje distribuiramo prostor na disku: ponovo kliknite na nedodijeljeno područje i kreirajte particije.

Kada su svi odjeljci kreirani, kliknite na dugme "Primijeni" da biste primijenili planirane operacije.

Kako smanjiti ili povećati veličinu particije
Kako da reorganizujem prostor na disku? Da biste, na primjer, stisnuli novi dio između postojećih, potrebno je smanjiti jedan od ovih postojećih. Poželjno je da ona lijevo od disk kartice, u ovom slučaju nije potreban nepotreban proces premeštanja podataka. Kliknite na particiju koju želite smanjiti i odaberite "Promijeni veličinu/Premjesti particiju" u operativnom panelu.

Na vizuelnoj mapi povucite klizač za razmak ulijevo dok se u koloni ispod "Nedodijeljeni prostor nakon" ne prikaže potrebna količina prostora. Zatim postavite potvrdni okvir za optimizaciju particije za SSD. I pritisnemo "OK".

Da biste povećali veličinu jednog od odjeljaka na račun drugog, kliknite na ovu drugu sekciju. Na operativnoj ploči kliknite na "Promijeni veličinu/Premjesti particiju".

Na vizuelnoj mapi povucite klizač udesno dok se u koloni ispod „Nedodijeljen prostor prije:“ ne prikaže potrebna količina prostora. Zatim, koristimo optimizaciju za SSD. I pritisnemo "OK".

Vraćajući se na glavni prozor programa, kliknite na odeljak koji želite da uvećate. Ponovo kliknite na "Promijeni veličinu/Premjesti particiju".

I povucite klizač na vizuelnoj mapi skroz udesno. Optimizacija za SSD. Pritisnemo "OK".

Primijenite operaciju tipkom "Primijeni".
Kako pretvoriti tvrdi disk iz dinamičkog u osnovni
Konvertovanje hard diskova iz osnovnog tipa u dinamički je moguće pomoću samog Windows-a. Ali obrnuti smjer ne pruža operativni sistem. Ovu funkcionalnu prazninu popunjavaju menadžeri diskova trećih strana, uključujući EaseUS Partition Master. Kliknite na dinamički disk, odaberite "Pretvori u osnovni disk" na operativnoj ploči. I čekamo da program provjeri sistem datoteka.

Primjenjujemo operaciju.

Za primjenu operacije potrebno je ponovno pokretanje.
Kako pretvoriti diskove iz GPT u MBR i obrnuto
Konverter stila particije diska iz MBR-a u GPT i obrnuto iz GPT-a u MBR je neophodna funkcionalnost svakog menadžera diskova. Moderno tržište traži više od ove vrste softvera - mogućnost konvertovanja ne samo diskova sa korisničkim podacima, već i onih sa Windows-om. EaseUS Partition Master je u stanju da konvertuje stilove particija diska bez potrebe za ponovnim instaliranjem operativnog sistema. U našem prvom slučaju imamo EFI sistem sa tipičnom strukturom - NTFS "Oporavak" particiju, EFI particiju sa FAT32 i 16 MB MSR particiju. Da biste konvertovali čvrsti disk iz GPT u MBR, u prozoru programa kliknite na disk kojim želite da operišete, izaberite „Pretvori u MBR“ na operativnoj tabli.
I tokom ponovnog pokretanja, ulazimo u BIOS da postavimo Legacy ili kompatibilni način. Nakon učitavanja u Legacy modu, ponovo ćemo nakratko ući u prozor EaseUS Partition Master. Program će završiti svoje operacije i pokrenuti se sa MBR diska.
Drugi primjer: pretvaranje diska iz MBR-a u GPT. Imamo testni sistem na MBR disku sa tipičnom strukturom - particije "Rezervisano od strane sistema" i sistem C. Da biste konvertovali hard disk iz MBR u GPT, u prozoru programa kliknite na disk kojim se upravlja i izaberite "Konvertuj na GPT" na operativnoj tabli.

Planirana operacija nam pokazuje buduću strukturu diska: između particija "System Reserved" i sistemske C particije pojaviće se nova EFI particija od 300 MB sa FAT32 sistemom datoteka. Kliknite na "Primijeni".
Kao što znate, mnogi računari imaju samo jedan hard disk a za sigurnije skladištenje podataka bolje podijeliti na dijelove... Strukturiranje na ovaj način će vam pomoći da podijelite disk na particiju koja sadrži Windows sistemske datoteke i particiju koja sadrži sve ostale objekte. Odnosno, ako je sektor za pokretanje OS oštećen i provode se operacije vezane za njegov oporavak, rizik od gubitka podataka snimljenih na disku je mnogo manji ako je on već particioniran.
Takođe ćete morati da particionirate disk ako želite da kreirate šifrovanu ili lozinkom zaštićenu particiju ili ako planirate da instalirate dva operativna sistema na jednom disku. No, unatoč očitoj prednosti particioniranja diska na particije, mnogi korisnici dugo vremena pohranjuju sve datoteke na neparticionirani disk, a kada dođu do zaključka da je disk potrebno particionirati, na njemu se ne piše samo OS. , ali se pohranjuje i puno drugih vrijednih informacija, a ako je potrebno izvršiti kvar, potreban je ne samo poseban softver, već i vrlo pouzdan.
EASEUS Partition Master
Od dobro dokazanih programa, preporučio bih EASEUS Partition Master. Ova aplikacija ima i komercijalnu i besplatnu verziju. Za obavljanje osnovnih radnji vezanih za particioniranje diska ili, obrnuto, spajanje particija, besplatna verzija je sasvim dovoljna. Među funkcijama koje su uključene samo u komercijalni program, najvrednija je kompletna kopija operativnog sistema na drugom disku. Nažalost, program nije službeno preveden na ruski, ali je grupa entuzijasta napravila pukotinu na Internetu, koju je jako preporučljivo koristiti, jer sve operacije vezane za particioniranje diska, ako se izvedu pogrešno, mogu dovesti do kvara na OS, pa se stoga nije dogodilo, sve radnje moraju biti namjerne. Također, programeri preporučuju da se ne izvodi više od 5 radnji u programu istovremeno. Ako trebate izvršiti druge operacije, ponovo pokrenite računalo i tek nakon što se uvjerite u pozitivan rezultat, nastavite s radom. Također biste trebali znati da možete ograničiti pristup programu postavljanjem lozinke.
Kako koristiti EASEUS Partition Master
Nakon što instalirate EASEUS Partition Master, vidjet ćete interfejs predstavljen horizontalnim i vertikalnim menijima, horizontalni panel sa dugmadima za obavljanje najtraženijih radnji i radnu oblast koja prikazuje diskove i particije vašeg računara.
Da podijelimo disk ili particiju, prvo ga pronađemo na listi radnog prostora, selektujemo ga klikom miša na njega, kliknemo na dugme "Promeni / premesti" na panelu iu prozoru koji se otvori, zakačimo ivicu indikatora particije ili diska sa mišem u desnom uglu, počinjemo da ga pomeramo na lijevu stranu prozora, smanjujući veličinu diska ili particije. Ispunjeni dio sekcije je obojen intenzivnijom zelenom bojom, a prazan dio svijetlozelenom bojom. Smanjenjem veličine particije vidjet ćemo da imamo bijelo područje na desnoj strani, odnosno nedodijeljeni dio diska, gdje ćemo kreirati novu particiju. Da biste to učinili, jednostavno kliknite na "OK" u prozoru, provjerite da li se u radnom prostoru pojavi novi red "Unoccupied", odaberite ga i pritisnite dugme "Create" na alatnoj traci. U prozoru koji se otvori, da potvrdite namjeru da kreirate novu sekciju, kliknite na dugme "OK" i ako je sve urađeno kako treba, biće prikazano u radnom prostoru. Sada pritisnemo dugme "Primijeni", ponovo pokrenemo računar i dobijemo novi punopravni odjeljak.
Osim kreiranja particije, program će vam pomoći da kombinirate nekoliko particija u jednu, kao i da napravite potpunu kopiju diska ili particije, pretvorite disk ili particiju u logičku, a također vratite particiju ili disk u slučaj pada Windowsa ako je kopija napravljena ranije. Među zanimljivim funkcijama programa je i mogućnost skrivanja dijela, odnosno premještanja u nedodijeljeno područje. Skriveni odjeljak će postati nevidljiv drugim korisnicima, ali ako je potrebno, možete ga u bilo kojem trenutku preuzeti iz nedodijeljenog područja. Pored gore navedenih karakteristika, vrijedno je napomenuti formatiranje particije, kao i potpuno uništavanje podataka snimljenih na disku ili particiji.
Podjela diska na nekoliko particija sada nije teška i opasna operacija. Softver koji danas imate na raspolaganju omogućit će vam da lako i sigurno radite sa particijama i, osim toga, ima vrlo jasna objašnjenja svih operacija.
Među relativno malim brojem aplikacija koje su dizajnirane za rad s particijama tvrdog diska, razlikuje se po svojoj jednostavnosti. Aplikacija je objavljena u tri verzije, od kojih je jedna besplatna i, naravno, najviše ograničena u funkcionalnosti. Home Edition nema profesionalne karakteristike, ali će biti upotrebljiv u većini slučajeva. Razmotrimo to detaljnije.
Budući da je aplikacija i dalje označena kao Manager, a ne Master, njen interfejs se nije mnogo promijenio. Posebnost je da je struktura njegovog interfejsa veoma slična strukturi Windows Explorer-a. Na lijevoj strani prozora pronaći ćete sve potrebne opcije aplikacije, dok se u glavnom dijelu prozora prikazuju postojeće particije diska i informacije o njima. Vrh aplikacije ispunjen je glavnim izbornikom i alatnom trakom, koji sadrže mnoge iste funkcije.
Kao što smo gore spomenuli, EASEUS Partition Master Home Edition donosi glavni skup operacija na radnu površinu. Pomoću ove aplikacije možete kreirati i brisati particije, mijenjati im veličinu ili ih premještati kada se graniče s nedodijeljenim područjem.
Brisanje sekcije je vrlo jednostavan zadatak, jer sve što će aplikacija tražiti od vas je da odaberete način da ga izbrišete. Ovdje ćete morati naznačiti da li želite da se podaci na ovoj particiji izbrišu tako da se ne mogu vratiti ili želite da se particija jednostavno premjesti u nedodijeljeno područje. Kreiranje particije će oduzeti više vremena i truda jer zahtijeva odabir tipa particije, sistema datoteka, veličine klastera i što je još važnije, veličine particije. Veličinu particija možete odrediti ručnim unosom broja MB ili definiranjem ovog parametra povlačenjem ruba particije na grafičkom dijagramu.
Povećanje veličine particije tvrdog diska ovisi prvenstveno o količini nedodijeljene površine dostupne na kraju i početku; particiju možete povećati samo na račun toga.
EASEUS Partition Master omogućavaju vam da zakažete više operacija prije nego što se izvrše. Program ih sve drži na čekanju i stupa na snagu samo kada ih pokrenete. Također imate opciju da otkažete zakazanu radnju. Operacije na čekanju mogu se otkazati jednu po jednu obrnutim redoslijedom. Odnosno, ovo drugo se prvo može otkazati. Jedan od pozitivnih aspekata aplikacije je to što se planirane radnje na hard disku odmah prikazuju u grafičkoj prezentaciji.
Tokom testiranja pokušali smo da promijenimo originalnu lokaciju particija na tvrdom disku, uprkos činjenici da su na tvrdom disku bili podaci. Ovo nisu najsigurnije operacije, a pravljenje sigurnosne kopije vaših podataka je vrlo dobar savjet, ali EASEUS Partition Master izvršio sve operacije bez gubitka ijedne informacije. Još jedna važna stvar je da za mnoge operacije ne morate ponovo pokrenuti računar za program, međutim, to ovisi o tome da li se particija koristi u vrijeme operacija ili ne. Sve operacije na sistemskoj particiji će zahtijevati ponovno pokretanje.
Pored činjenice da vam program omogućava rad sa postojećim particijama, imate i opciju oporavka izbrisanih particija diska. Uslužni program za oporavak particije, koji je dostupan u programu, pokušava pronaći izbrisane ili izgubljene oblasti u nedodijeljenom području. Ovu operaciju možete izvršiti automatski ili u ručnom načinu rada, u kojem ćete imati potpunu kontrolu nad procesom.
EASEUS Partition Master Home Edition sadrži niz alata koji pružaju dodatne opcije. Ove funkcije uključuju: brisanje svih particija u isto vrijeme, kopiranje diska na drugi disk i brisanje sadržaja tako da se ne može oporaviti.
Pozitivni i negativni aspekti
EASEUS Partition Master Home Edition je vrlo dobar i ujedno besplatan alat za rad sa particijama tvrdog diska. Besplatna verzija je ograničena činjenicom da neke funkcije nisu aktivne, na primjer, funkcija kreiranja diskova za pokretanje. Međutim, ova ograničenja ne bi trebala uznemiriti kućne korisnike jer su ostale opcije prilično dobre. Na particijama možete izvršiti gotovo sve osnovne operacije i to neće postati vrlo težak zadatak.
Kako povećati C disk besplatni program? Prije godinu dana prijatelji su mojoj ženi poklonili laptop za njenu godišnjicu, na kojem je volumen C: drajva bio samo 70 GB. Naravno, sada praktički nema slobodnog prostora na sistemskom disku, sav je natrpan programima i datotekama. Objasnite drugoj polovini da svi lični podaci moraju biti pohranjeni na F: već umornoj vožnji. I onda mi je pala na pamet divna ideja, šta ako povećamo zapreminu C: diska, na račun drugog F: diska, jer je praktično prazan, a ukupna zapremina mu je 250 GB. Čini mi se da ako smanjim volumen za 100 GB i pričvrstim ovih istih 100 GB na C: disk, onda ću dobiti upravo ono što mi treba. Ukupni kapacitet C: diska će biti 170 GB nakon ove operacije.
Imate članak na ovu temu - ali u njemu dajete primjer rada s plaćenim programom Acronis Disk Director, očigledno je program zapravo vrijedan, ali još uvijek može postojati njegov besplatni analog.
A ipak, kao što ste već shvatili, ukupna količina prostora na disku laptopa je 320 GB, što bi, prema vama, trebalo da zauzme C drajv na kojem se nalazi operativni sistem Windows.
Kako povećati C disk
Naravno, postoji takav program, na primjer "EaseUS Partition Master Free Edition". Ovaj program je upravitelj particija tvrdog diska, može ponovo particionirati hard disk, odnosno kreirati, brisati, smanjivati, povećavati i spajati particije tvrdog diska, upravo ono što nam treba. Funkcionalnost programa je čak i na engleskom jeziku, ali je lako i ugodno raditi u njemu, pogotovo jer je program besplatan. Već smo objavili nekoliko članaka o radu s ovim programom i mogli bi vam biti korisni: i još jedan -.
- Pročitajte naš novi članak -
- Po mom mišljenju, u vašem slučaju, C: disk bi trebao zauzimati 120-150 GB. Iako se u svojoj aktivnosti bavim različitim računarima i različitim veličinama hard diskova, primetio sam da uglavnom korisnici retko biraju C: disk veću od 200 GB. Disk C: ne bi trebao biti velik i sadržavati važne podatke, jer najčešće pati od korisničkih grešaka, grešaka sistema datoteka, virusa itd.
Naš članak je pogodan za operativne sisteme: Windows XP, Windows Vista, Windows 7, Windows 8.
Idemo na službenu stranicu http://www.easeus.com/download.htm
Kliknite na Download
Besplatno preuzimanje

Preuzeti sada

Instalater programa se preuzima na naš računar, pokrećemo ga. Instalacija programa je vrlo jednostavna, ali postoji nekoliko tačaka koje zaslužuju vašu pažnju.
Možete odbiti instaliranje optimizatora TuneUp Utilities 2013, odnosno poništiti izbor u polju.

Ne morate navesti poštu, inače ćete jednom sedmično putem pošte primati razne vijesti i prijedloge od programera.

Dakle, prije pokretanja programa, pogledajmo šta imamo u Disk Managementu, situacija je slična. Disk C: je mali disk od 49 GB, a drugi disk E: je mnogo veći - 183 GB.


Hajde da zajedno s vama povećamo volumen C: pogona, a na račun E: pogona učinimo ih skoro jednakim. Pokrenite program EaseUS Partition Master Free Edition.

U glavnom prozoru programa lijevim mišem odaberite pogon E: i odaberite alat za promjenu veličine / premještanje particije.

U prozoru koji se pojavi, pomoću graničnika odvajamo prostor od 65 GB od E: drajva, koji ćemo kasnije priključiti na C: disk i kliknuti OK.


Sada odaberite C: drajv sa lijevim mišem i ponovo odaberite alat Resize / Move partition.

Uzmite graničnik sa levim mišem i povucite ga skroz udesno, time potvrđujemo naše namere da damo sav slobodan prostor za C: disk i kliknite OK.


Program EaseUS Partition Master Free Edition radi u režimu rada na čekanju, tako da sve naše radnje stupe na snagu, pritisnemo dugme Apply.

Program traži ponovno pokretanje računara, slažemo se - Da.


Prva akcija programa je da odvoji prostor od diska E:

Druga radnja programa je dodavanje prostora na C pogon:
Za normalnu instalaciju i rad Windows 7 / 8.1 / 10 dovoljno je 20-25 GB prostora na tvrdom disku, ali u praksi morate izdvojiti mnogo više za sistemsku particiju, najmanje 50-60 GB, jer pored sam sistem, korisnici takođe instaliraju pakete različitih aplikacija. Ali s vremenom, ovaj volumen možda neće biti dovoljan.
U takvim slučajevima možete ukloniti neke od programa, a zatim ih ponovo instalirati, ali ovaj put na D drajv, ali to je daleko od najbolje opcije. Mnogo je lakše povećati veličinu sistemske particije tako što ćete posuditi dio prostora na disku od drugih particija. Postoji nekoliko načina za to, ali najbrži i najpouzdaniji je softver. Da biste proširili sistemsku particiju, uopće nije potrebno koristiti skupe aplikacije poput Acronis Disk Director, njihove besplatne kolege, na primjer, EaseUS Partition Master Free, također će učiniti.
Ovaj program je moćan, praktičan i jednostavan. Osim besplatnog izdanja, postoji i komercijalna verzija, ali u ovom slučaju nam nije potrebna. Aplikacija može raditi sa diskovima do 4 TB, podržava pretvaranje primarnih particija u logičke i obrnuto, kreiranje kopija particija za prijenos podataka na drugi računar bez ponovne instalacije Windowsa, pregled, podjelu i promjenu veličine bilo koje vrste particija.
Dodatne karakteristike programa uključuju skrivanje i prikazivanje diskova, potpuno brisanje datoteka i provjeru površine diska na loše sektore. U EaseUS Partition Master Free nema ruskog jezika, ali nije važno. Interfejs aplikacije je jednostavan, a većina operacija se izvodi pomoću intuitivnih grafičkih kontrola. Da biste došli do prozora Disk Wizard, nakon instalacije i pokretanja programa, kliknite na dugme "Pokreni aplikaciju" koje se nalazi u sredini.
U većem desnom oknu prozora vidjet ćete listu vaših particija. Takođe može uključivati Windows rezervisano područje bez slova (označeno zvjezdicom) i nešto nedodijeljenog prostora. Dakle, da bismo uvećali sekciju C, potrebno je da odsečemo deo sekcije D, a zatim ga "zalemimo" na sekciju C. Desnim klikom na sekciju D i u meniju koji se pojavi izaberite prvu opciju "Promeni veličinu / Premesti Particija".



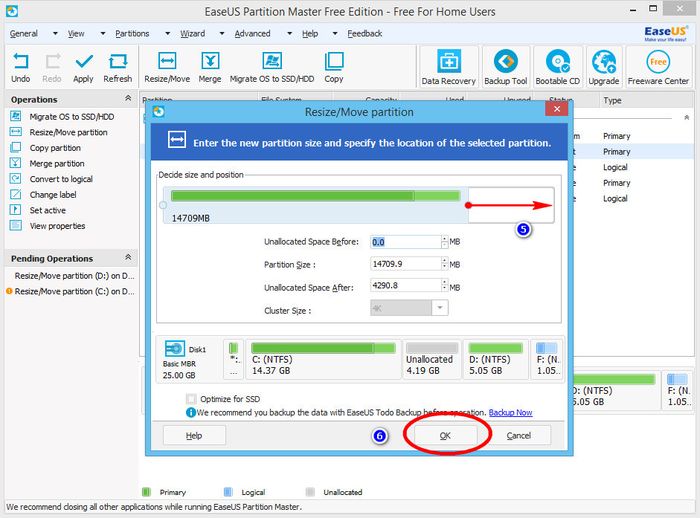
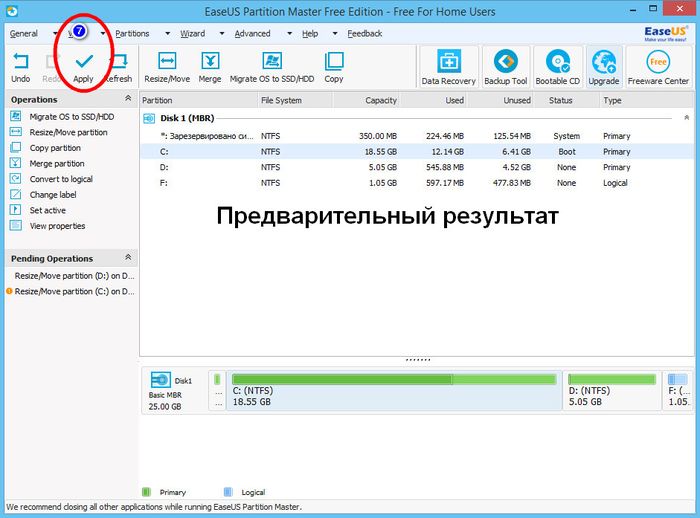


U prozoru koji se otvori povucite klizač tako da rezultirajući nedodijeljeni prostor graniči sa sistemskom particijom. Kliknite OK. Isto se može učiniti bez pozivanja dodatnog prozora čarobnjaka povlačenjem klizača na panelu grafičkog prikaza diska koji se nalazi na dnu glavnog prozora. Isti postupak radimo i za odjeljak C, samo što ovaj put klizač povlačimo na nedodijeljeni prostor, čime se povećava volumen diska C. Ponovo kliknite OK, a zatim primijenite nove postavke klikom na dugme “Primijeni”.
Čim to učinite, pojavit će se prozor s obavještenjem o početku operacije. Kako biste spriječili program da postavlja nepotrebna pitanja, potvrdite izbor u polju za potvrdu "Isključi računar nakon primjene promjena". Pritisnite YES i potvrdite početak procedure. Računar će se ponovo pokrenuti i videćete crni prozor sa napretkom operacija, na kraju kojeg će se učitati radna površina. Sačekajte da se postupak završi i ne isključujte računar, čak i ako vam se čini da traje predugo. U suprotnom, rizikujete da oštetite sistem datoteka i sprečite Windows da se pokrene.
program je dostupan besplatno na web stranici programera www.partition-tool.com/personal.htm. Prilikom instaliranja, budite oprezni, besplatna verzija aplikacije može instalirati softver treće strane u sistem.



