Mislim da će majstorska klasa o stvaranju vlastitog otiska biti korisna mnogima.
Ponekad, za promenu, poželite da koristite ne svoj "radni" pečat-pečat, već nešto novo. Palo mi je na pamet da pokušam napraviti okrugli pečat. Onaj koji se najčešće vijori na raznim važnim dokumentima. Pokušao sam da opišem sve korake na način da čak i osoba koja je prvi ili drugi put otvorila program Adobe Photoshop može to shvatiti.
Za početak, kreirajte novi dokument 600 * 600 (300 * 300) piksela. sa bijelom pozadinom.
Odaberite ikonu T (tekst) na traci sa alatkama
Ako ne vidite tekst, tada je na paleti odabrana bijela boja. Paletu možete promijeniti klikom na ovu ikonu:
Pišemo mali tekst koji želimo da vidimo na našem pečatu. Imam ga "Made with love".
U paleti slojeva izaberite sloj sa tekstom, a zatim na gornjoj ploči kliknite na dugme sa slovom "T" i lukom ispod njega. Postavljamo sljedeću vrijednost.

Ako trebate uklopiti natpis u veličini, odaberite Edit-Transform-Scaling i ne zaboravite kliknuti na ikonu "lanac" kako ne biste imali pogrešnu deformaciju.

Duplirajte sloj pritiskom na Ctrl + J i rotirajte kopiju za 180 stepeni: Edit-Transform-Rotate 180. Pomerite kopiju tako da se nalazi ispod originala.


Ponavljamo akciju. Ovaj put smanjite krug i povucite 3px.

Svojoj marki sam također dodao otiske ruku. Ukoliko želite da napravite i pečat sa ručkama, tada na panelu izaberite alatku "proizvoljan oblik", zatim na gornjoj ploči kliknite na strelicu pored alatke "proizvoljan oblik" i zatim izaberite željeni element od svih prikazanih oblici. U ovom slučaju desna i lijeva ruka. Da se ne spajaju, smanjio sam neprozirnost. Ako želite, možete odabrati potpuno drugu boju i tada ćemo ih imati u drugoj boji.

Pritisnite tipke Shift + Ctrl + N da dobijete novi sloj i napišete željeni tekst na ovom sloju. Ako se tekst ne piše, ali je odabran postojeći natpis, onda ćemo slojeve rasterizirati (za to kliknite desnim tasterom miša na sloj sa natpisom i izaberite "Rasterizuj sloj") i tek onda upisujemo tekst.

Rasterizirajte sloj ponovo. Sada odaberite sve slojeve, osim posljednjeg ("pozadina") i spojite ih zajedno pritiskom na tipke Ctrl + E.
Za veći realizam dodajte šum: Filter - Šum - Dodajte šum

Kao rezultat, dobijamo upravo takav pečat

Ako želite, možete
Rotirajte pod uglom koji nam je potreban pomoću Edit - Transform - Rotate,
Možete štampati i koristiti u svojim radovima,
A od primljenog pečata možete napraviti i kist kojim ćete staviti "otisak" pečata na vaše fotografije.
Da biste to učinili, vratite se u povijest na korake prije dodavanja buke (kada koristite pečat na fotografiji vašeg rada, buka neće izgledati baš dobro), a zatim uklonite pozadinu.
Zaista brzo i jednostavno za napraviti, ovaj efekat pečata je odličan za dodavanje teksture vašem radu.
Instrumenti
- Ilustrator (Adobe Illustrator);
- Photoshop (Adobe Photoshop);
- jednobojni dizajn na koji ćemo primijeniti efekat (1);
- opciono: cool uzorak
- štambilj za vizuelnu pomoć (pogledajte naše,ako zelis).
(1) Efekat se može koristiti i na slici u više boja, samo ponovite postupak posebno za svaki sloj boje jer se efekat zasniva na desaturaciji.
Instrukcije
Prvi korak
Otvorite Illustrator. Napravite kvadratno platno, oko 4000-6000 piksela sa strane. U primjeru ćemo raditi s tekstom, ali možete koristiti šta god želite: slova, ikonu ili ilustraciju.

Odaberite svoju sliku i otvorite meni Efekti → Distort i transformiraj → Grubljenje... (Efekat → Distort & Transform → Roughen ...) Koristite naše postavke kao primjer, ali slobodno eksperimentirajte s vrijednostima za najbolje rezultate.

Nemojte označiti kućicu Relativno- rezultat je čudan.

Nismo učinili efekat previše dramatičnim – samo da bismo pokazali neravnomjerno punjenje tintom oko rubova pečata.
Sada otvorimo naš izgled u Photoshopu da dodamo teksturu.
Dodajte teksturu
Gumeni pečati nikada ne daju ujednačen otisak. Ovo, zajedno sa vlaknima koja čine papir, stvara prilično prirodnu teksturu. Reproducirati ćemo ga pomoću fotografije betonskog zida. Zarezi i žljebovi na betonskoj površini savršeni su za naš učinak.
Ovo je tekstura koju smo odabrali na Textures.com:

Kada se odlučite za teksturu, pokrenite Photoshop i kreirajte novo veliko platno. Učitajte svoj izgled preko menija Fajl → Mjesto povezano... (Fajl → Mjesto povezano...) i stavite betonsku teksturu na vrh. Držite Alt / Option i postavite kursor između slojeva na kartici Slojevi... Vidjet ćete ovakav simbol:
Kliknite mišem i sloj betonske teksture će biti isječen na ivice teksta:

Sada trebamo desaturirati betonsku teksturu pomoću alata Hue / Saturation (Hue / Saturation). Možete ga pronaći u kartici Prozor → Ispravka (Prozor → Podešavanja) ili klikom na ikonu u prozoru Slojevi(Slojevi). Instaliraj Saturation (Saturion) na -100 .
Trenutno, male tačke i mrlje koje bi trebale stvoriti našu teksturu pečata su tamna područja na slici. Moramo dobiti suprotnu sliku, pa birajte Invert(Invert) na kartici Podešavanja (Podešavanja) i stavite ovaj sloj na druge.
Sada dodajte sloj Svjetlina / Kontrast (Svjetlina / Kontrast) sa iste kartice. Postavite vrijednost Kontrast (Cotrast) na 90 , i poigrajte se sa značenjem Osvetljenost (Osvetljenost). Što je veća svjetlina, to je oštrija tekstura.

Vaš raspored bi trebao izgledati otprilike ovako.
Ovdje možete stati, ali mi ćemo dodati još nekoliko koraka da završimo efekat.
Tinta se skuplja oko rubova gumenog pečata. Ovo stvara efekat unutrašnje senke. Da biste postigli sličan efekat, kliknite desnim tasterom miša na tekstualni sloj i izaberite stavku Opcije miješanja (Opcije miješanja). Označite polje Unutrašnji sjaj (Unutrašnji sjaj) i postavite postavke kao u primjeru ispod:

Na ovom snimku ekrana, efekat je isključen. Invertovanje (Invert) tako da možete bolje vidjeti učinak efekta Unutrašnji sjaj (Unutrašnji sjaj).

Završavamo posao
Ponovo uključite svoj efekat Invertovanje i spremni ste za posljednji korak. Prvo smo zaoštrili rubove našeg teksta. Ovo je učinjeno kako bi se prikazala neravnina tinte koja ispunjava rubove pečata. Sada ćemo pojačati ovaj efekat. Ovu tehniku smo već opisali u vodiču za kreiranje logotipa ( slika 16).
Odaberite sloj dizajna i otvorite izbornik Filter → Zamućenje → Gausovo zamućenje u ( File → Blur → Gaussian Blur). Postavili smo vrijednost radijusa zamućenja na 6 piksela, ali ga možete prilagoditi na osnovu dimenzija vašeg platna. Odaberite vrijednost po svom ukusu i pogledajte rezultat s ponosom.

Izgleda sjajno! Sve što trebate učiniti je pripremiti datoteku za jednostavnu upotrebu. Sada imate nezgodnu zbrku slojeva, a u našem sljedećem članku ćemo vam pokazati kako ga pretvoriti u sloj koji se može višekratno koristiti. akcija, pa se pretplatite da ne propustite.
Dodavanje uzorka
Naš tipski rad izgleda prilično usamljeno, pa smo dodali poseban uzorak.

Spremni!
Pretplatite se na "". Ovo je nedeljni bilten glavnog urednika sa najboljim linkovima za grafičke dizajnere.
Vrlo koristan tutorijal za početnike u kojem ćemo kreirati moderan grunge pečat sa ogrebotinama i ogrebotinama. Da bismo to učinili, napisat ćemo riječ koja će biti na našem otisku, napraviti potez, dodati ogrebotinu pomoću Airbrush filtera, primijeniti izgrebanu teksturu posebnim načinom rada, upotrijebiti alat Nivoi i lagano rotirati sliku.
Korak 1.
Kreirajte novi dokument. Napunite ga bijelim. Font Impact, veličina 72 piksela, napišite bilo koju riječ. Boja je crvena. Kliknite desnim tasterom miša na tekstualni sloj i izaberite stavku "Rasterize Text". 
Korak 2.
Na novom sloju odaberite pravougaonik malo veći od same riječi. 
Korak 3.
Ispunite ovaj pravougaonik crvenom bojom. Zatim u gornjem meniju odaberite "Izbor"> "Izmijeni"> "Komprimiraj" i u dijaloškom okviru koji se otvori postavite vrijednost na 5 piksela. 
Korak 4.
Izbrišite unutrašnjost pravougaonika. Rezultat je crta za tekst. Spojite dva sloja: sloj sa tekstom i sloj sa potezima. 
Korak 5.
U gornjem meniju odaberite "Filter"> "Potezi"> "Airbrush ...". Podesite vrednosti kao na slici ispod. Pažnja! Za one koji imaju CS5, potrebno je ispod natpisa staviti sloj dozvoljene bijele boje i spojiti ga, tada će filter raditi. 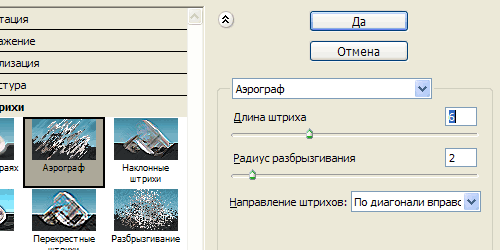
Ovo je rezultat. 
Korak 6.
Koristimo odgovarajuću izgrebanu teksturu. Na primjer ovaj. 
Korak 7.
Zalijepite teksturu u naš dokument. Promijenite način miješanja u Light Replacement. 
Korak 8.
Dok ste na sloju sa teksturom, u gornjem meniju izaberite "Image"> "Adjustments"> "Levels". Pomicanjem bijelih i crnih klizača postavite vrijednosti kao na slici ispod. 
Ovo je rezultat. 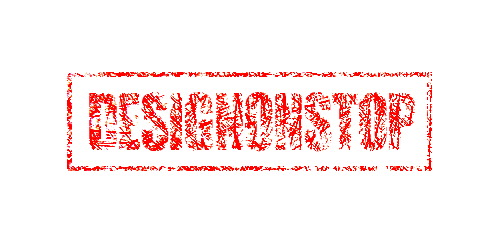
Korak 9.
Dok ste na sloju teksture, pritisnite Ctrl + I da biste invertirali sliku. Sada ručno pomičite teksturu dok ne pronađemo odgovarajući dio teksture, na kojem će ogrebotine ležati na najuspješniji način. 
Finale
Možete smanjiti neprozirnost sloja teksture na 85% i lagano rotirati sliku. 
Zdravo svima!
U ovom vodiču ću vas naučiti kako nacrtati pečat za dokumente u Photoshopu. čemu služi? Prvo, ako vam je potrebna štampa u stvarnom životu, onda možete samostalno dizajnirati vlastitu štampu za dokumente. Drugo, ako objavljujete svoje e-knjige, onda ih možete označiti svojim znakom - pečatom koji sami napravite (smiješno? Sitnica? Ali lijepo!).
Kao što vidite, treće tačke nema, jer se ne bavim izradom pečata za falsifikovanje dokumenata, što ni vama ne preporučujem!
Pa počnimo.
1. Kreirajte novi dokument u Photoshopu. Da biste to učinili, kliknite "FILE" => "KREIRAJ" ili pritisnite tastere na tastaturi (Ctrl + N). Postavite dimenzije na 170 x 176 px.
2. Odaberite alatku Pencil ili pritisnite tipku (B) i postavite četkicu na 2 px

Postavite boju na # 4170d6
3. Sada, kreirajte novi sloj i odaberite alat, postavite outline mod.
Držite pritisnut taster Shift i nacrtajte krug

4. Odaberite alat za odabir putanje ili pritisnite (A). Pomjerite strelicu preko obrisa kruga i kliknite lijevom tipkom miša na krug.
Otvorit će se dodatne funkcije u kojima odaberite "Ugazi stazu..."

Odaberite i kliknite "OK"

Imat ćete plavi obris.
Kliknite na pticu u gornjem lijevom kutu i obris građevinske linije će nestati

5. Postoje tri takva kruga koja trebate napraviti. Kliknite desnim tasterom miša na sloj plavog kruga i u meniju koji se pojavi kliknite Duplikat sloja...... Sloj sam nazvao "Krug-1", ne obraćajte pažnju na ovo, nazvaćete ga "Sloj-1"

Kao rezultat, imat ćete tri sloja sa istim krugom.

6. Odaberite posljednji sloj i kliknite na (Ctrl + T) ili "Uređivanje" =>... Držite pritisnut taster Shift i povucite ugao da biste ravnomerno smanjili ili povećali krug.

Uradite isti trik sa drugim slojem. Ako su krugovi van centra, možete ih poravnati tako što ćete kliknuti na alatku za pomicanje ili (V) i koristiti kursor desno / lijevo / gore / dolje da ih centrirate.
Ovako bi trebalo da dobijete nešto ovako:

7. Sada trebate napraviti tekst na okruglom pečatu.
Da biste to učinili, isključite sve slojeve klikom na "oko" u blizini sloja i odabirom alata "Oblik elipse", postavite način konture. Držite pritisnut tipku Shift i nacrtajte krug sličan mom:
Odaberite alat Type i podesite veličinu na 18pt, font Calibri, boja # 4170d6. Zadržite pokazivač iznad linije krugova i kliknite
Sada možete pisati tekst duž konture kruga. Napišite bilo koju riječ, na primjer "Photoshop Tutoriali"
Sada uključite sve slojeve tako što ćete kliknuti na "oko" pored svakog sloja. Odaberite sloj s tekstom "Photoshop Tutorials". Kliknite na dugmad (Ctrl + T) ili "Edit" => "Free Transform Contour" i, dok držite pritisnut taster Shift, povucite ugao da biste ravnomerno smanjili ili povećali tekst duž putanje.



