Zdravo svima! Spreman sam da se kladim da devet od deset ljudi koji čitaju ove redove ne znaju kako da organizuju datoteke u fascikli u Windows 10 sortiranjem i grupisanjem, kao i da prikažu potrebne kolone:"Vrsta", “Datum kreiranja”, “Datum izmjene”, “Veličina” itd?
Kako organizirati datoteke u Windows 10 folderu sortiranjem i grupiranjem, kao i prikazati željene kolone:“Tip”, “Datum kreiranja”, “Datum izmjene”, “Veličina” i tako dalje
Jedan od naših čitalaca je kopirao grupu fajlova na laptop sa instaliranim Windows 10 i oni su u folderu izgledali ovako, odnosno nije bilo jasno koje su vrste i veličine. Evo detaljnog pisma čitaoca:
“Zdravo administratore! Imam dobrog prijatelja sa kojim studiram na fakultetu i on sva predavanja snima na kasetofon i onda ih sluša kod kuće. Uzeo sam i uz njegovu dozvolu kopirao sva predavanja na svoj kompjuter, kopirani fajlovi u folderu izgledaju ovako.
A na laptopu mog prijatelja, sve fascikle sadrže informacije o vrsti, datumu kreiranja, veličini, pa čak i trajanju zvučnog fajla.

Štaviše! Ako kopira više datoteka u ovaj folder, svi će biti razvrstani u grupe.

Također želim organizirati datoteke u folderu na ovaj način! Kako mogu ovo da uradim?»
Evo pisma!
Slažete se, prijatelji, sve je ispravno primijetio neiskusni korisnik, jer ako ponovo instalirate Windows 10, onda nema redoslijeda lokacije datoteka u mapama i one leže, moglo bi se reći, haotično. Programer to radi namjerno, dajući korisniku izbor
izvršite podešavanja po svom ukusu, i to je vrlo lako uraditi.
Idite na karticu Prikaz i odaberite za prikaz datoteka u folderu "Tabela".

Kliknite desnim tasterom miša na gornji panel kolona i u padajućem meniju proverite potreban sadržaj kolone: tip, veličina itd.

Ako želite, radi praktičnosti, prevucite nazive potrebnih kolona bliže datotekama pomoću lijeve tipke miša.

To je sve.

Da, skoro sam zaboravio, ako kliknete na „Detalji“, izbor kolona će biti još raznovrsniji.


Ako kopirate više fajlova u ovu fasciklu, ali sa različitim ekstenzijama, jednostavno kliknite desnim tasterom miša na slobodan prostor fascikle i grupišete po"T Ipu » , kao rezultat, sve datoteke u folderu će biti organizirane. Ako želite, možete grupirati datoteke po imenu, veličini itd.


Možete resetirati postavke grupiranja klikom na “Ne” i tada će sve promjene biti resetirane.
Ako povremeno pregledavate sve fascikle na računaru da biste pronašli određenu datoteku, onda je vredno razmisliti o tome kako da kreirate sopstveni sistem za skladištenje datoteka i organizujete svoj radni prostor jednom za svagda.
Da biste ručno organizirali datoteke i mape, morat ćete potrošiti više od jednog sata, ali u budućnosti će vam se ovo vrijeme isplatiti, jer ćete znati gdje se tačno nalazi ovaj ili onaj dokument, a to će neizbježno utjecati na efikasnost vašeg rada .
Prije nego što počnete, trebali biste uzeti komad papira i nacrtati budući sistem za organiziranje mapa i datoteka na njemu.
Odlučite na koji disk ćete pohraniti informacije, da li ćete ih duplicirati, te gdje i kako ih arhivirati. Sve ovisi o tome koliko logičkih diskova imate i koje usluge pohrane u oblaku koristite.
Kreirajte hijerarhijsku strukturu. Razmislite o svojim imenima glavni folderi: dom, posao, lični, muzika, video, slike, fotografije, igrice (treba da ih bude minimalan broj). Zatim morate odlučiti o imenima podmape. Ni njih ne bi trebalo biti mnogo - ne više od dvadeset.
Na primjer, glavna mapa "Kuća" može uključivati: finansije, obrazovanje, putovanja, zdravlje. Muzika, video zapisi i knjige su organizovani po žanru, slike - po temama: priroda, životinje. Fotografije je bolje čuvati odvojeno od slika.
Čišćenje vašeg računara od nepotrebnih fajlova
Pregledajte svoje fajlove i izbrišite one koje niste pogledali više od godinu dana. Ako ga ne želite izbrisati, arhivirajte ga. Preimenujte važne dokumente, grupu ili obrnuto, podijelite datoteke po sadržaju.
Prenesite sve dokumente i fascikle kreirane na radnoj površini (ako ih ima) na svoj čvrsti disk. Preporučuje se kreiranje samo prečica do dokumenata i programa na radnoj površini.
Takođe možete koristiti popularni program CCleaner za čišćenje vašeg računara.
Organizirajte zgodan pristup svim vašim folderima
Koristeći stablo Explorera, jednostavno prevucite i ispustite fascikle koje često koristite u Favorite. Za brzi pristup, ovaj folder se može zakačiti na traku zadataka: kliknite desnim tasterom miša na nju ⇨ Paneli ⇨ Kreiraj traku sa alatkama.
Ako vam odgovara, koristite upravitelje datoteka.
Kreirajte prečice na radnoj površini.
Kako napraviti prečicu: Kliknite desnim tasterom miša na radnu površinu ⇨ “kreiraj prečicu” i kopirajte putanju do vaše fascikle, datoteke, URL u prozor.
Prečice se takođe mogu kreirati u fasciklama - na primer, veza ka drugom, povezanom folderu za brzo kretanje između njih. Na primjer, u mojoj fascikli „Muzika“, koja se nalazi na C: disku, postoji prečica do muzike koju pohranjujem na Yandex disk.
Program za prepoznavanje i sortiranje muzičkih kompozicija - na picard.musicbrainz.org.
Uklonite duple datoteke pomoću besplatnih programa kao što su DupKiller i Auslogics Duplicate File Finder.
U Windows 8 i 8.1, moguće je postaviti prečicu do bilo koje fascikle u popločanom Start meniju: desnim tasterom miša kliknite na ikonu datoteke ili fascikle i izaberite „Prikači na početni ekran“.
Kada ste kreirali svoj sistem i organizirali svoje datoteke i mape, očistili smeće, slijedite jednostavna pravila koja će vam pomoći u održavanju novog reda.
Kako organizovati fajlove i fascikle na računaru, infografika
Pravila za pohranjivanje datoteka i foldera
Glavno pravilo je da naziv svake mape i datoteke treba da odgovara sadržaju što je bliže moguće.
Radite sa fajlovima i fasciklama „kao input”: bolje je potrošiti vreme i odmah smisliti adekvatan naziv nego pregledati mnogo dokumenata, pokušavajući da shvatite šta gde ide.
Za bilješke i bilješke koristite tekstualne datoteke. Kreirajte tekstualne dokumente (.txt) u svakoj fascikli sa nazivom „Read“, gde ukratko opisujete strukturu fascikle, sve što smatrate potrebnim: koji fajlovi su duplirani, koja verzija dokumenta je novija ili kako dokument se razlikuje od drugog.
Napravite fasciklu „Arhiva“ i ispraznite datoteke koje tamo više nisu relevantne. Ne zaboravite na strukturu arhive: kako ne biste zatrpali ovu mapu i brzo pronašli dokument koji vam je potreban, kreirajte mape u njemu s nazivima koji dupliciraju vaše glavne: dom, posao, fotografije itd.
Ili preimenujte preuzete datoteke, kao što su programi, ili ponovo kreirajte datoteku „Pročitaj“ u fascikli i ukratko opišite šta je program. Siguran sam da je ovo problem mnogima - skinuo sam program i zaboravio šta je i zašto je tu uopšte.
Nemojte spremati gomilu različitih tema u jednu datoteku, bolje je da ih razbijete u tekstualne dokumente s odgovarajućim nazivima ako nemate vremena da se bavite njima.
Možete organizirati sadržaj velikih tekstualnih datoteka kreiranjem tablice sadržaja. Dakle, da biste saznali sadržaj datoteke, potrebno je samo pomaknuti kursor na prečicu datoteke i prva stranica sa sadržajem će se pojaviti u pregledu.
Ako datoteka sadrži članak ili izvod iz članka sa Interneta, mora se dati link do njega kako biste se po potrebi mogli vratiti na original.
U svakom folderu možete kreirati poseban dokument u koji će biti postavljene veze sa Interneta na tu temu, kako ne biste pretraživali oznake vašeg pretraživača.
Za radne datoteke koje su podložne čestom uređivanju i imaju više od jedne verzije, vrijedi kreirati zasebne mape s txt datotekom, gdje će ukratko biti opisana njihova povijest. Umjesto imena upišite broj projekta i datum prijema narudžbe.
Na primjer, PR8_10-03-14 može značiti „projekat broj osam od desetog marta“.
Pregledajte sve datoteke jednom mjesečno i riješite se nepotrebnih: obrišite ih ili pošaljite u arhivu. Stari, neiskorišteni fajlovi postaju smetnja i sprečavaju vas u efikasnom radu.
I ne zaboravite da duplirate datoteke koje su vam najvažnije.
Nadam se da će vam ovi savjeti pomoći da organizirate svoje datoteke i mape, što će zauzvrat povećati vašu produktivnost.
Mnogi ljudi ne vole nasumični raspored elemenata. Pa pogledajmo ovaj trenutak: kako organizirati datoteke u folderu u Windows 7, odnosno sortiranje i grupisanje.
Ako nema mnogo elemenata, još uvijek možete to shvatiti, ali se dešava da postoji jako veliki broj datoteka s različitim ekstenzijama ili mapama. Ovako opsežna lista će biti teško razumljiva. Naravno, kada je sve raspoređeno po policama, mnogo je zgodnije. U tu svrhu, OS programeri su osmislili posebne postavke filtera za naručivanje.
Osnovno filtriranje fajlova i foldera: sortiranje i grupisanje
Svoje liste možete organizirati koristeći opcije:
-sortiranje - Pomoću ove postavke možete brzo organizirati datoteke po veličini, vrsti (dokumenti, programske prečice, slike itd.) i još mnogo toga. Da biste koristili ovu opciju, kliknite desnim tasterom miša na bilo koji prazan prostor u Exploreru. U kontekstualnom meniju pokažite na stavku „sortiranje“ i odaberite opciju koju želite.
Možete koristiti i druge filtere za sortiranje. Da biste to učinili, odaberite "više detalja" u kontekstnom izborniku. Pred vama će se otvoriti prozor “odaberite kolone u tabeli”. Koristite potvrdne okvire da označite koje opcije želite da dodate. Pritisnite tipke “gore” i “dolje” da odredite njihovu lokaciju u kontekstualnom meniju.


Ne zaboravite na stavke "Uslazno" i "Silazno". Ako odaberemo prvu opciju, sortiranje će biti od 0-9, od A-Z, ako drugu opciju, onda od Z-A, od 9-0.
Kombinacijom vrsta sortiranja možete dobiti odličan organiziranje datoteka u folder u Windows 7. Na primjer, filter će organizirati grupe datoteka po tipu, a istovremeno uzlaznim redoslijedom.
- Grupisanje– sa ovom postavkom možete kreirati grupe datoteka i foldera po veličini, nazivu, vrsti. To znači da možete odvojiti elemente koji su vam potrebni od ostalih.
Da biste koristili ovu funkciju, kliknite desnim tasterom miša na prazan prostor u Windows 7 Exploreru. Iz izbornika koji se pojavi odaberite “Grupiranje” i postavite bilo koju stavku grupisanja.

Napomena: Gore navedene metode primjenjuju se samo na trenutni folder. Sve novo dodane napredne opcije naručivanja pojavit će se u opcijama „Sortiranje“ i „Grupiranje“.
Da biste se riješili grupiranja elemenata, kliknite na “(Ne)”, tada će sve promjene nestati.

Opcije sortiranja i grupisanja mogu se koristiti istovremeno. Na primjer, možete grupirati prema veličini ili vrsti i sortirati tu grupu po datumu, imenu ili drugim svojstvima.
Ako kliknete lijevom tipkom miša na naziv grupe, tada se pojavljuju elementi.

Napredno filtriranje za organizovanje datoteka i fascikli u Windows 7: sortiranje i grupisanje
Za sljedeće opcije filtriranja morate koristiti prikaz pločica. Napredne opcije se mogu smatrati proširenjem grupiranja filtriranjem. Ovo čak možete koristiti za filtriranje na osnovu vrlo specifičnih kriterija.
U prikazu pločica imate više kolona kao što su ime, podaci, veličina itd. Ako zadržite pokazivač iznad kolone, primijetit ćete malu strelicu na desnoj strani. Kliknite na nju i vidjet ćete nekoliko opcija koje vam omogućavaju organiziranje u određene grupe (na primjer, datoteke od A do K).
Odaberite opciju i vidjet ćete kako će ostati samo datoteke i mape prema navedenim kriterijima. Osim toga, vidjet ćete malu kvačicu na desnoj strani kolone koja označava da je filter aktivan.

Možete birati između više kolona na osnovu različitih kriterija. Dodatno, moguće je koristiti okvir za pretraživanje za filtriranje još konkretnijih rezultata. Da biste onemogućili napredno grupisanje, jednostavno poništite opciju.
Kao što vidite, prozor Explorer može biti prilično moćan organizirati datoteke u folder u Windows 7. Nakon malog eksperimentiranja, naviknut ćete se na sve dostupne opcije i brzo pronaći elemente koje tražite.
Otvorite folder Dokumenti u Exploreru i sortirajte sadržaj prema datumu izmjene. Šta imate na vrhu – foldere ili fajlove? Tačan odgovor zavisi od toga kako ste otvorili folder :)
Redovni čitaoci su već naslutili da danas ne možemo bez – zanimljivo, ali nikada nije uhvaćeno. Čini se da su u Windowsu 10 biblioteke izblijedjele u pozadinu, ali mnogo toga ovisi o njima.
Danas na programu
O ulozi biblioteka u Windows 10
Zaista, u Exploreru folderi Dokumenti, slike i muzika su zauzeli kompjutersku traku i traku za brzo pokretanje, a biblioteke su nestale iz oblasti za navigaciju. Ali oni se oslanjaju na historiju datoteka (kako smo saznali u prethodnom postu) i naslijeđen od Windows 7 rezervna kopija slike(sa stare grablje).
I što je najvažnije, biblioteke su prisutne u standardnim dijalozima, a prozor se otvara upravo u njima biblioteka, uključujući aplikacije u trgovinama.
Kao izvor fotografija, predlaže se dodavanje foldera iz biblioteke dokumenata u biblioteku slika
Istovremeno, Microsoft nije uspio da ugradi biblioteke u ljusku, a danas ću riješiti još jednu zabunu.
Nedosljednost sortiranja
U zavisnosti od toga da li otvarate fasciklu iz biblioteke ili je zaobilazite, ne samo izgled, ali i sortiranje po datumu. Izvedite jednostavan eksperiment (rezultat ispod je tačan sa standardnim postavkama žice):
- Otvorite fasciklu dokumenata iz okna za navigaciju ili Win + R → Dokumenti i sortiraj po datumu izmjene. Nedavni fajlovi će se pojaviti na vrhu liste.
- Otvorite isti folder iz biblioteke: Win + R → shell:documentsLibrary i uradite isto sortiranje. Na vrhu liste se nalaze folderi i morate da skrolujete dole da biste došli do fajlova.
Lako je odrediti iz adresne trake da li se folder otvara iz biblioteke ili direktno (to sam ja uradio kviz prije 5 godina).
 Razlika u sortiranju prema datumu izmjene između foldera i biblioteka sa standardnim postavkama Explorera
Razlika u sortiranju prema datumu izmjene između foldera i biblioteka sa standardnim postavkama Explorera
Ima smisla dovesti postavke u jedan oblik kako se ne biste zbunili. Ovo je korisno čak i ako namjerno ne koristite biblioteke, jer ćete ih naići u dijalozima aplikacija za radnu površinu i trgovine.
Pitanje je samo koji način prikazivanja rezultata preferirate!
Siguran sam da iskusni korisnici često koriste prvu opciju - sa fajlovima na vrhu. Razvrstavanjem po datumu još uvijek češće tražimo datoteku u poznatoj mapi i nema smisla još jednom okretati kotačić miša. Ali opcija sa folderima na vrhu ima pravo na život, pa ću se na nju vratiti kada se budem bavio bibliotekama.
Sortiranje u bibliotekama
Možete se dugo mučiti ako ne znate za jednu od karakteristika biblioteka. Kada otvorite fasciklu iz biblioteke, zajedno sa grupisanjem i sortiranjem, dobijate opciju naručivanje fajlove o kojima govorim rekao u klasičnom izvođenju penala „Dirigent vs. TC."
Zanimljivo je da je u Windows 7 organizacija premeštena u posebnu ploču biblioteke na vrhu prozora Explorera. Ali Windows 8 dosta je ažuriran, a poredak ostaje samo u kontekstualnom meniju.
Biblioteke: sortiraj po datumu - “fajlovi uvijek na vrhu”
Kliknite desnim tasterom miša na prazan prostor u fascikli. I evo razloga zašto su folderi uvijek na vrhu u bibliotekama - oni se koriste za naručivanje!
 Kontekstni meni za pozadinu fascikle otvorene iz biblioteke
Kontekstni meni za pozadinu fascikle otvorene iz biblioteke
Prebacite redosled na Ime i sortirajte folder po datumu izmjene. Sada su nedavni fajlovi na vrhu, što je trebalo dokazati!
Sortiranje po folderima
Sada će biti zanimljivije! Recimo da ste preuzeli sedmu sezonu svoje omiljene TV serije u fasciklu Filmovi, čije su sve epizode otišle u podfolder. U root-u Movies imate mnogo zasebnih datoteka - filmove, torrent datoteke itd. Uobičajeno sortiranje po datumu ovdje ne pomaže, jer folderi završavaju na dnu - ispod datoteka.
 Normalno sortiranje foldera po datumu u folderu
Normalno sortiranje foldera po datumu u folderu
Sortiranje po imenu će pomeriti fascikle na vrh, ali će se najnoviji folder izgubiti na listi i i dalje ćete ga morati tražiti očima.
Fascikle: sortiraj po datumu - "fascikle uvijek na vrhu"
Tajno rešenje ugrađeno je u Windows Explorer od Windows Viste.
- Kliknite na kolonu Datum promjene tako da novi bude na vrhu.
- Držite Shift i kliknite na kolonu Tip(takođe će raditi Ime).
Fascikle će biti prikazane na vrhu, poredane po datumu, sa najnovijim folderom na samom vrhu!
 Indikator sortiranja u Exploreru uvijek pokazuje na glavnu kolonu, a dodatni kriteriji nisu ni na koji način naznačeni
Indikator sortiranja u Exploreru uvijek pokazuje na glavnu kolonu, a dodatni kriteriji nisu ni na koji način naznačeni
Explorer pamti kombinovano stanje sortiranja, ali ga možete resetovati tako što ćete prvo držati Ctrl i kliknuti na istu kolonu, a zatim sortirati po datumu izmenjenom kao i obično.
Fascikle: sortirajte po više kriterija
Sortiranje po datumu je najčešći način razmišljanja o tome, ali trik Shift radi na bilo kojoj koloni i možete primijeniti više kriterija sortiranja odjednom!
Da bih to pokazao, generirao sam deset i po fajlova dvije vrste s različitim veličinama i datumima kreiranja, a radi jasnoće, napravio sam GIF sa četiri stanja sortiranja.
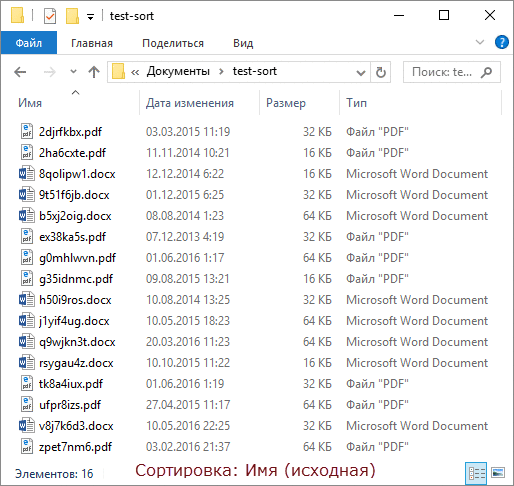
Redoslijedom okvira:
- U početnom stanju, fascikle su sortirane po nazivu.
- Razvrstavamo po tipu na uobičajeni način.
- Mi sortiramo po veličini pomoću Shift-a, a fajlovi svake vrste su raspoređeni opadajućim redoslijedom veličine.
- Mi sortiramo pomoću Shift-a po datumu izmjene, a fajlovi iste veličine se redaju od najnovijih do najstarijih!
Works! :)
Bonus: sortiranje u Total Commanderu
Nakon što sam pročitao članak do sada, mislim da su neki od vas već provjerili da li trik Shift radi u vašem omiljenom upravitelju datoteka. Total Commander može i ovo! Štaviše, njegova implementacija je vizualnija.
 U Total Commanderu, strelice i redosled sortiranja se pojavljuju u kolonama, a glavna kolona je istaknuta bojom
U Total Commanderu, strelice i redosled sortiranja se pojavljuju u kolonama, a glavna kolona je istaknuta bojom
Mislim da bi ovo trebalo da funkcioniše i kod drugih menadžera sa dva panela - napišite u komentarima!
Rake
Treba uzeti u obzir nekoliko stvari.
- U Exploreru, trik Shift ima ograničenje - ne radi kada je panel za prikaz aktivan, ali se brzo mijenja pomoću Alt + P.
- Što se tiče sortiranja po datumu, umjesto ovog trika, na internetu postoje savjeti za korištenje kolone datum umjesto Datum promjene. Ovo je opterećeno kreiran prije godinu dana i dokument koji je danas preuzet neće se pojaviti na vrhu liste.
Pozadina
Obično koristim ovaj podnaslov da govorim o evoluciji ove ili one karakteristike, ali danas ću vas zabaviti pričom o teškom putu ovog članka ka svjetlu.
Pitanje o bibliotekečitatelj me je to pitao u e-mailu Evgeniy K. Preturajući po blogu, ustanovio sam da nisam objavio konkretno rješenje i da ne zahtijeva novi poseban članak. Poslao sam odgovor e-poštom i napravio mentalnu bilješku da pišem o tome na društvenim mrežama. Ali misao koju sam već pisao o ovoj temi čvrsto mi je ostala u glavi.
Pregledao sam OneNote i pronašao spominjanje sortiranja pomoću Shift! Ispostavilo se da se nalazi u nacrtu članka objavljenog prije četiri (!) godine 14 načina da koristite miš i tastaturu da ubrzate svoj rad. Očigledno, tada sam odlučio da trik zaslužuje poseban članak za nastavak teme (pa čak i napravio bilješku o obavezama :)
Skice za post iz 2012. u OneNote arhivi
Sada sam vam donio petnaestu metodu :) Bolje ikad nego nikad!
Diskusija
Već smo toliko puta raspravljali o upraviteljima datoteka i Exploreru posebno da je teško smisliti novu temu za diskusiju. U komentarima:
- napišite da li ste znali za ovaj trik za sortiranje i koliko će vam [biti] koristan u svakodnevnim zadacima
- podijelite tehnike koje koristite kada trebate što prije doći do datoteka ili mapa koje su vam potrebne, uklj. u prozorima Otvori/Sačuvaj kao



