Svakog dana ljudi vide dosadne prozore koji iskaču u najnepovoljnijem trenutku. Nesumnjivo, oni nerviraju većinu korisnika. Kako ih se riješiti? Pogledajmo metode da ih onemogućimo.
Šta treba učiniti
Kada instalirate aplikaciju koju niste označili, rizikujete da pronađete automatski kreirane prečice za "pomoćnike" na vašem računalu. Klikom na njih, bićete preusmjereni na nepotrebne stranice.
Često se ove datoteke nazivaju istim imenom kao pretraživač:

Zlonamjerni softver koji se nalazi u prethodnom paragrafu je samo upisan u privremenu mapu Temp.
Možete ih se riješiti na sljedeći način:
- onemogućite nedavno instalirane programe;
- Na radnoj površini kliknite u fasciklu Moj računar, izaberite Organizuj, zatim Opcije fascikle i pretrage, Prikaz. Poništite izbor u polju za potvrdu pored Sakrij zaštićene sistemske datoteke, kliknite na Prikaži skrivene datoteke i fascikle, kliknite na Ok;
- Otvorite disk C, folder Korisnici. Nakon - AppData - Lokalno - Temp;
- u ovoj fascikli izaberite sadržaj i izbrišite;
- ponovo otvorite Moj računar i, koristeći metodu prikazanu iznad, sakrijte datoteke i fascikle.
Onemogućavanje oglašavanja u postavkama Google Chromea

Ukloni automatski
Budući da aplikacije i ekstenzije koje uzrokuju oglašavanje nisu virusi kao takvi, antivirusi ovdje neće pomoći.
Prvo morate pokušati ukloniti virusni program u pregledniku Google Chrome pomoću posebnih ekstenzija. Pogledajmo najpopularnije.
Video: onemogućite oglašavanje
AdblockPlus
Instaliranjem Adblock Plus ekstenzije na svoj računar, spasit ćete se mnogih problema:
- dosadno oglašavanje;
- različiti baneri;
- pop ups;
- oglašavanje na YouTube-u.

Ovo ne ometa korisnika i omogućava razvoj sajtova koji žive koristeći male reklamne blokove.
Za ovo vam je potrebno:
- desni klik na odabranu sliku;
- u padajućem meniju Odaberite Adblock;
- Okvir za dijalog daje pristup filterima. Ovdje su baneri onemogućeni.
Hitman Pro
Nakon pokretanja programa, odaberite Skeniram sistem samo jednom. Sistem će automatski započeti skeniranje.
Ako se pronađu virusi, treba ih ukloniti. Zatim ponovo pokrenite računar i pogledajte da li se reklama pojavljuje.

Malwarebytes Antimalware
Još jedan alat koji vam omogućava da uklonite programe koji uzrokuju pojavljivanje oglasa u Google Chrome-u zove se Malwarebytes Antimalware.
Princip rada je isti:

Uklonite oglase i iskačuće prozore ručno u Google Chromeu
Ako vam softverski alati ne pomažu da se riješite reklama, morate to učiniti ručno. Obično je uzrokovan različitim procesima ili proširenjima. Najčešće korisnik ne sumnja da su oni razlog tome.
Šta i kako ukloniti
Za početak slijedite ove korake:

Programi koji izazivaju reklame
Imena najpoznatijih:
- RSTUpdater.exe;
- Mobogenie;
- Websocial, Webalta;
- Codec DefaultKernel.exe;
- pirritdesktop.exe (i drugi sa sličnim imenom);
- SearchProtect (obratite pažnju na sva imena koja sadrže riječ Search);
- Awesomehp, Conduit, Babylon.
Pored gore navedenih, treba provjeriti sve procese koji izazivaju sumnju.
Promjene u hosts fajlu

Da biste ga uredili, morate se prijaviti na Notepad kao administrator.
- Datoteka - Otvori (odredi sve datoteke za prikaz);
- idi WindowsSystem32driversete. Pronađite datoteku koja vam je potrebna;
- nakon zadnjeg retka, koji počinje hešom, uklonite sve one ispod;
- sačuvaj promjene.
Informacije o Adbocku
Obično je Adbock jedan od prvih uslužnih programa za blokiranje iskačućih prozora koje korisnici instaliraju. Ali ona ne štedi uvek. Postoji veliki broj takvih ekstenzija koje uzrokuju pojavljivanje neželjenih "sličica".

Šta Adbock može učiniti:
- prikaz elemenata stranice koja se pregledava;
- kreiranje liste elemenata za blokiranje;
- mogućnost onemogućavanja pretplata i filtera;
- kreiranje ličnih pravila blokiranja;
- mogućnost automatskog kreiranja rezervnih kopija liste filtera;
- mogućnost sakrivanja elemenata ako nisu blokirani.
Google Chrome vam omogućava da blokirate iskačuće prozore bez Adbocka:
- idite na Meni (na desnoj strani adresne trake nalazi se ikona koja izgleda kao tri trake);
- u postavkama kliknite na Napredne postavke;

- na kartici Lični podaci izaberite Postavke sadržaja;
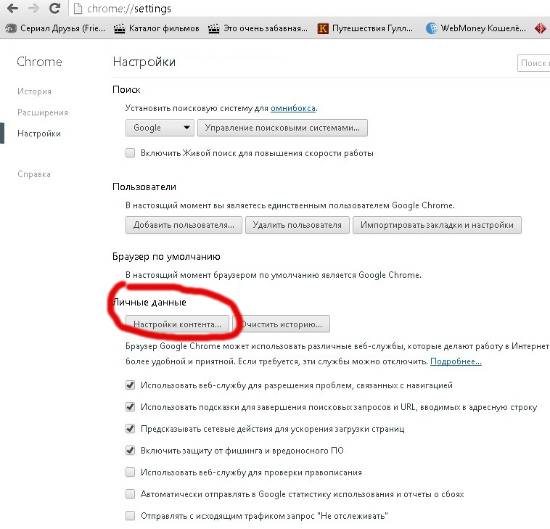
- u novom prozoru izaberite Pop-up windows;
- izaberite: Blokiraj iskačuće prozore.
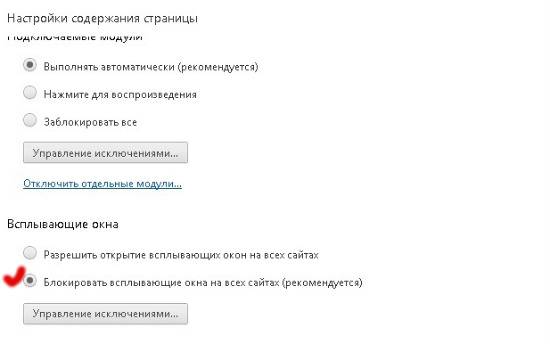
Napomena: Stavka iskačućih prozora sadrži dugme za upravljanje ključevima. Omogućava vam da omogućite iskačuće prozore za određene stranice.
Kako deblokirati reklame
Trebali biste onemogućiti blokiranje:
U svakoj situaciji će se učiniti. Svaki korisnik kroz iskustvo može odabrati idealan za sebe.
Po defaultu, iskačući prozori su blokirani u Google Chromeu. Ovo blokiranje je urađeno u cilju suzbijanja širenja oglašavanja na Internetu. Međutim, tvrdi blok ponekad rezultira time da korisnik ne može, na primjer, preuzeti program sa službene web stranice ili iskoristiti druge korisne značajke na bilo kojoj stranici.
Razlikovanje korisnih iskačućih prozora od nepotrebnih ili čak zlonamernih (špijunski softver, virusi, itd.) iskačućih prozora nije najlakši zadatak čak ni za iskusne korisnike mreže.
U nastavku ću vam reći kako možete konfigurirati skočne prozore u Google Chrome-u i, ako je potrebno, napraviti iznimke za korisne stranice.
Možete omogućiti ili onemogućiti iskačuće prozore u Google Chromeu u postavkama ovog pretraživača. Pogledajmo korak po korak kako to učiniti.
Gdje možete konfigurirati iskačuće prozore za Google Chrome?
Otvorite pretraživač Google Chrome. Da biste to učinili, kliknite na ikonu “Postavke i upravljanje Google Chrome-om” u gornjem desnom uglu (1 na sl. 1). Otvoriće se meni u kojem biramo „Podešavanja“ (2 na sl. 1):
 Rice. 1. Gdje pronaći postavke pretraživača u Google Chrome-u
Rice. 1. Gdje pronaći postavke pretraživača u Google Chrome-u Dolazimo do prozora postavki pretraživača, u kojem morate kliknuti na neupadljivu vezu "Prikaži dodatna podešavanja" na dnu (slika 2):
 Rice. 2. Idite na dodatna podešavanja Google Chrome-a
Rice. 2. Idite na dodatna podešavanja Google Chrome-a U dodatnim postavkama pretraživača Google Chrome otvorite “Postavke sadržaja” (slika 3):
 Rice. 3. Postavke sadržaja u Google Chromeu
Rice. 3. Postavke sadržaja u Google Chromeu U postavkama sadržaja, koristeći klizač na desnoj strani (crvena strelica na slici 4), pomaknite se prema dolje da biste pronašli odjeljak "Pop-up windows" u Google Chrome-u:
 Rice. 4. Iskačući prozori u Google Chrome-u
Rice. 4. Iskačući prozori u Google Chrome-u U ovom odjeljku možete označiti okvir pored jedne od dvije predložene opcije:
1 na sl. 4 – „Dozvoli otvaranje iskačućih prozora na svim stranicama“,
2 na sl. 4 – „Blokiraj iskačuće prozore na svim stranicama (preporučeno)“
Nakon odabira jedne od dvije opcije, ne zaboravite da kliknete na dugme „Završi“ (4 na slici 4).
Odabrao sam opciju 2 (slika 4), koja vam omogućava da potpuno uklonite iskačuće prozore Google Chrome-a. Činilo bi se kao odlična opcija da jednom zauvijek zabranite prikaz iskačućih prozora. Međutim, život korisnika na internetu nije tako jednostavan, a u nastavku ću na konkretnom primjeru objasniti zašto nije jednostavan.
Kako postaviti izuzetke za iskačuće prozore Google Chrome-a
Ako jednostavno označite okvir pored opcije „Blokiraj iskačuće prozore na svim stranicama“ i kliknete na dugme „Završi“, tada će biti postavljeno tvrdo blokiranje svih stranica. je li dobro?
Zbog strogog blokiranja iskačućih prozora, problemi mogu nastati tamo gdje ih uopće ne očekujete. Na primjer, prilikom online plaćanja osiguranja na web stranici AlfaStrakhovanie, ova se situacija ranije dogodila. Nakon unosa podataka na stranici, obračunava se trošak osiguranja. Kada kliknemo na crveno dugme “Kupi” osiguranje, sve se zamrzne i ne možemo kupiti osiguranje putem interneta.
Pretpostavljam da je do ove neprijatne situacije moglo doći zbog blokiranja u Google Chrome-u iskačućeg prozora koji se nalazi na ovoj stranici za online plaćanje. Možete pokušati to popraviti postavljanjem izuzetaka za iskačuće prozore u Google Chromeu.
Da biste to učinili, kliknite na dugme „Konfiguriši izuzetke“ (5 na slici 4). Pojavljuje se prozor iskačućih izuzetaka:
 Rice. 5. Postavljanje izuzetaka za Google Chrome iskačuće prozore
Rice. 5. Postavljanje izuzetaka za Google Chrome iskačuće prozore U izuzecima, morat ćete navesti adresu stranice za koju želite napraviti izuzetak. Da biste to uradili, potrebno je da otvorite željeni sajt u novoj kartici i kopirate adresu sajta, a zatim je zalepite u red 1 (slika 5), koji se zove „Šablon naziva sajta“.
Zatim morate odabrati pravilo koje treba postaviti za web lokaciju navedenu kao izuzetak: dozvoli iskačuće prozore ili blokiraj.
Na kraju, nakon donošenja odluke, kliknite na dugme „Gotovo“. Sada uradite isto korak po korak:
1 na sl. 5 – u ovaj prozor se upisuje adresa lokacije za koju treba napraviti izuzetke
2 – odaberite opciju isključenja: “Dozvoli” ili “Blokiraj”
3 – kliknite na dugme “Gotovo” da sačuvate napravljena podešavanja
4 na sl. 5 – kliknite na dugme „Više detalja“ da biste dobili pomoć za postavljanje izuzetaka za iskačuće prozore.
Na sl. Slika 5 prikazuje postavke Google Chrome-a koje su napravljene za web stranicu AlfaStrakhovanie u prozoru “Izuzeci iskačućih prozora” kako bi se omogućili iskačući prozori za ovu stranicu.
Kako ukloniti web lokaciju iz iskačućih izuzetaka u Google Chromeu
Inače, problem sa iskačućim prozorima na web stranici AlfaStrakhovanie je sada riješen. Stoga možete ukloniti ovu web stranicu iz izuzetaka iskačućih prozora u Google Chromeu:
 Rice. 6. Kako ukloniti one izuzetke koji su prethodno bili konfigurisani
Rice. 6. Kako ukloniti one izuzetke koji su prethodno bili konfigurisani Da biste uklonili izuzetke, otvorite prozor „Izuzeci iskačućih prozora“ kao što je gore opisano. Zatim jednostavno kliknite na križić pored adrese stranice (1 na slici 6).
Iskačući prozori u Google Chrome-u su dosadni i nametljivi. Ali postoje prilično jednostavni načini da ih blokirate. Da biste to uradili, potrebno je da pravilno konfigurišete svoj pretraživač i proverite da li računar ima zlonamerni softver.
Iskačući prozori u pretraživačima su nametljiva reklama koja korisnicima često uopće nije potrebna. Osim toga, takva "iznenađenja" pojedu mnogo prometa, pa se stoga postavlja zadatak da onemogućite skočne oglase u vašem pregledniku. Pokazat ćemo vam kako to učiniti na primjeru popularnog Google Chrome-a. Postoje dva jednostavna načina za blokiranje oglasa i poboljšanje brzine učitavanja web stranice.
Dva načina da onemogućite iskačuće prozore u Google Chromeu
Google Chrome prema zadanim postavkama blokira iskačuće oglase i to možete lako provjeriti u postavkama vašeg pretraživača. Ako se ispostavi da su postavke u redu, sve je uključeno, ali se i dalje pojavljuju iskačući prozori, razlog može biti u prisutnosti špijunskog softvera na vašem PC-u, laptopu ili mobilnom uređaju. U tom će slučaju pomoći pouzdan i dokazan antivirusni program ili ručno uklanjanje zlonamjernog sadržaja.
Prvi način: Promijenite postavke Google Chrome-a na računaru ili laptopu
Ako su postavke izgubljene iz nekog razloga i izgled reklamnih prozora se nastavi, slijedite sljedeće korake uzastopno. Prvo otvorite Google Chrome i kliknite na narandžastu ikonu minusa (u starijim verzijama - ključ ili tri vodoravne linije).
I idite na opciju "Postavke" u Google Chromeu. 
Pomaknite se prema dolje kroz prozor i kliknite na “Prikaži napredne postavke”. 
Zatim potražite parametar "Lični podaci" na stranici i kliknite na okvir "Postavke sadržaja". 
Otvoriće se dijaloški okvir u kojem trebate kliknuti na odjeljak „Pop-up Windows” i odabrati opciju „Blokiraj iskačuće prozore na svim stranicama (preporučeno)”. Ako je ova vrijednost već odabrana u Google Chrome-u, onda je problem što je špijunski sadržaj prodro na vaš računar ili laptop. U tom slučaju morate prijeći na drugu metodu - "Uklanjanje štetnog sadržaja" kako biste uklonili oglašavanje u Google Chromeu. 
Neke potrebne stranice rade ispravno samo s aktivnim iskačućim prozorima; Stoga možete postaviti izuzetke za njih klikom na okvir „Postavi izuzetke“. 
Pojavit će se novi ekran gdje ćete morati unijeti adresu željene stranice u “Host Name Template” i naizmjenično kliknuti na gumbe “Dozvoli” i “Završi”. 
Ako promjena postavki Google Chromea nije pomogla, trebali biste prijeći na drugu metodu kako biste uklonili iskačuće prozore.
Drugi metod: Uklanjanje štetnog sadržaja
Ovdje ćemo pokušati ručno pronaći zlonamjerni softver. Možete ukloniti Google Chrome oglase blokiranjem odgovarajućih procesa. Pristojan antivirusni program možda ih ne doživljava kao zlonamjerni softver, općenito, nije. Često sam korisnik, neprimijećen, instalira programe za oglašavanje trećih strana, oni se tajno instaliraju zajedno s potrebnim softverom. Ali mogu se otkriti.
Tabela ispod prikazuje najpopularnije programe koji uzrokuju pojavljivanje iskačućih prozora u Google Chromeu. 
Ako se pronađu, treba ih odmah ukloniti. Da biste to učinili, morate otići na "Kontrolna tabla" - "Programi i funkcije" i vidjeti postoje li takvi nazivi, izbrisati i ponovo pokrenuti računar. Zatim, da biste u potpunosti uklonili Adware, trebate pokrenuti "Upravitelj zadataka" i otvoriti odjeljak "Procesi" u njemu - u Windowsu 7, a u osmom i desetom - "Detalji". Kliknite na “Prikaži procese svih korisnika” i potražite procese imenovane u tabeli. 
Ako vam se bilo koji proces čini sumnjivim, tada morate kliknuti na dugme „Završi proces“ i provjeriti ima li iskačućih prozora u Google Chromeu. 
Ako se ispostavi da je to upravo proces koji tražite, ali ga ne možete onemogućiti, tada trebate kliknuti desnom tipkom miša i odabrati "Otvori lokaciju za pohranu datoteke" i zapamtiti njegovu lokaciju. Zatim morate pritisnuti Win + R i uneti naredbu "msconfig" i "OK" u red koji se otvori. 
Na ekranu koji se pojavi potvrdite izbor u polju za "Safe Mode" i kliknite na "OK". Računar će se ponovo pokrenuti. U sigurnom načinu rada, trebate otići na “Control Panel” – “Folder Options” i označiti polje za potvrdu “Prikaži skrivene mape, datoteke i diskove”. 
I nakon toga idite u fasciklu sa sumnjivom datotekom i uništite sav njen sadržaj. Zatim ponovo naredba Win + R - “msconfig”. Iz odjeljka “Pokretanje” uklonite sve nepotrebno, poništite okvir za pokretanje u sigurnom načinu rada i ponovo pokrenite računar. Ovaj put bi Google Chrome trebao blokirati oglase.
Google Chrome se ne može povezati na proxy server
Nakon što se riješite iskačućih prozora, često imate poteškoća s otvaranjem web stranica, a Google Chrome javlja da se ne može povezati sa proxy serverom. Da biste riješili ovaj problem, trebali biste otvoriti “Control Panel” – “Internet Options” ili “Browser Options” u Windows-u.
U prozoru Connections izaberite dugme Network Settings. 
Označite okvir za "Automatsko otkrivanje parametara" i kliknite na "U redu" ostale vrijednosti treba ostaviti prazne.
Aplikacije iz trgovine Chrome ekstenzija
Ako želite, možete instalirati ekstenziju u Google Chrome koja blokira iskačuće prozore. Najpopularniji i preuzimani su AdBlock i Adblock Plus:
- rade na istom principu blokiranja prozora;
- ne razlikuju se jedni od drugih u smislu funkcionalnosti;
- Kada se instaliraju, potpuno blokiraju oglašavanje u Google Chromeu.
Treba instalirati samo jedan od njih. Da biste to učinili, idite na stranicu Chrome online trgovine, odaberite karticu "Extensions" i unesite "AdBlock" u traku za pretraživanje. 
Kliknite na "Instaliraj", nakon čega će se aplikacija pokrenuti u Google Chrome-u. Ovo je najjednostavnije rješenje, ali morate biti oprezni prilikom instaliranja ovog proširenja. Uostalom, postoji mnogo sličnih anti-banera koji sami nameću oglašavanje i nemilosrdno učitavaju hardver. Stoga je bolje preuzeti AdBlock na službenoj web stranici Google trgovine.
Na velikoj većini modernih web resursa korisnik može otvoriti stranicu s ogromnom količinom reklama. Glasni zvuci, preusmjeravanje na nove stranice, desetine pop-up banera - sve to jako ometa, smeta i usporava radni proces. Chrome preglednik može riješiti neke od ovih problema, za druge ćete morati instalirati dodatna proširenja. Ovaj članak opisuje kako blokirati dosadne iskačuće prozore i druge reklame u pregledniku Google Chrome.
Chrome podrazumevano dolazi sa blokatorom iskačućih prozora. Ako ste ga vi ili bilo koji drugi korisnik slučajno omogućili i ne znate kako opozvati dozvolu, slijedite ove upute:
Na ovaj način možete isključiti iskačuće prozore kako vam ne bi smetali ili odvlačili pažnju od vašeg posla. Međutim, i dalje će ostati mnogo dosadnih oglasa i da biste ih onemogućili, morate instalirati dodatni dodatak.
Adblock
Google Chrome, kao i mnogi moderni pretraživači, podržava modularni dizajn. To znači da ako bilo koja funkcija koja vam je potrebna nije predviđena u standardnom sučelju, uvijek možete instalirati odgovarajuće proširenje. Ekstenzije ili dodaci su mali programi koji rade sa pretraživačem. Oni se integrišu u njega, uvodeći mnoge nove funkcije.
Jedna od najpopularnijih i najčešće korištenih usluga za Google Chrome je. Uz njegovu pomoć možete blokirati bilo koje oglašavanje i onemogućiti iskačuće poruke. Osim toga, ekstenzija dodatno štiti vaš osobni računar od zlonamjernog softvera, špijunskog softvera, virusa i drugih stvari opasnih za rad sistema.
Instalacija
Ova aplikacija je instalirana kao i sva druga proširenja za Google Chrome. Da biste dodali uslužni program svom pretraživaču, slijedite priloženi vodič:

Upotreba i podešavanje
Sada pokušajte otići na neku stranicu na kojoj ste ranije vidjeli reklamne informacije. Vjerovatno više nećete vidjeti veliku većinu dosadnih objekata.
Ostaje samo da konfigurišete uslužni program za plodniji i udobniji rad u Google Chrome-u.
Gotovo uvijek uzrok infekcije je instalacija raznih besplatnih programa na računar. Broj besplatnih programa je ogroman, dostupni su za gotovo svaku priliku. Kreatori ovih „besplatnih“ programa takođe žele da zarade. Da bi to učinili, kreiraju instalacijski paket koji se sastoji od korisnog programa i programa koji će prikazivati reklame. Dakle, kada instalirate program koji vam je potreban, vi sami automatski zarazite svoj računar. Najčešće se takva infekcija može izbjeći ako pažljivo pročitate odredbe i uvjete korištenja u fazi instalacije. Gotovo uvijek se ugradnja nepotrebnih, odnosno štetnih dijelova može onemogućiti.
Moral priče je sljedeći: kada instalirate bilo koji program, uvijek pročitajte sve što vam kaže, onemogućite instalaciju dijelova koji vam nisu potrebni i pokušajte preuzimati programe samo sa službenih stranica ili stranica koje su pouzdane.
Znakovi infekcije programom koji prikazuje iskačuće prozore i oglase u Google Chromeu
- Početna stranica, stranica koja se otvara kada otvorite novu karticu i zadani pretraživač zamijenjeni su drugima koje niste postavili
- Veliki broj iskačućih prozora i nametljivih oglasa u Google Chromeu
- Ogromni reklamni prozori koji pokrivaju većinu prozora pretraživača
- Slučajni pop-up oglasi
- Prozori oglasa koji se pojavljuju kada postavite pokazivač miša preko veza (čak i ako ne kliknete na njih)
- Antivirus otkriva zlonamjerne ili potencijalno nepotrebne programe
Ako primijetite nekoliko gore navedenih znakova, ili čak bilo koji, onda ne morate čekati da antivirusni program riješi ovaj problem, morate očistiti računar što je prije moguće. Da biste to učinili, koristite upute u nastavku.
Korak po korak upute o tome kako ukloniti iskačuće prozore i oglase u Google Chromeu
Sljedeće upute morate slijediti korak po korak, ako vam ništa ne uspije, onda STANI, zatražite pomoć s ovim člankom ili kreirajte novu temu na našem.
1. Uklonite nepotrebne i nepoznate programe
1.1.Otvorite Control Panel.
Windows 95, 98, XP, Vista, 7
Kliknite na dugme Start. U meniju koji se otvori kliknite na Control Panel. Kao što je prikazano ispod.

Windows 8
Kliknite na dugme Windows.
U gornjem desnom uglu pronađite i kliknite na ikonu Traži.

U polje za unos upišite Kontrolna tabla.

Pritisnite Enter.
Windows 10
Kliknite na dugme za pretragu
U polje za unos upišite Kontrolna tabla.

Pritisnite Enter.
1.2. Uklonite nepoznate programe.
Otvoriće se kontrolna tabla, izaberite stavku Deinstaliranje programa.

Pred vama će se otvoriti lista instaliranih programa. Pažljivo ga pregledajte, uklonite sve programe koji vam se čine sumnjivim ili ste sigurni da ih niste sami instalirali. Da biste uklonili, izaberite program sa liste i kliknite na dugme Izbriši/Promijeni.
![]()
2. Uklonite oglase u Chromeu koristeći AdwCleaner
AdwCleaner je mali besplatni uslužni program koji je kreirao programer Xplode. Brzo će skenirati vaš računar i ukloniti reklamni softver koji uzrokuje pojavljivanje oglasa u Chromeu. Program će također provjeriti vaš računar na razne zlonamjerne programe i, ako ih pronađe, ukloniti sve.
Preuzmite program AdwCleaner klikom na sljedeću vezu.
Preuzmite AdwCleaner
Preuzeto 858658 puta
Verzija: 7.2.7
Nakon što program završi preuzimanje, pokrenite ga. Otvoriće se glavni prozor programa AdwCleaner.

Kliknite na dugme Skeniraj. Ovaj proces može potrajati i do nekoliko desetina minuta. Kada se skeniranje završi, vidjet ćete listu pronađenih komponenti reklamnog softvera.

Kliknite na dugme Čišćenje. AdwCleaner će početi uklanjati sve dijelove adware-a koji se nalaze koji prikazuju oglase u Google Chrome-u. Da biste završili čišćenje računara, moraćete ponovo pokrenuti računar.
3. Uklonite iskačuće oglase u Chromeu pomoću Malwarebytes Anti-malware
Malwarebytes Anti-malware je odličan program koji je kreirao Malwarebytes. Lako uklanja širok izbor trojanaca, rootkita, zlonamjernih i potencijalno nepotrebnih programa koji mogu uzrokovati iskačuće oglase u Chromeu. Program je potpuno besplatan za kućnu upotrebu.
Preuzmite Malwarebytes Anti-malware koristeći sljedeću vezu.
Preuzmite Malwarebytes Anti-Malware
Preuzeto 337419 puta
Verzija: 3.7.1
Kada se program preuzme, pokrenite ga. Pred vama će se otvoriti prozor čarobnjaka za instalaciju programa. Slijedite njegove upute.

Nakon završetka instalacije, vidjet ćete glavni ekran programa.

Procedura ažuriranja programa će se pokrenuti automatski. Kada se završi pritisnite dugme Pokreni skeniranje. Malwarebytes Anti-malware će početi da skenira vaš računar.

Kada se skeniranje vašeg računara završi, Malwarebytes Anti-malware će otvoriti listu pronađenih komponenti zlonamjernog softvera.

Kliknite na dugme Ukloni odabrano da očistite svoj računar od zlonamjernog softvera koji uzrokuje iskačuće prozore u Chromeu.
4. Uklonite iskačuće prozore u Google Chrome-u pomoću Chrome alata za čišćenje
Chrome Cleanup Tool je mali program koji je kreirao Google. Brzo će skenirati vaš računar i ukloniti poznate zlonamerne ekstenzije pretraživača koje mogu stvoriti dosadne iskačuće oglase.
Preuzmite program Chrome Cleanup Tool koristeći sljedeću vezu.
Preuzmite Chrome alat za čišćenje
Preuzeto 42143 puta
Verzija: 22.12
Kada se program preuzme, pokrenite ga. Alat za čišćenje Chromea će automatski započeti skeniranje vašeg računara.

Kada se skeniranje završi, program će od vas zatražiti da uklonite sve pronađene zlonamjerne ekstenzije i programe. Nakon toga će ponuditi resetiranje postavki vašeg pretraživača na originalne postavke.

Kliknite na dugme Resetovati.
5. Uklonite preusmjeravanje na web-lokacije za oglašavanje u Chromeu tako što ćete izbrisati njegovu prečicu
Da obrišete prečicu pretraživača, kliknite desnim tasterom miša na nju i izaberite Svojstva.

Na kartici Prečica pronađite polje Objekat. Kliknite unutar njega lijevom tipkom miša, pojavit će se okomita linija - pokazivač kursora, koristite tipke kursora (strelica -> na tastaturi) da ga pomjerite što je više moguće udesno. Tamo ćete vidjeti tekst http://[adresa stranice za oglašavanje]. Treba ga ukloniti.

Nakon brisanja ovog teksta, kliknite na OK.
6. Blokirajte oglašavanje u Chromeu
Da biste povećali zaštitu vašeg računala, pored antivirusnog i anti-špijunskog programa, trebate koristiti aplikaciju koja blokira pristup raznim opasnim i obmanjujućim web stranicama. Osim toga, ovakva aplikacija može blokirati prikaz nametljivog oglašavanja, što će također dovesti do bržeg učitavanja web stranica i smanjenja potrošnje web prometa.
Preuzmite AdGuard program koristeći sljedeću vezu.
Preuzmite Adguard
Preuzeto 161954 puta
Nakon što se preuzimanje završi, pokrenite preuzetu datoteku. Pred vama će se otvoriti prozor čarobnjaka za instalaciju programa.

Kliknite na dugme Prihvatam uslove i odredbe i pratite uputstva programa. Kada se instalacija završi, vidjet ćete prozor kao što je prikazano na slici ispod.

Možete kliknuti Preskoči da zatvorite instalater i koristite zadane postavke, ili dugme Započni da se upoznate sa AdGuard-ovim karakteristikama i izvršite promjene zadanih postavki.
U većini slučajeva, standardne postavke su dovoljne i nema potrebe ništa mijenjati. Svaki put kada pokrenete računar, AdGuard će se automatski pokrenuti i blokirati iskačuće oglase u Chromeu, kao i druge zlonamjerne ili obmanjujuće web stranice. Da biste se upoznali sa svim funkcijama programa ili promijenili njegove postavke, potrebno je samo dvaput kliknuti na ikonu AdGuard, koja se nalazi na radnoj površini.
7. Provjerite planer zadataka
Postoje oglasni virusi koji uopće ne mijenjaju postavke preglednika i ne instaliraju nikakva zlonamjerna proširenja u Chrome. Za prikazivanje reklama i kreiranje iskačućih prozora koriste vrlo jednostavnu metodu koju antivirusni programi praktički ne mogu otkriti - zadatak u rasporedu zadataka, koji se u određenim intervalima ili kada se događaju određeni događaji (na primjer, paljenje računara). ), pokreće preglednik Google Chrome s web-lokacijom za oglašavanje. Stoga, kada su svi gore opisani koraci već dovršeni, da biste uklonili skočne prozore i oglase u Chromeu, još uvijek morate provjeriti planer zadataka.
Na tastaturi pronađite tipke Windows i R, a zatim ih pritisnite zajedno. Pred vama će se pojaviti mali prozor sa naslovom Run. U red za unos unesite “taskschd.msc” (bez navodnika) i pritisnite Enter. Otvoriće se prozor Task Scheduler. Na lijevoj strani odaberite “Task Scheduler Library”, kao što je prikazano u sljedećem primjeru.

U srednjem dijelu vidjet ćete listu instaliranih zadataka. Odaberite prvi zadatak i u njegovim svojstvima, koja će se otvoriti odmah ispod, odaberite karticu Radnje. Prođite kroz svaki zadatak jedan po jedan, obraćajući pažnju na ono što radi na vašem računaru. Ako pronađete nešto poput "explorer.exe hxxp://adresa lokacije" ili "chrome.exe hxxp://adresa lokacije", onda možete bezbedno izbrisati ovaj zadatak. Ako niste sigurni što zadatak počinje, provjerite to putem naše web stranice ili u tražilici prema nazivu datoteke koja se pokreće. Ako je datoteka komponenta virusa ili zlonamjernog softvera, onda se i ovaj zadatak može bezbedno izbrisati.
Nakon što ste se odlučili za zadatak koji želite da izbrišete, kliknite desnim tasterom miša na njega i izaberite Izbriši. Izvedite ovaj korak nekoliko puta ako pronađete nekoliko poslova koje je kreirao zlonamjerni softver. Primjer brisanja zadatka kreiranog od strane adware virusa prikazan je na donjoj slici.

Nakon brisanja svih zadataka, zatvorite prozor Task Scheduler.
Kako biste izbjegli zarazu vašeg računara u budućnosti, slijedite tri mala savjeta
- Prilikom instaliranja novih programa na računar, uvijek pročitajte pravila za njihovo korištenje, kao i sve poruke koje će vam program prikazati. Pokušajte da ne instalirate sa zadanim postavkama!
- Držite antivirusne i anti-špijunske programe ažuriranim na najnovije verzije. Također imajte na umu da imate omogućena automatska ažuriranja za Windows i da su sva dostupna ažuriranja već instalirana. Ako niste sigurni, potrebno je da posjetite web stranicu Windows Update, gdje će vam reći kako i šta treba ažurirati u Windowsu.
- Ako koristite Java, Adobe Acrobat Reader, Adobe Flash Player, obavezno ih ažurirajte na vrijeme.



