Dok radi za računarom, osoba napreže vid, neprestano gledajući male predmete na ekranu. Prilično je teško čitati tekst sa monitora dugo vremena, a postaje nemoguće ako postoje problemi s njegovim izlazom. Uobičajeni problem Windows 10 je mutan tekst koji se pojavljuje svuda u sistemu ili samo u određenim aplikacijama. U takvoj situaciji postaje nemoguće raditi za računarom i to se mora hitno ispraviti.
Zamućeni fontovi mogu se prikazati zbog raznih problema, ali najčešće je ovaj problem rezultat pogrešno postavljene rezolucije. U sklopu ovog materijala razmatrat će se opcije kako odabrati potrebnu rezoluciju za jasan prikaz fontova u Windows 10, kao i rješavanje drugih problema zbog kojih font postaje mutan.
Ispravna postavka rezolucije u Windows 10
Mnogi korisnici nisu svjesni da je njihova rezolucija pogrešno konfigurirana na njihovom računalu, što uzrokuje izobličenje fonta. Parametar rezolucije se postavlja programski u postavkama operativnog sistema, a mora biti u skladu sa fizičkom rezolucijom matrice monitora ili ekrana laptopa.
 Na primjer: Ako monitor ima izvornu rezoluciju od 1920×1080 piksela, onda kada postavite bilo koju drugu rezoluciju u Windows postavkama, fontovi će biti izobličeni, u nekim slučajevima više, u drugim manje.
Na primjer: Ako monitor ima izvornu rezoluciju od 1920×1080 piksela, onda kada postavite bilo koju drugu rezoluciju u Windows postavkama, fontovi će biti izobličeni, u nekim slučajevima više, u drugim manje.
Shodno tome, da biste ispravno postavili rezoluciju, prvo morate odrediti fizičku rezoluciju matrice monitora. Da biste to učinili, možete provjeriti da li na ekranu postoje odgovarajući natpisi (često, ako monitor ima rezoluciju od 1920 × 1080, na njemu možete pronaći oznaku „FullHD“). Ako nije bilo moguće utvrditi njegovu rezoluciju kao rezultat ispitivanja monitora, dovoljno je unijeti tačan naziv modela ekrana u tražilicu na Internetu i pogledati ovaj parametar na web stranici proizvođača ili drugim specijaliziranim resursima.
Kada postoji jasnoća sa rezolucijom monitora, morate istu postaviti u postavkama Windowsa. Za ovo:

Pažnja: Ako se tražena opcija ne nalazi na listi dostupnih rezolucija, morat ćete preuzeti i instalirati najnovije drajvere za video karticu.
Većina web lokacija na webu je optimizirana za rezolucije do 1920x1080 i ako koristite 2K ili 4K monitor, fontovi na njima mogu izgledati mali nakon postavljanja odgovarajuće rezolucije. U takvoj situaciji trebate skalirati rezoluciju pomoću odgovarajućeg alata, koji se nalazi u stavci menija "Sistem" postavki računara. 
Zamućen tekst u Windows 10 nakon skaliranja
Ako ste morali da koristite skaliranje u Windows-u da biste podesili normalnu veličinu fontova i drugih elemenata, a nakon toga ste imali problem sa zamućenjem, prvo što treba da pokušate je da ponovo pokrenete računar da biste rešili problem. Ako je tekst i nakon ovoga još uvijek mutan, slijedite ove korake:

U nekim situacijama problem nije moguće riješiti na ovaj način, ali sve funkcionira ako postupite suprotno. Odnosno, u parametrima "Sistem" vratite skaliranje na 100% i postavite potrebnu povećanu vrijednost u postavkama nivoa zumiranja.
Promjena rada opcije ClearType
Ako postoje sukobi između upravljačkih programa grafičke kartice i operativnog sistema Windows 10, funkcija ClearType možda neće raditi ispravno. Prema Microsoft-u, koristi se za poboljšanje čitljivosti tekstova na monitorima sa tečnim kristalima, zahvaljujući posebnom sistemu protiv zalivanja. Da biste riješili problem s mutnim fontovima, možete ga pokušati uključiti ili isključiti (ovisno o stanju u kojem se trenutno nalazi). 
Da biste promijenili opcije ClearType, morate pokrenuti opciju. Najlakši način da to učinite je pretraživanjem. Unesite upit "ClearType" u njega i među predloženim opcijama odaberite stavku "Postavke teksta ClearType". Sama postavka se sastoji od jedne kvačice.
Šta učiniti ako su fontovi u programu zamućeni
Ako se problem sa iskrivljenim fontovima ne javlja na nivou sistema, već u pojedinačnim aplikacijama, vjerovatno je da oni ne rade ispravno sa funkcijom skaliranja koja je bila omogućena na računaru. Operativni sistem Windows 10 vam omogućava da ispravite ovu situaciju prilagođavanjem aplikacije. Da bi se spriječilo automatsko skaliranje programa zajedno sa cijelim sistemom, neophodno je.
Nakon instaliranja Windows 10, korisnici riskiraju da se suoče s problemom zamućenih fontova. Mogu se manifestirati u cijelom sistemu ili u pojedinačnim aplikacijama. Najčešće je ovaj problem povezan sa novom metodom skaliranja koju je Microsoft primenio u operativnom sistemu Windows 10. Na ekranima visoke rezolucije, sistem teži da automatski podesi skaliranje na nivo iznad 100%, što uzrokuje zamućenje. Evo nekoliko savjeta koji će vam pomoći da popravite zamućeni font u Windows 10.
Kako onemogućiti skaliranje u Windows 10
Kao što je gore spomenuto, najčešće je problem zamućenog fonta povezan s novom funkcijom skaliranja. Može raditi u cijelom sistemu ili u zasebnoj aplikaciji. Razmislite kako onemogućiti skaliranje u oba slučaja.
Po cijelom sistemu

Ako gore opisana metoda nije pomogla da promijenite situaciju s mutnim fontovima u cijelom operativnom sistemu, evo još nekoliko savjeta šta možete učiniti u takvoj situaciji:

Ako vam nijedan od gore navedenih savjeta nije pomogao da se riješite zamućenih fontova u Windowsu 10, preporučujemo da vratite staru metodu skaliranja, o čemu će biti riječi u nastavku.
U posebnoj aplikaciji
Ako postoji problem zamućenog fonta u jednoj aplikaciji, mnogo je lakše pronaći uzrok nego kada je prisutan u cijelom sistemu. Kliknite desnim tasterom miša na prečicu ili izvršnu datoteku aplikacije koja ima opisane probleme i izaberite "Svojstva".

Morat ćete ponovo pokrenuti aplikaciju kako bi promjene stupile na snagu. Imajte na umu da kada zatvorite neke aplikacije, one nastavljaju raditi u pozadini.
Kako vratiti staru metodu skaliranja u Windows 10
Ako vam nijedan od gornjih savjeta nije pomogao da se riješite zamućenih fontova u Windowsu 10, možete pokušati vratiti stari način skaliranja. Postoje dva načina da se stari način skaliranja vrati u Windows 10 - pomoću posebnih aplikacija ili ručno, razmotrite obje opcije.
Ručni način
Možete vratiti staru metodu skaliranja u Windows 10 promjenom nekih postavki registra. Najpogodnije je to učiniti uz pomoć izvršne datoteke koja se može kreirati putem običnog notepada. Uradite sljedeće:

Vrijedi napomenuti da kada ponovo pokrenete računar, registar će ponovo ažurirati promijenjene vrijednosti. Kako biste spriječili da se to dogodi, pokrenite liniju "Run" koristeći kombinaciju tipki Windows + R. U njega upišite shell:Startup komandu, koja će otvoriti direktorij za pokretanje. Stavite prethodno kreiranu datoteku u njega, nakon čega će se automatski izvršiti svaki put kada se Windows pokrene.
Metoda pomoću posebne aplikacije
Gore navedeni koraci za izmjenu registra mogu se izvršiti pomoću jednostavne Windows 10 DPI Fix aplikacije, koja je besplatno dostupna na službenoj web stranici programera. Nakon što preuzmete ovu aplikaciju, pokrenite je i odaberite željeni način skaliranja - novi ili stari, a zatim kliknite na "Primijeni".
Zamućeni fontovi u Windowsu 10 prilično su česta situacija s kojom se suočavaju korisnici. Primio sam nekoliko e-mailova u kojima se traži pomoć za rješavanje ovog problema.
Pošto ne koristim Windows 10 i nisam se susreo sa takvim problemom, 100% sam teoretičar.
Ipak, pokušao sam razumjeti situaciju i nadam se da će vam materijal koji sam prikupio pomoći da riješite ovaj problem ako naiđete na njega.
A problem je povezan sa činjenicom da Windows 10 koristi drugačiji princip izglađivanja i skaliranja fonta od prethodnih verzija operativnog sistema. Stoga fontovi možda neće biti jasno prikazani na nekim monitorima.
Ovo se obično pojavljuje na velikim monitorima kada sistem automatski primjenjuje skaliranje fonta kako bi tekst učinio čitljivijim.
Ako se problem ne pojavljuje na velikim monitorima, tada prije svega treba obratiti pažnju na tako banalnu stvar za većinu korisnika kao što je rezolucija ekrana. Mnogi korisnici početnici ne znaju šta je to i imam video na ovu temu: "".
Rezolucija ekrana bi trebala biti optimalna za vaš monitor. Ako to nije slučaj, slika na ekranu može biti rastegnuta, a fontovi možda neće biti jasni.
Ali ako je sve u redu s rezolucijom, onda je problem najvjerovatnije povezan s postavkama skaliranja fonta.
Skaliranje fonta je konfigurisano u Display Options. Ovdje biste trebali postaviti 100% ako je bilo, na primjer, 125%.

Zatim ćete morati da kliknete na dugme „Odjavi se sada“ da biste se odjavili i primenili podešavanja. Nakon prijavljivanja, zamućenje fontova bi trebalo nestati, ali tekstovi neće biti vrlo čitljivi, jer će postati mali.
Opet idite na postavke ekrana i idite na "Napredne postavke ekrana":


I ovdje je skaliranje postavljeno kao postotak, a možemo pokušati i eksperimentirati sa skalom.

Ako ipak zamućenje nestane samo za 100%, onda ga postavite na 100%.
Da bismo povećali veličinu fonta za pojedine elemente operativnog sistema, koristićemo odgovarajuća podešavanja u istom prozoru.

Za pojedinačne Windows elemente možemo postaviti veličinu fonta i učiniti tekst čitljivijim. Ali ove postavke se odnose isključivo na operativni sistem i ne odnose se na programe. U programima će tekstovi ostati mali.
Ako je uz pomoć ovog prozora bilo moguće skalirati tekstove na prihvatljivu veličinu i zamućenje je nestalo, onda ne biste trebali zaboraviti ni na programe.
Ne podržavaju svi programi skaliranje fontova i stoga je vjerovatno da će jedan ili više programa imati zamućene fontove, dok će drugi programi jasno prikazati fontove.
U ovom slučaju moramo pronaći izvršnu datoteku programa i postaviti neke parametre za njegovo pokretanje. Izvršnu datoteku možete pronaći, na primjer, kroz Start meni. Prvo ćemo morati pronaći samu prečicu na disku:

Zatim, iz kontekstnog menija, takođe možemo pronaći izvršnu datoteku:


A na kartici "Kompatibilnost" potvrdite okvir "Onemogući skaliranje slike pri visokoj rezoluciji ekrana":
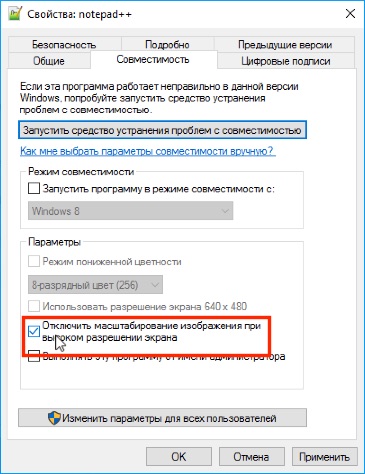
Nakon primjene postavki, zamućenje u ovom programu će nestati, ali će i tekstovi postati mali. Ova operacija će se morati obaviti za sve problematične programe.
Ovo je možda sve što možemo da uradimo da rešimo problem pomoću standardnih postavki Windowsa.
Ako opisane mjere nisu pomogle, tada možete onemogućiti novo (decimalno) skaliranje fonta i koristiti skaliranje iz prethodne verzije operativnog sistema. Istina, to se radi u registru, i, kao što znate, šale su loše s tim. Stoga, sve što ćete dalje raditi - radite na vlastitu odgovornost i rizik :)
Neću pokazivati gdje i šta treba mijenjati u registru, jer je vrlo lako unijeti podatke u registar pomoću posebne datoteke. Možete ga preuzeti.
Ako otvorite datoteku u uređivaču teksta, pronaći ćete grane registra unutar kojih se mijenjaju parametri.

Ako želite, možete kreirati ili promijeniti ove postavke ručno koristeći Registry Editor. Samo ću pokrenuti ovu datoteku i dodati ključeve iz nje u registar.
Nakon ponovnog pokretanja Windowsa, problem bi trebao biti riješen.
Ali ova metoda, očigledno, ima jedan minus - činjenica je da na forumima postoje informacije da Windows automatski prilagođava ove parametre u registru i nakon sljedećeg ponovnog pokretanja računala ovi parametri postaju nevažni. To znači da ćete morati da pokrenete ovu datoteku svaki put kada ponovo pokrenete Windows.
Nisam mogao pronaći detaljnije informacije i u mom slučaju ovi parametri nisu nigdje nestali. Ali istina je da ni ja nisam imao problema sa fontovima. Stoga, ako koristite ovu metodu, bit će mi drago ako u komentarima napišete o njenoj djelotvornosti.
Ako sistem zaista automatski ispravlja ispravljene ključeve u registru, onda možete ići drugim putem.
Postoji mali program koji automatski mijenja postavke u registru svaki put kada se operativni sistem pokrene.
Da budem iskren, ne volim takve programe, jer se ne zna ko ih pravi i šta je unutra možda nije jasno. Međutim, pronašao sam ovaj program na zapadnom Internetu, a zatim pogledao recenzije na engleskim i ruskim stranicama. Čini se da je sve čisto, mada ne mogu garantovati 100%, naravno. Online antivirusni program je prepoznat kao bezopasan. Mislim da je to tako.
Na web stranici programa autor tvrdi da ako želimo ručno promijeniti postavke registra, sistem će ih automatski mijenjati pri svakom drugom ponovnom pokretanju.
Mnogi korisnici nakon instaliranja ili nadogradnje na Windows 10 suočili su se s problemom zamućenih fontova. Na ekranima sa višom rezolucijom, neke aplikacije uključuju funkciju zumiranja, ili drugim riječima, zumiranje (na primjer, 125%). Nakon toga se pojavljuje zamućenje. To je zbog neispravne metode skaliranja u novom OS-u. Pogledajmo načine da riješimo ovaj problem.
Onemogućite skaliranje (napravite skaliranje 100%)
Funkcija skaliranja Windows 10 se automatski uključuje, ovisno o vašem ekranu. Odnosno, sam sistem može utvrditi da imate veliku rezoluciju ekrana i dodijeliti skalu prikaza veću od 100%. Postoje dva načina da onemogućite skaliranje u Windowsu 10: za jednu određenu aplikaciju i za cijeli sistem.
Uklonite mutne fontove u određenoj aplikaciji
Dakle, pogledajmo kako onemogućiti skaliranje zasebnog programa, kao što je Skype, uklanjanjem zamućenih fontova. Za ovo:
Onemogući sistem skaliranja širom
Za ovo vam je potrebno:

Ako je ova postavka postavljena na 125% ili 150%, onda bi sljedeći put kada se prijavite na Windows, problem trebao biti riješen.
Ostale postavke Windowsa koje utiču na zamućene fontove
Morate provjeriti ostale sistemske postavke vezane za skaliranje i ujednačavanje fonta. Za ovo:

Vraćanje stare metode skaliranja
Ako, nakon svega navedenog, fontovi i dalje ostaju mutni ili je neophodna upotreba skaliranja. Postoji način da se vrati stara metoda skaliranja koja se koristila u prethodnim verzijama Windowsa. S ovom metodom ne bi trebalo biti problema sa zamućenim fontovima. Postoje dva načina za promjenu metode skaliranja: korištenjem posebnog programa ili ručnim izvođenjem niza radnji sa sistemom.
Ručno

Specijalni program
Također možete ukloniti zamućene fontove na Windows 10 koristeći uslužni program posebno kreiran za to - Windows 10 DPI Fix. To mijenja novu metodu skaliranja u staru. Korištenje je vrlo jednostavno:

Nakon uklanjanja zamućenih fontova, neki korisnici mogu osjetiti da je font postao manji. Ali nije. Ovo je lako provjeriti ravnalom. Ovaj fenomen se objašnjava optičkom iluzijom.
Video
Nudimo vam da pogledate video upute za postavljanje i podešavanje fontova.
Zaključak
Ako metode opisane u članku nisu pomogle u rješavanju problema, ostaje samo čekati odluku proizvođača. Nadamo se da će ovo pitanje uskoro biti riješeno.
Ponekad se deseci korisnika suočavaju s činjenicom da fontovi počinju izgledati mutno. Tome može doprinijeti nekoliko razloga, poput nedavnih skaliranje ekrana ili promjena dozvole. Članak će opisati kako se nositi s ovim problemom.
Ipak, prvo mali savjet za one koji su nedavno zumirali. Ako se ovo desilo, onda da ponovo pokrenete računar. Vrijedi to učiniti čak i ako je korisnik nakon promjene postavki više puta uključivao i isključivao uređaj. Nakon ponovnog pokretanja, problem može nestati. To se događa jer u prvih deset paljenje/isključivanje i ponovno pokretanje nisu ista stvar, takve suptilnosti korisnik često zanemaruje, jer je prije sve bilo drugačije, zbog čega je savjet stavljen na početak članka.
Provjera rezolucije ekrana
Korisnici s vremena na vrijeme postavljaju takvu rezoluciju u parametre ekrana kako žele, a ne misle uvijek da rezolucija u OS-u treba da bude višestruka od fizičke, što može monitor podrške. Ako se ne poklapaju, slika se može zamutiti, udvostručiti ili imati neko drugo izobličenje. Da biste saznali parametre monitora, možete unijeti njegov naziv i model u tražilicu, a zatim pogledati rezultate. Nakon toga vrijedi podesiti dozvole jednake fizičkim. Ako se veličina objekata na ekranu čini malom ili velikom, to se može ispraviti skaliranjem.
Da biste promijenili rezoluciju, možete kliknuti na RMB radnu površinu, nakon čega biste trebali otići na opcije ekrana. Ovdje, u naprednim postavkama, korisnik će pronaći ono što mu je potrebno.
Ako korisnik ima nekoliko monitora s različitim fizičkim rezolucijama, onda to može biti problem. Ako rade kao jedan ekran, onda Windows distribuira proširenje na oba monitora i možda neće biti prikladno za jedan od njih. U tom slučaju će biti potrebna dodatna podešavanja.
Postavke zumiranja
Kada dođe do pada nakon promjene skale ekrana, vrijedi pokušati primijeniti neke izmjene. Prvo pritisnite kombinaciju tipki Win + R i enter dpiscaling. U prozoru koji se otvori morat ćete kliknuti na označenu liniju. 
U sljedećem prozoru parametar bi trebao biti 100. Ako je drugačiji, morat ćete ga promijeniti na 100 i ponovo pokrenuti računar. 
Popravite mutan font u aplikacijama
Neki uslužni programi možda neće raditi ispravno prilikom zumiranja. Ako se svi ostali fontovi u sistemu prikazuju normalno, a samo neke aplikacije su hirovite, promjena nekih postavki može pomoći. Prvo morate kliknuti desnim tasterom miša na prečicu programa i otići na nju svojstva.
Zatim morate otići na drugu karticu i označiti označeni okvir. Nakon toga će vam trebati ponovo pokrenite uređaj i zamućenje bi trebalo da nestane. Istina, ovo može promijeniti veličinu prozora same aplikacije.
ClearType Settings
U slučaju da prethodni savjeti nisu pomogli, vrijedi provjeriti podešavanja zaglađivanja u ovoj aplikaciji. U nekim slučajevima možda neće raditi ispravno, što će uzrokovati problem. Pomoćni program možete pronaći kroz pretragu. 
Nakon što ga pokrenete, morat ćete onemogućiti program. Zatim morate ponovo pokrenuti uređaj i provjeriti je li problem nestao ili ne.
Ostale karakteristike
Postoji opcija pomoću besplatnog uslužnog programa koji će sam postaviti vagu i pratiti probleme. Na primjer, takav uslužni program je Ispravka zamućenja za Windows 10 DPI.
Nakon preuzimanja, morat ćete označiti drugu stavku i postaviti željenu vrijednost ekrana kao postotak, nakon čega možete koristiti uređaj kao i obično.



