Instrukcije
Sakupite tekst koji želite prekriti u jednu datoteku. Prilagodite formatiranje dokumenta tako da se nijedna replika ne razbije na fragmente koji se nalaze na različitim stranicama. Odštampajte pripremljenu datoteku i osigurajte listove tako da možete lako vidjeti tekst dok pišete.
Pričvrstite mikrofon na postolje ili ga postavite tako da ne dodiruje tijelo tokom rada. Postavite pop filter ispred mikrofona kako biste neutralizirali eksplozivne suglasnike prilikom snimanja. Takav filter može se napraviti od debelih hulahopki, u dva sloja rastegnutih preko bilo kojeg okvira odgovarajuće veličine, poput malog obruča.
Povežite mikrofon sa računarom. Pokrenite Adobe Audition i izaberite Uredi prikaz sa liste radnog prostora. U prozoru koji se otvara sa opcijom Windows Recording Mixer iz menija Opcije izaberite ulaz na koji je mikrofon povezan i podesite jačinu zvuka. Koristite tipke Ctrl + N da kreirate novu datoteku u editoru i odredite parametre zvuka: brzinu uzorkovanja i broj kanala. Za početak snimanja kliknite na dugme Snimi u transportnoj paleti.
Snimite nekoliko sekundi tišine prije čitanja teksta. Koristite ovaj isječak u naknadnoj obradi za snimanje profila buke. Kada ne budete bliže od dvadeset centimetara od mikrofona, pročitajte tekst. Ovo je najbolje raditi dok stojite. Ako ste pogrešno izgovorili frazu, pročitajte je drugi put. Prilikom uređivanja, pokvareni snimak će biti izrezan.
Kada završite sa snimanjem, kliknite na dugme Stop na paleti Transport i sačuvajte datoteku na hard disk koristeći opciju Save u meniju File.
Odaberite područje snimka prije početka teksta i uzmite profil šuma iz njega koristeći kombinaciju Alt + N. Koristite opciju Smanjenje šuma u grupi Restauracija menija Efekti da biste uklonili pozadinsku buku sa snimka. Koristite opciju Normalize iz grupe Amplitude u istom meniju da izjednačite jačinu zvuka.
Poslušajte rezultirajući snimak. Odaberite i izbrišite oštećene fragmente tipkom Delete. Izrežite snimak u zasebne fraze odabirom željenog fragmenta i primjenom opcije Cut iz menija Edit. Da biste zalijepili zvuk u novu datoteku, koristite opciju Paste to New u istom meniju.
U polju Radni prostor, prebacite se na način rada Video + Audio Session. Koristite opciju Import u meniju Datoteka da učitate film koji presnimavate u editor. Ako su u paleti Datoteke vidljive samo datoteke sa ikonama u obliku zvučnog talasa, koristite dugme Prikaži video datoteke sa dna palete.
Kliknite na datoteku sa ikonom u obliku filma da biste otvorili kontekstni meni i odaberite opciju Insert Into Multitrack. Originalni video zvuk će se pojaviti na jednoj od numera u prozoru editora, a slika će biti vidljiva u Video paleti.
Postavite kursor na fragment od kojeg bi trebala početi prva fraza za govor i umetnite datoteku sa željenim tekstom pomoću opcije Insert to Multitrack u jednu od audio zapisa. Za promjenu vremena početka fraze, držite pritisnutu desnu tipku miša i prevucite datoteku duž staze. Ostatak fragmenata zalijepite na isti način.
Da biste kombinovali snimljeni zvuk sa originalnom ili pozadinskom muzikom uključenom u zvučni zapis filma, moraćete da promenite jačinu zvuka u nekim delovima numera. Ovo se može uraditi konstruisanjem krivulje omotača u ključnim tačkama. Postavite kursor preko linije na vrhu staze i kliknite na nju. Pomeranjem kreirane tačke nadole, dobijate glatko smanjenje jačine zvuka na izabranoj numeri od početka do umetnute tačke.
Ako se pokaže da se fraza izgovara prebrzo, kliknite na željenu numeru i pozovite kontekstni meni. Odabirom opcije Uredi izvornu datoteku vratit ćete se u prozor za uređivanje, gdje možete primijeniti opciju Stretch u grupi Vrijeme / visina menija Efekti da promijenite brzinu zvuka fragmenta.
Da biste sačuvali video sa novim zvukom, vratite se u režim Video + Audio i izaberite opciju Video u grupi Izvoz menija Datoteka. Ako želite zadržati samo zvuk i umetnuti ga u film pomoću drugog programa, koristite opciju Audio Mixdown.
Povezani članak
Izvori:
- Tutorijali za snimanje i uređivanje zvuka u Adobe Audition
Na internetu možete pronaći mnogo smiješnih filmskih isječaka s neoriginalnom glasovnom glumom, uz pomoć kojih se značenje situacije opisane u videu radikalno mijenja. Možete natjerati Winnie the Pooha da govori glasom predsjednika, ili možete natjerati tragičnog heroja da govori glasom sovjetskih crtanih filmova. Moguće je zvučati film bez posebne opreme, prilično jednostavnog audio editora i video editora. Oba se mogu besplatno preuzeti na Internetu.

Trebaće ti
- - kompjuter
- - mikrofon
- - slušalice
- - audio editor
- - video editor
- - originalni film ili njegov fragment
Instrukcije
Uključite mikrofon i otvorite svoj audio editor. Kreirajte novi audio fajl, u skladu sa vremenskom linijom, pročitajte tekst u mikrofon, ubacite zvučne efekte koje želite da ubacite prilikom presnimavanja. Sačuvajte ovu audio numeru.
Pokrenite uređivač videa. Otvorite datoteku koju želite urediti i pričekajte da završi snimanje priča.
Izbrišite originalni audio zapis, a zatim preklopite audio zapis koji ste kreirali i sačuvali u video zapisu. Pogledajte ga, ako postoji neusklađenost u zvuku, prepravite audio zapis u skladu sa nedostacima i zatim ga preklopite na video.
Bilješka
Ne pokušavajte sve učiniti prvi put, ako ste u žurbi i neprecizno pripremite vremensku liniju, zvuk neće odgovarati videu.
Koristan savjet
Sačuvajte audio datoteku u wav formatu - to će zadržati kvalitetu nekomprimovanom.
Izvori:
- zvučni filmovi u 2019
U vremenima tehnološkog napretka, ljudi se sve više okreću najnovijim uređajima i zanemaruju mentalni razvoj. Rado biste pročitali, ali nema vremena. Vijesti se rijetko viđaju na TV-u, tako da brzo uđete u World Wide Web i selektivno pokupite informacije koje su vam potrebne. Pokušajte da maksimalno iskoristite svoje vrijeme kada ste na putu – bilo u privatnom ili javnom prijevozu. Ovo je odlično mjesto za čitanje! Ali čitanje u transportu vam kvari vid, a u vožnji je to uopšte nemoguće. Dolazi era audio knjiga, a svako umjetničko djelo možete prenijeti sa papira na zvuk, ubaciti slušalice u uši i uživati u zanimljivim pričama, ili možda naučite strane jezike.možete naručiti bodovanje knjiga.

Instrukcije
Za početak, nabavite elektronsku verziju koju želite prevesti u zvuk. Ovo se može uraditi na dva načina. Prvi i naporan način je skeniranje umjetničkog djela. Drugo i - potraga za remek-djelom ili tekst remek-djelo na internetu i kopiranje na vaš kompjuter.
Otvorite program i preuzmite ga kroz glavni meni. Nemojte žuriti da pritisnete dugme "Govori" (ime može biti malo drugačije). Na kratkom odlomku rada provjerite da li vam glas spikera odgovara. Da biste to učinili, ozvučite je i poslušajte. Da biste ispravili svoj glas, koristite funkciju podešavanja glasa i podesite tembar, brzinu i druge parametre.
Pređite na glavni dio rada. Programi koji zvuče tekst, nisu savršeni i mogu neke izgovoriti, a posebno, pogrešno. Da biste izbjegli naprezanje sluha nepravilnim izgovorom, koristite funkciju zabilješke u programu Microsoft Word. Na taj način ćete kreirati poseban dokument sa ispravnim izgovorom problematičnih riječi. Sačuvajte ga i učitajte u program.
Povezani video zapisi
Dodavanje u prezentacija razni zvučni efekti, muzički fajlovi, tekst naratora učiniće ga zanimljivijim, vizuelnim i efektnijim. Za glas prezentacija, slijedite ove korake.

Trebaće ti
- - kompjuter
- - Power Point program
Instrukcije
Zalijepite zvuk iz organizatora isječaka.
Ovaj korak će vam omogućiti da dodate različite zvučne efekte - Odaberite "Insert" - "Multimedia". Pomerite kursor preko ikone Zvuk i kliknite na strelicu ispod nje.
- Na padajućoj listi naredbi kliknite na Zvuk iz organizatora klipova. Panel Clip se pojavljuje na desnoj strani. Unesite željeni efekat u polje "Traži", na primjer, "Aplauz" i kliknite "Pokreni". Pretraživanje će dati nekoliko opcija za zvukove koji vam odgovaraju. Kliknite na željeni zvuk.
Na pitanje "Reproducirati audio na projekciji slajdova?":
- Ako odaberete "Automatski" - zvuk će se pojaviti odmah kada otvorite slajd.
- Ako odaberete "Na klik" - tada da bi se zvuk pojavio, morat ćete kliknuti na njegovu ikonu.
Umetnite u prezentacija muzički fajl - Kopirajte muzički fajl u folder sa.
- Otvorite željeni slajd.
- Odaberite "Insert" - "Multimedia" - i kliknite na karticu "Sound".
- U istraživaču koji se pojavi pronađite željenu datoteku i dvaput kliknite na nju mišem.
- Odaberite kako želite da reprodukujete datoteku - automatski ili na klik.
- Na kartici "Opcije" u grupi "Opcije zvuka" potvrdite izbor u polju za potvrdu "Reproduciraj kontinuirano". Tu također možete podesiti jačinu zvuka. Sada će muzički fajl zvučati na jednom slajdu. Ako želite da se zvuk reprodukuje na nekoliko slajdova ili tokom cijelog:
- Na kartici Animacija kliknite na Postavke animacije. Panel Postavke animacije se pojavljuje na desnoj strani.
- Kliknite na strelicu desno od odabranog zvuka i odaberite Opcije efekta.
- Na kartici "Efekat" označite "Finish" - "After" - i odredite broj slajda nakon čega bi zvuk trebao prestati. Sada će muzički fajl zvučati u pozadini na odabranim slajdovima.
Možete čitati nekoliko slajdova za redom - Odaberite slajd sa kojeg će započeti tekst naracije.
- "Slide Show" - "Snimač zvuka".
- Označite polje "Poveži govor sa:" tako da zvučne datoteke budu u istom folderu sa prezentacijom.
- Pročitaj tekst.
- Da biste prešli na sljedeći slajd, pritisnite "Space" ili "Enter" ili kliknite mišem. Izgovorite tekst, a zatim idite na sljedeći slajd, itd. - Da biste prekinuli snimanje - pritisnite "Esc", ili kliknite desnim tasterom miša na ekran i odaberite "Završi projekciju slajdova".
- Pojavljuje se upit: „Soundtrack je sačuvan uz svaki slajd. Sačuvati vrijeme slajdova?" Ako će slajd šou biti automatski - odaberite "Sačuvaj". Ako ručno mijenjate slajdove - onda "Ne čuvaj".
Izvori:
- Dodavanje zvukova i njihovo puštanje tokom prezentacije - od. Web lokacija Microsoft Office u Rusiji
U ovom članku, habr, nećete pronaći savjete koji mikrofon je bolje odabrati. Uz ovo pitanje preporučujem da ponovo pročitate postove Mikrofoni, mikrofoni i mikrofoni. Dio 1, Mikrofoni, Podcaster pogled # 2 i Mikrofoni, 3. Podcaster pogled.
Također, ovdje nećete pronaći savjete o kvaliteti videa. Ako vam je potreban kvalitet, preporučujem da pročitate dobar članak Pokušaj prevođenja i presnimavanja videa kod kuće.
Postoje situacije kada vam se zaista sviđa ovaj ili onaj video, ali ne možete ga pokazati svojim prijateljima, jer oni još uvijek ne znaju engleski/španski/njemački/bilo koji drugi jezik. Ali vi ga poznajete, i barem možete napraviti titlove za gledanje videa, ili možda čak ciljate na sinkronizaciju, a da ne morate potrošiti 100 američkih rubalja na mikrofon, i još više istih američkih rubalja za softver za obradu zvuka.
Pokazaću vam kako da titlujete ili sinhronizujete nešto što ima skoro svaki dom.
Pa, pošto si ovde, habrauseru, da počnem.
Lista uređaja/programa koji će biti potrebni za glasovnu glumu:
Kreiranje titlova.
Kao što sam već napisao, možete koristiti program Aegisub da ih kreirate. Na zvaničnoj stranici za preuzimanje postoji mogućnost preuzimanja rusifikacije interfejsa, ali nikada nisam uspeo da je konfigurišem. Ali to vas neće spriječiti da savladate program - sve je intuitivno jednostavno.
Prije svega, trebamo otvoriti video fajl za koji ćemo kreirati titlove. Izaberite stavku "Video" u meniju, a u njoj "Otvori video ...", a u dijalogu koji se otvori otvorite našu datoteku.
Nakon odabira, pojavljuje se u gornjem lijevom oknu prozora. Ali to nije sve. Ako sada kliknete na "Reproduciraj" (tj. uključite video), tada će biti tiho. Ovo nam nije zgodno, pa moramo dodati zvuk. To se može uraditi putem stavke menija "Audio" -> "Otvori audio iz videa".
Tako dobijamo sledeći prozor:
- crveno - vrijeme početka trenutnog teksta
- zeleno - vrijeme završetka trenutnog teksta
- žuta - tekst na ekranu
- plava - lista svih tekstova, koja označava vrijeme radnje
Dakle, krenimo sa stvaranjem titlova. Na lijevoj strani, iznad plave oblasti, nalaze se tri tipke. Kliknite na prvu, "Play". Čim čujemo tekst, pritisnemo pauzu. Obično govor ne počinje od prve sekunde videa - prvo je početni ekran ili samo muzika. Stoga ne počinjemo stvarati titlove od prve sekunde.
Dakle, pritisnuli smo pauzu i tačno vidimo u kojoj sekundi počinje govor. Ovo vrijeme označavamo u crvenom polju. Nakon toga možete nastaviti sa reprodukcijom videa, te snimiti tekst koji bi trebao biti prikazan u titlovima u žutoj zoni. Kada je fraza logično završena, navedite u crvenom polju vrijeme kada fraza treba biti skrivena sa ekrana.
Sada možete preći na drugu frazu. U plavom području ekrana kliknite desnim tasterom miša na trenutnu liniju titla i tamo odaberite stavku "Umetni (posle)". Pojavljuje se drugi red, s vremenom početka jednakim vremenu završetka prethodnog reda.
Ponavljamo unos teksta i dodavanje redova dok ne unesemo sve tražene titlove.
Evo snimka ekrana posljednjeg projekta koji sam uradio.
Ako se iznenada u procesu kreiranja videa vrijeme nekih titlova preklopi s drugim, program će istaknuti "konkurentske" linije crvenom bojom, a vi ćete morati da uskladite njihovo vrijeme prikaza.
Osim toga, tekst se odmah prikazuje na vrhu videa i možete ocijeniti rezultat svog rada.
Općenito, program ima bogatu funkcionalnost, ali ga neću opisivati - naznačio sam glavne tačke, inače se nadam da ćete to shvatiti.
Ako sačuvate projekat u formatu ovog programa, nećete moći da povežete ovu datoteku sa svim plejerima i nećete je moći da postavite na YouToube. Da biste to učinili, titlovi moraju biti izvezeni. Kliknite u meniju "Datoteka" -> "Izvoz titlova...", otvoriće se prozor u kojem takođe pritisnemo dugme "Izvoz", i označimo fajl za titlove (obavezno naznačite ekstenziju u nazivu datoteke, Koristim titlove u srt formatu, inače se učitavaju na YouToube).
Možda je ovo sve što vam mogu reći o stvaranju titlova.
Stvaranje zvuka.
- uklanjanje buke
- normalizacija
- promjena jačine zvuka
- auto mute
Ali prvo stvari.
Prije svega, morate osloboditi sobu od svih stranih prijatelja / rođaka. Prvih 5-10 snimaka će vas verovatno nasmejati sa njima, ali onda to postaje veoma dosadno, otežava koncentraciju i normalno snimanje glasa.
Zatim kliknite na crveno dugme na gornjoj ploči programa - snimanje je počelo. Nakon toga prelazimo na program titlova, a tu krećemo i sa reprodukcijom videa. Trenutni red podnaslova je istaknut žućkastom bojom, a ja uvek tačno znam gde se nalazim u tekstu, šta je bilo pre toga i šta sledi. Ovo je veoma važna tačka, verujte mi.
Naravno, primijetili ste da postoji problem između pokretanja snimanja i pokretanja videa prilikom prebacivanja između programa. Ovo nije nimalo važno, a u budućnosti ću pokazati kako se osloboditi ovog jaza praznine.
Dakle, dva snimka ekrana. Prvi prikazuje poziciju prozora na radnoj površini prije početka snimanja.
A drugi, prikazuje moj ekran odmah nakon početka snimanja.
Za sada nismo mnogo zabrinuti šta se dešava u diktafonu. Neka piše polako. Ako vam glas zvuči previše tiho, ne pokušavajte sada ništa promijeniti. Zvuk će biti moguće obraditi tek nakon što je kompletan zvučni zapis pripremljen, inače će praznine između snimaka biti previše uočljive za uho.
Dakle, snimili smo oko 30 sekundi teksta, a glas je počeo da "tone" - muca, brka slova i slično. Ne morate početi ispočetka, možete samo nastaviti snimanje.
Za ovo:
Nakon toga, da bismo nastavili sa snimanjem, moraćemo samo da ponovimo korake sa početkom snimanja. Istovremeno, preporučujem da video stavite na početak prethodnih titlova (na snimku ekrana od 22. sekunde), a kada video dođe do 27., pritisnite crveno dugme na snimaču.
Kao rezultat toga, dobit ćemo nekoliko pjesama za cijelu dužinu video klipa. (na srednjem panelu diktafona nalazi se vrlo korisno ivično dugme sa lupom, koje vam omogućava da ceo projekat uklopite u širinu prozora)
Međutim, sa njima moramo raditi kao sa jednim, pa u meniju biramo "Trake" -> "Spoji na posljednju traku".
Obrada zvuka
Dakle, imamo jedan audio zapis. Počinjemo da je češljamo.
Prije svega, trebate normalizirati zvuk.
"Efekti" -> "Normalizacija signala". Ostavljamo sve parametre kakve jesu, samo kliknite na "OK".
Dešava se da nakon normalizacije postoje "pjetlovi", zbog kojih se cijeli zvuk čuje prilično tiho. Snimak ekrana prikazuje primjer takvog "pijetla":
Da biste se nosili s takvim trenucima, možete koristiti alat iz menija "Efekti" -> "Pojačati signal" (obavezno odaberite ovaj dio zvuka tako da se efekat primjenjuje samo na njega).
Naveo sam vrijednost "-3,8", zatim uklonio odabir i ponovo primijenio normalizaciju.
Imam ovu sliku:
Kao što možete vidjeti na ekranu (ili poslušati ako ste već snimili uzorak), zvuk je pun stranih šumova.
Ovaj diktafon ima funkciju samo za ovu situaciju.
Prvo, trebamo kreirati uzorak buke, koji ćemo ukloniti:
- odaberite fragment pjesme gdje nema našeg glasa (samo strani šumovi)
- izaberite u meniju "Efekti" -> "Uklanjanje buke"
- u prozoru koji se otvori pritisnite dugme "Kreiraj model buke"
- ukloniti odabir
- ponovo izaberite u meniju "Efekti" -> "Uklanjanje šuma"
- kliknite "OK"
Kao rezultat, dobijamo tako čistu stazu:
Slažem se, sada je zvuk mnogo ljepši, a i izgleda bolje =)
Međutim, i dalje se čuju povremeni škljocaji, šumovi (a prije svake fraze čujem i aspiraciju dok uvlačim zrak u pluća).
Otarasiti se ovoga je lako kao i ljuštenje krušaka. Odaberite fragment koji želite ukloniti i u izborniku odaberite "Kreiraj" -> "Utišati..." -> "OK".
Na primjer, na početku sam uklonio zvuk tastature od prebacivanja između prozora i pritiskanja dugmeta "Play" na videu.
Sačuvamo projekat u snimaču, do sada smo završili sa njim.
Preuzimanje audio zapisa iz videa
Ako video ne sadrži ništa osim glasa, a ne želite da čujete zvuk originala u pozadini, sljedeće dvije točke možete preskočiti.
Međutim, smatram da je znak dobrog tona da zvuči original u pozadini (samo ako mi ne prekriva glas u potpunosti), a ovaj diktafon čini vrlo zgodnim da smanjite jačinu originalne numere, i vratite je na one mesta gde ćutim.
Koristim program avitomp3 za preuzimanje mp3 datoteke iz video datoteke. Siguran sam da u ovom dijelu mnogi mogu krenuti svojim putem, glavna stvar je da kao rezultat dobijemo audio zapis u mp3 fajlu.
Korištenje programa je jednostavno - pritisnite dugme Dodaj, odaberite našu datoteku, odredite parametre audio datoteke (preporučujem da odmah spremite na mono kanal, za kućni video to će biti sasvim normalno), folder za spremanje i pritisnite veliki krug dugme sa strelicama u donjem desnom uglu.
Miksanje dvije pjesme
Dakle, da se vratimo na našu evidenciju. Na snimku ekrana, umjesto primjera, uzeo sam svoj pravi posao bodovanja. Na već postojeću numeru potrebno je dodati snimak koji smo upravo izvukli iz video datoteke.
To se može učiniti pomoću stavke menija "Datoteka" -> "Uvoz" -> "Zvučna datoteka ..."
Ako se sjećate, zamolio sam vas da se ne fokusirate na činjenicu da snimanje vašeg glasa počinje prije nego što se pušta video?
Vrijeme je da to shvatimo.
Obično, gledajući dvije pjesme odjednom, moguće je direktno okom odrediti gdje je zaostajanje naše numere od videa.
Gornja pjesma je iz video datoteke, donja je ona koju sam snimio mikrofonom.
Na donjoj stazi sam označio vrijeme kašnjenja mog glasa od trenutka kada govor počinje u originalnom videu. Na dnu možete vidjeti da odabir počinje na poziciji 6 sekundi i 321 milisekundi, a taj komad je 950 milisekundi.
Sada moramo odrezati ovih 950 milisekundi od početka datoteke. Da biste to učinili, jednostavno upišite nule umjesto 6.321 i naš odabir se pomiče na početak datoteke.
Sada, da biste uklonili ovaj segment, dovoljno je primijeniti već poznatu operaciju "Edit" -> "Remove Audio or Labels" -> "Delete".
Traka iz video datoteke mora se pomaknuti iznad naše audio zapisa i odabrati je u potpunosti. Nakon toga, primijenite "Efekti" -> "Automatski isključi zvuk..."
Određujemo postavke kao na mom snimku ekrana:
A ove promjene u stazi dobijamo iz videa:
Ovo je posljednji korak u radu s našim soundtrackom. Sada možete spremiti samu datoteku projekta (ako planirate nešto promijeniti u njoj u budućnosti) i izvesti ove dvije pjesme u mp3 datoteku.
U skladu sa tim možete izvesti preko menija "Datoteka" -> "Izvoz".
Zamjena pjesme u video datoteci
Konačno, vrijeme je za posljednju aplikaciju na mojoj listi. Otvaramo.
Otvorite naš video fajl. "Datoteka" -> "Otvori video fajl ...".
Naglašavamo da ne moramo ništa da radimo sa video snimkom. To radimo odabirom "Video" -> "Direct stream copy" iz menija.
I sada počinjemo raditi sa audio zapisima. Idite na "Streams" -> "Stream list" meni.
Sada imamo jednu numeru, iz video datoteke. Kliknite na donje desno dugme "Onemogući" da biste ga onemogućili.
I dodajte naš mp3 fajl koristeći dugme "Dodaj".
Ako želite, možete ga postaviti na YouToube ili bilo koji drugi hosting. Za titlove označavamo datoteku sa ekstenzijom * .srt, koju smo kreirali na samom početku.
Mogu da povežem svoj fajl, što sam uradio na ovaj način. Osim naglaska i mog dosadnog glasa, mislim da je ispalo prilično dobro.
Možda ovaj članak ne odgovara nivou IT sfere Habra, ali ne pozivam sve da idu i snimaju profesionalne snimke na osnovu ovog članka.
Ali nadam se da će ovaj članak objasniti glavne poteškoće u snimanju vaših prijevoda ili jednostavno presnimavanje videa i da će vam konačno omogućiti da uradite upravo ono što ste namjeravali da radite godinu dana, ali ipak nećete naći vremena proučiti to pitanje.
Želim vam puno sreće u radu, a ako imate bilo kakve korisne savjete ili primjedbe, rado ću ih pročitati u komentarima.
Zdravo, prijatelji. Postoje ljudi koji su se vjerovatno susreli sa takvim fenomenom kao glas preko teksta... To se može učiniti i online i uz pomoć alata instaliranih na računaru. Ova tehnologija se naziva sintetizator govora. Na internetu, kao i na pametnim telefonima i računarima, vrlo je čest. Prednosti glasovne glume sa sintisajzerom omogućavaju pretvaranje teksta u glas. Tako možete slušati svoje omiljene knjige koje nisu u audio formatu ili svoje omiljene članke. Pod uslovom da ne želite ili ste jednostavno lijeni da nešto pročitate.
U ovom članku pokušat ću vam detaljno reći o uslugama koje vam omogućavaju pretvaranje teksta u glas. Pogledajmo programe koji vam omogućavaju da obavite ovu proceduru.
Glas preko teksta sa glasom na mreži koristeći usluge
Na Internetu postoji mnogo servisa koji vam omogućavaju da izgovorite formulaciju, ali napredak još nije postigao vrijedne rezultate. Ono što mislim? Većina sintisajzera za pretvaranje teksta u govor ima gomilu nedostataka, o kojima ću vam sada reći:
- Robotski ili neprijatan glas;
- Mala količina reprodukovanog teksta;
- Puna funkcionalnost se distribuira na plaćenoj osnovi;
- Mnogi "spikeri", da tako kažem, nisu u stanju da ispravno naglase neke riječi, ili čak pogrešno neke od njih reprodukuju.
Kao što vidite, postoje nedostaci, ali neke usluge su lošije, neke bolje. Sada ću vam reći o nekoliko vrijednih opcija, a koju ćete koristiti je na vama.
Ali materijal je stigao na vrijeme uz pomoć servisa i programa. Ako ste zainteresovani, pogledajte.
Ova usluga ima zvučni mehanizam koji je sposoban da konvertuje tekst u glas na visokom nivou kvaliteta. Naravno, on je daleko od savršenstva, ali nešto može. Funkcionalnost ima dva glasa - muški i ženski. Drugi govori ruski. Nažalost, možete besplatno igrati samo 300 likova. Uključuju znakove interpunkcije i druge znakove koji nisu vezani za riječi, pa će biti još manje pravih riječi, zvučnih usluga. Morate platiti da biste koristili više teksta.
Dakle, idite na resurs http://www.acapela-group.com i odaberite jezik koji želite. Zatim odaberite glas i unesite ga u veliko polje "Ovdje upišite tekst obilaska" riječi. Pritisnite dugme za presnimavanje "slušaj".
google prevodilac
Dobar stari, ali efikasan alat za prevođenje teksta u glas. Da, poznato je, ali hajde da pogledamo njegove prednosti i nedostatke.
U Google prevodiocu potrebno je da unesete riječi s lijeve strane na jeziku koji vas zanima, na primjer, ruski i pritisnete dugme zvučnika da biste ga pročitali. Čućete privid ženskog glasa. U principu, motor radi dobar posao naglašavanja i izgovora. Ali postoje i neke nijanse, samo poslušajte i uvjerite se sami. Bodovanje se dešava na mnogim jezicima, ali neki još nisu podržani.

Ovaj servis za prevođenje teksta je u stanju i da ga izgovori. Slično Googleu, unosite riječi i kliknete na ikona zvučnika... Glas se gotovo ne razlikuje od Googleovog.

Alat, za razliku od svojih kolega, ne može izgovarati više od 250 znakova, puna funkcionalnost se plaća. Ali glasovna gluma teksta je prilično dobra. Mislim da je bolji od Gugla ili Yandexa.
Odlaskom na stranicu http://www.linguatec.de/voice-reader-home-15-demo birate jezik u prvom dijelu, zatim vrstu glasa - muški ili ženski, a u sljedeće polje upisujete riječi . Ispod ćete vidjeti dugme za reprodukciju na koje morate kliknuti.

IVONA
Prenos glasa preko teksta pomoću programa
Sada želim da se dotaknem softvera koji može prevesti frazu u glas. Ima ih puno, pokušaću da navedem najbolje, a ostale ću navesti da znate za njih.
2. govorni centar
Pomoću ovog programa možete slušati tekst, a ne čitati ga. Kopirate riječi koje su vam potrebne iz dokumenta i zalijepite ih u poseban prozor programa. Program može koristiti sljedeće formate tekstualnih datoteka - doc, pdf, txt, html, eml, rtf i druge.
Nažalost, program je na engleskom i plaćen. U probnoj verziji ne možete govoriti ruske fraze. Možete isprobati probnu verziju da govorite engleski ili bilo koji drugi jezik. Ukratko, nafig ovaj program, idemo na sljedeći.
Talker
Ali ovaj program ima i ruski interfejs i mogućnost snimanja reprodukovanog teksta u datoteku, stvarajući tako sopstvene audio knjige. U programu možete podesiti brzinu presnimavanja, visinu glasa i jačinu. Odaberite vrstu glasa koja vas zanima.
Instalirajte program, ubacite tekst i zvuk. Nema ograničenja. Možete ga preuzeti ovdje: http://www.vector-ski.com/vecs/govorilka/download.htm
Audiobook Recorder
Ovaj sintisajzer teksta može raditi sa txt i doc formatom, odnosno pretvarati iz u audio format. Postoji nekoliko vrsta glasova. Može pretvoriti dokument u mp3 ili wav. Brzina i jačina zvuka su prirodno podesivi. Ako je tekstualna datoteka velika, program će je obraditi bez ikakvih problema.
U principu, program je shareware, ali ga možete preuzeti potpuno besplatno na ovom linku: http://softarchive.ru/item/23285_Audiobook_Recorder.html?num=1
Sakrament govornik
Ako volite raznolikost, onda program može pružiti do šest različitih glasova za reprodukciju teksta. Ima svoj zvučni mehanizam, koji dobro radi svoj posao.
Posao je lak. Ubacujete dokument sa riječima bilo koje dužine i slušate. Preuzmite ako ste zainteresovani: http://annpalna.spaces.ru/files/?read=36140777&sid=7686129365211717
Prenos glasa preko teksta je moguć pomoću navedenog uslužnog programa. Njegova zanimljiva karakteristika je da može izgovoriti vaše ime na japanskom. Tako reći, komični program. Ona sama ne podržava japanski, već jednostavno govori vaša imena i prezimena na japanskom, birajući ispravna slova. Za ljubitelje animea dobro.
Možete ga preuzeti ovdje: http://www.softportal.com/software-6881-tnr-jayjay.html
Balabolka
Ovaj sintisajzer koristi zvučne mehanizme ugrađene u PC. Radi u mnogim tekstualnim formatima - doc, html. Rtf. Možete umetnuti tekst, promijeniti font i njegovu veličinu. Postoji provjera pravopisa i puno drugih zanimljivih stvari.
Možete ga preuzeti ovdje: http://www.softportal.com/software-5204-balabolka.html
Talker +
Može koristiti samo motore u sistemu, ali to je vjerovatno plus, jer možete izabrati bilo koji. Sam program je sposoban za ovo:
- Koristite txt ili rtf tekstualni format;
- Rad sa komandnom linijom (ne znam zašto);
- Integracija teksta u sistem. Odnosno, iz bilo koje aplikacije možete govoriti riječi uz pomoć govornika.
- Često prikazuje smiješne aforizme, citate i gegove;
- Pretvara dokument u wav format.
Pa, i mnogo više. Ako želite da ga koristite, evo linka za preuzimanje: http://www.softportal.com/software-886-govorun.html
Foxit Reader
Prilično popularan program za čitanje dokumenata različitih formata. Ovdje ćete pronaći ogroman broj funkcija za rad s dokumentima. Tu je i funkcija "Pročitajte dokument naglas", koji se nalazi na kartici "Pregled".

Glas preko teksta na pametnim telefonima
Neću ulaziti u detalje. Postoji mnoštvo aplikacija za čitanje teksta na Androidu i iOS-u, a barem jedna ima funkciju čitanja naglas. Ne koristim iOS, ali ću navesti glavne Android programe koje sam koristio. Imaju funkciju sinkronizacije riječi u glas.
FBReader
Za korištenje funkcije Read & Hear. U dodatnim modulima morate preuzeti "TTS +"... Učitano sa Play Marketa. Nakon toga, u padajućem meniju, gde će se pojaviti tri tačke funkcija "Čitajte naglas (+)".

Sličnu funkcionalnost možete pronaći u Cool Reader-u, EBookDroid-u, Nomad Reader-u i mnogim drugima.
Nadam se da ste uživali u ovom članku i da ćete ga podijeliti na društvenim mrežama. Ispitali smo 14 metoda, koje uključuju glasovno prepisivanje teksta glasom na mreži i glasovno prenošenje teksta pomoću programa za PC i telefon. Ako imate prijedloge, pišite o njima u komentarima, rado ću ih proučiti.
Sve zdravlje!
Narodna mudrost: "Knjiga je od pamtivijeka odgajala čovjeka" ...
Ko ne bi rekao ništa o modernom digitalnom svijetu, taj papir će uskoro izumrijeti itd. - na kraju krajeva, knjige će, po mom mišljenju, biti korisne i relevantne dugo vremena. Naprotiv, moderne tehnologije pomažu vam da brže i lakše pronađete knjige i informacije u njima koje su vam potrebne. Sada, inače, možete učitati cijelu biblioteku u jedan tablet, i upoznati se s njom bilo gdje, na primjer, na putu do posla, kod kuće, u školi, itd.!
Ali postoji još jedan plus koji nam moderni softver daje - ovo je mogućnost da slušate knjige, kao da vam ih čita prava osoba! Moderni glasovni motori omogućavaju vam da slušate tekst muškim, ženskim, dječjim glasovima. O svemu, detaljnije u nastavku...
Bitan! Da bi programi predstavljeni u nastavku mogli čitati vaš tekst knjige (časopis, novine, itd.), potreban je glasovni mehanizam. One. potreban vam je čitač + motor za rad! Inače, kvalitet čitanja direktno ovisi o motoru (da ne bi bilo "be-me", potrebno je odabrati dobar glasovni motor).Motori su detaljno opisani u drugom dijelu ovog članka.
Odabir programa za čitanje
(napomena: za čitanje teksta)
Govorilka
Veoma mali program dizajniran za čitanje tekstova glasom. Program može čitati tekst na različitim jezicima, ovisno o tome koji glasovni stroj povezujete. Pruža mogućnost kreiranja MP3 datoteka (na primjer, kreiranje audio knjiga, tako popularnih u posljednje vrijeme).

Glavni prozor programa "Govorilka".
Ključne karakteristike:
- čitanje teksta iz različitih datoteka: DOS i Windows kodirani; čitljiv tekst može biti veličine do 2 GB; otvara Word, Html datoteke;
- mogućnost podešavanja brzine čitanja, visine glasa, jačine zvuka itd .;
- mogućnost snimanja čitljivog teksta u MP3 formatu (usput, možete snimati povećanom brzinom);
- program automatski prelistava stranice (tekst) knjige dok je čitate (i pokazuje vam je);
- moguće je ispraviti pojedine riječi i fraze, kako ih treba pravilno izgovoriti;
- kada se program zatvori, automatski pamti zadnju poziciju kursora;
- potpuno na ruskom, radi u svim modernim verzijama Windows 7, 8, 10.
Demagog
Ovaj program je 2 u 1: uređivač teksta sa podrškom za Unicode i sintetizator govora (tj. softver za presnimavanje teksta) sa podrškom za SAPI4 / SAPI5 ( Napomena: o motorima pogledajte drugi dio članka). Program se razlikuje od mnogih svojih konkurenata, jer tokom njegovog razvoja korišćeni su posebni algoritmi zamena rečnika koji utiču na pravilan izgovor pročitanog teksta. Takođe, Demagog ima provjeru pravopisa bez riječi.

Demagog - primjer čitanja // glavni prozor
Glavne karakteristike programa:
- čitanje tekstova iz različitih formata: MS Word, E-Book i HTML (podrška za uvoz slika);
- mogućnost snimanja audio datoteka u formatima: WAV, MP3, OGG, WMA, MP4;
- mogućnost povezivanja prilagođenih audio kodeka;
- isticanje pravopisnih grešaka;
- podrška za rječnike izgovora (DIC format), mogućnost njihovog uređivanja;
- 100% podrška ruskom jeziku;
- radi u OS Windows XP, Vista, 7, 8, 10 (32/64 bita).
Balabolka
Osnovna svrha programa "Balabolki" je čitanje tekstova knjiga, dokumenata itd. "živim ljudskim" glasom. Bilo koji govorni mehanizam koji je instaliran na vašem računaru može se koristiti za čitanje.

Ključne karakteristike:
- pored "normalnog" čitanja (kao što to rade drugi uslužni programi), "Balabolka" može čitati tekst iz međuspremnika, prikazati tekst iz raznih dokumenata, izgovarati tekst ukucan na tastaturi;
- podržava samo veliki broj formata datoteka: AZW, AZW3, CHM, DjVu, DOC, DOCX, EPUB, FB2, HTML, LIT, MOBI, ODT, PDB, PDF, PRC, RTF, TCR, WPD;
- može provjeriti pravopis, podijeliti velike dokumente na nekoliko malih, tražiti homografe;
- tekst se može sačuvati kao audio formati: WAV, MP3, MP4, OGG i WMA;
- zna da radi sa paketima iz Microsoft Speech API-ja (SAPI);
- možete promijeniti brzinu i tembar govora;
- puna podrška za ruski jezik;
- OS: Microsoft Windows XP / Vista / 7/8/10.
ICE Book Reader
ICE Book Reader je jedan od najmoćnijih programa za čitanje teksta (kako po sluhu tako i jednostavno sa ekrana računara). Jedna od glavnih prednosti: program čuva vaš vid, omogućavajući prilagođavanje prikaza teksta iz knjige tako da vam najviše odgovara (veličina fonta, uvlake, boja itd. - desetine raznih parametara).

Primjer čitanja knjige
Što se tiče čitanja knjiga naglas za korisnika, ICE Book Reader to može, naravno (inače ga ne bih uključio u recenziju). Podržava SAPI4 i SAPI5 govorne mehanizme.
Osim čitanja, može kreirati MP3/WAV datoteke iz knjige (koje se onda mogu slušati na bilo kojem MP3 playeru). Prilikom kreiranja MP3 knjiga, inače, ne morate pohranjivati velike WAV datoteke - program ih konvertuje u MP3 u hodu. Inače, zahvaljujući jezgri s više niti, program može vrlo brzo kreirati audioknjigu: nekoliko modula za sintezu govora (SAPI) može istovremeno "izgovoriti" cijelu knjigu.
Na kraju, ali ne i najmanje važno, ICE Book Reader vam omogućava da pospremite svoj hard disk knjigama: način upravljanja informacijama od 250.000 knjiga! Program radi u svim popularnim verzijama Windowsa: XP, 7, 8, 10.
Talker
Stranica za programere: http://govorunplus.narod.ru/
Jednostavan i pouzdan program baziran na MS Agent 2.0 tehnologiji. Za sintezu govora, može koristiti bilo koji SAPI motor koji se nalazi u vašem sistemu. Program ne blista dizajnom, ali je napravljen prilično originalno (ekran ispod). A program je prilično multifunkcionalan (pa je to slučaj kada je prerano donositi zaključke na prvi pogled!).
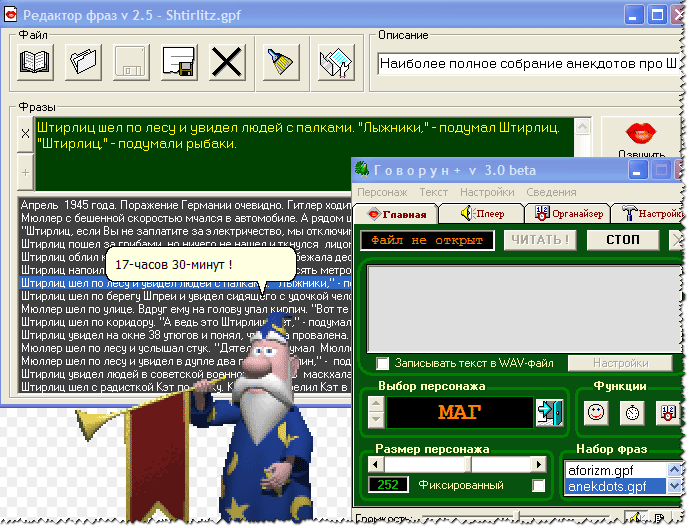
Karakteristike programa:
- čita i čuva formate datoteka: TXT, RTF (može se pripremiti u bilo kojoj verziji Worda);
- sposobnost rada sa komandnom linijom;
- mogućnost integracije u explorer za čitanje teksta desnim klikom na datoteku (podržan je samo Win 98 / ME, NT, 2000, XP);
- postoji ugrađeni plejer medijskih datoteka;
- anegdote, aforizmi, humor itd. ugrađeni su u program - nikada vam neće dosaditi;
- reprodukovani govor se može snimiti u WAV fajl;
- program možete sami prilagoditi: boju, dizajn, fontove itd.;
- na ruskom, radi u Windows XP, 7, 8, 10.
RussAcc
Veoma brz i praktičan program za čitanje naglas tekstova i pravljenje audio knjiga (postoji mnogo formata, posebno u poređenju sa sličnim softverom: wav, mp3, amr, aac). Osim toga, program vam omogućava da pravilno stavite naglasak u tekstove i čitate knjige sa ekrana računara. Program ima ugrađen uređivač i bilo koji tekst koji se njime reprodukuje - možete uređivati.

Glavni prozor programa // RussAcc
U postavkama programa možete podesiti veličinu fonta, odrediti boju kojom ćete istaknuti čitljivi dio. Možete odrediti i konfigurirati parametre za MP3 snimanje: brzinu prijenosa, broj bitova, itd.
RussAcc podržava i radi sa svim popularnim zvučnim mašinama. U svojoj bazi podataka, program za svaku riječ ima svoje posebne forme sa naglaskom u različitim situacijama (više od 3 miliona oblika!).
Usput, RussAcc podržava tako popularan format e-knjiga kao što je fb2 (i može ga pretvoriti u običnu txt datoteku). Podržava ruski jezik, kompatibilan sa novim OS Windows 7, 8.1, 10.
Glasovni motori: muški i ženski
Motori za pretvaranje teksta u govor - ovo je poseban softver, neka vrsta drajvera, neophodan da bi računar "govorio" (tj. pretvorio tekst u govor). Sada postoje stotine motora na mreži: postoje i plaćeni i besplatni. Najbolji kvalitet čitanja, naravno, pokazuju plaćeni motori.
Važna napomena: mehanizam za pretvaranje teksta u govor nema dizajn ili interfejs. Nakon što ga instalirate u sistem, nećete primijetiti nikakve promjene! Za rad sa motorom potreban vam je nekakav program za čitanje tekstova: Balabolka, Govorun, Ice Reader itd., odmah iznad sam dao one koje "volim").
Zbog toga, inače, korisnici često kritiziraju ovaj ili onaj program da ne može čitati ruski tekst (ili nikako). Jednostavno zaboravljaju na potrebu instaliranja govornog mehanizma.
Par riječi o standardima...
Govorni motori mogu se implementirati u različitim standardima (tzv.), tri najosnovnija: SAPI 4, SAPI 5 ili Microsoft Speech Platform (napomena: u skoro svakom čitaču možete odabrati govorni mehanizam).
SAPI 4
Solidan standard, bio je relevantan prije desetak godina. Danas je zastario, a njegova upotreba nije opravdana na modernim računarima/laptopima.
SAPI 5
Microsoft govorna platforma
Microsoftova govorna platforma je bogat skup alata za programere koji vam omogućavaju da implementirate mogućnosti pretvaranja teksta u govor.
to je skup alata koji omogućavaju programerima raznih aplikacija da implementiraju mogućnost pretvaranja teksta u glas u njima.
Bilješka! Da bi sintisajzer govora radio, morate:
Microsoft Speech Platform - Runtime - serverska strana platforme koja pruža API za programe;
Microsoft Speech Platform - Runtime Languages - jezici za pokretanje serverske strane.
Motori za pretvaranje teksta u govor Digalo // Nikolay
Sajt: http://www.digalo.com/index.htm
Veoma popularan ruski glasovni motor (muški glas!). Pogodno za većinu programa koji mogu čitati tekst glasom. Po mom skromnom mišljenju, jedan od najboljih open source motora za sintezu govora (na ruskom). Uz ruski, usput, na web stranici programera dostupni su motori za još nekoliko jezika. Minus: radi samo dvije sedmice bez registracije.
Sajt: http://www.acapela-group.com/
Alyonka je relativno nova ruska ženska govorna mašina iz Acapele. Radi prema SAPI-5 standardu sa frekvencijom od 22 KHz. Neki korisnici vjeruju da je Alenin glas ljepši od Nikolajevog.
Programerska kompanija: ScanSoft RealSpeak
Prilično dobar ženski glas motor. Nakon što je motor revidiran, postao je uporediv sa "Nikolajem". Fonetska osnova motora je doživjela značajno ažuriranje, promijenjen je algoritam za podešavanje naglaska (što je pozitivno uticalo na zvuk), a problem sa brzinom izgovora je riješen.
Sajt: http://tiflo.info/rhvoice/
RHVoice je višejezični sintisajzer govora otvorenog koda. Može se koristiti na Windows i Linux OS. Sintisajzer je kompatibilan sa SAPI5. Sintisajzer je dizajnirala Olga Yakovleva.
Inače, motor je baziran na govornoj bazi koju snimaju zvučnici. Ruski glasovi "Elena" i "Irina" dostupni su za preuzimanje na službenoj web stranici.
IVONA Tatjana / Maksim
Sajt: https://www.ivona.com/us/about-us/voice-portfolio/
Vrlo interesantni mladi glasovni motori (ima ih 2: muški i ženski glasovi). Mnogi smatraju da je Tatjanin glas jedan od najboljih (ako ne i najbolji!). Koristeći gornji link možete čuti kako će vaši tekstovi zvučati, da tako kažem, portfolio (po meni zvuče jako lijepo).
Da li će motor postati najkorišćeniji - ne znam, vreme će pokazati!
Inače, šta mislite, hoće li se ikada razviti govorna mašina koja se ne razlikuje od glasa običnog čovjeka? Ili možda već postoji, ali ja nisam čuo za njega... (odbacite ime!)
To je to, sretno!
Zdravo!
"Hleb hrani telo, a knjiga hrani um"...
Knjige su jedno od najvrednijih blaga savremenog čoveka. Knjige su se pojavile u antičko doba i bile su veoma skupe (jedna knjiga se mogla zameniti za stado krava!). U savremenom svetu knjige su dostupne svima! Čitajući ih, postajemo pismeniji, razvijaju se naš pogled i domišljatost. I općenito, još nismo došli do savršenijeg izvora znanja za prenošenje jedni na druge!
Sa razvojem kompjuterske tehnologije (posebno u zadnjih 10 godina) postalo je moguće ne samo čitati knjige, već i slušati ih (odnosno, imat ćete poseban program za čitanje, muško ili žensko). glas). Želio bih vam reći o softverskim alatima za bodovanje teksta.
Mogući problemi sa snimanjem
Prije nego što pređem na listu programa, želio bih se zadržati na uobičajenom problemu i razmotriti slučajeve kada program ne može pročitati tekst.
Činjenica je da postoje glasovni motori, oni mogu biti različitih standarda: SAPI 4, SAPI 5 ili Microsoft Speech Platform (u većini programa za reprodukciju teksta postoji izbor ovog alata). Dakle, logično je da je pored programa za čitanje glasom potreban i motor (zavisi na kom jeziku ćete čitati, na kom glasu: muškom ili ženskom itd.).
Govorni motori
Motori mogu biti besplatni ili komercijalni (naravno, komercijalni motori pružaju najbolji kvalitet zvuka).
SAPI 4. Zastarjele verzije alata. Ne preporučuje se korištenje zastarjelih verzija za moderne računare. Bolje je bolje pogledati SAPI 5 ili Microsoft govornu platformu.
SAPI 5. Moderni govorni motori, postoje i besplatni i plaćeni. Desetine SAPI 5 govornih mašina (sa ženskim i muškim glasovima) se mogu naći na internetu.
Jedan od najboljih softvera za pretvaranje teksta u govor. Omogućava vašem računaru da čita ne samo jednostavne txt datoteke, već i vijesti, RSS, sve web stranice na Internetu, e-poštu, itd.
Pored toga, omogućava vam da konvertujete tekst u mp3 fajl (koji zatim možete preuzeti na bilo koji telefon ili mp3 plejer i slušati na putu, na primer). One. možete sami kreirati audio knjige!
Glasovi programa IVONA su vrlo slični pravim, izgovor nije dovoljno loš, ne posrću. Inače, program može biti koristan za one koji uče strani jezik. Zahvaljujući njoj, možete slušati ispravan izgovor određenih riječi, okreta.
Podržava SAPI5, plus dobro sarađuje sa eksternim aplikacijama (na primjer, Apple Itunes, Skype).
Primjer (unos jednog od mojih nedavnih članaka)
Od minusa: čita neke nepoznate riječi s nepravilnim naglaskom i intonacijom. Općenito, nije dovoljno loše slušati, na primjer, odlomak iz udžbenika istorije dok idete na predavanje/čas – čak i više od toga!
Balabolka
Odličan program za rad sa knjigama: čitanje, katalogizacija, traženje željene itd. Pored standardnih dokumenata koje mogu čitati i drugi programi (TXT-HTML, HTML-TXT, TXT-DOC, DOC-TXT, PDB -TXT, LIT-TXT, FB2-TXT, itd.) ICE Book Reader podržava .LIT, .CHM i ePub formate datoteka.
Osim toga, ICE Book Reader omogućava ne samo čitanje, već i odličnu desktop biblioteku:
- omogućava skladištenje, obradu, katalogizaciju knjiga (do 250.000 hiljada primjeraka!);
- automatsko naručivanje vaše kolekcije;
- brza potraga za knjigom sa vašeg "deponija" (posebno važno ako imate puno nekatalogizirane literature);
- Mehanizam baze podataka ICE Book Reader nadmašuje većinu programa ove vrste.
Takođe, program vam omogućava čitanje tekstova glasom.
Da biste to učinili, idite na postavke programa i konfigurirajte dvije kartice: "Mode" (odaberite čitanje glasa) i "Text-to-speech mode" (odaberite sam govorni mehanizam).
 Talker
Talker
Sa Sakrament Talker-om, možete pretvoriti svoj računar u audio knjigu koja „govori“! Sakrament Talker podržava RTF i TXT formate, može automatski prepoznati kodiranje datoteke (vjerovatno ste ponekad primijetili da neki programi otvaraju datoteku sa „krekerima“ umjesto teksta, ali to je nemoguće u Sakrament Talkeru!).
Osim toga, Sakrament Talker vam omogućava reprodukciju dovoljno velikih datoteka, brzo pronalaženje određenih datoteka. Glasovni tekst se ne može samo slušati na računaru, već i sačuvati u mp3 fajlu (koji se kasnije može kopirati na bilo koji plejer ili telefon i slušati van računara).
Općenito, prilično dobar program koji podržava sve popularne glasovne mehanizme.
To je sve za danas. Uprkos činjenici da današnji programi još uvijek ne mogu u potpunosti (100% kvalitativno) pročitati tekst tako da čovjek ne može odrediti ko ga čita: program ili osoba... Ali mislim da će jednog dana programi dostići ovo: moć kompjutera rastu, motori rastu u jačini (uključujući sve više i najsloženije okrete govora) - što znači da će se uskoro zvuk iz programa moći razlikovati od običnog ljudskog govora ?!



