Rad sa VB projektom (12)
Uvjetno oblikovanje (5)
Liste i rasponi (5)
Makroi (VBA procedure) (63)
razno (39)
Greške i greške u Excelu (3)
Interaktivni grafikon
Preuzmite primjer iz video tutorijala:
(47,5 KiB, 1.017 preuzimanja)
Ulazni podaci: postoji tabela sa podacima o prihodima od prodaje za nekoliko prodajnih mjesta: 
Ako napravite grafikon koristeći sve podatke odjednom, izgledat će prilično dobro kao alat za poređenje prihoda između prodajnih mjesta: 
Ali što ako trebate prikazati dinamiku za svaku točku posebno? Gornji grafikon nije baš prikladan za ovu svrhu - previše je suvišnih podataka, zbog čega izgleda prilično pretrpano. Možete kreirati nekoliko identičnih grafikona, od kojih će svaki prikazati podatke za jednu utičnicu. Bit će vizualno i zgodno ako ima 3-5 utičnica. Ali ako ih ima 10 ili više, onda takva zbrka grafikona ne samo da nije vizualna, već i dalje oduzima mnogo vremena.
Stoga, ako postoji potreba za prikazom dinamike po pojedinim maloprodajnim objektima, ali nije potrebno praviti puno grafikona, možete koristiti sljedeće rješenje: 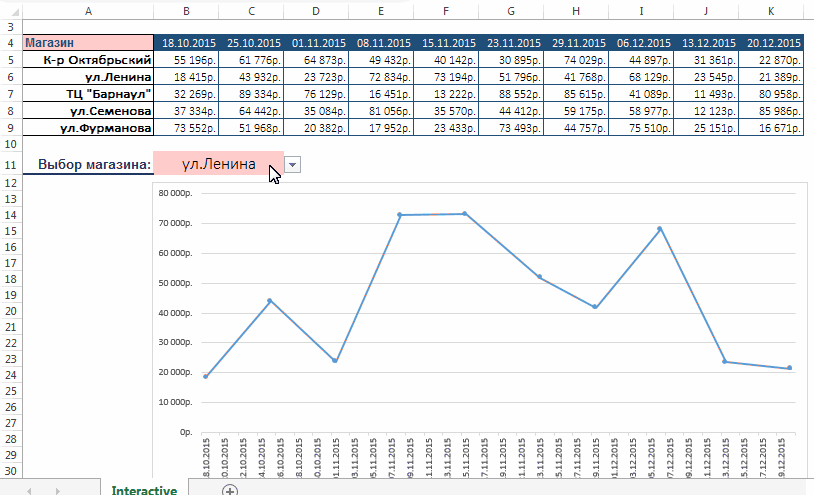
Preuzmi primjer:
(47,5 KiB, 1.017 preuzimanja)
Sada da vidimo kako se to može uraditi.
- Prvo morate kreirati grafikon željenog tipa: odaberite raspon A4: K5 -tab Insert-grupa Charts -Umetni linijski ili površinski grafikon (Linija) -Grafikon (linija)
- na prikladnom mjestu, na osnovu naziva prodajnih mjesta, kreirajte redovnu padajuću listu
U datoteci primjera, lista je kreirana u ćeliji B11: odaberite ćeliju B11 -tab Podaci -Validacija podataka... Na terenu Vrsta podataka (Dozvoli) izabrati Lista, na terenu Izvor navedite vezu do opsega sa nazivima prodajnih mjesta: = $ A $ 5: $ A $ 9 - Sada morate kreirati imenovani raspon, koji će, ovisno o prodajnom mjestu odabranom na listi, formirati raspon podataka za grafikon. Idite na karticu Formule -Name Manager -Napravi novi)... Na terenu Ime mi pišemo: _forchart, i na terenu Raspon (odnosi se na) sljedeća formula:
= OFFSET ($ B $ 4: $ K $ 4; PRETRAGA ($ B $ 11; $ A $ 5: $ A $ 9,0);)
= OFFSET ($ B $ 4: $ K $ 4, MEČ ($ B $ 11, $ A $ 5: $ A $ 9,0),)
OFFSET funkcija (referenca; line_offset; column_offset; [visina]; [width]) - OFFSET
uzima referencu na navedene ćelije i pomiče tu referencu za određeni broj redova i stupaca. Kao referencu navodimo zaglavlje sa datumima iz tabele prihoda: $ B $ 4: $ K $ 4
TRAŽI (PODRŽI)- ova funkcija uzima ćeliju $ B $ 11 i traži je u rasponu $ A $ 5: $ A $ 9. Kada se pronađe, vraća broj reda koji se nalazi u tom rasponu. One. za "K-r Oktyabrsky" to će biti vrijednost 1, za "Lenjinova ulica" - 2, i tako dalje.
To znači da čim promijenimo vrijednost u ćeliji B11 (i tamo imamo listu izlaza), funkcija OFFSET će odmah redefinirati raspon:
= OFFSET ($ B $ 4: $ K $ 4; PRETRAGA ($ B $ 11; $ A $ 5: $ A $ 9,0);) =>
= OFFSET ($ B $ 4: $ K $ 4; PRETRAGA ("Furmanov st."; $ A $ 5: $ A $ 9; 0);) =>
= OFFSET ($ B $ 4: $ K $ 4; 5;) =>
= $ B $ 9: $ K $ 9
Ostaje samo dodijeliti ovaj raspon kreiranom dijagramu: odaberite dijagram - kliknite desnim tasterom miša - Izvorni podaci ili Odaberite podatke
izaberite jedini red u polju Legeng Entries (Series) i pritisnite Uredi

savjet: ovo polje u početku sadrži direktnu vezu: = Interaktivno! $ B $ 5: $ K $ 5. Da ništa ne biste propustili, samo trebate zamijeniti adrese ćelija sa imenovanim rasponom koji ste ranije kreirali - _forchart: = Interaktivno! $ B $ 5: $ K $ 5 => = Interaktivno! _forchart
treba ostaviti uzvičnik i moguće druge znakove.
Dvaput pritisnite OK. To je to, naš dijagram je spreman. Sada možete odabrati ime sa padajuće liste i grafikon će promijeniti svoje vrijednosti u prodaju odabranog prodajnog mjesta.
Preuzmi primjer:
(47,5 KiB, 1.017 preuzimanja)
Da li je članak pomogao? Podijelite link sa svojim prijateljima! Video lekcije("Bottom bar" :( "textstyle": "static", "textpositionstatic": "bottom", "textautohide": true, "textpositionmarginstatic": 0, "textpositiondynamic": "bottomleft", "textpositionmarginleft": 24, " textpositionmarginright ": 24," textpositionmargintop ": 24," textpositionmarginbottom ": 24," texteffect ":" slide "," texteffecteasing ":" easeOutCubic "," texteffectduration ": 600," texteffectslidedirection ":" leftlide ","di texteffect " : 30, "texteffectdelay": 500, "texteffectseparate": false, "texteffect1": "slide", "texteffectslidedirection1": "desno", "texteffectslidedistance1": 120, "texteffecteasing1": "easeOutCubic", "texteffect6du0" , "texteffectdelay1": 1000, "texteffect2": "slide", "texteffectslidedirection2": "desno", "texteffectslidedistance2": 120, "texteffecteasing2": "easeOutCubic", "texteffectduration2": 600, "texteffects1 "textefcs1 :" display: block; padding: 12px; text-align: left; "," textbgcss ":" display: block; položaj: apsolutni; vrh: 0px; lijevo: 0px; širina: 100%; visina: 100% ; pozadina -boja: # 333333; neprozirnost: 0,6; filter: a lpha (prozirnost = 60); "," titlecss ":" prikaz: blok; položaj: relativan; font: bold 14px \ "Lucida Sans Unicode \", \ "Lucida Grande \", sans-serif, Arial; boja: #fff; "," descriptioncss ":" prikaz: blok; položaj: relativan; font: 12px \ "Lucida Sans Unicode \", \ "Lucida Grande \", sans-serif, Arial; boja: #fff; margin-top: 8px; "," buttoncss ":" display: block; položaj: relativan; margin-top: 8px; "," texteffectresponsive ": istina," texteffectresponsivesize ": 640," titlecssresponsive ":" veličina fonta: 12px; "," descriptioncssresponsive ":" display: nema! važno; "," buttoncssresponsive ": "", "addgooglefonts": false, "googlefonts": "", "textleftrightpercentforstatic": 40))
Ako imate instaliran Excel na vašem računaru, možete iskoristiti prednosti naprednih mogućnosti crtanja u programu Word.
U ovom članku
O grafikonima
Grafikoni se koriste za predstavljanje serija numeričkih podataka u grafičkom formatu koji olakšava razumijevanje velike količine informacija i odnosa između različitih serija podataka.
1. Podaci o listovima
2. Grafikon kreiran od podataka radnog lista
Excel podržava različite vrste grafikona kako bi vam pomogao da svoje podatke predstavite na način koji je najrazumljiviji određenoj publici. Kada kreirate novi ili modificirate postojeći grafikon, možete birati između različitih tipova grafikona (kao što su trakasti ili tortni grafikoni) i podtipova (kao što su naslagani trakasti ili 3-D tortni grafikoni). Kombinovanjem različitih tipova u jednom dijagramu možete kreirati mešoviti dijagram.

Primjer mješovitog grafikona koji kombinira traku i grafikon.
Za više informacija o tipovima grafikona koje Excel podržava pogledajte članak Tipovi grafikona.
Elementi grafikona
Dijagram se sastoji od različitih elemenata. Neki od njih su prikazani prema zadanim postavkama, drugi se mogu dodati po potrebi. Možete promijeniti izgled elemenata grafikona tako što ćete ih premjestiti na drugu lokaciju ili promijeniti njihovu veličinu ili format. Također možete ukloniti elemente grafikona koje ne želite prikazati.

1.chart area.
2. područje izgradnje dijagrama.
3. Tačke podataka za serije podataka su označene na grafikonu.
5. legenda grafikona.
6. Naslovi grafikona i osa koje se mogu koristiti u grafikonu.
7. potpis podataka, kojim možete označiti informaciju tačke podataka u nizu podataka.
Modificirajte osnovnu kartu kako bi odgovarala vašim potrebama
Nakon što kreirate grafikon, možete promijeniti bilo koji njegov element. Na primjer, možete promijeniti izgled osi, dodati naslov grafikonu, premjestiti ili sakriti legendu i dodati dodatne elemente.
Da biste promijenili dijagram, možete učiniti sljedeće:
Promijenite izgled osa grafikona. Možete odrediti skalu osi i promijeniti razmak između vrijednosti ili kategorija. Za praktičnost čitanja dijagrama, možete dodati podjele na osi i označiti količinu praznina između njih.
Dodavanje naslova podataka i oznaka na grafikon Možete dodati naslov grafikona, naslove osa i oznake podataka da razjasnite podatke prikazane na grafikonu.
Dodavanje legende i tabele podataka. Možete prikazati ili sakriti legendu, promijeniti njen položaj ili elemente. Za neke grafikone možete prikazati i tablicu podataka koja sadrži ključeve legende i vrijednosti predstavljene u grafikonu.
Primjena posebnih parametara za karte različitih tipova. Za različite tipove grafikona, možete primijeniti različite posebne linije (na primjer, koridor zamaha i linije trenda), trake (na primjer, trake gore i dolje i margine greške), markere podataka i tako dalje.
Primijenite unaprijed definirane stilove grafikona i rasporede za profesionalni izgled
Umjesto ručnog dodavanja ili mijenjanja elemenata grafikona i njihovog formatiranja, možete brzo primijeniti unaprijed definirani izgled ili stil grafikona na svoje podatke. Postoji mnogo korisnih unaprijed definiranih izgleda i stilova u Wordu koje možete koristiti takve kakve jesu ili ih prilagoditi ručnom promjenom izgleda ili formata pojedinačnih elemenata grafikona, kao što su područje grafikona, područje grafikona, serije podataka i legenda.
Kada koristite unaprijed definirani izgled grafikona, grafikon prikazuje unaprijed definirani skup elemenata (na primjer, naslove, legendu, tablicu podataka ili oznake podataka) u određenom redoslijedu. Možete odabrati odgovarajući raspored od onih koji su dati za određenu vrstu dijagrama.
Kada koristite unapred definisani stil grafikona, oblikovanje se zasniva na primenjenoj temi dokumenta, tako da će izgled grafikona odgovarati boji teme (skup boja), fontovima teme (skup fontova naslova i tela) i efektima teme ( skup granica i ispuna) koje je usvojila vaša organizacija ili ih je dao korisnik.
Ne možete kreirati vlastite stilove grafikona ili rasporede, ali možete kreirati predloške grafikona koji sadrže izgled i oblikovanje koje želite.
Atraktivno oblikovanje grafikona
Osim primjene unaprijed definiranog stila grafikona, možete jednostavno promijeniti formatiranje pojedinačnih elemenata grafikona, kao što su markeri podataka, područja grafikona, područja grafikona, brojevi i tekst u naslovima i oznakama, kako biste privukli pažnju i učinili grafikon originalnim. Također možete primijeniti stilove oblika i WordArt stilove ili ručno formatirati oblike i tekst u elementima grafikona.
Da dodate formatiranje, možete učiniti sljedeće:
Ispunite elemente grafikona. Da biste skrenuli pažnju na određene elemente dijagrama, možete ih ispuniti bojom, teksturom, uzorkom ili gradijentom.
Promijenite obrise elemenata grafikona. Da biste istakli elemente grafikona, možete promijeniti boju, vrstu ili debljinu linije.
Dodavanje specijalnih efekata elementima grafikona Možete dodati specijalne efekte dijagramu kako biste upotpunili njegove elemente, kao što su sjena, odraz, sjaj, anti-aliasing, reljef ili volumetrijska rotacija.
Formatiranje teksta i brojeva Možete formatirati tekst i brojeve u naslovima, natpisima i legendama na grafikonu na isti način kao tekst i brojeve na listu. Možete čak primijeniti WordArt stilove za isticanje teksta ili broja.
Ponovo koristite grafikone kreiranjem predložaka
Ako želite ponovo koristiti prilagođeni grafikon, možete ga sačuvati kao predložak grafikona (CRTX datoteka) u fascikli predložaka grafikona. Kada kreirate grafikon, možete primijeniti predložak na isti način kao i ugrađeni tip grafikona. Predlošci grafikona su prilagođeni tipovi grafikona — mogu se koristiti za promjenu tipa postojećeg grafikona. Ako želite često koristiti određeni predložak grafikona, možete ga sačuvati kao zadani tip grafikona.
Korak 1: Kreirajte osnovnu kartu
Možete dodati grafikon u Word dokument na jedan od dva načina: ugrađivanjem ili umetanjem Excel grafikona koji je povezan s podacima na radnom listu Office Excel 2007. Glavne razlike između ugrađenih i povezanih grafikona su gdje se podaci nalaze se pohranjuje i kako se ažurira kada se ubaci u Word dokument.
Bilješka: Za neke tipove grafikona, potrebno je da podatke rasporedite na određeni način na Excel listu. Za više informacija pogledajte.
Umetnite grafikon tako što ćete ga ugraditi u dokument
Ako je Excel grafikon ugrađen u Word datoteku, neće se promijeniti čak ni ako se promijeni originalna Excel datoteka. Ugrađeni objekti postaju dio Word datoteke i više nisu dio originalne datoteke.
Budući da se podaci u potpunosti pohranjuju u jednom Word dokumentu, ugrađivanje je korisno kada ne želite da se mijenja tako da odražava promjene u originalnoj datoteci ili ne želite da primaoci dokumenta moraju ažurirati povezane informacije.
Umetnite povezani Excel grafikon u dokument
Možete kreirati grafikon u eksternom radnom listu programa Excel 2007, kopirati ga i zalijepiti njegovu povezanu verziju u Word dokument. Ako je grafikon povezan, podaci u njemu se osvježavaju kada se vanjski Excel radni list promijeni. Povezani podaci se pohranjuju u Excel listu. Word dokument pohranjuje samo lokaciju originalne datoteke i prikazuje prikaz povezanih podataka.
U Excelu odaberite grafikon tako što ćete kliknuti na njegovu ivicu, a zatim na karticu Dom u grupi Clipboard kliknite Izrezati.
Grafikon se briše, ali njegovi podaci ostaju u Excelu.
U Wordu kliknite na mjesto gdje želite da umetnete grafikon u dokument.
U kartici Dom u grupi Clipboard pritisnite dugme Insert.
Dugme Opcije lijepljenja označava da će grafikon biti povezan sa Excel podacima.
Sačuvajte Word dokument sa Excel podacima povezanim grafikonom.
Kada ponovo otvorite Word dokument, kliknite Da da ažurirate Excel podatke.
Takođe možete kreirati vizuelne prikaze svojih podataka koristeći SmartArt grafiku. Za više informacija pogledajte Kreiranje SmartArt grafike.
Organizirajte podatke u Excel radnom listu
Većina grafikona, kao što su trakasti i trakasti grafikoni, mogu se iscrtati iz podataka raspoređenih u redove ili stupce lista. Međutim, neke vrste grafikona, kao što su tortni i mjehurasti grafikoni, zahtijevaju da podaci budu raspoređeni na određeni način.
Odaberite ćelije koje sadrže podatke koje želite koristiti za izradu grafikona.
savjet: Ako odaberete samo jednu ćeliju, Excel će automatski napraviti grafikon na osnovu susjednih ćelija koje sadrže podatke. Ako ćelije koje želite nisu u susjednom rasponu, možete odabrati nesusjedne ćelije ili raspone; odabir mora biti pravougaonik. Također možete sakriti redove i stupce za koje ne želite da budu prikazani na grafikonu.
Odaberite ćelije, opsege, redove i stupce
Za isticanje
Slijedite ove korake
Odvojena ćelija
Kliknite na ćeliju ili koristite tipke sa strelicama za navigaciju do ćelije koju želite.
Opseg ćelija
Kliknite na prvu ćeliju raspona, a zatim prevucite mišem preko posljednje ćelije. Također možete pritisnuti tipku SHIFT i koristiti strelice da proširite izbor.
Alternativno, možete odabrati prvu ćeliju u rasponu, a zatim pritisnuti F8 da proširite odabir pomoću strelica. Da biste zaustavili proširenje odabira, ponovo pritisnite F8.
Veliki raspon ćelija
Kliknite na prvu ćeliju u rasponu, a zatim pritisnite tipku SHIFT na posljednju ćeliju u rasponu. Pomičite se da prikažete posljednju ćeliju.
Sve ćelije lista
Kliknite na dugme Označi sve.
Također možete pritisnuti CTRL + A da odaberete cijeli list.
Ako tabela sadrži podatke, pritiskom na CTRL + A odabire se trenutni raspon. Ponovnim pritiskom na CTRL + A će se odabrati cijela tabela.
Nekontinuirane ćelije ili rasponi ćelija
Odaberite prvu ćeliju ili raspon ćelija, a zatim držite pritisnutu tipku CTRL i odaberite druge ćelije ili raspone.
Također možete odabrati prvu ćeliju ili raspon ćelija, a zatim pritisnuti SHIFT + F8 da biste uključili druge ćelije ili opsege koji nisu susjedni u odabir. Da prestanete sa uključivanjem ćelija i opsega, ponovo pritisnite Shift + F8.
Bilješka: Ne možete poništiti odabir pojedinačnih ćelija ili raspona koji nisu susjedni, a da ne poništite cijeli odabir.
Cijela kolona ili red
Kliknite na vremensku liniju ili naslov kolone.

1. Zaglavlje reda
2. Naslov kolone
Također možete odabrati ćelije u redu ili koloni tako što ćete odabrati prvi red, a zatim pritisnuti CTRL + SHIFT + STRELICA (DESNO ili LIJEVO za redove, GORE ili DOLJE za stupce).
Ako red ili kolona sadrži podatke, pritiskom na CTRL + SHIFT + STRELICA će se odabrati red ili kolona do posljednje popunjene ćelije. Ponovnim pritiskom CTRL + SHIFT + STRELICA će se odabrati cijeli red ili stupac.
Susedni redovi ili kolone
Prevucite mišem preko naslova redova ili kolona. Također možete odabrati prvi red ili kolonu, a zatim pritisnuti SHIFT da odaberete posljednji red ili kolonu.
Diskontinuirani redovi ili kolone
Odaberite naslov reda ili stupca prvog reda ili stupca odabira, a zatim pritisnite tipku CTRL na naslove stupaca ili redova koje želite dodati izboru.
Prva ili zadnja ćelija u redu ili koloni
Odaberite ćeliju u redu ili koloni, a zatim pritisnite CTRL + STRELICA (DESNO ili LIJEVO za redove, GORE ili DOLJE za kolone).
Prva ili zadnja ćelija u radnom listu ili tablici Microsoft Office Excel
Da biste odabrali prvu ćeliju na radnom listu ili Excel listi, pritisnite CTRL + HOME.
Da biste odabrali posljednju ćeliju koja sadrži podatke ili formatiranje u Excel radnom listu ili listi, pritisnite CTRL + END.
Ćelije do posljednje korištene ćelije radnog lista (donji desni kut)
Odaberite prvu ćeliju, a zatim pritisnite CTRL + SHIFT + END da proširite odabir na posljednju korištenu ćeliju na radnom listu (donji desni kut).
Ćelije do početka lista
Odaberite prvu ćeliju, a zatim pritisnite CTRL + SHIFT + HOME da proširite odabir na početak lista.
Više ili manje ćelija od aktivne selekcije
Držite pritisnut taster SHIFT i kliknite na poslednju ćeliju koju želite da uključite u novi izbor. Novi odabir će uključivati pravokutni raspon između aktivne ćelije i ćelije na koju je kliknut.
Da poništite odabir ćelija, kliknite bilo koju ćeliju na listu.
Dodajte podatke na list koji želite da nacrtate.
Podaci se mogu rasporediti u redove ili kolone - Excel će automatski odrediti najbolji način za pravljenje grafikona. Neki tipovi grafikona, kao što su tortni i mjehurasti grafikoni, zahtijevaju da svoje podatke uredite na specifičan način, kao što je opisano u tabeli ispod.
Stock chart
Po kolonama ili redovima sljedećim redoslijedom, koristeći naslove ili datume kao potpise:
visoke, niske i bliske vrijednosti
Na primjer:
|
Maksimum |
Zatvaranje |
||
|
Maksimum |
|
|
Zatvaranje |
Da biste brzo kreirali grafikon na osnovu podrazumevanog tipa grafikona, izaberite podatke koje želite i pritisnite Alt + F1. Pritiskom na Alt + F1 kreira se ugrađeni grafikon.
Kada kreirate grafikon, Excel određuje orijentaciju serije podataka na osnovu broja redova i kolona na radnom listu koji su uključeni u grafikon. Nakon kreiranja grafikona, možete promijeniti način na koji se redovi i stupci prikazuju na grafikonu tako što ćete ih zamijeniti.
Ako vam grafikon ne treba, možete ga izbrisati. Kliknite na grafikon da biste ga odabrali, a zatim pritisnite tipku DELETE.
Korak 2: Promijenite izgled ili stil grafikona
Nakon kreiranja grafikona, možete odmah promijeniti njegov izgled. Umjesto ručnog dodavanja ili mijenjanja elemenata grafikona ili formatiranja, možete brzo primijeniti unaprijed definirani izgled i stil na grafikon. Word nudi niz korisnih izgleda i stilova grafikona (ili brzih rasporeda i brzih stilova) koje možete izabrati; Ako je potrebno, možete dodatno prilagoditi izgled ili stil ručnom promjenom izgleda i formata pojedinačnih elemenata grafikona.
Funkcijski graf je vizualni prikaz ponašanja funkcije na koordinatnoj ravni. Grafovi vam pomažu da shvatite različite aspekte funkcije koji se ne mogu identificirati iz same funkcije. Možete nacrtati grafove mnogih funkcija, a svaka od njih će biti data određenom formulom. Graf bilo koje funkcije se gradi prema određenom algoritmu (ako ste zaboravili tačan proces crtanja grafa određene funkcije).
Koraci
Crtanje linearne funkcije
- Ako je nagib negativan, funkcija se smanjuje.
-
Od preseka linije sa Y-osom, nacrtajte drugu tačku koristeći vertikalne i horizontalne udaljenosti. Grafikon linearne funkcije može se nacrtati iz dvije tačke. U našem primjeru, y-presjek ima koordinate (0,5); od ove tačke, pomerite 2 divizije gore, a zatim 1 diviziju udesno. Označite tačku; imat će koordinate (1,7). Sada možete nacrtati pravu liniju.
Koristeći ravnalo, povucite pravu liniju kroz dvije tačke. Pronađite treću tačku da biste izbjegli greške, ali u većini slučajeva možete nacrtati graf od dvije tačke. Dakle, nacrtali ste linearnu funkciju.
Odredite da li je funkcija linearna. Linearna funkcija je data formulom oblika F (x) = k x + b (\ displaystyle F (x) = kx + b) ili y = k x + b (\ displaystyle y = kx + b)(na primjer), a njegov graf je prava linija. Dakle, formula uključuje jednu varijablu i jednu konstantu (konstantu) bez eksponenata, znakova korijena i slično. S obzirom na funkciju sličnog tipa, prilično je lako nacrtati takvu funkciju. Evo drugih primjera linearnih funkcija:
Koristite konstantu da označite tačku na Y osi. Konstanta (b) je “y” koordinata tačke preseka grafa sa y-osom. To jest, to je tačka čija je “x” koordinata 0. Dakle, ako zamenite x = 0 u formuli , tada je y = b (konstanta). U našem primjeru y = 2 x + 5 (\ displaystyle y = 2x + 5) konstanta je 5, odnosno y-presjek ima koordinate (0.5). Nacrtajte ovu tačku na koordinatnoj ravni.
Pronađite nagib linije. Ona je jednaka množitelju varijable. U našem primjeru y = 2 x + 5 (\ displaystyle y = 2x + 5) kod varijable "x" postoji faktor 2; dakle, nagib je 2. Nagib određuje ugao nagiba prave linije prema X-osi, odnosno što je veći nagib, funkcija se brže povećava ili smanjuje.
Zapišite nagib kao razlomak. Nagib je jednak tangenti nagiba, odnosno omjeru vertikalne udaljenosti (između dvije tačke na pravoj liniji) i horizontalne udaljenosti (između istih tačaka). U našem primjeru, nagib je 2, tako da možemo reći da je vertikalna udaljenost 2, a horizontalna 1. Napišite ovo kao razlomak: 2 1 (\ displaystyle (\ frac (2) (1))).
Iscrtavanje kompleksne funkcije
-
Pronađite koordinate nekoliko tačaka i ucrtajte ih na koordinatnu ravan. Samo odaberite višestruke x vrijednosti i priključite ih u funkciju da pronađete odgovarajuće y vrijednosti. Zatim nacrtajte tačke na koordinatnoj ravni. Što je funkcija složenija, više bodova trebate pronaći i primijeniti. U većini slučajeva, zamjena x = -1; x = 0; x = 1, ali ako je funkcija kompleksna, nađite tri tačke na svakoj strani ishodišta.
- U slučaju funkcije y = 5 x 2 + 6 (\ displaystyle y = 5x ^ (2) +6) uključite sljedeće x vrijednosti: -1, 0, 1, -2, 2, -10, 10. Dobivate dovoljno bodova.
- Izaberite x vrijednosti mudro. U našem primjeru, lako je razumjeti da negativni predznak nije bitan: vrijednost "y" na x = 10 i na x = -10 će biti ista.
-
- Ako niste sigurni što učiniti, počnite zamjenom različitih vrijednosti x u funkciju da biste pronašli y vrijednosti (a samim tim i koordinate tačaka). U teoriji, funkcija se može nacrtati samo ovom metodom (ako se, naravno, zamijeni beskonačan niz vrijednosti za "x").
Pronađite nule funkcije. Nule funkcije su vrijednosti varijable x na kojoj je y = 0, odnosno one su točke sjecišta grafa sa osom x. Imajte na umu da nemaju sve funkcije nule, ali ovo je prvi korak u procesu crtanja bilo koje funkcije. Da biste pronašli nule funkcije, postavite je na nulu. Na primjer:
Pronađite i označite horizontalne asimptote. Asimptota je prava linija kojoj se graf funkcije približava, ali je nikada ne prelazi (to jest, u ovom području funkcija nije definirana, na primjer, kada se dijeli sa 0). Označite asimptotu isprekidanom linijom. Ako je varijabla "x" u nazivniku razlomka (npr. y = 1 4 - x 2 (\ displaystyle y = (\ frac (1) (4-x ^ (2))))), postavite imenilac na nulu i pronađite "x". U dobijenim vrijednostima varijable "x" funkcija nije definirana (u našem primjeru povucite isprekidane linije kroz x = 2 i x = -2), jer ne možete dijeliti sa 0. Ali asimptote ne postoje samo u slučajevima kada funkcija sadrži frakcijski izraz. Stoga se preporučuje korištenje zdravog razuma:
Nakon što kreirate svoj grafikon, možete ga mijenjati. Na primjer, možete promijeniti izgled osi, dodati naslov grafikonu, premjestiti ili sakriti legendu i dodati dodatne elemente grafikona.
PowerPoint ima sljedeće opcije za promjenu vašeg grafikona:
- Promijenite izgled osa grafikona... Možete odrediti skalu osi i promijeniti razmak između vrijednosti ili kategorija. Radi lakšeg čitanja, grafikoni se mogu dodati na osi podjele i veličina praznina između njih može se odrediti.
Novi termin
Divizije su oznake jedinica koje prelaze os i izgledaju kao oznake na ravnalu. Oznake kvačica identifikuju kategorije, vrijednosti i serije u grafikonu.
- Dodavanje naslova i natpisa na grafikon... Možete dodati naslov grafikona, naslove osa i oznake podataka da razjasnite podatke prikazane na grafikonu.
Novi termin
Potpis podataka- Informacije grafikona s dodatnim informacijama o markeru podataka koji predstavlja jednu tačku podataka ili vrijednost ćelije radnog lista.
- Dodavanje legende i tabele podataka... Možete prikazati ili sakriti legendu, ili promijeniti njenu poziciju. U nekim grafikonima možete prikazati i tabelu sa podacima.
Novi termin
Legenda- okvir u kojem su definirani uzorci ili boje serije ili kategorija podataka u grafikonu.
Novi termin
Tabela podataka- raspon ćelija koji sadrži rezultate zamjene različitih vrijednosti u jednoj ili više formula.
- Primjena pristupačnosti na različite tipove grafikona... Različite posebne linije mogu se primijeniti s različitim tipovima grafikona, na primjer, hodnicima zamaha i linijama trenda, trakama (na primjer, gore i dolje trake i trake grešaka), markerima podataka, itd.
Novi termin
Linija trenda- grafički prikaz smjera promjene niza podataka. Na primjer, rastuća linija ukazuje na povećanje prodaje tokom određenog broja mjeseci. Linije trenda se koriste za analizu grešaka predviđanja, koje se nazivaju i regresionom analizom. Kao primjer, na sl. 6.9 prikazuje grafikon sa podacima o prodaji. Na grafikonu je prikazana linija trenda sa prognozom prodaje koja se može očekivati od nekog od prodavača u narednom periodu. Za podatke o drugim dobavljačima, prikazana je margina greške.
Rice. 6.9.Ugrađivanje i lijepljenje grafikona u prezentaciju
U programu Office PowerPoint 2010 možete dodati grafikon ili grafikon u svoju prezentaciju na dva načina.
- Može uvesti dijagram u prezentaciju. Kada u PowerPoint ugradite podatke iz grafikona, informacije se mogu uređivati u Office Excel 2010, a list se čuva kao PowerPoint datoteka.
Novi termin
Ugrađeni objekt- podaci sadržani u izvornoj datoteci i umetnuti u odredišni fajl kao objekt. Jednom ubrizgan, objekt postaje dio ciljne datoteke. Promjene napravljene na ugrađenom objektu odražavaju se u ciljnoj datoteci.
- Može insert Excel grafikon u svoju prezentaciju i povežite ga sa podacima u Office Excel 2010. Kada kopirate grafikon iz Office Excel 2010 i zalijepite ga u svoju prezentaciju, podaci u grafikonu se povezuju sa Excel listom. Ako želite da promenite podatke u grafikonu, potrebno je da izvršite promene na povezanom listu u programu Office Excel 2010. Excel list je zasebna datoteka i nije sačuvan sa PowerPoint datotekom. Dijagram sa pridruženim podacima se prikazuje u tabeli pod nazivom tabela podataka... Možete ručno unijeti podatke u ovu tabelu, uvesti podatke iz tekstualne datoteke ili zalijepiti podatke kopirane iz drugog programa.
- područje grafikona (područje postavljanja grafikona i svih njegovih elemenata),
- područje parcele (područje koje sadrži sve serije podataka, nazive kategorija, oznake i nazive osa),
- niz podataka (skup povezanih stavki podataka prikazanih na grafikonu),
- osi (X, Y, Z),
- imena na dijagramima,
- oznake podataka s dodatnim informacijama o markeru podataka (marker - jedna tačka podataka ili vrijednost ćelije lista),
- legenda.
Formatiranje elemenata grafikona
Možete zasebno (nezavisno od ostalih) formatirati sljedeće elemente grafikona:
Kliknite na element grafikona koji želite formatirati - pojavit će se grupa Rad sa grafikonima sa karticama Konstruktor, Izgled i Format(sl. 6.10).

Rice. 6.10.U kartici Format u grupi Trenutni isječak izaberite element grafikona koji želite da formatirate (slika 6.11).

Rice. 6.11.U kartici Format Izvršite jednu od sljedećih radnji:

- Može uvesti dijagram u prezentaciju. Kada u PowerPoint ugradite podatke iz grafikona, informacije se mogu uređivati u Office Excel 2010, a list se čuva kao PowerPoint datoteka.
Ako vaš Word dokument sadrži mnogo tabelarnih podataka, onda ga možete vizualizirati pomoću grafikona. Materijal sa grafikonima bit će vizualniji i zanimljivije ga proučavati.
Možda se čini da je iscrtavanje dijagrama težak zadatak koji će oduzeti mnogo vremena, ali nije. Word uređivač teksta ima ugrađene alate koji vam omogućavaju da brzo pretvorite sve tabelarne podatke u lijepu i razumljivu grafiku.
U ovom članku ćemo vam pokazati kako napraviti graf u uređivaču teksta Word. U ovom slučaju ćemo razmotriti i moderne verzije uređivača (Word 2007, 2010, 2013 i 2016) i stare (Word 2003).
Kako napraviti grafikon u Wordu 2007, 2010, 2013 ili 2016
Da biste napravili grafikon u programu Word 2007, 2010, 2013 ili 2016, postavite kursor na mjesto gdje bi grafikon trebao biti, idite na karticu "Insert" i kliknite na dugme "".
Kao rezultat, pred vama će se otvoriti prozor sa listom svih dostupnih predložaka grafikona. Ovdje možete odabrati predložak za kreiranje trakastih, kružnih, linijskih, razbacanih, dioničkih i drugih vrsta grafikona. Za kreiranje grafikona postoji posebna grupa predložaka pod nazivom "Charts" u kojoj je dostupno nekoliko opcija. Odaberite jedan od njih i kliknite na dugme "OK" da započnete postavljanje rasporeda.

Nakon klika na dugme "OK", na odabranom mjestu Word dokumenta pojavit će se grafikon. Istovremeno će se otvoriti Excel dokument u koji je potrebno unijeti podatke za izradu grafikona. Excel dokument će imati malu tabelu sa plavim okvirom. Ova tabela se odnosi na grafikon koji se pojavio u dokumentu. Stoga će sve promjene u ovoj tabeli odmah uticati na grafikon u Word dokumentu.

Da biste prilagodili raspored, trebate urediti tabelu u Excelu. Da biste to učinili, umetnite vlastite nazive stupaca i redova, kao i podatke u ćelijama. Da biste povećali broj kolona ili redova, povucite mišem donji desni ugao plavog okvira koji uokviruje tabelu podataka.
Ako već imate tabelu sa podacima za grafikon u svom Word dokumentu, možete je jednostavno preneti u Excel. Da biste to učinili, odaberite tabelu u Wordu pomoću miša, kopirajte je pomoću Ctrl-C, zatim odaberite tabelu u Excelu pomoću miša i zalijepite podatke pomoću Ctrl-V.
Nakon što unesete potrebne podatke za grafikon, prozor Excel tabele se može jednostavno zatvoriti klikom na dugme sa krstićem. Tada možete nastaviti rad sa Word dokumentom.

Ako je potrebno, kasnije možete urediti raspored, na primjer, promijeniti postojeće vrijednosti ili dodati nove. Da biste to učinili, odaberite graf mišem, idite na karticu "Konstruktor" i kliknite na dugme "Promijeni podatke".

Nakon toga će se pojaviti Excel prozor u kojem možete urediti podatke i na taj način promijeniti grafikon.
Kako napraviti grafikon u Wordu 2003
Ako koristite Word 2003, tada za kreiranje grafikona morate koristiti meni "Insert - Chart".

Nakon toga, u Word 2003 dokumentu će se pojaviti dijagram i otvorit će se mali prozor za unos podataka.

Da biste napravili grafikon, a ne dijagram, kliknite desnim tasterom miša na dijagram i izaberite "Tip dijagrama".

Ovo će otvoriti prozor sa listom dostupnih tipova grafikona. Ovdje trebate odabrati "Raspored" i sačuvati postavke klikom na dugme "OK".

Nakon toga potrebno je unijeti podatke u tabelu. Da biste to učinili, dvaput kliknite lijevom tipkom miša na grafikonu i popunite tabelu koja se otvori.

Nakon što popunite tabelu, dobićete raspored koji vam je potreban.



