Dokumenti i fotografije se mogu štampati sa mobilnih uređaja jednako lako kao i sa računara. Ovo je omogućeno uslugama u oblaku i aplikacijama za mobilno štampanje.
Na gotovo svakom pametnom telefonu i tabletu naći ćete nekoliko fotografija i dokumenata. Svako ko želi da ih štampa suočiće se sa poteškoćama, jer je to nemoguće uraditi na uobičajen način za korisnike personalnih računara. Međutim, u proteklih nekoliko godina, proizvođači štampača i najpopularnijih mobilnih operativnih sistema pokušali su maksimalno pojednostaviti proceduru za ispis sa raznih gadžeta.
Najnovije verzije Google Androida i Apple iOS-a već imaju ugrađena rješenja za bežično štampanje laka za korištenje. Gledajući unaprijed, napominjemo da Android omogućava štampanje čak i preko interneta. Proizvođači štampača razvili su besplatne aplikacije za obje platforme. Uz njihovu pomoć korisnik će moći slati datoteke sa pametnog telefona ili tableta na štampače i multifunkcionalne uređaje različitih modela. Budući da vam programi omogućavaju promjenu različitih postavki, uključujući veličinu papira i veličinu margina, oni su prikladniji za ispis fotografija od standardnih rješenja iz Googlea ili Applea. A mrežne funkcije implementirane u nekim aplikacijama omogućavaju vam da šaljete zadatke na pisač na daljinu.
Apple AirPrint i Google Cloud Print podržava većina modernih WLAN / LAN štampača. MFP aplikacije vam omogućavaju ne samo štampanje, već i skeniranje i kopiranje dokumenata. Osim toga, uzimaju u obzir sve karakteristike uređaja za štampanje, pa su pogodniji za rješavanje specifičnih zadataka, kao što je štampanje fotografija.
Google print
Usluga Google Cloud Print vam omogućava da povežete svoj štampač sa Google oblakom i štampate na njemu sa svih računara i mobilnih uređaja sa pristupom Internetu. Moderni mrežni štampači izvorno podržavaju ovu funkciju. Stariji modeli će morati da budu povezani sa računarom koji mora da ima instaliranu najnoviju verziju pretraživača Chrome.
1. Podešavanje štampača
Povežite štampač na kojem ćete štampati sa mobilnih uređaja sa svojim Google nalogom preko web interfejsa ili uslužnog programa proizvođača (pogledajte snimak ekrana). Ako vaš štampač nema mrežni modul, instalirajte najnoviju verziju preglednika Google Chrome na računar na koji je povezan. Zatim kliknite na dugme „Konfigurišite i upravljajte Google Chrome-om“ (desno od adresne trake u uglu ekrana), a zatim idite na „Podešavanja | Prikaži napredne postavke | Google Cloud Print" i pratite on-line pomoć kada kliknete na vezu "Saznajte više".

Instalirajte aplikaciju Google Cloud Print na gadžet. Pokrenite ga ili idite na "Postavke | Odštampajte ”(za Android 4.4), kliknite na“ Cloud Print ”i provjerite je li vaš pisač dostupan na listi. Otvorite datoteku koju želite da odštampate u galeriji, uređivaču teksta ili drugom programu. Zatim iz menija izaberite „Štampaj“ i izaberite štampač na koji nameravate da pošaljete dokument ili fotografiju.

Apple AirPrint
Za razliku od Googleovog rješenja, AirPrint šalje datoteke za ispis isključivo preko lokalne mreže, tako da vaš gadget mora biti povezan na isti bežični ruter kao i pisač. Osim toga, mora podržavati AirPrint.
 Proverite da li je vaš štampač kompatibilan sa AirPrint-om, ažurirajte njegov firmver na najnoviju verziju i pristupite kontrolnoj tabli zasnovanoj na vebu. Ovdje morate aktivirati AirPrint i navesti naziv štampača. Budući da je AirPrint komponenta iOS operativnog sistema, nema potrebe za instaliranjem posebne aplikacije.
Proverite da li je vaš štampač kompatibilan sa AirPrint-om, ažurirajte njegov firmver na najnoviju verziju i pristupite kontrolnoj tabli zasnovanoj na vebu. Ovdje morate aktivirati AirPrint i navesti naziv štampača. Budući da je AirPrint komponenta iOS operativnog sistema, nema potrebe za instaliranjem posebne aplikacije.
Neke iOS aplikacije imaju ikonu strelice u kontekstualnom meniju. Dodirnite ga, zatim dodirnite ikonu štampača, zatim možete odabrati štampač na kojem će se dokument štampati i postaviti opcije štampanja. Vaša datoteka će biti poslana na ispis preko lokalne bežične mreže. AirPrint je takođe podržan na Mac OS računarima.

Aplikacije proizvođača
Da biste mogli da upravljate svim parametrima štampanja, instalirajte aplikaciju koju je razvio proizvođač štampača na svoj gadget. U tom slučaju, sam uređaj za štampanje mora biti povezan putem Wi-Fi veze na isti ruter kao i mobilni uređaji.
Jednom kada instalirate i pokrenete mobilnu aplikaciju Pixma Printing Solutions, ona automatski traži kompatibilne štampače preko bežične mreže. Nakon uspješnog završetka ove procedure, funkcije za štampanje fotografija, dokumenata i skeniranje će postati dostupne u glavnom meniju. Na primjer, klikom na dugme "Photo Print" možete poslati na štampač slike između onih koje su pohranjene na vašem gadgetu. Nakon klika na dugme "Print", otvoriće se prozor u kojem možete podesiti parametre papira.
IPrint za Epson štampače vam omogućava štampanje web stranica, fotografija i dokumenata pohranjenih kako lokalno tako i u oblaku. Osim toga, ima funkciju skeniranja. Odaberite štampač klikom na "Štampač nije odabran" u glavnom prozoru, nakon čega ćete moći promijeniti njegove postavke i pogledati status. Kada šaljete fotografije na štampanje, možete odrediti veličinu papira, kvalitet štampe, podesiti osvetljenost, kontrast i neke druge parametre.
3. HP ePrint i AiO Printer Remote
Pomoću aplikacije Hewlett-Packard ePrint možete štampati na njihovim štampačima preko Interneta i WLAN-a. Za štampanje, prvo morate da izaberete štampač, a zatim da kliknete na „Fotografije“, „Datoteka“ ili „Web“ da biste poslali fotografije, dokumente ili veb stranice na štampač. Zatim možete konfigurisati postavke štampanja. Koristite HP AiO Printer Remote softver za višenamjenske uređaje ovog proizvođača.
Ili web stranicu direktno sa tableta. U isto vrijeme, ne želim sve spremiti na USB fleš disk, spojiti ga na PC i tek onda ispisati. Ali kako se povezati sa štampačem? Hajde da pogledamo načine na koje možete štampati direktno sa tableta.
Kako spojiti štampač na tablet preko usb-a
Pogledajmo kako spojiti pisač na tablet preko USB-a, iako ova metoda nije najbolja i ne mogu svi modeli i štampači to učiniti. Da bi sve funkcioniralo, trebate imati USB Host izlaz na vašem tablet računaru. Ali osim ovoga, trebat će vam i drajveri za uređaj. Postoji vrlo malo štampanih uređaja sa Android drajverima. Međutim, ponekad se uređaj počinje vidjeti nakon instaliranja aplikacije "USB connection Kit" sa Play Marketa. Ako je sve baš ovako - drajveri su čelični, tablet sa USB hostom, tada će uređaj za štampanje biti viđen kao USB i, shodno tome, na njemu će biti moguće štampati.
Od svih proizvođača, jedino je HP vodio računa o njihovim modelima. Napravili su ePrint aplikaciju koja nakon instaliranja vidi skoro sve uređaje kompanije na tablet računarima povezanim preko USB kabla.
Povezivanje na Wi-Fi štampač
Da li je moguće povezati štampanje sa tabletom ako oba imaju Wi-Fi. Ovdje je, naravno, sve jednostavnije. Možete se povezati na nekoliko načina. Dakle, na modernim štampačima možete poslati zadatak za štampanje direktno putem Wi-Fi Direct-a. Mora biti uključen. Da omogućite Wi-Fi Direct, idite na Postavke uređaja pod Više. U nekim verzijama Androida naziva se Wi-Fi Direct.
U prvim modelima s Wi-Fi modulom to nije moguće, ali to možete učiniti drugačije - spojite se na mrežu. Na mnogim forumima se raspravljalo da tableti ne vide mrežne štampače, ali ovdje postoji trik. Neophodno je da se umre ne preko računara, već da se poveže direktno na ruter.
Postavljanje direktne veze između rutera i Wi-Fi mreže pisača putem WPS-a
Da biste konfigurirali neke modele, morate znati SSID (ime mreže) i lozinku za njega. Također provjerite podržava li vaš uređaj uopće WPS. Takođe je poželjno da mreža bude zaštićena WPA ili WPA 2 enkripcijom.
Još jedna nijansa: morate znati svoj PIN. Nalazi se na kutiji od rutera (8 cifara ispod serijskog broja ili MAC adrese).
Zatim morate omogućiti WPS na svom ruteru. Unesite 192.168.1.1 u svoj pretraživač. Prijava i lozinka - "admin". Postavite parametar "ENABLE" u WPS SETUP koji se nalazi u odjeljku "Sigurnost / Sigurnost". Ovo se radi u većini rutera. Ali postoje neke vrste rutera s malo izmijenjenim sučeljem. Na primjer, kao na slici.

U isto vrijeme provjerite da li je filtriranje MAC adrese onemogućeno:

Ponekad ruter ima fizičko WPS dugme, koje, naravno, treba pritisnuti. Uređaj takođe treba da ima dugme, ali samo da traži mrežu. Pričvrstite ga dok se dva uređaja ne povežu. Ako takvo dugme ne postoji, morat ćete izvršiti pretragu pomoću softvera uređaja. Zatim morate pronaći odjeljak "Mreža", idite na odjeljak "Bežično" i odaberite stavku "Postavljanje Wi-Fi zaštite". Zapamtite da morate omogućiti WPS na oba uređaja u rasponu od najviše 2 minute!
Virtual Printer Services
Ovo je najlakši način za štampanje sa tableta. Na Internetu postoji ogroman broj servisa koji će vaš štampač učiniti virtuelnim bez ikakvih problema, odnosno možete štampati na svom uređaju sa bilo kog mesta u svetu. Najvažnije je da mora postojati internet veza.
Najpopularniji je Googleov Cloud Print servis. Da bi štampanje na ravnoj ploči funkcionisalo, potrebno je da imate sopstveni Google nalog. Na njega morate povezati jedan ili više uređaja.
Pametni telefoni, iako nam do sada nisu mogli zamijeniti kompjutere, postali su odlični asistenti i aktivno se koriste u poslu i zabavi. Često primamo dokumente, prije svega, na pametni telefon i često ih je potrebno odmah odštampati. Mnogi vlasnici telefona ih koriste kao svoju glavnu kameru, a tu se susrećemo sa potrebom da odštampamo snimljene slike. U ovom članku pokušaćemo da vam kažemo kako je lako odštampati fotografiju ili dokument preko telefona na štampaču. Razmotrimo sve metode rada i pružimo detaljna uputstva.
Kako odštampati fotografiju ili tekst sa Androida
Najčešći način za štampanje dokumenata sa Android pametnog telefona je povezivanje gadžeta sa računarom. Postoje dva načina za štampanje datoteka na štampaču.
- Povezivanjem telefona sa računarom i štampanjem kao sa diska treće strane.
- Korištenjem SD kartice vašeg pametnog telefona i kopiranjem dokumenata ili fotografija sa nje.
Ove metode su same po sebi prilično jednostavne, ali zahtijevaju radni računar pri ruci, što ih automatski čini neprikladnim za one koji ne žele da koriste računar. Stoga ćemo dalje govoriti o tome kako povezati pisač s Android uređajem direktno ili putem usluge u oblaku.
Cloud printing

U slučaju da imate štampač koji podržava Wi-Fi, onda ga možete koristiti za štampanje putem cloud servisa.
Najlakši način je štampanje putem Google Cloud Printa. Za interakciju sa štampačem u oblaku, potreban vam je Google nalog i aplikacija za daljinsko štampanje instalirana na vašem pametnom telefonu, tabletu ili bilo kom drugom gadgetu. Aplikacija će automatski otkriti štampač ako je povezan preko USB-a ili Wi-Fi veze. Biće dovoljno da ga izaberete tokom štampanja.
- Na računaru se štampač konfiguriše pomoću pretraživača Google Chrome.
- Otvorite postavke pretraživača.
- Tražimo podstavku Google Cloud Print.
- Otvorite ga i kliknite na dugme "Dodaj novo".
- Sam pretraživač će detektovati štampače povezane na računar preko USB-a, potrebno je da izaberete nekoliko onih koji su vam potrebni i kliknete na "Dodaj novi".
Nakon toga, morat ćete instalirati aplikaciju sa Play Marketa " Google Cloud Print»I podesite ga na svom pametnom telefonu.
Takođe možete štampati dokumente i fotografije sa svog telefona bez povezivanja na računar tako što ćete ih otpremiti na Dropbox cloud servis.
- Instalirajte Dropbox na računar, podesite sinhronizaciju i povežite štampač.
- Preuzmite aplikaciju Dropbox na svoj telefon i prijavite se sa svojim nalogom.
- Preuzmite skriptu eprint.vbs i pokrenite je.
- Skripta će kreirati dve fascikle u Dropboxu: PrintQueue i logove. Jedan od njih je red za ispis.
- Pronađite dokument ili sliku koju želite da odštampate i otpremite je u fasciklu PrintQueue.
- Nakon ulaska u ovu fasciklu, štampač će prepoznati datoteku kao zadatak i biće odštampana.
Štampajte sa telefona preko USB-a

Ako nemate računar ili MFP koji radi preko Wi-Fi veze, onda će vam priskočiti u pomoć. Takvi kablovi za Android pametne telefone i tablete su prilično jeftini i omogućavaju vam da štampate bilo koji dokument ili sliku direktno sa vašeg telefona na štampač preko USB-a. Jedino o čemu će se morati voditi računa je instalacija posebne aplikacije za rad sa štampačima sa mobilnog uređaja preko USB Type-A kablova. PrinterShare softver se može koristiti kao takva aplikacija.
Ako pronađete On The Go kabl i preuzmete program PrinterShare, potrebno je samo da povežete štampač sa telefonom i izaberete ga u podešavanjima aplikacije. U aplikaciji, inače, možete vidjeti listu datoteka pohranjenih na pametnom telefonu i pogodnih za štampanje.
Važno je napomenuti da ova metoda ne radi sa svim pametnim telefonima i štampačima. Koristite ovu metodu samo ako imate prilično moderan štampač i telefon sa OTG podrškom.
Štampanje na štampač preko Wi-Fi mreže

Dokumenti i fotografije se mogu štampati sa telefona putem Wi-Fi mreže, ako štampač podržava internet vezu i ima svoju poštansku adresu (ili jedinstveni softver).
Možete sami odabrati adresu ili pročitati uputstva za štampač. Da biste odštampali datoteke, samo ih pošaljite poštom na štampač. On će odmah početi sa štampanjem.
Ne brinite ako kod kuće nemate Wi-Fi. Većina štampača podržava i žičane veze. Dovoljno je pronaći dodatni mrežni kabl i ubaciti ga u štampač.
Ako imate telefon koji koristi Android OS, onda je zadatak znatno pojednostavljen.
- Prvo otvorite sistemske postavke gadžeta.
- Tamo tražimo podmeni" Pečat».
- U gornjem desnom uglu uređaja tražimo podstavku " Dodajte uslugu štampanja„I klikni na njega.
- Otvoriće se Google Play prodavnica aplikacija i imaćete izbor različitih modula za štampanje različitih proizvođača MFP uređaja (nešto poput drajvera, samo za telefon).
- Pronađemo modul koji nam odgovara i učitamo ga.
- Sada pronađemo dokument ili fotografiju koju želimo odštampati, pritisnemo dugme "Print" i čekamo.
Štampanje sa Apple uređaja

Apple je jedna od kompanija koja aktivno zagovara bežičnu tehnologiju i pokušava se riješiti bilo kakvih žičanih veza. Za štampanje fotografija ili dokumenata korišćenjem bežičnih tehnologija, Apple je razvio sopstveni protokol za štampanje - AirPrint... Ne zahtijeva konfiguraciju i bilo kakva dodatna podešavanja. Sve što vam treba je Apple uređaj i AirPrint štampač.
Ako nemate štampač koji podržava AirPrint, ali imate onaj koji je stalno povezan na Wi-Fi mrežu ili računar koji radi non-stop, možete pronaći PrinterPro uslužni program u AppStore-u i preko njega štampati dokumente. Ovaj program nudi finije i praktičnije postavke za dokumente i slike, tako da ga možete koristiti kao alternativu AirPrintu.
Izlaz
Kao što vidite, vaš pametni telefon je već u rangu sa računarom i može da obavlja zadatke koji su ranije zahtevali rad sa desktop operativnim sistemom. Čak je i ispis dokumenata sada dostupan direktno sa vašeg pametnog telefona. Istovremeno, sada znate i kako da odštampate tekst ili sliku putem telefona na štampaču. Štoviše, barem jedna od gore navedenih metoda sigurno će vam odgovarati, jer uzimaju u obzir različite modele pisača i mobilnih uređaja.
Najlakši način za štampanje dokumenta je sa računara. Pogotovo ako je na štampač povezan USB kablom. Međutim, sve češće idemo na internet koristeći tablet ili pametni telefon. S tim u vezi, redovno postaje potrebno štampati sa Androida kada se računar jednostavno isključi. Može li se ovo uraditi? I ako da, kako?
Kreatori Android operativnog sistema shvatili su da će njegovi korisnici s vremena na vrijeme poželjeti nešto odštampati. Međutim, najčešće neće moći direktno da povežu štampač sa tabletom ili pametnim telefonom. Čak i da je postojala takva prilika, operativni sistem jednostavno nema drajvere za određene štampače i MFP-ove. Zbog toga je Google odlučio da razvije "cloud" servis. Vaš štampač je vezan za njega, nakon čega možete poslati zahtjev za ispis sa tableta, pametnog telefona ili općenito bilo kojeg drugog uređaja, koristeći internet vezu. Ispostavilo se da imate na raspolaganju neku vrstu mrežnog štampača. Vaši početni koraci bi trebali biti sljedeći:
Korak 1. Registrujte svoj štampač ili MFP sa Google Cloud Print... Usluga podržava bilo koji uređaj, ali neki od njih će raditi samo u kombinaciji s uključenim računarom. Na sreću, većina modernih štampača je opremljena Wi-Fi ili port Ethernet- takvi uređaji mogu direktno primati podatke sa globalne mreže. Dakle, pokrenite pretraživač na svom računaru. Google chrome... Ako ga nemate, prvo ćete ga morati instalirati.
Korak 2. Kliknite na " Meni". Nalazi se u gornjem desnom uglu i izgleda kao okomita elipsa.
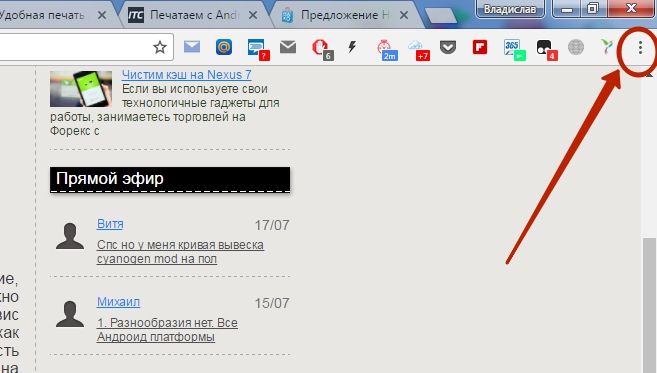
Korak 3. Odaberite " Postavke».
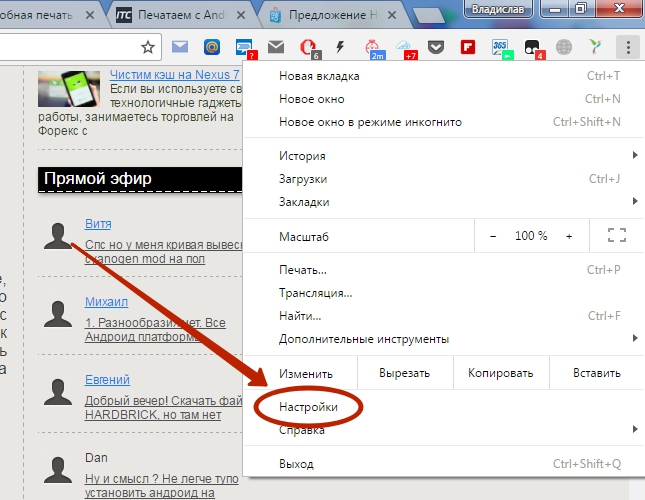
Korak 4. Na kartici koja se otvori odaberite stavku " Prikaži napredne postavke».
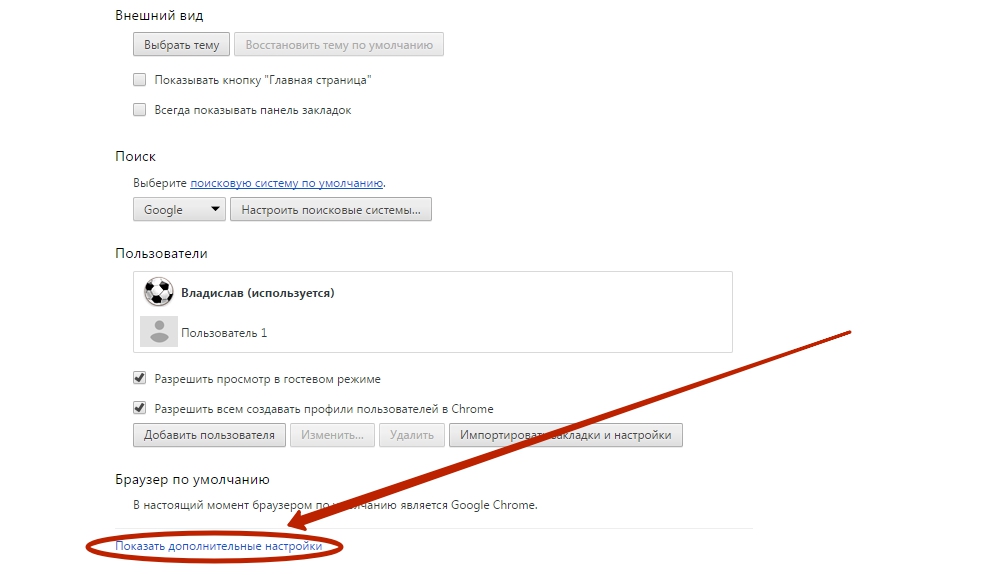
Korak 5. Pomičite se prema dolje po listi dok ne dođete do pododjeljka “ Google Cloud Print". Ovdje kliknite na dugme " Tune».
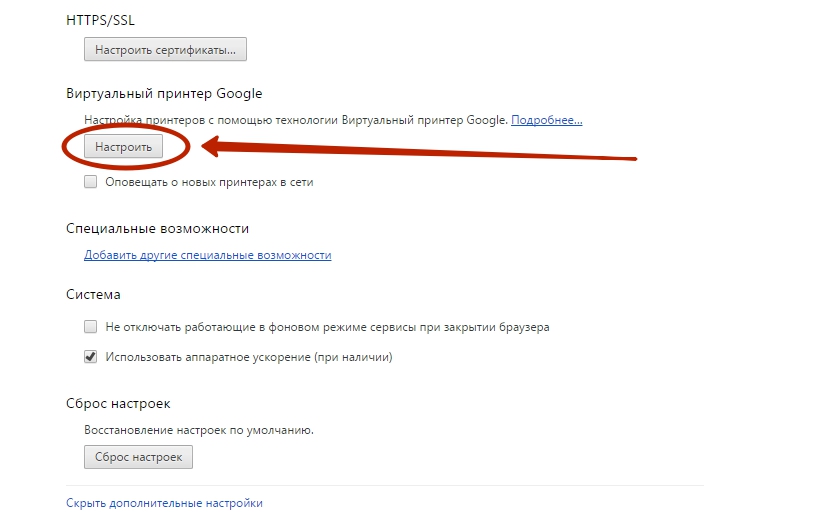
Korak 6. Na stranici koja se otvori bit će dva ili jedno dugme " Dodajte štampače". Zavisi od toga da li vaš uređaj sada ima mogućnost samostalnog povezivanja na internet. Pritisnite gornje dugme, ako postoji. Ili donji, ako vam gornji nije prikazan.
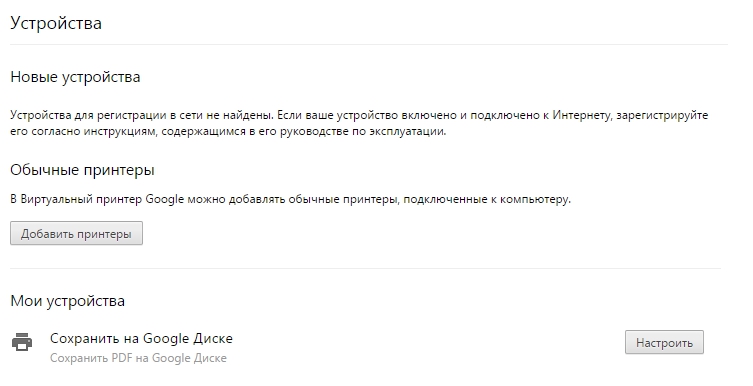
Korak 7. Bićete preusmjereni na sljedeću stranicu. Ovdje morate označiti polje pored naziva vašeg štampača. Također možete ostaviti kvačicu pored " Automatski registrirajte povezane štampače„Ako u bliskoj budućnosti možete kupiti novi uređaj. A ako imate nekoliko Google naloga, ne zaboravite se prijaviti na onaj koji koristite na svom pametnom telefonu i tabletu. Na kraju ćete morati da pritisnete plavo dugme " Dodaj štampač».
Ovim se završava registracija uređaja u Google Cloud Print. Ali kako sada odštampati dokument? Sve je vrlo jednostavno:
Korak 8. Uzmite svoj mobilni uređaj u ruke. Idi Google play(Play Market).

Korak 9. Unesite u polje za pretragu " Cloud Printer».

Korak 10. Na listi rezultata pronađite “ Virtuelni štampač»Od Google Inc. Kliknite na njega.

Korak 11. Kliknite na " Instaliraj».


Korak 13. Na prikazanoj listi pronađite stavku " Pečat„I klikni na njega.

Korak 14. Nakon toga, bićete prebačeni na ekran podešavanja štampanja, gde možete izabrati DPI, broj kopija, orijentaciju slike i neke druge parametre. Kada se odlučite za podešavanja - kliknite na dugme na kojem je prikazana ravnina papira (ili sam štampač), ovo će pokrenuti proces štampanja.

To je sve. Treba napomenuti da su slične usluge unaprijed instalirane od strane nekih proizvođača pametnih telefona. Na primjer, Samsung instalira vlastitu uslugu virtuelnog štampanja na svoje uređaje. On djeluje po sličnom principu. Osim toga, omogućava vam da spremite web stranicu ili sliku kao PDF dokument tako što ćete je spremiti u oblak.
Korištenje aplikacija trećih strana
Ali kako štampati direktno sa Androida, zaobilazeći sve vrste "oblaka"? Na kraju krajeva, računar je možda isključen, a štampač možda neće moći samostalno da pristupi Internetu. U tom slučaju možete koristiti Wi-Fi ili Bluetooth, prenoseći dokument na štampač putem ovog signala. Da biste to učinili, potrebna vam je aplikacija treće strane. Na primjer, dobar izbor bi bio PrinterShare .
Ovaj program ima dvije verzije. Besplatno ima niz ograničenja. Konkretno, gotovo je nemoguće ispisati dokument sa više stranica uz njegovu pomoć. Ali to će vam omogućiti da shvatite može li aplikacija uopće otkriti vaš pisač. Ako uspete da pošaljete ispis sa Androida na štampač preko Wi-Fi mreže koristeći ga, onda možete kupiti plaćenu verziju. Na kraju, to ne košta previše novca. Ili potražite alternativne aplikacije ove vrste - zapravo ih ima poprilično.
Korak 1. Instalirajte i pokrenite PrinterShare na vašem pametnom telefonu ili tabletu.

Korak 2. Kliknite na " Nastavi».

Korak 3. Ovdje možete odabrati dokument, web stranicu ili sliku koju želite odštampati. Ali prvo se morate povezati s štampačem. Stoga obratite pažnju na samo dno - ovdje morate kliknuti dugme " Odaberite».

Korak 4. U prozoru koji se pojavi odaberite kako će se veza uspostaviti. Ako vaš štampač može da primi Wi-Fi signal, izaberite odgovarajuću stavku. Takođe možete pokušati da povežete uređaj pomoću USB kabla - postoji mogućnost da program prepozna štampač. Stavka "Internet štampač" je namenjena onim uređajima koji obezbeđuju nalog na korporativnoj web stranici. Ovdje možete vidjeti i Google Cloud Printer, o kojem smo gore govorili.

Korak 5. Zatim ostaje skenirati najbliže mreže i odabrati onu koja pripada vašem uređaju. Možda ćete morati da unesete lozinku, koja će biti prikazana na ekranu štampača. Jednom riječju, vaše daljnje radnje zavise od konkretnog modela uređaja.
Rezimirajući
Štampač povezan sa laptopom preko WiFi mreže mora biti opremljen radio modulom ili povezan sa drugim računarom na kućnoj mreži. Najprikladnija opcija je povezivanje putem rutera opremljenog zasebnim USB ulazom. U ovom slučaju, štampač će biti dostupan van mreže, bez potrebe da drugi umreženi računar uvek bude uključen. Sam ruter će delovati kao server za štampanje.
Povezivanje štampača na WiFi
Odaberite pogodan tip veze (direktna bežična veza ili veza preko WiFi rutera). Kada koristite ruter, povežite uređaj preko USB-a. Odgovarajući port se obično nalazi na stražnjoj strani rutera. Priključite štampač i uključite ga. Daljnji koraci podešavanja razlikuju se u zavisnosti od modela koji koristite.
Detaljne upute za povezivanje određenog uređaja mogu se pronaći u uputama za uporabu ili na web stranici proizvođača. Neki modeli također dolaze sa zasebnim umetkom za brzi početak. Opisuje korak po korak korake koje je potrebno poduzeti za povezivanje, uključujući i preko WiFi-a.
Možete povezati WiFi pomoću WPS dugmeta, koje se nalazi na većini uređaja koji podržavaju bežično štampanje. Pritisnite ovo dugme na svom štampaču i ruteru. WPS funkcija vam omogućava da dodate klijenta bežične mreže bez unosa lozinke, ako je interval između klikova manji od dvije minute.

Bilješka! Ako uređaj podržava tehnologiju Cloud Ready, dokumenti se mogu štampati čak i kada su povezani na drugu WiFi mrežu.
Povezivanje na laptop putem WiFi mreže
Otvorite Windows Control Panel i idite na odeljak „Uređaji i štampači“. Kliknite na stavku "Dodaj štampač" u gornjem meniju. Operativni sistem za laptop će tražiti uređaje za mrežno štampanje. Ako ne donese rezultate, kliknite na link na dnu prozora. Odaberite opcije pretraživanja kao što su naziv uređaja ili IP adresa.

Bitan! Možete provjeriti dodijeljeni IP u upravljačkom interfejsu rutera. Za ulazak u web sučelje koristite podatke naznačene na naljepnici na dnu rutera.
Ako ručno odredite postavke, morat ćete odabrati i upravljački program. Pronađite naziv proizvođača na lijevoj strani tabele, a odaberite model na desnoj strani. Takođe možete koristiti instalaciju drajvera sa diska ili preuzeti uslužni program za podešavanje sa veb lokacije proizvođača. Ako tokom procesa instalacije dođe do greške pri povezivanju sa laptopom, ponovo pokrenite uređaj i ponovite operaciju.

Video tutorial: Osnovni dijagram povezivanja štampača na laptop preko WI-FI
Bežična veza sa tabletom
Podešavanje bežičnog štampanja na Windows tabletima je isto kao i na laptopovima. Dodavanje se vrši u kontrolnoj tabli. Jedina razlika je način na koji je drajver instaliran - ne postoji način da se program učita sa diska na tabletu, pa je preporučljivo koristiti ugrađeni alat za pretraživanje.
Android tableti vam omogućavaju da se povežete sa štampačem pomoću usluge u oblaku "Google Cloud Print" ili posebnih uslužnih programa proizvođača. Takve aplikacije možete preuzeti sa Google Play prodavnice. Najpopularnije.



