Riječ "java" poznata je mnogim korisnicima računara danas. Međutim, ne znaju svi i ne razumiju šta to znači. I, kao što praksa pokazuje, uzalud je. Problemi sa Javom negativno utiču na prikaz mnogih sajtova i mogu dovesti do kompjuterskih infekcija.
Ukratko, Java je programski jezik koji vam je potreban za pokretanje interaktivnih aplikacija. Ogroman broj web stranica, online igrica i programa koristi ovu tehnologiju, a ako nije instalirana na PC, jednostavno se neće pokrenuti. Osim što je dostupan na računaru, trebao bi biti i relevantan, a zapravo korisnici često zaborave na pravovremeno ažuriranje. Dakle, ovaj edukativni program će biti posvećen tome kako ažurirati Java na Windows 7 na najnoviju verziju.
Kako provjeriti relevantnost
Relevantnost Java verzije je lako provjeriti ručno na svom računaru, za to samo trebate imati internet vezu. Samo idite na zvaničnu Java stranicu, gdje u odgovarajućem dijelu možete vidjeti prozor sa informacijama o verziji koja se nalazi na vašem računaru. Postoje dvije opcije: ili ćete vidjeti natpis da je instalirana najnovija verzija Jave ili će biti napisano da je u sistemu pronađena stara verzija Jave. Ako je druga opcija relevantna, odmah ispod će se pojaviti crveno dugme, nakon klika na koje će doći do automatskog ažuriranja na najnoviju verziju.
druge metode
Postoje i drugi načini za ažuriranje, posebno korištenjem mogućnosti vašeg operativnog sistema. Svaki OS ima svoje nijanse, ali, općenito, proces je vrlo sličan. Dakle, za Windows 7 radi sljedeći algoritam radnji:
- Otvorite start meni i idite na Control Panel.
- Tu počinju Programi - Java.
- Otvoriće se prozor sa nekoliko kartica. Ono što vam treba je ažuriranje. Tekst u njemu će biti na engleskom, ne brinite. Samo kliknite na dugme Ažuriraj sada, a zatim samo pratite uputstva.

I, na kraju, još jedan metod, najjednostavniji, koji bukvalno leži na površini, ostavio sam za desert. A sastoji se od odlaska na službenu web stranicu i preuzimanja najnovije verzije odatle. Da biste to uradili, sve što treba da uradite je da kliknete na dugme "Download Java for free".
Dakle, da rezimiramo: ne treba potcjenjivati Javu, jer zahvaljujući ovom softveru možete surfati internetom na mnogim internet resursima, igrati igračke na mreži itd. Pa, ažuriranje Jave na najnoviju verziju je vrlo jednostavno i trajat će samo nekoliko minuta!
Datum ažuriranja članka: 02.10.2016
Kako preuzeti najnoviju Javu
Otvorimo službenu web stranicu za preuzimanje Java - link
Na stranici koja se otvori pritisnite dugme Preuzmite Java besplatno
Slika 1. Zvanična stranica za preuzimanje Java
U ovom prozoru kliknite na stavku Prikaži sve Java preuzimanja

Slika 2. Stranica za odabir vrste instalacije
U prozoru koji se otvori nudi nam se nekoliko datoteka za instalaciju Jave.
Windows Interactive- u ovom slučaju se preuzima mala datoteka i instalacija se odvija putem interneta, ako je kvalitet vaše veze loš, instalacija može biti prekinuta.
Windows van mreže- kada odaberete ovu stavku, preuzimate kompletnu 32-bitnu Java instalacionu datoteku, možete koristiti ovu datoteku za instaliranje 32-bitne Jave na drugom računaru koji nije povezan na Internet. Preporučujem ovu metodu.
Windows van mreže (64-bit)- kada odaberete ovu stavku, preuzimate kompletnu 64-bitnu Java instalacionu datoteku, možete koristiti ovu datoteku da instalirate Javu 64 bit na drugom računaru koji nije povezan na Internet.
PAŽNJA:
Za vladine web stranice Republike Kazahstan ili klijente internetskog bankarstva koristite samo 32-bitnu verziju Jave. Da bi takve stranice ispravno funkcionisale, samo 32-bitna verzija mora biti instalirana na računaru; 32-bitna i 64-bitna verzija Jave ne smiju biti instalirane istovremeno.
Za igre koje koriste Javu (npr. Minecraft), koristite Java 64 bit.
U mom slučaju treba mi samo 32-bitna verzija, pa kliknem na link Windows van mreže.
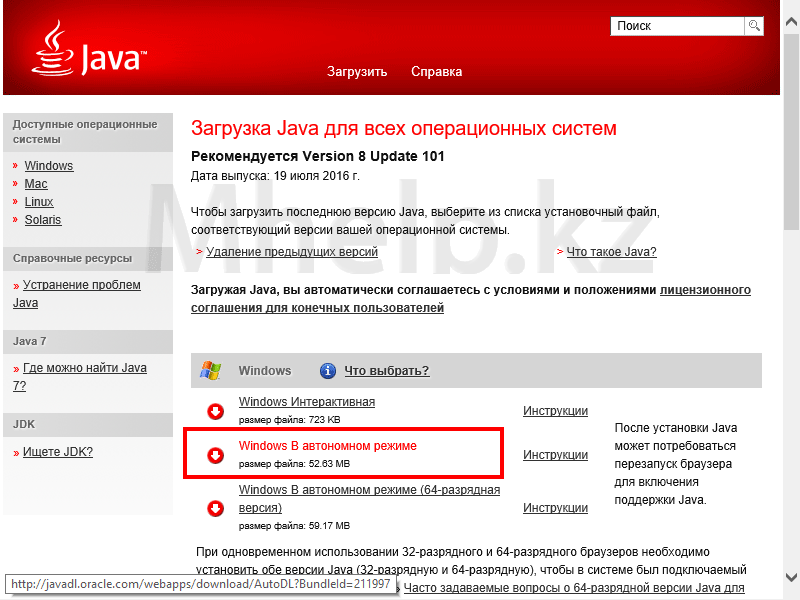
Slika 3. Odabir tipa Java instalacije
Čekamo preuzimanje fajla.
Kako instalirati Javu
Pokrenite preuzetu datoteku (iz prethodnog paragrafa)

Slika 4. Instaliranje Jave
Pritisnite dugme Instaliraj
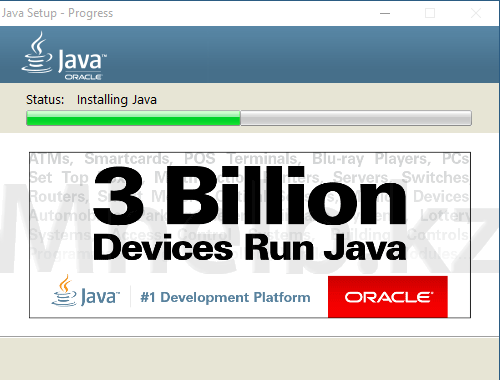
Slika 5. Proces instalacije Jave
Čekamo preuzimanje i instalaciju programa
Ako ste prethodno imali instaliranu drugu verziju Jave, može se pojaviti prozor za vraćanje Java postavki, u ovom prozoru provjerite da li je potvrđen izbor u polju za potvrdu Vratite Java sigurnosni prom i pritisnite dugme Sljedeći... Pritisnite dugme Zatvori.

Slika 6. Uspješna Java instalacija
Ovim je završena najnovija verzija Java uspješno instalirana na vašem računaru.
Kako ažurirati instaliranu Java verziju
Da biste ažurirali Javu koja je već instalirana na vašem računaru, ne morate ići na službenu web stranicu, možete ažurirati pomoću same Jave.
Idite na karticu Ažuriraj, pritisnite dugme Ažurirati sada.

Slika 7. Kartica ažuriranja u Java Control Panel-u
Ako već imate instaliranu najnoviju verziju Jave, pojavit će se sljedeća poruka Već imate najnoviju Java platformu na ovom sistemu

Slika 8. Najnovija verzija Jave je instalirana na vašem računaru
U prozoru Java Setup - Dobrodošli, pritisnite dugme Ažuriraj.

Slika 8. Pokretanje procesa ažuriranja instalirane Jave
Čekamo da se instalater završi.
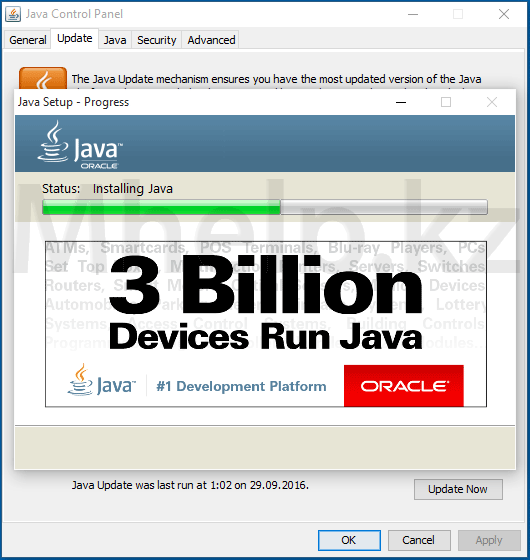
- Platforma(e): Windows 10, Windows 7, Windows 8, Windows Vista, Windows XP
- Java verzija(e): 7.0, 8.0
Korisnici Mac OS X-a: Pogledajte Kako ažurirati Javu za Mac za više informacija.
Šta je Java automatsko ažuriranje? Kako funkcionira automatsko ažuriranje?
Java Update je funkcija koja održava vaš Windows računar ažurnim sa najnovijim Java izdanjima. Kada omogućite automatsko ažuriranje, vaš sistem povremeno provjerava da li postoje nove verzije Jave. Kada se pronađe nova verzija, tražimo vašu dozvolu za nadogradnju vaše Java instalacije. Možete, ili bilo kada.
Kako da promenim koliko često dobijam obaveštenja o novim verzijama Jave?
kroz Napredne postavke na kartici Ažuriranje.Obično ćete biti obaviješteni o ažuriranju u roku od nedelju dana od njegovog objavljivanja.
Zašto ne bih trebao "da onemogućim obavještenja?
Omogućavanjem vašem sistemu da provjeri ima li najnovije verzije, vaš sistem održavate sigurnim uz najnovije ažurirane zakrpe. Toplo preporučujemo da ne onemogućite funkciju ažuriranja... Umjesto toga, promijenite željene postavke koliko često želite da budete obavješteni o novijim verzijama. Zadana postavka je obavještavanje na sedmičnoj bazi.
Kako da konfigurišem svoj sistem da automatski preuzima novije verzije Jave?
Ispod Ažuriraj karticu Java Control Panel-a.
Kako da instaliram ažuriranje?
Kada dobijete obavijest o novijoj verziji, kliknite na za početak procesa ažuriranja.
Zašto bih trebao dati dozvolu za pokretanje programa Java Auto Updater?
Program Java Auto Updater (poznat kao jucheck.exe u ranijim verzijama Jave) radi kao Windows proces koji provjerava i izvodi ažuriranja opisana u ovim čestim pitanjima. To- je instaliran kao dio Java instalacije
- ne instalira automatski Javu. Predstavlja vam opciju da instalirate najnoviju verziju Jave
Zašto dobijam obaveštenje svaki put kada ponovo pokrenem računar?
Počevši od Windows Vista i novijih verzija, kada ponovo pokrenete sistem, Windows proces jucheck.exe (poznat i kao Java Auto Updater) se pokreće i pokušava da proveri da li ima najnoviju verziju Jave. Windows da omogući pokretanje ovog procesa.
Zašto ne mogu promijeniti postavke ažuriranja?
Mogućnost unošenja izmjena u Ažuriraj kartica možda nije omogućena ako niste prijavljeni kao administrator ili ako je administrator mreže onemogućio tu funkciju tokom instalacije.
Zašto kartica Ažuriranje nedostaje na Java Control Panel-u?
Java Automatsko ažuriranje nije dostupno za 64-bitne verzije Jave prije Jave 8. Za one verzije prije Jave 8, kartica Ažuriranje nije dostupna na Java Control Panel-u.
Počevši od Java 8 Update 20, kartica Ažuriranje na Java Control Panel-u omogućava korisnicima da automatski ažuriraju 64-bitne JRE-ove (pored 32-bitnih verzija) koje su instalirane na njihovom sistemu.
Zašto "moje postavke ažuriranja nisu sačuvane?
Pogledajte Postavke ažuriranja Java-a nisu sačuvane na Java kontrolnoj tabli za više informacija i rešenje.
Da li ažuriranje sa Jave 6 na Javu 7 uklanja sve prethodne verzije?
Da, ažuriranjem na Javu 7, korištenjem automatskog ažuriranja ili ažuriranjem preko Java Control Panela, uklonit će se najviša instalirana verzija Jave 6. Java 6 je stigla do kraja javnih ažuriranja, što znači da više neće biti javnih sigurnih ažuriranja za Javu 6. Preporučuje se da se Java 6 ukloni sa vašeg računara kako bi bio sigurniji.
Opcije ažuriranja Java
Promenite podešavanja Java ažuriranja preko Java Control Panela.
Promijenite postavke automatskog ažuriranja

Promijenite raspored ažuriranja
Možete promijeniti učestalost ažuriranja: dnevno, sedmično ili mjesečno (podrazumevano).- Na Java Control panelu Ažuriraj karticu, kliknite Napredno
The Automatsko ažuriranje naprednih postavki pojavljuje se dijalog. - Promijenite učestalost i datum i vrijeme za Java Update.
- Kliknite uredu... Planer Java Update će provjeriti ima li novijih Java ažuriranja i obavijestit će vas u zakazanoj učestalosti.
Za svakodnevna ažuriranja, možete odabrati vrijeme u danu za ažuriranje. Za sedmična ažuriranja, možete odabrati dan u sedmici i vrijeme u danu. Za mjesečna ažuriranja, možete odabrati dan u sedmici i vrijeme u danu. Mjesečna ažuriranja provjeravaju se sedmično i obavještavaju vas u roku od 30 dana da je ažuriranje dostupno, međutim, ako se smatra da je ažuriranje kritično, bićete obaviješteni u roku od jedne sedmice od njegovog objavljivanja.
Dobar dan!
Radite, radite ... i odjednom, iznenada, kada pokrenete neki od programa, vidite poruku "Potrebno je ažuriranje Java". Mnogi su jednostavno zbunjeni o kakvoj se komponenti radi i gdje je nabaviti...
općenito, Java- ovo je specijalno. tehnologija koja se koristi u razvoju raznih programa (neki moduli sajtova*). Ovakvi razvoji čine rad na Internetu lakšim, praktičnijim i bržim.
Gdje možete pronaći Javu na Internetu?
Da, na primjer, na raznim stranicama za igre (gdje se online igračka pokreće u malom prozoru), u sistemima internetskog bankarstva, na stranicama Oblenergo itd. (pri prijenosu važnih povjerljivih informacija i ličnih podataka) .Java se ažurira nekoliko puta godišnje (otprilike). Ako nemate novu verziju Jave na svom računaru/laptopu, tada nećete moći da pokrećete brojne aplikacije (neki elementi sajtova će vam biti nedostupni). Takođe, vaš sistem postaje manje siguran za rad.
U ovom članku ću vam pokazati kako instalirati i ažurirati Javu (i analizirati povezane probleme). Mislim da će materijal biti koristan mnogima koji imaju "problem" sa ovim paketom...
Gdje preuzeti paket, metode ažuriranja
Odmah žurim napomenuti da biste trebali preuzeti paket samo sa službene web stranice. www.java.com(linkovi ka potrebnim stranicama će biti dati ispod)! Izričito savetujem da ne preuzimate Java instalater sa onih sajtova koji vas obaveštavaju o potrebi da ga ažurirate (veoma često, umesto pravog instalatera, ubacite se u virusni program).
Metoda 1
Ako imate "moderni" OS * (Windows 7, 8, 10)- tada ćete koristiti Javu najmanje verziju 8, što znači da ne morate ništa raditi ručno sa prethodnom verzijom ovog paketa prije instaliranja/ažuriranja. Samo u rijetkim slučajevima (u slučaju kvarova, napada virusa itd.), morate ručno deinstalirati prethodnu verziju prije instaliranja. Kako to učiniti opisano je na dnu članka.
Ako koristite Windows XP(koja podržava samo 7. verziju Jave) - prije nego što ažurirate Javu, prvo morate deinstalirati staru verziju (također je navedeno ispod u članku).
# Instalacija putem web instalatera
Instaliranje Jave putem web instalatora je najlakši i najpovoljniji način, zahvaljujući kojem ne morate razmišljati o tome da li imate instaliranu staru verziju, šta da radite s njom, da li je trebate ažurirati itd. Dovoljno je preuzeti instalacioni program i pokrenuti ga (usput, za preuzimanje - samo idite na glavnu stranicu Java web stranice i kliknite na dugme istog imena, pogledajte ekran ispod) ...


Zatim otvorite preuzetu datoteku i prihvatite ažuriranje/instalaciju Jave. Nakon toga će početi preuzimanje potrebnog paketa koji odgovara vašem sistemu.


# Instalirajte koristeći samostalni paket
Adresa stranice sa različitim verzijama:
Mnogo pomaže kada želite da instalirate Javu na računar/laptop koji nije povezan na internet.

U ovom slučaju, odmah ću napomenuti da Java stranica nudi 2 offline instalatera, koji se razlikuju po dubini bita. Odaberite na osnovu svoje verzije Windows-a i bitnosti programa (preglednika) koje ste instalirali (o tome).
Također imajte na umu da su trenutno podržane verzije nove Jave (8. verzija) Windows Vista, 7, 8, 10, Server 2008, 2012 (Windows XP više nije podržan, možete instalirati paket koji nije stariji od 7. verzije Jave na to) ).
Što se same instalacije tiče: zatim nakon preuzimanja datoteke dovoljno je pokrenuti je i tada je proces identičan instalaciji bilo kojeg drugog programa.
Metoda 2
Ova metoda je pogodna za one koji već imaju instaliran Java paket i žele ga ažurirati (ako nemate ovaj paket, nećete pronaći takve prečice u STARTUP-u).
I tako, otvorite START meni i kliknite na prečicu "Provjeri ažuriranja". Pogledajte snimak ekrana ispod.

Ovaj prozor također možete pozvati ne preko START menija, već otvaranjem (ne zaboravite da konvertujete ekran u velike ikone, kao u primjeru ispod).

Zatim otvorite karticu "Ažuriraj" i kliknite na dugme "Ažuriraj sada" (tj. "ažuriraj sada").

Vaša Java verzija će automatski biti provjerena u odnosu na najnoviju (dostupnu na službenoj stranici). Ako je verzija već zastarjela, njeno ažuriranje će početi, ako imate instaliranu najnoviju verziju, vidjet ćete prozor "Već imate najnoviju Java platformu..." (prevedeno kao "imate najnoviju verziju..." ). Pogledajte primjer ispod.

Kako ispravno deinstalirati prethodnu verziju
Bilješka! Prilikom ažuriranja 8. verzije Jave - njene stare verzije će se automatski izbrisati. One. ako imate novi Windows 10 operativni sistem i instalirate najnoviju nadogradnju, ne morate to da radite ručno!
Metoda 1 - kroz programe i komponente
Možda najočitiji i najjednostavniji način: idite na i otvorite odjeljak "Kontrolna tabla \ Programi \ Programi i funkcije" (pogledajte snimak ekrana ispod). Zatim pronađite na listi "Java 8 Update 181" (na primjer) i izbrišite ga.
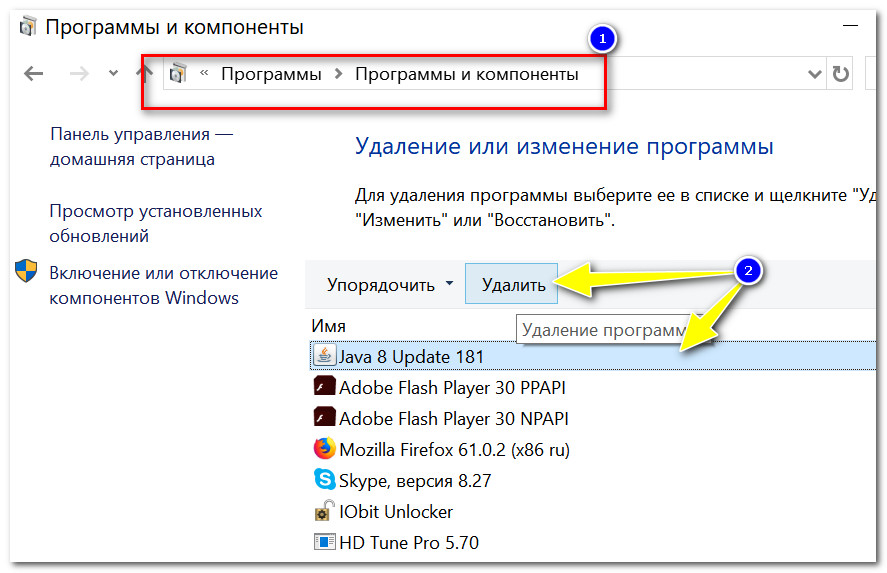
Metoda 2 - posebna. alat za deinstaliranje
Adresa stranice sa posebnim ponudama uslužni programi za uklanjanje:
Ova opcija je dobra jer je posebna. uslužni program sa zvanične stranice će čisto ukloniti sve tragove starog Java paketa (što će eliminisati greške i konflikte tokom naknadne instalacije). Osim toga, pomoći će vam ako ne možete ukloniti Javu na klasičan način. (na primjer, pojavi se greška ili uopće nema ničega na listi instaliranih ...) .
Nakon preuzimanja uslužnog programa, samo ga pokrenite (nije potrebna instalacija).

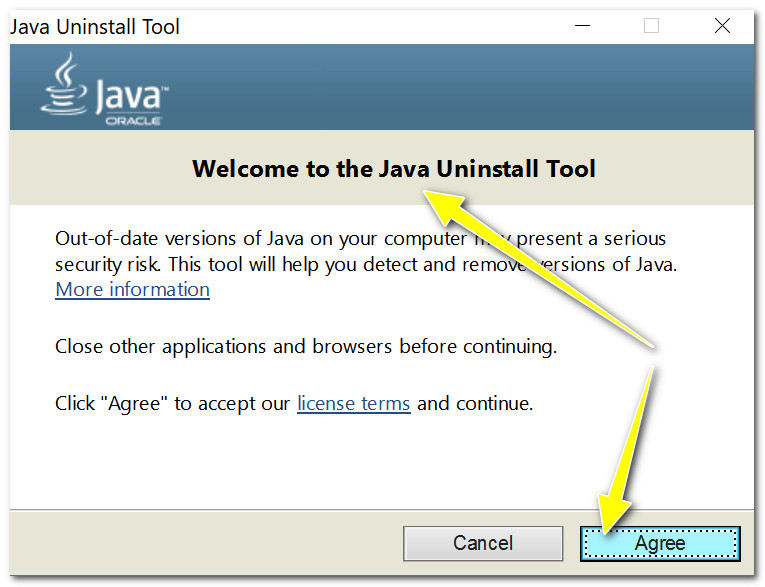
Java alat za deinstalaciju
Metoda 3 - korištenjem posebnih uslužnih programa
Danas postoji dosta uslužnih programa za Windows koji pomažu u rješavanju svakodnevnih zadataka: čišćenje, optimizacija, uređivanje registra, brisanje programa i datoteka koje se ne mogu ukloniti. Jedan od ovih, na primjer, CCleaner. Pokretanjem i otvaranjem sekcije "Servis / Uklanjanje programa" - možete lako deinstalirati prethodnu verziju Jave (imajte na umu da uslužni program ima mogućnost nasilnog uklanjanja svih programa!) .
Bilješka! Najbolji uslužni programi za deinstaliranje "ne-removable" programa i servisiranje Windows-a- (u članku ćete, između ostalog, pronaći CCleaner i možete ga preuzeti)

To je sve, sretno svima!
Za dopune na temu - merci!
Pre neki dan sam radio Java update i odlučio sam da napravim malu instrukciju kako da ažuriram Javu, koja je neophodna za otvaranje mnogih sajtova i aplikacija. Ako je instalirana stara verzija, onda je moguće da ovi programi i stranice neće raditi ispravno. Stoga ne škodi imati najnoviju verziju programa, pogotovo jer vam neće smetati zbog sitnica. Taman kada odete na takav sajt pojaviće se ikona u traci koja će ukazivati da je java uključena.
Najlakši način za ažuriranje je preko službene web stranice java.com, idite na nju, kliknite na veliko crveno dugme "Download Java for free".

Nakon što preuzmete datoteku za pokretanje, pokrenite je. U prozoru koji se otvori kliknite na "Instaliraj".

Čak i ako imate instaliranu staru verziju, sve će biti ponovo instalirano na novu.
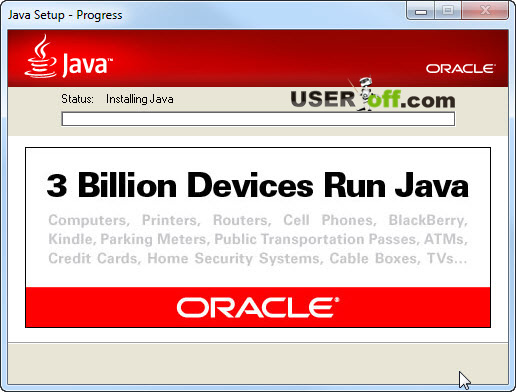
Kada se instalacija završi, možete kliknuti na "Zatvori".

Usput, možete odmah provjeriti ovu istu verziju, za to ne morate kliknuti na ovo dugme, već kliknite na link ispod: "Da li je Java softver instaliran na mom računaru?"

Da biste provjerili instaliranu aplikaciju, idite na "Start" - "Kontrolna tabla". Java ikona "kaže" da je na vašem računaru.

Kao drugu opciju, kako ažurirati Javu, mogu predložiti sljedeće. Idemo u meni „Start“, „Kontrolna tabla“, a zatim kliknemo na ikonu Java, koja je prikazana na slici iznad. Otvorit će se mali prozor, njegova funkcionalnost može ovisiti o instaliranoj verziji programa, ali općenito značenje onoga što se traži od vas je jednostavno: u postavkama nalazimo funkciju (karticu) odgovornu za ažuriranja.
Najvjerovatnije ćete morati otići na karticu "Ažuriraj". Na dnu prozora kliknite na Ažuriraj odmah.

Pošto imam najnoviju verziju, neću moći da vam pokažem koje ćete prozore imati, ali mislim da ćete razumeti, pošto je tamo sve intuitivno.

Ažuriranje Jave će zahtijevati da zatvorite pretraživače, pa zatvorite sve otvorene pretraživače prije ažuriranja. Ako to ne učinite, aplikacija će ih sama ukinuti.
Ponekad morate ponovo pokrenuti računar da bi aplikacija radila. Ali to se dešava u veoma retkim prilikama. Ako se ne pokrene kada otvorite sajt, onda znate šta da radite.
Kako provjeriti verziju Jave
Ako trebate saznati koja je verzija Jave trenutno instalirana na vašem računalu, idite na karticu "Općenito" i kliknite na "O...".

Otvoriće se prozor i verzija će biti upisana u prvom redu.

I imam sve za danas.



