U novoj verziji operativnog sistema, Google je implementirao veoma potrebnu funkciju - multi-windowing u Android Nougatu. Ova funkcija vam omogućava da pokrenete bilo koju aplikaciju u Windowsima, a ne kao Samsung i LG, koji vam omogućavaju da koristite više prozora samo za neke aplikacije. To znači da nova funkcija radi za gotovo sve aplikacije, cijelo vrijeme.
Međutim, postoje ograničenja. Prvo, funkcija vjerovatno neće raditi sa starim aplikacijama koje nisu ažurirane na vrijeme. Drugo, ne možete pokrenuti istu aplikaciju u novom prozoru. Srećom, postoji rješenje za ovo drugo: aplikacija pod nazivom Parallel Windows for Nougat.
Prije nego što pričamo o tome kako koristiti Parallel Windows, vrijedi napomenuti da je ova aplikacija u Alpha Development-u i da je eksperimentalna, tako da se mogu pojaviti neke greške. Imajte to na umu kada testirate svoju aplikaciju! Također, podrazumijeva se (ali svejedno ću to reći): morate imati Nougat da biste koristili ovu aplikaciju.
Dakle, sada vam možemo reći kako da pokrenete više prozora u Android Nougatu. Prvo instalirajte Parallel Windows (besplatan je). Nakon instalacije, pokrenite aplikaciju.
Kako instalirati paralelni Windows
Nakon pokretanja aplikacije, prikazat će se upozorenje koje ukazuje da je aplikacija eksperimentalna. Kliknite na okvir "Pročitao sam i razumio", a zatim kliknite na "Nastavi".

Na sljedećem ekranu morate dati dvije dozvole kako biste iskoristili sve mogućnosti paralelnog Windowsa. Kliknite na prvi prekidač "Dozvoli crtanje preko aplikacija", bit ćete odvedeni u meni dozvola, gdje ga trebate omogućiti. Nakon što omogućite dozvolu, vratite se na Parallel Windows aplikaciju.


Zatim u glavnom meniju kliknite na prekidač "Omogući uslugu pristupačnosti". Bićete odvedeni u meni Pristupačnost, gde ćete morati da omogućite Paralelni Windows za Nougat. Pojavit će se iskačući prozor u kojem će biti rečeno čemu će aplikacija imati pristup, kliknite "OK". Opet, samo pritisnite dugme za povratak da biste se vratili na glavnu aplikaciju.


Na kraju, potrebno je staviti "Dimenzije Hotspota". Ovdje će se pojaviti Parallel Windows meni. Podrazumevano je postavljen na sredini desne strane ekrana, što je odlično mjesto za to. Koristit ću ovaj parametar u cijelom tutorijalu.

Ovim je završena instalacija paralelnog Windowsa. Sada možete koristiti više prozora u Android Nougatu.
Kako koristiti paralelni Windows
Za početak prevucite prstom do sredine desne strane ekrana - na mjestu o kojem smo ranije govorili prilikom postavljanja "Dimenzije Hotspota". Otvoriće se meni Paralelni Windows.


Ovdje postoje tri opcije, od vrha do dna: otvaranje menija aplikacija, pokretanje sesije sa više prozora i ogledalo aplikacije.
Prva opcija otvara meni aplikacija – brz i lak način za otvaranje aplikacije. Odabirom aplikacije iz menija aplikacija automatski će se otvoriti aplikacija u načinu rada s više prozora. Također je vrijedno napomenuti da će trebati neko vrijeme da se prikažu sve instalirane aplikacije ako ih ima mnogo.

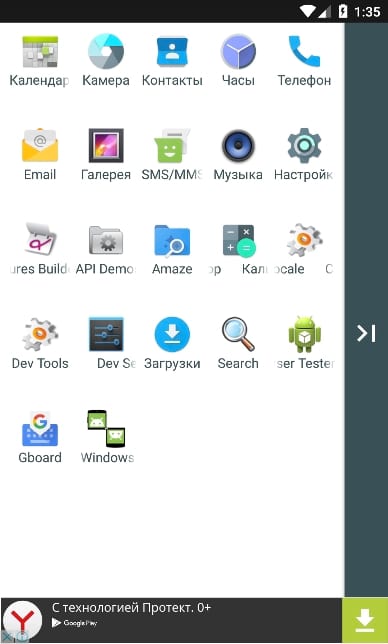
Druga ikona pokreće aplikaciju u više prozora. Otvoriće se lista nedavno otvorenih procesa i na dnu prozora morate odabrati aplikaciju koja vas zanima.


Druga opcija se može koristiti bez korištenja paralelnog Windowsa. Treća opcija je najmoćnija, omogućava vam da koristite zrcalo aplikacije u načinu rada s više prozora. Međutim, može izgledati zbunjujuće.
Da biste koristili ovu funkciju, prvo morate pokrenuti barem jednu aplikaciju u prozorskom načinu rada. Otvorite meni Parallel Windows i izaberite donju opciju. Pojavit će se iskačuća poruka koja vam govori da odaberete aplikaciju da dobijete ogledalo.
Fizičke dimenzije displeja modernih mobilnih uređaja postaju sve veće, uz zadržavanje pogodnosti rada s njima. Stoga nastaje problem racionalnijeg korišćenja prostora na ekranu. Zaista, čak ni u Androidu 6.0, još uvijek se nisu usudili uvesti funkciju podijeljenog ekrana ili prozorskog načina rada, iako mogućnosti sistema i snaga gadžeta to dozvoljavaju. Ali kada su proizvođači u nedoumici, zajednica to čini.
Aktivacija Xposed Framework-a
Drugi korak je instaliranje i aktiviranje posebnog modula u Xposedu, koji se zove XHaloFloatingWindow. To se može uraditi iz samog okvira, ali u ovom slučaju će nam program biti potreban na engleskom, što je nedopustivo uz obilje postavki i mogućnosti.Stoga možete preuzeti rusificirani XHaloFloatingWindow ovdje:
Modul je instaliran kao normalna android aplikacija, ali za ispravan rad morat ćete ga koristiti, a zatim ponovo pokrenuti uređaj. Da biste to učinili, idite na Xposed na kartici "Instalirani moduli", pronađite XHaloFloatingWindow na listi koja se pojavi, potvrdite okvir i ponovo pokrenite sistem na bilo koji prikladan način.
Sada možete ići na sam program. Možete ga pokrenuti sa uobičajene liste aplikacija. Glavni ekran je jedna od kartica postavki, u početnoj fazi trebate samo omogućiti stavku "Windowed mode". Zatim kliznite ulijevo da biste se prebacili na karticu "Ponašanje prozora". U kategoriji "Pokreni aplikacije" dodirnite "Opcije bijele / crne liste". U meniju koji se otvori izaberite drugu stavku.
To je sve, sada će se svi programi otvarati kao prozori u bilo kojem broju koji se mogu prevući, skupiti ili usidriti na vrhu ili dnu ekrana. Minimizirani prozori će biti dostupni na traci s obavijestima. Nakon što je detaljnije proučio postavke XHaloFloatingWindow, korisnik može prilagoditi ponašanje aplikacija u potpunosti svojim potrebama, budući da vam projekat omogućava da to učinite u širokom rasponu mogućnosti.
XHaloFloatingWindow je u ovoj fazi u beta verziji, stoga može doći do kvara, sve do nemogućnosti uključivanja uređaja.
U tom slučaju ne morate paničariti, već poduzmite sljedeće korake:
- Ponovo pokrenite uređaj.
- Obrišite keš memoriju putem oporavka.
- Očisti dalwick keš memoriju.
- Izbrišite datoteku /data/data/de.robv.android.xposed.installer/conf/modules.list, to možete učiniti ili putem ADB-a ili putem oporavka.
- Uklonite Xposed koristeći odgovarajuću arhivu.
Nakon svakog koraka morate ponovo pokrenuti uređaj i provjeriti je li problem riješen.
Pažnja! Članak koristi snimke ekrana i opcije iz operativnog sistema Android 7.1. Iako bi većina opisanih elemenata trebala biti prisutna u drugim verzijama Androida, autor to ne jamči.
Kako aktivirati opcije programera
Unatoč činjenici da će se članak fokusirati na postavke za programere, ne treba vas plašiti ovo ime. Neke od opcija predstavljenih u ovom odeljku će takođe biti korisne redovnim korisnicima. Podrazumevano se ne pojavljuju u postavkama, ali je lako popraviti.
- Otvorite Android postavke i idite na odjeljak O telefonu.
- Skrolujte do dna. Pronađite red "Broj izgradnje".
- Napravite sedam brzih dodira za redom na ovom elementu. Kao rezultat toga, trebalo bi da se prikaže obavijest da ste sada postali programer, a odgovarajući odjeljak će se pojaviti u izborniku postavki.
Pogledajmo sada neke od mogućnosti koje su nam se otvorile.
Neki programeri posebno onemogućuju mogućnost instaliranja na SD karticu u svojim aplikacijama. Koristeći prekidač "Dozvoli spremanje na vanjske diskove", ovo možete omogućiti bez obzira na želje programera.
Imajte na umu da programer može imati dobar razlog da zabrani instalaciju na vanjsku karticu. Neki programi su tvrdo kodirani na određenoj lokaciji i neće raditi ako nisu instalirani tamo gdje je programer namjeravao. Stoga ovu funkciju koristite oprezno.

Način rada s više prozora je karakteristika najnovijih verzija Googleovih operativnih sistema. Međutim, da bi ova funkcija radila, nije potrebna samo ispravna verzija Androida, već i podrška u samim aplikacijama, o čemu se, nažalost, nisu pobrinuli svi programeri.
Uz pomoć opcije "Promjena veličine u više prozora" možete koristiti bilo koju aplikaciju u ovom načinu rada.

Obično pametni telefoni sami isključuju ekran tokom neaktivnosti radi uštede energije baterije. Međutim, u nekim slučajevima ova funkcija nije potrebna. Na primjer, ako želite da koristite svoj stari pametni telefon kao stoni sat ili u automobilu kao navigator.
Opcija "Ne gasi ekran" omogućiće pametnom telefonu da ostane u aktivnom režimu sve vreme dok je povezan na punjač.

Ovo je jedna od najkorisnijih opcija za značajno ubrzanje vašeg Android iskustva. Činjenica je da neki proizvođači, u potrazi za wow efektima, previše preopterećuju operativni sistem prekrasnom animacijom.
U ovom odjeljku opcija za programera možete sami postaviti vrijeme prikaza ili ga potpuno onemogućiti. Kao rezultat toga, činit će se da je sistem tek počeo da leti.

Ako vaš uređaj koristi AMOLED ekran, tada je količina prikazanih boja zaista važna za uštedu baterije. Da biste još više iskoristili preostalo punjenje, jednostavno aktivirajte monokromatski način rada. Ova opcija je također skrivena u postavkama programera i zove se "Simuliraj anomaliju".
Koje korisne opcije za programere koristite?
Svako ko je radio u multi-window modu na Android uređaju može potvrditi da je to vrlo zgodno u određenim situacijama. Jednostavan primjer: čitanje e-knjige s elektronskim rječnikom. Pogotovo - na pametnom telefonu ili tabletu s dovoljno velikim ekranom.
Ako korisnik mora birati između dvije aplikacije koje su slične u gotovo svemu, ali se razlikuju po podršci za rad sa više prozora u isto vrijeme, ne čudi što će izabrati onu koja pruža takvu podršku.
U ovom članku ćete naučiti o načinu rada s više prozora u Androidu i kako koristiti ovu funkciju prilikom izrade vlastitih aplikacija.
Pregled
Istovremeni rad s više prozora u Androidu je zanimljiva karakteristika koja može razlikovati vašu aplikaciju od mnogih drugih i dati joj dodatnu konkurentsku prednost. Mnogi OEM i ODM-ovi kao što su Samsung, Ramos i Huawei prilagođavaju osnovni Android sistem. Konkretno, uvode podršku za multi-window mod. To čine kako bi povećali atraktivnost svojih pametnih telefona i tableta, kako bi ih razlikovali od većine uređaja koji ne podržavaju takvu funkciju.
Scenariji korištenja više prozora
Preliminarne informacije
U junu 2012 Kamen temeljac To je prva platforma otvorenog koda za multitasking na Androidu. U avgustu 2012, Samsung je objavio prvi uređaj sa više prozora. Od 2013. do danas možete vidjeti eksplozivan rast rješenja za podršku istovremenog rada s više prozora u Androidu.U maju 2015. objavljen je Android M Developer Preview (danas, u julu, Preview 2 je već dostupan). Zvanično izdanje Androida M (6.0) očekuje se na jesen 2015. godine. Među ostalim inovacijama, Android M Preview 2 ističe se po tome što podržava način rada sa više prozora.

Razvoj rješenja za podršku multitaskinga u Androidu
Postoje dva pristupa radu s više prozora: korištenje plutajućih (plutajućih) i usidrenih (usidrenih) prozora. Među glavnim karakteristikama rada u režimima sa više prozora su otvaranje i zatvaranje prozora (otvori/zatvori), promena njihove veličine (promena veličine) i relativne pozicije (swap). Otvaranjem ili zatvaranjem prozora, mi, odnosno, omogućavamo ili onemogućavamo višeprozorski način rada. Funkcija promjene veličine omogućava vam da prilagodite veličinu prozora. Premještanje prozora je radnja koja vam omogućava da ih zamijenite.

Višestruki modovi prozora
U 2013. godini na tržištu su se pojavila mnoga rješenja dizajnirana za rad s više prozora. Razvili su ih OEM-ovi i ODM-ovi, ISV-ovi i zajednica otvorenog koda. U tabeli ispod možete pronaći poređenje različitih tehnologija za organizovanje rada sa više prozora u Android okruženju.
| Proizvod | Kamen temeljac | Isticati se | Xposed | Tieto |
| Opis |
Okvir za organizovanje multitasking rada u Android OS-u |
Biblioteka otvorenog koda koja se može koristiti za kreiranje plutajućih prozorskih aplikacija |
Aplikacija sa više prozora koja podržava usidrene prozore |
Projekat ima za cilj stvaranje radnog okruženja nalik desktopu |
| Podrška za otvaranje, zatvaranje prozora, promjenu veličine, proširenje na cijeli ekran |
Da |
Da |
Da |
Da |
| Prozorski stil |
Usidren |
Plutajući |
Usidren |
Usidren i plutajući |
| Modifikacija koda |
Nivo Android platforme |
Na nivou aplikacije |
Nivo Android platforme |
Nivo Android platforme |
| Podrška aplikacijama |
Sve aplikacije su podržane; međutim, dinamičko prilagođavanje SurfaceViewa nije dostupno. |
Neke pomoćne aplikacije. Na primjer, kalkulator. |
Kompatibilnost i stabilnost rješenja treba poboljšati. |
Podržava sve aplikacije. |
| Android verzija |
Android 4.1. - Android 4.4. |
Android 4.1. - Android 4.4. |
Android 4.4. |
Android 4.4 |
| Službena stranica |
Cry |
Cry |
Cry |
Cry |
Arhitektura softvera
Kôd Android platforme može se modificirati kako bi podržao dodatne funkcije. Arhitektura Android OS se sastoji od nekoliko slojeva.U slučaju Androida 4.2 i Android 4.3, pokretač i druge aplikacije se stavljaju na jedan stog kada se pokrenu, koji se naziva „glavni stek“. Kao što znate, način rada s više prozora zahtijeva više gomila za smještaj više prozora. Kao rezultat, morate modificirati sistemsku klasu ActivityManagerService dodavanjem sučelja za kreiranje i upravljanje stekom. Da biste modifikovali klasu platforme WIndowManagerService, koja vam omogućava da manipulišete grafičkim prikazima aplikacija, potrebno je da izmenite InputManager. Ovo je neophodno kako bi mogao proslijediti dodirne događaje u odgovarajuće prozore.
Sa izdavanjem Androida 4.4 i Androida 5.0, pristup upravljanju stekom se značajno promijenio. Shell i druge aplikacije mogu raditi na različitim stekovima. Podrška za više stekova i mogućnost upravljanja njima su dodani sistemu. Na slici ispod prikazane su razlike u radu sa stekom u različitim verzijama Androida.

Poređenje rada sa stekom u Androidu 4.3 i Androidu 4.4
Sada se fokusirajmo na Android 5 (Lollipop). Android OS koristi mehanizme povratnog poziva za izvršavanje funkcija interfejsa aktivnosti. Međutim, kontrolna funkcija je implementirana na nivou platforme. Stoga ćemo sada pogledati dvije važne klase: ActivityManagerService i WindowManagerService.

Struktura softvera platforme Lollipop
Upravljanje aktivnostima u Lollipop-u
Budući da mogućnost rada u načinu rada s više prozora ovisi o steku, u nastavku je prikazano kako možete kreirati stek i kako možete pokrenuti aktivnost na tom steku. Lollipop dodaje sljedeću funkcionalnost sučelju IactivityManager.java:Jednom pokrenut, SystemServer proces poziva usluge upravitelja aktivnosti i usluge upravljanja prozorima. Da bismo posmatrali ovaj proces, možemo dodati na odgovarajuća mesta komande za izbacivanje izuzetka vremena izvršavanja (RuntimeException).

Proces kreiranja hrpe lizalica
Sada da vidimo kako pokrenuti aktivnost na steku:

Pokretanje aktivnosti na steku
U Lollipop-u su sljedeće naredbe dodane u pomoćni program ADB (Android Debug Bridge):
Upravljanje prozorima u Lollipop-u
WindowManagerService je srce prozorskog sistema. Njegova funkcionalnost uključuje dispečiranje ulaznih događaja, kontrolu položaja objekata na ekranu i površina na kojima se prikazuju grafički elementi.

Uloga WindowsManagerService u android grafička arhitektura
Problemi sa više prozora
Kada radite u višeprozorskom režimu, dostupna je promjena veličine prozora. Poznati su primjeri kada se veličina prozora koji prikazuje animaciju igre ne može promijeniti. Glavni razlog za to je taj što podsistem Android SurfaceFlinger ne može dinamički promijeniti veličinu prikazane slike.
Igre koje koriste SurfaceFlinger ne mogu dinamički promijeniti veličinu prozora
Drugi problem je što se neke aplikacije ne prikazuju ispravno u višeprozorskom načinu rada. Na slici ispod možete vidjeti da se kalkulator ne prikazuje ispravno u višeprozorskom modu. Sve se radi o izgledu aplikacije, koji nije dizajniran za ove uslove korišćenja.

Kalkulator sa rasporedom bez više prozora
Podrška za više prozora u Androidu M
Android M Developer Preview 2 može se pokrenuti na Nexus 5, 6, 9 i Nexus Playeru. Ako nemate takav uređaj, ili ne želite na njega instalirati OS koji je u statusu Preview, možete se upoznati sa Android M pomoću emulatora u Android Studiju. Konkretno, sada nas zanimaju standardni alati za rad u multi-window modu.Da biste vidjeli ovaj način rada, dovoljno je kreirati novi virtuelni uređaj pomoću alata AVD Manager, uz odabir jednog od dostupnih sa API Level MNC kao sliku sistema. U našem slučaju, to je bila x86_64 slika. Zatim morate pokrenuti emulator, otići na odjeljak Postavke za programera i tamo omogućiti opciju Multi-window mode. Ako ne možete pronaći takvu opciju, pogledajte ovaj priručnik.
Sada dolazi zabavni dio. Za početak, možete pokrenuti nekoliko aplikacija, sve će biti kao i obično. Ali ako kliknete na dugme za pozivanje liste nedavno otvorenih aplikacija, nova ikona će se pojaviti u zaglavlju sličica prozora. Podrazumevano, ovo je ivica koja pokazuje da aplikacija radi u režimu celog ekrana. Ako kliknete na ovu ikonu, pojaviće se meni za izbor rasporeda prozora.

Izbornik izgleda prozora u režimu više prozora

Način rada s više prozora u Androidu M
Da li će biti moguće raditi s više prozora u službenom izdanju Androida M još uvijek nije poznato. Međutim, na primjer, sistemski kalkulator se osjeća dobro u ovom načinu rada. Kao rezultat toga, imamo jake razloge da vjerujemo da dan nije daleko kada će se prilagođavanje aplikacija za multi-window mod pretvoriti iz konkurentske prednosti u hitnu potrebu.
Ako želite da svoje ranije Android aplikacije opremite podrškom za više prozora, vrijeme je da se okrenete rješenjima trećih strana o kojima smo gore govorili. Na primjer, u Cornerstone.
Primjer: Kamen temeljac
Onskreen je kreirao Cornerstone, prvi okvir koji omogućava više prozora na Androidu. Dizajniran je za uređaje sa velikim ekranima i tablete. Izvorni kod se može preuzeti na Github-u. Podržava Android 4.1 i 4.2. Cornerstone još nije objavljen za kasnije verzije ovog OS-a. Međutim, možete analizirati izvorni kod za Android 4.2 kako biste saznali tehničke detalje sistema.
Cornerstone modovi u Android Jelly Bean-u
Ishodi
Mnogi mobilni uređaji koji koriste Android OS koriste Intel® procesore. Kako programeri mogu poboljšati korisničko iskustvo svojih aplikacija? Kako učiniti aplikacije konkurentnijima? Ova pitanja nas navode da stalno poboljšavamo proizvode na uređajima Intel Architecture (IA). Podrška za više prozora je dobar primjer korisne funkcije koja aplikacijama daje konkurentsku prednost. Ovaj zgodan način rada s više prozora daje korisniku mogućnost obavljanja nekoliko zadataka u isto vrijeme. Na primjer - gledanje videa i pisanje recenzija prijateljima o tome šta gledate. Na primjer, igranje igrice i čitanje recenzija. Danas više uređaja podržava rad u više prozora. Na primjer, ovo su Ramos i12, Teclast x98 i Cube i7 tableti, koji koriste Remix OS.
Način rada s više prozora na IA uređajima
Kao što već znamo, verzija Android Nougat-a ima puno funkcija koje mogu učiniti korisničko iskustvo što lakšim. Najznačajniji detalji najnovijeg ažuriranja za Android uključuju poboljšanu traku s obavijestima, optimizacije za prijenos podataka i uštedu energije, te podršku za VR uređaje. Jedan od najvažnijih aspekata inovacije, koja je osvojila mnoge obožavatelje (uključujući i nas), je skup opcija za upravljanje zadacima. Zahvaljujući najnovijem ažuriranju za Android 7.0 Nougat, sada možete koristiti dvije aplikacije u isto vrijeme u načinu rada s više prozora.
Bilješka
Želimo da vas obavijestimo da nisu sve aplikacije iste po prirodi,
i iz tog razloga, otkrit ćete da nisu svi kompatibilni s načinom rada s više prozora. Međutim, ne biste trebali brinuti - ovo nije vaša greška, već greška programera, jer će im trebati još vremena da naprave sljedeće ažuriranje prije nego što druge aplikacije mogu raditi u gore navedenom načinu rada. Danas postoji način da se zaobiđe ovaj problem. Možete pokrenuti bilo koju aplikaciju u načinu rada s više prozora ispod "Alati za programere" u najnovijoj verziji mobilnog operativnog sistema od Google-a.
Pokrenite bilo koju aplikaciju u načinu rada s više prozora u Android Nougatu
Prvo morate aktivirati stavku "Alati za programere" na svom telefonu. Da biste to učinili, idite na šemu "Postavke> Alati za programere> O uređaju". Zatim kliknite na broj izrade nekoliko puta dok ne vidite poruku u kojoj se navodi da ste postali programer.
Sada se vratite na meni postavki i otvorite "Alati za programere". Pomaknite se do dna stranice i omogućite opciju Force Resize Operations. Kada to učinite, morat ćete ponovo pokrenuti uređaj da biste aktivirali ovu opciju. Nakon toga, čak i one aplikacije koje nisu bile kompatibilne s ažuriranjem za Nougat moći će raditi u više prozora.

Konačno, da biste koristili način rada s više prozora, otvorite dvije aplikacije po svom izboru, a zatim pritisnite i držite tipku za više zadataka. Obje ove aplikacije će se sada otvoriti u više prozora.

Po vašem mišljenju, da li će način rada s više prozora biti koristan za vaše potrebe za obavljanjem više zadataka? Ili ćete za sada koristiti tradicionalniji pristup jednom zadatku? Podijelite svoje mišljenje s nama u komentarima.



