Svako ko je radio u multi-window modu na Android uređaju može potvrditi da je to vrlo zgodno u određenim situacijama. Jednostavan primjer: čitanje e-knjige s elektronskim rječnikom. Pogotovo na pametnom telefonu ili tabletu s prilično velikim ekranom.
Ako korisnik mora birati između dvije aplikacije koje su slične u gotovo svakom pogledu, ali se razlikuju po podršci za istovremeni rad s više prozora, ne čudi što će izabrati onu koja pruža takvu podršku.
U ovom članku ćete naučiti o načinu rada s više prozora u Androidu i kako koristiti ovu funkciju prilikom izrade vlastitih aplikacija.
Pregled
Istovremeni rad s više prozora u Androidu je zanimljiva karakteristika koja može učiniti vašu aplikaciju istaknutom od mnogih drugih i dati joj dodatnu konkurentsku prednost. Mnogi OEM i ODM-ovi, kao što su Samsung, Ramos i Huawei, prilagođavaju osnovni Android sistem. Konkretno, uvode podršku za multi-window mod. To čine kako bi povećali atraktivnost svojih pametnih telefona i tableta, kako bi ih razlikovali od većine uređaja koji ne podržavaju takvu funkciju.
Scenariji za korištenje načina rada s više prozora
Preliminarne informacije
U junu 2012. uveden je Kamen temeljac je prva platforma otvorenog koda za multitasking na Androidu. U avgustu 2012. godine, Samsung je objavio prvi uređaj koji podržava multi-window mod. Od 2013. do danas može se uočiti eksplozivan rast rješenja za podršku istovremenog rada s više prozora u Androidu.U maju 2015. objavljen je Android M Developer Preview (danas, u julu, Preview 2 je već dostupan). Zvanično izdanje Androida M (6.0) očekuje se na jesen 2015. godine. Između ostalih inovacija, Android M Preview 2 se ističe po podršci za višeprozorski način rada.

Razvoj rješenja za podršku multitaskinga u Androidu
Postoje dva pristupa za rad s više prozora: korištenje plutajućih i usidrenih prozora. Među glavnim karakteristikama rada u režimima sa više prozora su otvaranje i zatvaranje prozora (open/close), promena njihove veličine (resize) i relativne pozicije (swap). Otvaranjem ili zatvaranjem prozora, shodno tome, omogućavamo ili onemogućavamo višeprozorski način rada. Funkcija promjene veličine vam omogućava da prilagodite veličinu prozora. Preuređivanje prozora je radnja koja vam omogućava da promijenite njihova mjesta.

Režimi sa više prozora
U 2013. godini na tržištu su se pojavila mnoga rješenja dizajnirana za rad s više prozora. Razvili su ih OEM-ovi, ODM-ovi, nezavisni proizvođači softvera i zajednica otvorenog koda. U tabeli ispod možete pronaći poređenje različitih tehnologija za organizovanje rada sa više prozora u Android okruženju.
| Proizvod | Kamen temeljac | Isticati se | Xposed | Tieto |
| Opis |
Okvir za organizaciju multitasking rada u Android OS-u |
Biblioteka otvorenog koda koja se može koristiti za kreiranje aplikacija sa plutajućim prozorima |
Aplikacija sa više prozora koja podržava usidrene prozore |
Projekat ima za cilj da stvori radno okruženje koje podseća na rad na desktop računaru |
| Podržava otvaranje, zatvaranje prozora, promjenu veličine, proširenje na cijeli ekran |
Da |
Da |
Da |
Da |
| Prozorski stil |
Zakačen |
plutajući |
Zakačen |
Fiksno i plutajuće |
| Modifikacija koda |
Na nivou Android platforme |
Na nivou aplikacije |
Na nivou Android platforme |
Na nivou Android platforme |
| Podrška aplikacijama |
Sve aplikacije su podržane; međutim, SurfaceView dinamička konfiguracija nije dostupna. |
Neke prateće aplikacije. Na primjer, kalkulator. |
Kompatibilnost i stabilnost rješenja treba poboljšati. |
Podržava sve aplikacije. |
| Android verzija |
Android 4.1. – Android 4.4. |
Android 4.1. – Android 4.4. |
Android 4.4. |
Android 4.4 |
| Službena stranica |
Cry |
Cry |
Cry |
Cry |
Arhitektura softvera
Kôd Android platforme može se modificirati kako bi podržao dodatne funkcije. Android OS arhitektura se sastoji od nekoliko slojeva.U slučaju Androida 4.2 i Androida 4.3, pokretač i druge aplikacije se stavljaju u jedan stog pri pokretanju, koji se naziva „glavni stek“. Kao što znate, način rada s više prozora zahtijeva više stekova za smještaj više prozora. Kao rezultat, morate modificirati sistemsku klasu ActivityManagerService dodavanjem sučelja za kreiranje i upravljanje stekom. Da biste modificirali klasu platforme WIndowManagerService, koja vam omogućava da upravljate grafičkim prikazima aplikacija, trebate modificirati InputManager. Ovo je neophodno kako bi mogao da preusmeri dodirne događaje na odgovarajuće prozore.
Sa izdavanjem Androida 4.4 i Androida 5.0, pristup upravljanju stekom se značajno promijenio. Shell i druge aplikacije mogu raditi na različitim stekovima. Podrška za više stekova i mogućnost upravljanja njima su dodani sistemu. Na slici ispod prikazane su razlike u radu sa stekom u različitim verzijama Androida.

Poređenje rada sa stekom u Androidu 4.3 i Androidu 4.4
Sada se fokusirajmo na Android 5 (Lollipop). Android OS koristi mehanizme povratnog poziva za izvršavanje funkcija interfejsa aktivnosti. Međutim, kontrolna funkcija je implementirana na nivou platforme. Sada ćemo pogledati dvije važne klase: ActivityManagerService i WindowManagerService.

Struktura softvera platforme Lollipop
Upravljanje aktivnostima u Lollipop-u
Budući da mogućnost rada u načinu rada s više prozora ovisi o steku, sljedeće pokazuje kako možete kreirati stog i kako možete pokrenuti aktivnost na tom steku. U Lollipop-u su sljedeće funkcije dodane sučelju IactivityManager.java:Jednom pokrenut, SystemServer proces poziva usluge upravitelja aktivnosti i usluge upravljanja prozorima. Da bismo posmatrali ovaj proces, možemo dodati komande za izbacivanje izuzetka vremena izvršavanja (RuntimeException) na odgovarajuća mesta.

Proces kreiranja hrpe u Lollipop-u
Sada da vidimo kako pokrenuti aktivnost na steku:

Pokretanje aktivnosti na steku
U Lollipop-u su sljedeće naredbe dodane u pomoćni program ADB (Android Debug Bridge):
Upravljanje prozorima u Lollipop-u
WindowManagerService je centralni dio sistema za upravljanje prozorima. Njegova funkcionalnost uključuje dispečiranje ulaznih događaja, kontrolu lokacije objekata na ekranu i površina na kojima se prikazuju grafički elementi.

Uloga WindowsManagerServicea Android grafička arhitektura
Problemi sa više prozora
Kada radite u načinu rada s više prozora, možete promijeniti veličinu prozora. Postoje primjeri kada se veličina prozora koji prikazuje animaciju igre ne može promijeniti. Glavni razlog za to je taj što Android SurfaceFlinger podsistem ne može dinamički promijeniti veličinu izlazne slike.
Igre koje koriste SurfaceFlinger ne mogu dinamički promijeniti veličinu prozora
Drugi problem je što se neke aplikacije ne prikazuju ispravno u višeprozorskom načinu rada. Na slici ispod možete vidjeti da se kalkulator ne prikazuje ispravno u višeprozorskom modu. Sve se radi o izgledu aplikacije, koja nije dizajnirana za takve uslove korišćenja.

Kalkulator s izgledom koji nije dizajniran za rad u višeprozorskom načinu rada
Podrška za više prozora u Androidu M
Android M Developer Preview 2 može se pokrenuti na Nexus 5, 6, 9 i Nexus Playeru. Ako nemate takav uređaj, ili ne želite na njega instalirati OS koji je u statusu Preview, možete se upoznati sa Androidom M pomoću emulatora u Android Studiju. Posebno nas sada zanimaju standardni alati za rad u multi-window modu.Da biste vidjeli ovaj način rada, samo kreirajte novi virtuelni uređaj pomoću alata AVD Manager, birajući jedan od onih dostupnih sa Level MNC API-jem kao sliku sistema. U našem slučaju, to je bila x86_64 slika. Zatim morate pokrenuti emulator, otići na odjeljak Postavke programera i tamo omogućiti opciju Multi-Window mode. Ako ne možete pronaći takvu opciju, pogledajte ovaj vodič
Sada dolazi zabavni dio. Za početak, možete pokrenuti nekoliko aplikacija, sve će biti kao i obično. Ali ako kliknete na dugme za pozivanje liste nedavno otvorenih aplikacija, nova ikona će se pojaviti u naslovnim trakama sličica prozora. Podrazumevano, ovo je okvir koji označava da aplikacija radi u režimu celog ekrana. Ako kliknete na ovu ikonu, pojavit će se izbornik za odabir izgleda prozora.

Meni za izbor rasporeda prozora u višeprozorskom režimu

Način rada s više prozora u Androidu M
Još uvijek nije poznato da li će rad s više prozora biti dostupan u službenom izdanju Androida M. Međutim, na primjer, sistemski kalkulator se osjeća dobro u ovom načinu rada. Kao rezultat toga, imamo dobar razlog vjerovati da nije daleko dan kada će se prilagođavanje aplikacija za višeprozorni način pretvoriti iz konkurentske prednosti u hitnu potrebu.
Ako želite da svoje aplikacije dizajnirane za starije verzije Androida opremite podrškom za više prozora, vrijeme je da se okrenete rješenjima trećih strana o kojima smo gore govorili. Na primjer, u Cornerstone.
Primjer: Kamen temeljac
Onskreen je kreirao Cornerstone, prvi okvir sa više prozora na Androidu. Dizajniran je za uređaje sa velikim ekranima i tablete. Izvorni kod se može preuzeti na Github-u. Podržava Android verzije 4.1 i 4.2. Cornerstone još nije objavljen za kasnije verzije ovog OS-a. Međutim, možete analizirati izvorni kod za Android 4.2 kako biste saznali tehničke detalje sistema.
Cornerstone modifikacije u Android Jelly Bean-u
Rezultati
Mnogi mobilni uređaji koji koriste Android OS koriste Intel® procesore. Kako programeri mogu poboljšati korisničko iskustvo svojih aplikacija? Kako učiniti aplikacije konkurentnijima? Ova pitanja nas navode da stalno poboljšavamo proizvode na uređajima Intel Architecture (IA). Podrška za više prozora je dobar primjer korisne funkcije koja aplikacijama daje konkurentsku prednost. Ovo je zgodno; način rada s više prozora daje korisniku mogućnost da obavlja nekoliko zadataka istovremeno. Na primjer, pogledajte video i napišite recenziju svojim prijateljima o onome što gledate. Na primjer, igrajte igru i čitajte njene recenzije. Danas više uređaja podržava način rada s više prozora. Na primjer, ovo su tableti Ramos i12, Teclast x98 i Cube i7, koji koriste Remix OS.
Način rada s više prozora na IA uređajima
Kao što već znamo, verzija Android Nougat dolazi sa puno funkcija koje mogu učiniti korisničko iskustvo što lakšim. Najznačajniji detalji najnovijeg ažuriranja za Android uključuju poboljšanu tablu sa obavijestima, optimizacije prijenosa podataka i uštede energije, te podršku za uređaje virtuelne stvarnosti. Jedan od najvažnijih aspekata inovacije, koja je osvojila mnoge obožavatelje (uključujući i nas), je skup opcija za upravljanje zadacima. Zahvaljujući najnovijem ažuriranju za Android 7.0 Nougat, sada možete koristiti dvije aplikacije istovremeno u načinu rada s više prozora.
Bilješka
Želimo da vas obavijestimo da nisu sve aplikacije iste po prirodi,
i iz tog razloga, otkrit ćete da nisu svi kompatibilni s višeprozorskim načinom rada. Međutim, ne treba da brinete - to nije vaša greška, već greška programera, jer će im trebati još vremena da kreiraju sledeće ažuriranje pre nego što druge aplikacije mogu da rade u gore navedenom režimu. Danas postoji način da se zaobiđe ovaj problem. Možete pokrenuti bilo koju aplikaciju u načinu rada s više prozora iz "Alati za programere" u najnovijoj verziji Googleovog mobilnog operativnog sistema.
Pokrenite bilo koju aplikaciju u načinu rada s više prozora u Android Nougatu
Prvo morate aktivirati stavku "Alati za programere" na svom telefonu. Da biste to učinili, idite na “Postavke> Alati za programere> O uređaju”. Zatim kliknite na broj izrade nekoliko puta dok ne vidite poruku da ste postali programer.
Sada se ponovo vratite na meni postavki i otvorite Developer Tools. Pomaknite se do dna stranice i omogućite opciju "Prisilno mijenjanje veličine operacija". Kada to učinite, morat ćete ponovo pokrenuti uređaj da biste aktivirali ovu opciju. Nakon toga, čak i one aplikacije koje nisu bile kompatibilne s Nougat ažuriranjem moći će raditi u više prozora.

Konačno, da biste iskoristili prednosti načina rada s više prozora, otvorite dvije aplikacije po svom izboru, a zatim pritisnite i držite tipku za više zadataka. Sada će se obje ove aplikacije otvoriti u višeprozorskom načinu rada.

Mislite li da će način rada s više prozora biti koristan za vaše potrebe multitaskinga? Ili ćete se za sada držati tradicionalnijeg pristupa jednom zadatku? Podijelite svoje mišljenje s nama u komentarima.
Android N dodaje podršku za prikazivanje više aplikacija odjednom. Na mobilnim uređajima se dvije aplikacije mogu pokrenuti jedna pored druge ili jedna na drugu podijeljeni ekran. Na televizorima, aplikacije mogu koristiti "slika u slici" za reprodukciju videozapisa dok korisnici rade u drugoj aplikaciji.
Ako pravite aplikaciju koristeći N Preview SDK, možete odrediti kako će se ponašati u načinu rada s više prozora. Na primjer, možete postaviti minimalne dozvoljene veličine prozora aplikacije. Također možete onemogućiti način rada s više prozora za aplikaciju tako da se pojavljuje samo na cijelom ekranu.
Pregled
U Androidu N, više aplikacija može biti na ekranu istovremeno. Na primjer, korisnik može podijeliti ekran da vidi web stranicu s lijeve strane i napiše e-poruku s desne strane. Korisničke mogućnosti se razlikuju u zavisnosti od uređaja.
- Način rada podijeljenog ekrana dostupan je na Android N mobilnim uređajima. U ovom načinu rada, dvije aplikacije se prikazuju jedna pored druge ili jedna iznad druge. Korisnik može povući podijeljenu liniju da poveća prozor jedne aplikacije i smanji prozor druge.
- Na Nexus uređajima koji koriste Android N, App Player će biti dostupan, što će omogućiti aplikaciji da prikazuje sadržaj dok korisnik pregledava ili komunicira s drugim aplikacijama.
- Proizvođači većih uređaja mogu omogućiti režim slobodnog oblika, gdje korisnik može promijeniti veličinu svakog prozora na bilo koji način. U ovom slučaju, pored režima podeljenog ekrana, ovaj režim će biti dostupan i na uređaju.
Rice. 1. Dvije aplikacije se pojavljuju jedna pored druge u načinu rada podijeljenog ekrana.
Korisnik se može prebaciti u višeprozorski način rada na sljedeće načine.
- Ako korisnik otvori i dugo pritisne naziv aktivnosti, može se povući na odabrani dio ekrana i prebaciti u višeprozorski način rada.
- Ako korisnik dugo pritisne tipku za pretraživanje, uređaj će prebaciti trenutnu aktivnost u višeprozorski način rada i otvoriti ekran za pregled, gdje korisnik može odabrati drugu aktivnost za dijeljenje.
U ovom načinu rada, u bilo kojem trenutku, aktivna je samo posljednja operacija s kojom je korisnik bio u interakciji. Ova operacija se razmatra onaj gornji. Sve ostale operacije su obustavljene, čak i ako su prikazane. Međutim, sistem daje suspendovanim, ali vidljivim operacijama veći prioritet od nevidljivih. Ako korisnik stupi u interakciju s jednom od obustavljenih aktivnosti, ona se nastavlja, a prethodna najviša aktivnost se obustavlja.
Bilješka. U načinu rada s više prozora, aplikacija se može pauzirati i još uvijek biti vidljiva korisniku. Aplikacija će možda morati da nastavi sa radom čak i ako je suspendovana. Na primjer, vidljiva pauzirana aplikacija koja reproducira videozapis i dalje će prikazivati videozapis. Zato mi Ne Preporučujemo pauziranje reprodukcije u rukovaocima takvih aplikacija. Umjesto toga, trebali biste pauzirati video u i nastaviti reprodukciju u .
Ako korisnik stavi aplikaciju u višeprozorski način rada, sistem obavještava rad o promjeni konfiguracije, kako je navedeno u dokumentu. U suštini, ova promena ima isti efekat na životni ciklus operacije kao sistem koji obaveštava aplikaciju da je uređaj prešao iz vertikalne u horizontalnu orijentaciju, samo se menjaju dimenzije ekrana, a ne i orijentacija. Kao što je opisano u dokumentu, aktivnost može sama upravljati promjenom konfiguracije ili može dozvoliti sistemu da izbriše prozor aktivnosti i ponovo ga kreira s novim dimenzijama.
Ako korisnik poveća jednu stranu prozora, sistem mijenja veličinu operativnog prozora prema radnji korisnika i primjenjuje se po potrebi. Ako aplikacija ne uspije da prikaže nova područja, sistem ih privremeno popunjava atributom specificirane boje ili zadanim atributom stila windowBackgroundFallback.
Postavljanje aplikacije za višeprozorski način rada
Ako je vaša aplikacija za Android N, možete odrediti kako (i da li) operacije vaše aplikacije podržavaju način rada s više prozora. Kontrolni atributi veličine i izgleda su postavljeni u manifestu. Postavke atributa korijenske operacije primjenjuju se na sve operacije u njenom stogu zadataka.
Bilješka. Ako je aplikacija za više orijentacije napravljena sa verzijom SDK ranijom od Androida N, a korisnik pokreće aplikaciju u načinu rada s više prozora, sistem će prisiliti aplikaciju da promijeni veličinu. Sistem prikazuje dijaloški okvir koji vas upozorava da se aplikacija može ponašati na neočekivan način. Sistem Ne mijenja veličinu prozora za aplikacije sa fiksnom orijentacijom. Ako korisnik pokuša otvoriti takvu aplikaciju u višeprozorskom načinu rada, ona će zauzeti cijeli ekran.
android:resizeableActivity
Android:resizeableActivity=["true" | "lažno"]
Kada je ovaj atribut postavljen na true, operacija se može izvoditi u režimima podeljenog ekrana i slobodnog oblika. Ako je atribut postavljen na false, operacija ne podržava način rada s više prozora. Ako je vrijednost lažna i korisnik pokuša pokrenuti operaciju u višeprozorskom načinu, ona zauzima cijeli ekran.
Ako aplikacija cilja Android N, ali vrijednost za ovaj atribut nije navedena, tada je zadana vrijednost tačna.
android:supportsPictureInPicture
Postavite ovaj atribut na čvor
Android:supportsPictureInPicture=["true" | "lažno"]
Layout Attributes
U elementu manifesta Android N
Android:defaultWidth Zadana širina prozora akcije u slobodnom obliku. android:defaultHeight Zadana visina prozora akcije u slobodnom obliku. android:gravity Početna pozicija prozora operacije u slobodnom obliku. Za važeće vrijednosti, pogledajte opis klase. android:minimalSize Minimalne vrijednosti za visinu i širinu operativnog prozora u režimima podeljenog ekrana i slobodnog oblika. Ako korisnik pomjeri razdjelnu liniju u načinu podijeljenog ekrana kako bi radni prozor bio manji od specificiranog minimuma, sistem ga izrezuje na veličinu koju traži korisnik.
Sljedeći primjer koda pokazuje kako postaviti zadanu veličinu i poziciju prozora radnje, kao i njegovu minimalnu veličinu u slobodnom obliku:
Pokretanje aplikacije u načinu rada s više prozora
Android N uvodi nove funkcije za podršku aplikacijama u načinu rada s više prozora.
Nedostupne funkcije u načinu rada s više prozora
Neke funkcije su onemogućene ili zanemarene u višeprozorskom načinu rada jer nemaju smisla za operaciju koja se pojavljuje na ekranu uređaja istovremeno s drugim operacijama ili aplikacijama. U nastavku su navedeni primjeri takvih mogućnosti.
- Neke opcije prilagođavanja su onemogućene. Na primjer, aplikacije ne mogu sakriti statusnu traku osim ako ne rade u načinu rada preko cijelog ekrana.
- Sistem ne uzima u obzir promjene atributa.
Promijenite obavještenja i upite u načinu rada s više prozora
Activity.inMultiWindow() Pozovite ovu metodu da saznate da li je aktivnost u režimu sa više prozora. Activity.inPictureInPicture() Pozovite ovu metodu da saznate da li je aktivnost u režimu slika u slici.Bilješka. Režim slika u slici je poseban slučaj višeprozorskog režima. Ako myActivity.inPictureInPicture() vraća true, myActivity.inMultiWindow() također vraća true.
Activity.onMultiWindowChanged() Sistem poziva ovu metodu kada aktivnost uđe ili izađe iz režima sa više prozora. Sistem prosljeđuje true metodi ako operacija ulazi u višeprozorski način rada, a lažno ako izlazi iz višeprozorskog načina rada. Activity.onPictureInPictureChanged() Sistem poziva ovu metodu kada se aktivnost promijeni u način slike u slici. Sistem prosljeđuje true metodi ako operacija ulazi u režim slika u slici i lažno ako izlazi iz režima slika u slici.
Pokretanje novih operacija u režimu više prozora
Prilikom pokretanja nove operacije, možete reći sistemu da prozor nove operacije treba biti prikazan pored tekućeg, ako je moguće. Da biste to učinili, koristite oznaku Intent.FLAG_ACTIVITY_LAUNCH_TO_ADJACENT. Ova zastavica zahtijeva sljedeće ponašanje.
- Ako je uređaj u režimu podeljenog ekrana, sistem pokušava da kreira novi prozor aktivnosti pored prozora aktivnosti koja ga je pokrenula, kako bi dve aktivnosti uklopile na ekran. Ne postoji garancija da će sistem to moći, ali ako može, transakcije se prikazuju jedna pored druge.
- Ako uređaj nije u načinu rada podijeljenog ekrana, ova oznaka se zanemaruje.
Ako je uređaj u slobodnom obliku kada pokrenete novu aktivnost, možete postaviti veličinu i poziciju prozora nove aktivnosti pozivanjem ActivityOptions.setLaunchBounds() metode. Ova metoda se zanemaruje ako uređaj nije u načinu rada s više prozora.
Bilješka. Ako pokrenete aktivnost na skupu zadataka, ona će zamijeniti aktivnost na ekranu, naslijeđujući sva njena svojstva više prozora. Da biste pokrenuli novu aktivnost u zasebnom prozoru u višeprozorskom načinu, ona mora biti pokrenuta u novom skupu zadataka.
Podrška za prevlačenje i ispuštanje
android.view.DropPermissions Token objekt koji označava dozvole za aplikaciju u koju se podaci ispuštaju. View.startDragAndDrop() Novi pseudonim za . Da biste omogućili prevlačenje između operacija, proslijedite novu zastavicu View.DRAG_FLAG_GLOBAL . Ako trebate dodijeliti dozvole operacije primanja za čitanje ili pisanje URI-ja, proslijedite novu zastavicu View.DRAG_FLAG_GLOBAL_URI_READ ili View.DRAG_FLAG_GLOBAL_URI_WRITE, respektivno. View.cancelDragAndDrop() Otkazuje trenutnu operaciju prevlačenja. Ovu metodu može pozvati samo aplikacija u kojoj je pokrenuta operacija prevlačenja i ispuštanja. View.updateDragShadow() Zamjenjuje senku trenutne operacije prevlačenja. Ovu metodu može pozvati samo aplikacija u kojoj je pokrenuta operacija prevlačenja i ispuštanja. Activity.requestDropPermissions() Zahtijeva dozvole za URI sadržaja proslijeđen u objektu na .Testiranje aplikacije u načinu rada s više prozora
Bez obzira na to da li ažurirate svoju aplikaciju na Android N, morate potvrditi njeno ponašanje u više prozora u slučaju da je korisnik pokuša pokrenuti u tom načinu na Android N uređaju.
Testirajte podešavanje uređaja
Ako instalirate Android N na svoj uređaj, automatski će biti podržan način rada s podijeljenim ekranom.
Ako je aplikacija kreirana bez korištenja N Preview SDK
Ako niste koristili N Preview SDK za kreiranje aplikacije, a korisnik pokuša da je pokrene u režimu sa više prozora, sistem će naterati prozor aplikacije da promeni veličinu ako njegova orijentacija nije fiksna.
Ako aplikacija nije postavljena na fiksnu orijentaciju, trebali biste je pokrenuti na svom Android N uređaju i pokušati je staviti u način rada podijeljenog ekrana. Provjerite radi li vaša aplikacija dobro nakon prisilnog mijenjanja veličine.
Ako je aplikacija postavljena na fiksnu orijentaciju, pokušajte je postaviti na način rada s više prozora. Uvjerite se da aplikacija ostaje u načinu rada preko cijelog ekrana.
Ako aplikacija podržava način rada s više prozora
Ako ste koristili N Preview SDK da kreirate svoju aplikaciju i niste onemogućili podršku za više prozora, testirajte aplikaciju kao što je opisano u nastavku u režimima podeljenog ekrana i slobodnog oblika.
- Pokrenite aplikaciju u režimu celog ekrana, a zatim se prebacite na režim sa više prozora dugim pritiskom na dugme za pretragu. Uvjerite se da se aplikacija pravilno prebacuje između načina rada.
- Pokrenite aplikaciju direktno u načinu rada s više prozora i provjerite radi li dobro. Aplikaciju možete pokrenuti u načinu rada s više prozora tako što ćete kliknuti na dugme Browse, zatim dugo pritisnuti naslovnu traku aplikacije i prevući je na jedno od označenih područja na ekranu.
- Promenite veličinu prozora aplikacije u režimu podeljenog ekrana prevlačenjem podeljene linije. Uvjerite se da promjena veličine ne uzrokuje pad i da potrebni elementi interfejsa ostanu vidljivi.
- Ako ste naveli minimalnu veličinu prozora aplikacije, pokušajte postaviti veličinu manju od minimalne. Uvjerite se da ne možete postaviti veličinu ispod navedenog minimuma.
- Tokom svih testova, pratite performanse aplikacije - trebalo bi da budu prihvatljive. Na primjer, uvjerite se da nakon promjene veličine prozora aplikacije nema velikog kašnjenja u ažuriranju sučelja.
Kontrolna lista za testiranje
Da biste testirali performanse aplikacije u načinu rada s više prozora, slijedite ove korake: Isprobajte ih u načinu podijeljenog ekrana i načinu rada s više prozora osim ako nije drugačije navedeno.
- Uđite i izađite iz višeprozorskog načina rada.
- Prebacite se sa svoje aplikacije na drugu aplikaciju i uvjerite se da aplikacija radi dobro ako je vidljiva, ali nije aktivna. Na primjer, ako aplikacija prikazuje videozapis, trebala bi se nastaviti s reprodukcijom dok korisnik koristi drugu aplikaciju.
- U režimu podeljenog ekrana, pokušajte da pomerite podeljenu liniju tako što ćete povećati i smanjiti prozor aplikacije. Isprobajte ove operacije kada su dva prozora aplikacije jedan pored drugog i jedan na drugom. Uvjerite se da se aplikacija ne sruši, da su potrebni elementi vidljivi i da promjena veličine ne traje predugo.
- Brzo promijenite veličinu prozora aplikacije nekoliko puta zaredom. Uvjerite se da se aplikacija ne zamrzne ili da izazove curenje memorije. Za informacije o provjeri korištenja memorije aplikacije pogledajte dokument.
- Pokrenite aplikaciju u različitim konfiguracijama prozora kako biste osigurali da se ponaša prema očekivanjima. Tekst bi trebao biti lak za čitanje, a elementi interfejsa ne bi trebali biti premali.
Ako ste onemogućili podršku za više prozora
Ako ste onemogućili podršku za više prozora postavljanjem atributa android:resizableActivity="false", pokrenite aplikaciju na Android N uređaju i pokušajte je postaviti na režim slobodnog oblika i podijeljeni ekran. Uvjerite se da aplikacija ostaje u načinu rada preko cijelog ekrana.
U novoj verziji operativnog sistema, Google je implementirao veoma potrebnu funkciju - više prozora u Android Nougatu. Ova funkcija vam omogućava da pokrenete bilo koju aplikaciju u Windowsima, a ne kao Samsung i LG, koji vam omogućavaju da koristite više prozora samo za neke aplikacije. To znači da nova funkcija radi za gotovo sve aplikacije, cijelo vrijeme.
Međutim, postoje ograničenja. Prvo, ova funkcija vjerovatno neće raditi sa starim aplikacijama koje nisu ažurirane u to vrijeme. Drugo, ne možete pokrenuti istu aplikaciju u novom prozoru. Srećom, postoji rješenje za ovo drugo: aplikacija pod nazivom Parallel Windows for Nougat.
Prije nego što pričamo o tome kako koristiti Parallel Windows, vrijedi napomenuti da je ova aplikacija u Alpha fazi razvoja i da je eksperimentalna, tako da može doći do nekih grešaka. Imajte to na umu kada testirate aplikaciju! Također, podrazumijeva se (ali svejedno ću to reći): morate imati Nougat da biste koristili ovu aplikaciju.
Dakle, sada vam možemo reći kako pokrenuti više prozora u Android Nougatu. Prvo instalirajte Parallel Windows (besplatan je). Nakon instalacije pokrenite aplikaciju.
Kako instalirati paralelni Windows
Nakon pokretanja aplikacije, pojavit će se upozorenje da je aplikacija eksperimentalna. Kliknite na polje „Pročitao sam i razumeo“, a zatim kliknite na „Nastavi“.

Na sljedećem ekranu morate dati dvije dozvole da biste iskoristili sve funkcije Parallel Windowsa. Kliknite na prvi prekidač „Dozvoli crtanje preko aplikacija“, bit ćete odvedeni na meni dozvola gdje ga trebate omogućiti. Nakon što omogućite dozvolu, vratite se na Parallel Windows aplikaciju.

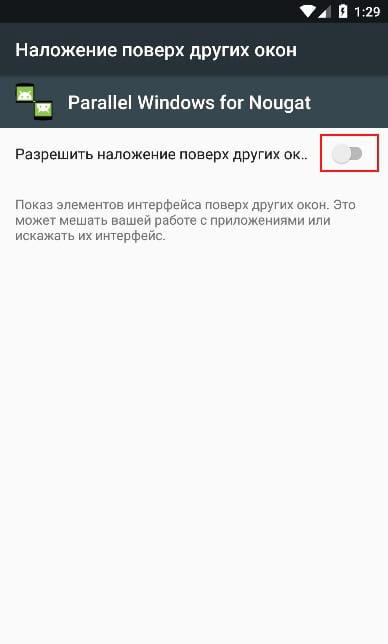
Zatim u glavnom meniju kliknite na prekidač „Omogući uslugu pristupačnosti“. Bićete odvedeni na meni pristupačnosti gde ćete morati da omogućite Paralelni Windows za Nougat. Pojavit će se iskačući prozor koji će vam reći čemu će aplikacija imati pristup, kliknite na OK. Opet, samo pritisnite dugme za povratak da biste se vratili na glavnu aplikaciju.


Na kraju, potrebno je da unesete “Dimenzije Hotspota”. Ovo je mjesto gdje će se prikazati meni Parallel Windows. Podrazumevano je postavljen na srednju desnu stranu ekrana, što je odlično mesto za to. Koristit ću ovu opciju tokom cijelog tutorijala.

Ovim je završena instalacija paralelnog Windowsa. Sada možete koristiti više prozora u Android Nougatu.
Kako koristiti paralelni Windows
Za početak, prevucite prstom do sredine sa desne strane ekrana - na mjestu o kojem smo ranije govorili prilikom postavljanja “Dimenzije Hotspota”. Otvara se meni Parallel Windows.


Ovdje postoje tri opcije, od vrha do dna: otvaranje menija aplikacije, pokretanje sesije sa više prozora i ogledalo aplikacije.
Prva opcija otvara meni aplikacije, što je brz i jednostavan način za otvaranje aplikacije. Odabirom aplikacije iz menija aplikacija automatski će se otvoriti aplikacija u načinu rada s više prozora. Također je vrijedno napomenuti da će biti potrebno vrijeme za prikaz svih instaliranih aplikacija ako ih ima mnogo.

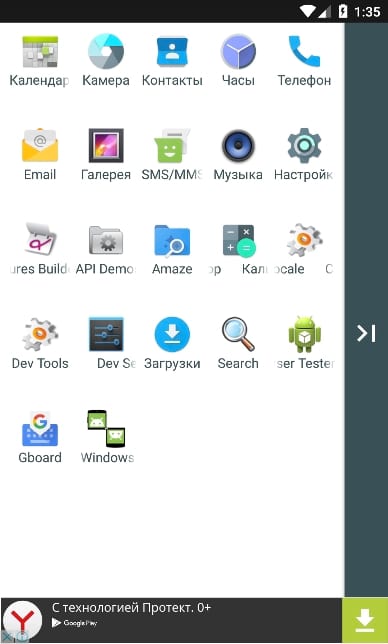
Druga ikona pokreće aplikaciju u više prozora. Otvoriće se lista nedavno otvorenih procesa i potrebno je da izaberete aplikaciju koja vas zanima na dnu prozora.


Druga opcija se može koristiti bez korištenja paralelnog Windowsa. Treća opcija je najmoćnija, omogućava vam da koristite zrcalo aplikacije u načinu rada s više prozora. Međutim, može izgledati zbunjujuće.
Da biste koristili ovu funkciju, prvo morate pokrenuti barem jednu aplikaciju u prozorskom načinu rada. Otvorite meni Parallel Windows i odaberite donju opciju. Pojavit će se iskačuća poruka koja će vam reći da trebate odabrati aplikaciju da biste dobili ogledalo.
Hidden u Androidu 6.0 je eksperimentalna opcija koja vam omogućava korištenje višeprozorskog načina rada. Aktiviranje je relativno teško, ali ako se radi ispravno, s tim ne bi trebalo biti poteškoća. Za razliku od slične funkcije na Samsung pametnim telefonima, radi sa svim aplikacijama.
Da bi se opcija više prozora pojavila na Androidu 6.0, potrebno je samo urediti datoteku build.prop, navodeći u njoj da koristite userdebug build, a ne korisničku. To se može učiniti pomoću računara i prilagođenog oporavka, a ako uređaj ima root pristup, pomoću običnog uređivača teksta.
Prvi način
1. Instalirajte prilagođeni oporavak (na primjer, TWRP) na svoj uređaj. Da biste to učinili, preuzmite i instalirajte ADB iz Android SDK-a. Zatim preuzmite sliku za oporavak za svoj uređaj, preimenujte je u twrp.img i stavite ADB folder.
2. Povežite pametni telefon sa računarom pomoću USB kabla, otvorite komandnu liniju i pokrenite tri komande:
adb reboot bootloader
fastboot flash recovery twrp.img
fastboot ponovno pokretanje
3. Isključite svoj pametni telefon i uđite u oporavak pritiskom na određenu kombinaciju tipki (obično tipka za napajanje i tipke za pojačavanje i smanjivanje jačine zvuka).
4. Prilikom oporavka, odaberite odjeljak Montira i stavite križić pored System.

5. Povežite pametni telefon sa računarom kablom i unesite sledeću komandu na računaru u komandnoj liniji:
Adb pull /system/build.prop
6. Datoteka build.prop će biti preuzeta na vaš računar. Otvorite ga u Notepad-u i zamijenite red "ro.build.type=user" sa "ro.build.type=userdebug"

7. Preuzmite datoteku build.prop nazad na svoj pametni telefon unosom naredbe u komandnoj liniji:
Adb push build.prop /system/
8. Navedite još tri naredbe koje su potrebne kako bi se spriječilo da aplikacije trećih strana modificiraju build.prop:
adb shell
cd sistem
chmod 644 build.prop
9. Ponovo pokrenite pametni telefon i aktivirajte više prozora u postavkama programera.
Drugi način
Na root-ovanim pametnim telefonima, uređivanje build.prop datoteke je mnogo lakše. Ovo se može učiniti pomoću posebne aplikacije Build Prop Editor ili pomoću uređivača teksta ugrađenog u upravitelj datotekama kao što je Root Explorer ili X-Plore. Datoteka se nalazi na /system/build.prop, iu njoj trebate zamijeniti red “ro.build.type=user” sa “ro.build.type=userdebug”.
Kako aktivirati više prozora?
1. Otvorite postavke sistema, idite na “O uređaju” i nekoliko puta dodirnite broj verzije Androida.
2. U postavkama će se pojaviti odjeljak za programere. Uđite u njega - vidjet ćete prekidač koji vam omogućava da aktivirate više prozora.

3. Otvorite ekran za više zadataka dugim pritiskom na dugme početne stranice (ili virtuelno dugme). Vidjet ćete novu ikonu u sličicama stranice aplikacije. Nakon što kliknete na njega, sistem će ponuditi odabir lokacije aplikacije: na polovini, četvrtini ekrana ili na cijelom ekranu. Kada je otvoreno nekoliko aplikacija, mogu se promijeniti proporcije njihovih prozora.

Google će vjerovatno ovu Android funkciju učiniti dostupnom svim korisnicima u budućnosti. Mislite li da je to potrebno pametnim telefonima i tabletima ili je potpuno beskorisno?



