Drage kolege. Sergej, čitalac moje mailing liste, poslao je poruku sa zanimljivim komentarom na članak „Adobe Premiere Pro CC. Kreirajte naš vlastiti folder za često korištene efekte”, koji sam objavio ovdje:
Evo šta piše Sergej: ... postoji jedno pitanje vezano za kreiranje vlastitog foldera za često korištene efekte, filtere itd. Fascikla kreirana, dodijeljeno ime. Otvaram Video efekte, biram efekat koji želim, ali moj novi folder je toliko duboko u listi da nije moguće nešto tamo prevući. Lista efekata se razlikuje od standardne, jer je instalirano mnogo dodataka. Čak ni povećanje prozora na maksimalnu veličinu ne pomaže. Kako biti u ovoj situaciji?...».
Zaista, ako imate standardni skup foldera sa efektima, onda kreiranje vlastite liste efekata nije problem. Ali šta ako je lista fascikli sa efektima ogromna i jednostavno tako, odmah, ne možete doći do kreirane fascikle?
Nastavljamo na sljedeći način. Kliknite na karticu panela "Efekti" (Efekti):

Da proširite panel na cijeli ekran, zadržite pokazivač miša iznad ploče "Efekti" (Efekti) i pritisnite tipku "Yo", na tastaturi:
 Kliknite na sliku za prikaz u punoj veličini
Kliknite na sliku za prikaz u punoj veličini
Kliknite desnim tasterom miša i izaberite stavku "Kreiraj prilagođenu kantu" (nova prilagođena korpa):
 Kliknite na sliku za prikaz u punoj veličini
Kliknite na sliku za prikaz u punoj veličini
Preimenujte kreiranu fasciklu. Idi na odjeljak "Video efekti" (Video efekti) i kliknite na trokut da proširite listu efekata:
 Kliknite na sliku za prikaz u punoj veličini
Kliknite na sliku za prikaz u punoj veličini
Sa liste izaberite poddirektorijum koji sadrži efekte koji su vam potrebni. Imajte na umu da se na vrhu panela nalazi traka za pretraživanje:
 Kliknite na sliku za prikaz u punoj veličini
Kliknite na sliku za prikaz u punoj veličini
Vratimo se na izbor podfoldera. Podmapa ima naziv, na ruskom ili engleskom. Evo imena i unesite u traku za pretragu. Na primjer, podfolder "izobličenje". Unesite riječ u traku za pretraživanje - Distorzija.
 Kliknite na sliku za prikaz u punoj veličini
Kliknite na sliku za prikaz u punoj veličini
Sada u folderu "Video efekti" samo će podfolder biti prikazan "izobličenje":
 Kliknite na sliku za prikaz u punoj veličini
Kliknite na sliku za prikaz u punoj veličini
Ako ova podmapa sadrži efekte koje često koristite, možete ih jednostavno dodati u mapu koju ste kreirali jednostavnim povlačenjem i ispuštanjem:
 Kliknite na sliku za prikaz u punoj veličini
Kliknite na sliku za prikaz u punoj veličini
I tako formirajte listu željenih efekata.
Usput, unutar mape koju ste kreirali možete sortirati efekte koji su vam potrebni prema namjeni, kreirajući dodatne podmape:
 Kliknite na sliku za prikaz u punoj veličini
Kliknite na sliku za prikaz u punoj veličini
Sve najbolje. S poštovanjem, Alexey Dneprov.
Unesite sve potrebne podatke i pristupite besplatnim časovima Adobe Premiere Pro CC:
MožešPokrenuvši Premiere Pro po prvi put, prva stvar koja vam upada u oči je mnoštvo različitih panela i ikona, od kojih svaka obavlja određenu funkciju. Međutim, za neke od njih treba dosta vremena da se završe. Da biste pojednostavili rad u programu, postoje različiti dodaci. Mogu se lako preuzeti sa službene stranice. Osim što pojednostavljuju rad, mogu obavljati i neke funkcije koje jednostavno nisu u Adobe Premiere Pro.
Najpopularniji i korisni dodaci za Adobe Premiere Pro
ProDAD Mercalli dodatak
Ovaj dodatak zamjenjuje standardnu funkciju "Warp stabilizator". Ako su tokom videa uočeni trzaji i podrhtavanje slike, onda će vam ovaj dodatak omogućiti da se brzo riješite nedostataka. Praktično se ne smrzava prilikom obrade teških projekata, čak i na slabim računarima. Nakon upotrebe, vaš video će izgledati profesionalnije.

Uredan video dodatak
Veoma težak dodatak koji zahtijeva značajnu količinu sistemskih resursa. Međutim, nema analoga. Obavlja najbolji posao smanjenja šuma u snimljenim video zapisima i omogućava vam da prilagodite jasnoću.

Dodatak Magic Bullet Colorista II
Kako bi izvršili korekciju boje, profesionalci se često obraćaju ovom alatu. Ima mnogo opcija. U principu, nema potrebe za korištenjem drugih dodataka za rad s bojom. Podešava svjetlinu slike u raznim tonovima, od svijetlih do tamnih, radi sa maskiranjem i još mnogo toga.

FilmConvert Pro dodatak 2
Najbolji dodatak za stilizovanje za Adobe Premiere Pro. Omogućava vam da primijenite različite efekte na video koji se koriste u filmskoj industriji. Na primjer, možete napraviti video koji će ličiti na stari film i još mnogo toga. Ukupno, dodatak pruža oko dvadesetak efekata za stilizovanje.

Magic Bullet Looks dodatak
Obavlja dvije glavne funkcije - korekciju boja i oblikovanje. Potreban je korisnicima zbog svoje lakoće, ne stvara pretjerano opterećenje na procesoru, zahvaljujući korištenju video kartice.

Dodatak LUT Buddy
Još jedan koristan dodatak za stilizovanje. Video ispravlja prilično brzo, u poređenju sa sličnom ugrađenom funkcijom. Zbog toga je prilično popularan.

U ovom članku smo pregledali najpopularnije dodatke koji mogu biti korisni i profesionalcima i početnicima.
Ovaj put se razmatra lakši način. Dakle, primenite na grupu odabranih klipova, efekte: Gausovo zamućenje i Crno-belo.
Na vremenskoj liniji imamo grupu klipova:

Rezultat u prozoru programa:

Sada, idemo na prozor projekta. Kopirajte sekvencu i imenujte je, na primjer: sekvenca_kopija.


I u prozoru: Ukloni efekte, ostavite polje za potvrdu samo za stavku Video efekti i kliknite na dugme: OK.

Gledamo sliku u prozoru programa, bez primjene efekata. Budući da je gore opisana metoda, možete ukloniti samo sve efekte, a ne selektivne.

Sada otvorite sekvencu: copy_sequence, odaberite sve klipove (Ctrl+A).

Pokrenite naredbu: Uredi > Kopiraj (Ctrl+C).
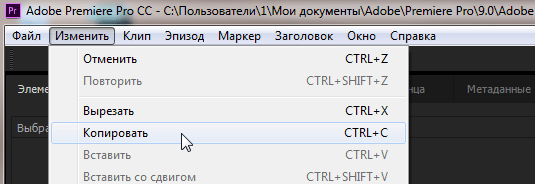
Otvorite glavnu sekvencu, odaberite sve isječke i izvršite naredbu: Uredi > Zalijepi atribute (Ctrl+Alt+V).

U prozoru Umetanje atributa, na listi Efekti, poništite izbor u polju za potvrdu ispred efekta: crno-bijelo. I kliknite na dugme: OK.

Gledamo rezultat: Gaussian Blur efekat ostaje na panelu Effect Controls.

Sada možete izbrisati sekvencu u prozoru projekta: sekvenca_copy. Ako je potrebno, možete sačuvati projekat sa dva niza pod drugim imenom (za vraćanje unazad).
*U ažuriranju Adobe Premiere Pro CC 2015.3 nema potrebe da radite različite manipulacije da biste uklonili jedan efekat sa svih klipova. Samo u prozoru Remove Effects (Ukloni efekte) isključite nepotrebne efekte. Ranije je bilo moguće samo isključiti sve efekte, a ne odabrati sa liste one koje želimo ukloniti.
*Korišćenje amblema efekata u . Značka efekta je ikona na vremenskoj liniji koja olakšava da vidite da li je efekat primijenjen na klip. Kliknite na ikonu postavki na vremenskoj liniji i odaberite "Prikaži značke efekata" da biste prikazali značke na vremenskoj liniji.
U Premiere Pro, amblemi efekta mogu biti različitih boja. Gledajući boju amblema, možete utvrditi da li je neki efekat primijenjen, umetnuti efekat je promijenjen i tako dalje.
A. Logo sa sivim efektom, B. Logo sa ljubičastim efektom, C. Logo sa žutim efektom, D. Logo sa zelenim efektom.

*Ako nakon primjene efekta postavke ne rade, provjerite dugme: Globalni efekti isključivanja zvuka. Ako ga nema, kliknite na: Button Editor, zatim prevucite dugme fx na kontrolnu tablu programa i u skladu sa tim omogućite/onemogućite ga.
Adobe Premiere Pro je jedan od najpopularnijih softvera za uređivanje videa. To je kompatibilan program i lako ga je započeti, iako ima mnogo složenih funkcija.
Međutim, svaka video produkcija zahtijeva vrijeme. Ako trebate započeti s kreiranjem video produkcije, Envato Elements je odlična usluga: pretplata nudi neograničen pristup ogromnoj biblioteci video projekata i resursa, uključujući predloške i efekte za Adobe Premiere projekte jednostavne za korištenje.
Evo 15 mojih omiljenih projekata za Adobe Premiere. Podijelit ću svoj izbor nekih projekata iz Elements-a - svi dostupni uz pretplatu, uključujući nekoliko besplatnih projekata prikupljenih sa cijelog weba. Koristite ove projekte i efekte kao jednostavan način za stvaranje najboljeg videa, brzo i bez muke.
Svi ovi predlošci i više uključeni su u vašu pretplatu na Envato Elements.
Obavezno pogledajte video pregled ispod svakog opisa da vidite kako izgledaju ovi dizajni!
Sjajni projekti predložaka Premiere Pro na Envato Elements
1. Kratki citati - tipografski video projekat
Short Quotes je jednostavan tipografski video projekat koji možete koristiti u Adobe Premiere-u. Da biste kreirali impresivan video, jednostavno ažurirajte predloške svojim vlastitim tekstualnim opcijama kako biste stvorili, na primjer, lagani tipografski uvod.
2. Popcorn Broadcast Package - Branding Broadcasting u Premiere Pro
Ovaj paket sadrži sve što je video producentu potrebno za kreiranje vizualnog identiteta brenda za TV emisiju ili YouTube kanal. Resursi u ovom paketu fokusirani su na ponovno kreiranje pravog emitiranja s naslovima, unaprijed napravljenim videozapisima i stilovima preklapanja koji svakako odgovaraju kvaliteti svega što vidite na TV-u.
3. Redigovani naslovi - Uređeni tekstualni efekti za premijeru
Pažnja! Ovaj uređeni video efekat će zatamniti tekst baš kao tajni dokument sa datim ključnim detaljima. Samo upotrijebite ovo u Premiereu da lako kreirate vlastiti uređeni efekat.
4. Kreator analognog sata - Animacija sata za premijeru
Vrijeme otkucava i ovaj projekat je savršen način da se to pokaže. Prilagodite vlastito trajanje odbrojavanja da animirate efekat sata s ovim projektom.
5. Papir: animirano pismo - animacija teksta za premijeru
Dobro izrađen animirani tekst može poslužiti kao samostalna video produkcija. Koristite ovaj tip fonta specifičan za Adobe Premiere da kreirate glatke animacije za svoje naslove.
6. Cooking Show Bumper - Cooking Video
Zapravo, ovaj projekat je za svaku situaciju i ovaj projekat to dokazuje. Za YouTube kuhinjski kanal, ovaj projekat bi mogao biti savršen izbor za animiranje šarenog uvoda s kulinarskim vizualima.
7. Kreativni proces Flat Design Video - Template Project
Ne morate koristiti posebnu aplikaciju za animaciju da biste kreirali animacije u Adobe Premiere-u. Koristite projekat poput ovog, koristeći vlastitu grafiku i tekst da animirate video u 2D stilu.
8. Flip Counter Creator - Projekt šablona za odbrojavanje
Evo još jednog jednostavnog projekta koji se može koristiti kao odbrojavanje. Ovaj semafor vam omogućava da dodate svoj vremenski termin i vidite kako projekat odbrojava do završetka.
9. Naslovi vrijedni vijesti - animacija teksta
Elegantna i jednostavna animacija teksta u ovom projektu savršena je za dodavanje bilješke vašem videozapisu. Kreirajte vlastiti kanal vijesti uz ograničeni budžet s ovim projektom.
10. Paket elemenata pokreta - oblici animacije
Sviđa mi se ovaj paket jer se može koristiti u mnogo različitih vrsta videa. Animirani oblici i efekti prijelaza neprimjetno se uklapaju u svaki projekat i dodaju polet postojećem video projektu.
Besplatni premijerni projekti odabrani sa cijelog interneta.
11. Deadpool Camera Shake (kreator Jarle Leirpoll, besplatno)
Tehnička izvrsnost nije uvijek željeni rezultat. Naravno, cijeli budžet projekta možete potrošiti na vješalice i stative koji savršeno stabiliziraju vaš video. Ali šta ako želite da stvorite pravu količinu vibracije? Ovaj efekat oponaša podrhtavanje kamere hit filma Deadpool.
12. Creative Impatience Effect Pack (od kreatora Bartlomieja Walczaka, besplatno)
Skup od šest dodataka za efekte koje možete koristiti u Adobe Premiereu. Isprobajte ih - podešavanjem rubova okvira, temperature boje i kontrasta.
Više video projekata
Ne morate provoditi mnogo sati učeći Premiere da biste kreirali profesionalne video produkcije. Pogledajte sljedeće preglede da vidite više projekata jednostavnih za korištenje za Adobe Premiere.
Osim što može primijeniti efekte na praćenje stavki i isječaka u nizu, Premiere Pro može primijeniti efekte na glavne klipove.
Glavni isječak se može nazvati roditeljskim isječkom, a svi isječci sekvence kreirani iz tog glavnog isječka mogu se nazvati njegovim podređenim isječcima.
Za razliku od normalnih sekvenci, multicam sekvenci i kompilacija, master klipovi su objekti na panelu Project. Primjeri glavnih isječaka su spojeni isječci, podklipovi i sintetički isječci (kao što su slojevi za podešavanje i maske boja).
Ako projekt sadrži nekoliko elemenata koji se odnose na istu datoteku na disku, tada je svaki od ovih elemenata nezavisan glavni isječak. Dakle, ne može postojati odnos roditelj-dijete između elemenata panela projekta. Takva veza može postojati samo između glavnih isječaka projekta i isječaka sekvenci na vremenskoj liniji.
Kada primenite efekat na glavni klip, efekat se automatski primenjuje na sve sekvence (podređene klipove) kreirane od tog master klipa.
Koristite efekte Master Clip u Premiere Pro
Da biste primenili efekat na glavni klip u programu Premiere Pro, potrebno je da prevučete efekat sa panela Efekti na panel Project. Monitor izvora ili .
Da biste istovremeno primenili efekat na više glavnih klipova, izaberite željene stavke na panelu projekta, a zatim prevucite efekat koji želite da primenite na te stavke.
Podesite parametre efekta na panelu Kontrole efekata.
Umetnite segmente glavnog klipa u sekvence. Svi efekti primijenjeni na glavni klip se prenose na sve dijelove ovog klipa koji su dio sekvence.
Bilješka.
Efekti rade bez obzira na to da li su isječci sekvence iz glavnog klipa kreirani prije ili nakon primjene efekta.
Crvena linija se prikazuje ispod ikone FX odgovarajućeg klipa na koji je primijenjen efekat glavnog klipa. Dodatno, nova kartica pod nazivom "Sve" je dodana na panel "Kontrola efekata", koji prikazuje primijenjene efekte.
Važne napomene
- Panel Kontrole efekata kontrolisan fokusom. To znači da ako panel Monitor izvora glavni klip je učitan i fokus je na panelu Monitor izvora, zatim na panelu Kontrole efekata glavni klip je učitan.
- Ako je pojedinačni klip u nizu odabran na panelu Timeline, a fokus je na panelu Timeline, panel Kontrole efekata odabrana stavka pjesme je učitana.
- Za prikaz ili promjenu efekta glavnog klipa dok imate sekvencu, koristite Sinhroniziraj okvir. Ovo će učitati glavni klip koji odgovara tom klipu sekvence u Monitor izvora. Dvostruki klik na isječak epizode učitava samo taj segment, a ne i glavni isječak. Na panelu Kontrole efekata u ovom slučaju se prikazuju efekti stavke numere, a ne master klipa.
Uključite i isključite efekte glavnog klipa na sličicama
Da biste vidjeli tačnu reprodukciju isječka u sličici, možete prikazati glavne efekte klipa na sličici. Efekti na sličici klipa u panelu Projekta mogu se podesiti.
Na primjer, možete koristiti efekt transformacije na glavnom klipu umjesto efekta pokreta/prozirnosti.
Većina Premiere Pro video efekata je dostupna, osim kako je opisano u nastavku.
- Unutrašnji efekti: pokret, neprozirnost, brzina
- Efekat Warp stabilizatora
- Efekat protiv rolo zatvarača
Efekti glavnog klipa se ne mogu unaprijed prikazati. Iz tog razloga, efekte koji zahtijevaju CPU treba izbjegavati, jer mogu pogoršati reprodukciju na izvornom monitoru.
Audio efekti se ne mogu primijeniti na glavne klipove.
Prikaži sličicu sa efektima glavnog klipa
Odabir postavki izvorne datoteke na panelu kontrola efekata
Na kartici Main panela Effect Controls možete postaviti postavke izvorne datoteke za formate RED, ARRI, CinemaDNG, DPX i Sony F65.
Učitajte glavni klip u izvorni monitor i prilagodite postavke izvorne datoteke kao što su balans bijele boje, zasićenost i ekspozicija. Odabrana podešavanja iz izvornih fajlova mogu se sačuvati kao unapred podešeni efekti za kasniju primenu na drugim klipovima.
Mogu se kopirati i na druge klipove. Na primjer, možete odabrati postavke izvorne datoteke za jedan klip i primijeniti ih na druge elemente projekta kopiranjem i lijepljenjem.
Često Postavljena Pitanja
Koja je razlika između glavnog klipa i klipa na disku?
Uvoz medijske datoteke sa diska u panel Project u Premiere Pro kreira glavni klip. Svaki put kada se ista medijska datoteka uvozi u Premiere Pro, kreira se poseban glavni klip.
Dakle, Premiere Pro projekat može sadržavati nekoliko različitih master klipova koji upućuju na istu medijsku datoteku na disku.
Bilješka.
Koristite komande Otkrij u Exploreru (Windows) ili Otkrij u Finderu (Mac) da biste pronašli medijsku datoteku na disku koja odgovara odabranom klipu.
Kako odrediti šta je učitano na panelu Kontrole efekata- glavni klip ili element staze?
Evo nekoliko savjeta koji će vam pomoći da odredite vrstu učitanog elementa:
- Naziv klipa. U slučaju elementa pjesme, nazivu klipa prethodi naziv epizode. U slučaju glavnog klipa, na panelu Kontrole efekata prikazuje se samo naziv klipa.
- Naslovi. U slučaju elementa staze, na panelu Kontrole efekata prikazani su naslovi sekcija Video efekti i Audio efekti. U slučaju glavnog klipa, takvih naslova nema.
- unutrašnji efekti. U slučaju elementa staze sa video komponentom, odeljak Video efekti prikazuje efekte Motion , Opacity , i Promjena vremena. U slučaju glavnog klipa, ovi interni efekti se ne prikazuju.
Mogu li se efekti glavnog klipa primijeniti na sekvence?
Ne, ne možete direktno primijeniti Master Clip efekat na normalnu sekvencu ili sekvencu s više kamera.
Koje vrste efekata se mogu primijeniti na master klipove?



