Drajveri na računaru pomažu komponentama da rade ispravno, ne stvaraju nelagodu i da se na vreme prilagođavaju drugim komponentama. Zbog toga se upravljački programi ažuriraju onoliko često koliko ih programer može objaviti. To je zbog brzog tempa razvoja tehnologije: ako vaš drajver ne podržava sve moderne uređaje, tada komponenta postaje beskorisna. Često se dešava da vozač treba da se vrati nazad. U ovom članku ćete naučiti kako to učiniti.
Zašto vraćati drajver
Zamislite da je nakon sljedećeg ažuriranja drajvera video kartice slika odjednom postala izblijedjela, mutna i uopće ne prikazuje neke elemente ekrana. Naravno, problem može ležati svuda, ali logičnije je ovo povezati sa ažuriranjem drajvera. Vaša komponenta je možda već prestara ili istrošena, ili nešto na računaru stvara sukob između drugog uslužnog programa i novog drajvera.
Da biste izbjegli ponavljanje takve situacije, bolje je vratiti upravljački program u prvobitno stanje i ne ažurirati ga u budućnosti.
Kako vratiti stari drajver
Nije vam potreban softver treće strane da biste vratili upravljački program. Sve se može uraditi u Windows okruženju, međutim, vraćanje i uklanjanje drajvera su prilično opasni ako proceduru izvodi neiskusan korisnik. Tačno slijedite upute i ne odstupajte od njih.
- Idite na polje „Kontrolna tabla“ kroz Start meni.


- Podesite sortiranje sekcija na stranici „po kategoriji“. Ovo se može uraditi u gornjem desnom uglu prozora.
- Samo kliknite na plavi trokut i postavite vrijednost koja vam je potrebna.
- Nakon toga pronađite i odaberite odjeljak "Hardver i zvuk".


- U sljedećem prozoru morate kliknuti na pododjeljak "Upravitelj uređaja". Ako se novi prozor ne otvori, najvjerovatnije ste na korisničkom računu.
- Odjavite se i prijavite se na administrativni nalog, ponavljajući sve korake ponovo.


- U upravitelju uređaja primijetite male trouglove na lijevoj strani prozora. Kliknite na jedan od njih da proširite pododjeljak i pogledate upravljačke programe uređaja.
- Pretpostavimo da trebate vratiti drajver na video kartici, što se najčešće događa.


- Desnom tipkom miša kliknite svoju grafičku karticu i odaberite "Svojstva". Nemojte miješati diskretne i integrirane video kartice, jer se instalacija svih novih drajvera najčešće događa na diskretnoj.


- U malom prozoru koji se pojavi pronađite karticu "Upravljački program". Među brojnim dugmadima pronađite "Onemogući", a pored njega je red "Ako uređaj ne radi nakon ažuriranja upravljačkog programa ...".
- Kliknite jednom na ovo dugme. Slažem se sa sistemskim upozorenjem. Da biste pokrenuli proces, morat ćete ponovo pokrenuti računar, au nekim slučajevima to morate učiniti dva ili tri puta.
- Ako nemate dugme „Onemogući“ u ovom prozoru, onda još uvek uopšte niste ažurirali ovaj drajver.


Ako vraćanje nije pomoglo
Možete i potpuno ručno da se vratite nazad: potpuno uklonite trenutni drajver, preuzmite staru verziju drajvera na službenoj web stranici komponente i instalirajte je. Ovo će raditi ako vam prethodni paragraf nije pomogao.
Idite na isti prozor, ali sada kliknite na dugme na samom dnu „Izbriši“. Ovo takođe može zahtevati ponovno pokretanje sistema.


Nakon toga idite na službenu web stranicu programera i pronađite stari upravljački program koji vam je potreban. Sačuvajte ga na računaru i zatim ga instalirajte.
Zapamtite ovu komponentu i nemojte je ažurirati u budućnosti ako ste sigurni da je novi drajver negativno uticao na sistem. Bolje je pričekati novu novu verziju drajvera i isprobati je.


Vraćanje drajvera i vraćanje drajvera
Najbolja praksa sa hardverskim drajverima je da ih uvijek ažurirate. Obično novije verzije drajvera sa sobom donose bolju kompatibilnost, veću stabilnost, a ponekad i nove funkcije. Zašto ne želite ažurirati? Pošto nekoliko puta nakon ažuriranja možete vidjeti jedno od ovih:
Pa, ponekad novi objavljeni drajveri (posebno BETA verzije drajvera) mogu zapravo uzrokovati probleme, uključujući plave ekrane, padove i kvarove na hardveru. Ako se nađete u situaciji da ste nedavno ažurirali upravljački program i od tada imate problema , bez panike, ovaj problem se može riješiti. U nastavku sam naveo dvije metode za vraćanje na prethodnu verziju drajvera. Prva metoda koristi uslužni program Windows Device Manager, a druga metoda koristi Driver Reviver, naš nagrađivani alat za ažuriranje drajvera.
Vratite drajver koristeći Windows Device Manager
Windows Device Manager je lista svih hardverskih komponenti na vašem računaru. Na ovoj listi možete pronaći uređaj koji tražite da biste se vratili na stariju verziju upravljačkog programa instaliranog za njega. 
Da biste pristupili Device Manageru, prvo morate otvoriti Control Panel (možete mu pristupiti preko Start menija), a zatim otvoriti Device Manager. Nakon što otvorite Upravitelj uređaja, morate slijediti dolje navedene korake da vratite drajver na prethodnu verziju:
- Pronađite uređaj za koji mislite da imate problema, obično su greške plavog ekrana uzrokovane adapterom ekrana

- Desni klik na naziv uređaja

- Odaberite "Svojstva". Otvoriće se dijaloški okvir za ovaj uređaj.
- Otvorite karticu drajvera.

- Kliknite na dugme Vrati upravljački program.
- Ovo će otvoriti poruku upozorenja za vraćanje upravljačkog programa. Uvijek možete instalirati novu verziju, pa kliknite "Da"

- Slijedite upute. Možda će biti potrebno ponovno pokretanje sistema. Ako se problem nastavi, možete slijediti iste korake i kliknuti na dugme "Ažuriraj drajver...".
Vratite drajver koristeći Driver Reviver
Ako koristite Driver Reviver za ažuriranje upravljačkih programa, proces vraćanja na stariju verziju drajvera je još lakši. Driver Reviver ima funkciju rezervne kopije koja vam omogućava da vratite prethodni drajver u samo nekoliko jednostavnih koraka. Evo kako:
- Otvorite Driver Reviver

- Idite na karticu "Backup".

- Kliknite na "Start Recovery"

- Ovdje ćete vidjeti listu prethodno kreiranih tačaka vraćanja. Odaberite onaj gdje ste ažurirali upravljački program koji uzrokuje probleme.

- Sada ćete vidjeti listu drajvera uključenih u ovu sigurnosnu kopiju. Izaberite samo upravljački program koji želite da poništite. Ne morate ih vraćati. Kliknite na "Vrati"

- Možda ćete dobiti sljedeću poruku o nepotpisanom upravljačkom programu. Odaberite "Ipak instaliraj ovaj drajver"

- I vaš posao!

- Ako želite spriječiti da se ovaj upravljački program pojavljuje u budućim skeniranjima, možete pokrenuti skeniranje pomoću Driver Revivera nakon što je upravljački program popravljen. Vidjet ćete da je ovaj drajver zastario (jer smo vratili staru verziju i uvijek tražimo nove verzije kada radimo skeniranje). Kliknite desnim tasterom miša na drajver i izaberite Isključi ovaj drajver iz budućih skeniranja. Sada nećete vidjeti ovo ažuriranje i možete ažurirati sve druge drajvere bez ažuriranja ovog.
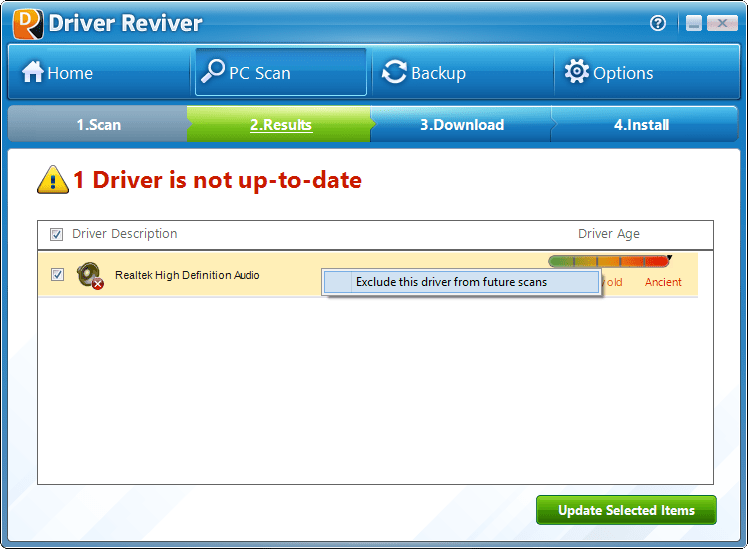
Nadam se da vam je ovo pomoglo da se nosite sa bilo kojim problemom koji imate. Ako ne, ostavite mi komentar ispod i dat ću sve od sebe da vam pomognem.
Video kartica je jedna od najvažnijih komponenti svakog računara, jer je ona ta koja je odgovorna za prikazivanje slike na ekranu. Ali ovaj uređaj neće raditi stabilno i punim kapacitetom ako sistem nema najnoviji drajver. Istovremeno, u rijetkim slučajevima upravo ažuriranje softvera uzrokuje sve vrste problema - greške, kvarove i jednostavno neispravan rad grafičkog adaptera. Jedino rješenje u ovom slučaju je vraćanje drajvera, a u ovom članku ćemo vam reći kako to učiniti za zeleni proizvod.
Obično sve funkcionira ovako - programer objavljuje ažuriranje upravljačkog programa, koje bi trebalo poboljšati performanse video adaptera, eliminirati nedostatke prethodnih verzija i eliminirati moguće greške. Međutim, ponekad ova dobro uspostavljena shema ne uspije - na primjer, na ekranu se pojavljuju artefakti, igre se ruše, video se usporava, programi koji zahtijevaju grafiku više se ne nose sa zadacima koji su im dodijeljeni. Ako su se problemi u prikazivanju vizuelnog sadržaja pojavili nakon ažuriranja drajvera, trebalo bi ga vratiti na prethodnu (stabilnu) verziju. Kako to učiniti, pročitajte u nastavku.
Napomena: Uputstva za vraćanje drajvera video kartice su univerzalna, ne odnose se samo na NVIDIA proizvode, već i na konkurentne AMD, kao i integrisane adaptere kompanije Intel. Štaviše, na potpuno isti način možete vratiti upravljački program bilo koje hardverske komponente računara ili laptopa.
Metoda 1: "Upravitelj uređaja"
"Menadžer uređaja"- standardna komponenta operativnog sistema, čiji naziv govori sam za sebe. Ovdje su prikazani svi uređaji instalirani u računar i povezani na njega, naznačene su opšte informacije o njima. Među mogućnostima ovog odjeljka OS-a su ažuriranje, instalacija i vraćanje upravljačkog programa koji nam je potreban.

Tako je lako vratiti upravljački program NVIDIA grafičke kartice. Sada možete koristiti svoj PC stabilan kao prije ažuriranja. Najvjerovatnije će problem koji je nastao s ovom verzijom biti riješen od strane programera sa sljedećim ažuriranjem, stoga ne zaboravite da ga instalirate na vrijeme.
Metoda 2: "Dodaj ili ukloni programe"
Kao što je gore spomenuto, mogućnost vraćanja upravljačkog programa grafičkog adaptera nije uvijek dostupna u njegovim svojstvima. Srećom, pored "Menadžer uređaja", postoji još jedan dio sistema koji će nam pomoći u rješavanju problema. U nastavku ćemo govoriti o "Dodavanje i uklanjanje programa"(ne treba se brkati sa "Programi i funkcije") dostupno u Windows 10.
Napomena: Za starije verzije operativnog sistema, ovaj metod neće raditi.

Ova metoda je, u poređenju s prethodnom, dobra po tome što zahtijeva malo manje radnje od korisnika. Istina, obje opcije imaju isti nedostatak - u nekim slučajevima, prijeko potrebna opcija vraćanja unatrag jednostavno nije dostupna.
Svi dijelovi web stranice
Vraćanje sistema Windows
Zamislimo sljedeću situaciju: kupili ste neki uređaj, na primjer, zvučnu karticu, instalirali je u svoj računar i uređaj je počeo raditi, odnosno puštati zvukove.
Nakon nekog vremena na Internetu ste pronašli još jedan drajver za ovaj uređaj, čiji programeri obećavaju značajno proširenje funkcija vaše zvučne kartice.
Ali, nažalost, nakon ponovne instalacije upravljačkog programa, zvučna kartica je prestala raditi ili je počela raditi nevažno.
U ovom slučaju, najjednostavniji postupak vraćanja upravljačkog programa će pomoći, drugim riječima, povratak na prethodni upravljački program, koji je barem nekako funkcionirao.
Evo vodiča korak po korak za vraćanje upravljačkog programa
1. Otvorite Upravljač uređajima i pronađite uređaj koji ne radi ispravno. Treba ga označiti uzvikom.
Na slici je crvenom strelicom označeno kako Device Manager označava uređaj koji ne radi ispravno.
2. Dvaput kliknite na ovaj uređaj (u našem slučaju to je Yamaha zvučna kartica). Prozor sa svojstvima će se prikazati (slika 2).
Kao što vidite, ovdje nas ljubazno obavještavaju da je lansiranje ovog uređaja nemoguće.

sl.2 - Prozor svojstava uređaja sa problemima
U takvim slučajevima je najlakše vratiti drajver nazad. Ovo se radi sa samo par klikova mišem.
pa...
3. U prozoru sa svojstvima uređaja idite na karticu Driver i kliknite na dugme Vrati nazad. Pojavit će se prozor s upozorenjem da vraćanje drajvera može pogoršati performanse uređaja (Slika 3).

Rice. 3. Prozor upozorenja
4. Pošto uređaj ionako ne radi, kliknite na dugme "Da". Nakon nekoliko sekundi, upravljački program će biti zamijenjen prethodnom verzijom.
5. Zatvorite prozor sa svojstvima uređaja tako što ćete kliknuti na dugme OK i pogledati Upravljač uređajima. Sada je sve u redu sa zvučnom karticom (slika 4).

Rice. 4. Zvučna kartica je normalno instalirana (žuti uzvičnik više nije tu)
Kao što ste videli, vraćanje drajvera može biti efikasno kada se greškom instalira drajver uređaja. Ovo je možda najjednostavniji mogući slučaj kvara.
Također, možete vidjeti raspravu o metodama za rješavanje ozbiljnijih problema sa OS-om - opisuje najjednostavniju stvar koja se može učiniti kada se pojave "greške u Windowsu" - kreiranje i vraćanje na tačku vraćanja sistema
Ovaj članak koristi materijale iz knjige
100% zaštita računara: rušenja, greške i virusi
Molimo omogućite JavaScript da vidite
Mnogi korisnici Windows 10 suočeni su s problemom nestabilne Wi-Fi veze. Za neke, nakon instaliranja ili ažuriranja na Windows 10, Wi-Fi adapter se uopće nije pojavio u sistemu i nemoguće je povezati se na bežičnu mrežu. A ako postoji bežična veza, onda ona ne radi uvijek kako bi trebala. Laptop se ili ne povezuje na Wi-Fi mreže, ili se povezuje neko vrijeme i sa greškama. Takođe, nakon instaliranja novih ažuriranja u Windows 10, mnogi su imali problema sa.
Gotovo uvijek se gore opisani problemi javljaju zbog neispravnog rada drajvera Wi-Fi adaptera. Ili nije pogodan za Windows 10, a ako jeste, nestabilan je. Stoga, ako imate problema s bežičnom vezom, uvijek vam savjetujem da prvo pokušate. Ali problem je što nisu svi proizvođači već objavili nove drajvere za Windows 10. A za neke modele laptopa (adaptera) takvi drajveri se više ne pojavljuju. Dakle, ako ažuriranje (ponovna instalacija) ne pomogne, možete pokušati ukloniti adapter iz sistema (biće ponovo instaliran), ili zamijenite drajver sa liste već instaliranih. O tome sam pisao u članku.
U ovom članku ću vam pokazati još jedan način da začinite bežični adapter vašeg laptopa. Ovo je vraćanje drajvera. Jedini uslov je da drajver mora biti instaliran. Ova metoda će vam pomoći ako imate bilo kakvih problema pri povezivanju na bežične mreže, grešaka u radu internetske veze ili prilikom distribucije Wi-Fi-ja s laptopa.
Vratite upravljački program bežičnog adaptera. Vraćanje stare verzije drajvera
Moguće je da imate instaliranu jednu verziju drajvera, a vraćanje neće raditi. Sada hajde da proverimo.
Prvo moramo pokrenuti Device Manager. Uradite to na način koji vama odgovara. Možete jednostavno otvoriti pretragu, i napisati "upravljač uređajima", odabrati željenu stavku u rezultatima pretrage.
Zatim otvorite karticu "Bežični adapteri", tamo potražite naš Wi-Fi adapter, kliknite desnim tasterom miša na njega i odaberite "Svojstva". Naziv bežičnog adaptera će najvjerovatnije sadržavati riječi "Wireless", "WLAN", "Intel", "Broadcom", "Qualcomm". Na primjer, imam TP-Link USB Wi-Fi adapter. Dakle, to se tako zove.


Odaberemo jedan od razloga za povratak na staru verziju drajvera i kliknemo "Da".

Sistem će razmišljati neko vrijeme, informacije u upravitelju uređaja će se ažurirati, a drajver će biti vraćen. Ponovo pokrenite računar i provjerite radi li bežična veza. Ako problemi i dalje postoje, pogledajte članke s drugim savjetima na stranici:.
A ako i dalje ne možete riješiti problem, opišite ga detaljno u komentarima. Pokušat ću ti dati savjet. Sretno!



