U ovom postu, pogledajmo Excel 2007 kao primjer.dodavanje novih listova u radnu svesku, kopiranje postojećeg lista i kreiranje listova sa navedenimimena.
Kako umetnuti novi prazan list u Excel radnu knjigu?
Da biste umetnuli novi list, samo izaberite stavku menija "Ubaci..." ili pritisnite dugme odmah iza poslednjeg lista radne sveske. Drugi način da dodate novi list radnoj svesci je pritiskom na prečicu na tastaturi Shift + F11. Takođe možete konfigurisati kreiranje knjiga sa proizvoljnim brojem listova ako niste zadovoljni sa standardna tri lista. To možete učiniti tako što ćete kliknuti na dugme Office, zatim iz menija izabrati Excel opcije, a u okviru Opšte izaberite grupu Kada kreirate radne sveske. U kolonu "Broj listova" unesite željenu vrijednost.
Kako kopirati Excel list ili napraviti njegovu tačnu kopiju?
Da biste napravili kopiju lista u programu Excel 2007, potrebno je da odaberete list koji želite da kopirate i kliknete desnim tasterom miša na njega, odaberete "Premjesti / Kopiraj...".

Kako promijeniti naziv ili preimenovati list Excel radne knjige?
Da biste preimenovali list, potrebno je da kliknete desnim tasterom miša na karticu željenog lista i izaberete "Preimenuj" iz kontekstnog menija, osim toga, možete jednostavno dvaput kliknuti levim tasterom miša na željenu karticu lista i njegovo ime će postati dostupno za uređivanje (osim u slučajevima kada je instalirana zaštita strukture i prozora).
Gore opisani koraci odnose se na standardne Excel alate i sasvim su dovoljni za rad s radnim knjigama koje imaju mali broj listova. Za masovno dodavanje radnih listova, umetanje velikog broja kopija, kao i kreiranje listova sa datim imenima, preporučljivo je koristiti VBA alate.
Kako da ponovo ubacim prazne listove papira u knjigu?
Kako da napravim više kopija lista? Kako dodati listove s imenima iz ćelija u radnu knjigu
Kada radite s datotekama koje sadrže mnogo listova, ili ako trebate povremeno replicirati, napravite mnogo kopija datog lista, na primjer, kada kreirate račune u Excelu, alternativa standardnom, ručnom dodavanju ili kopiranju listova može biti makro (dodatak)... Navedeni makro vam omogućava da automatski ubacite potreban broj novih listova, kreirate određeni broj kopija odabranog lista, a također vam omogućava da kreirate nove listove i dodijelite im imena na osnovu vrijednosti ćelija.
Da biste koristili ovaj alat, morate instalirajte dodatak na svoj računar, pozovite dijaloški okvir dodatka i postavite početne podatke za program da radi u njemu.
video o radu sa dodatkom

 dodatak (makro) za dodavanje novih listova i kopiranje postojećih
dodatak (makro) za dodavanje novih listova i kopiranje postojećih
Možete odabrati jednu od dostupnih opcija:
1. Umetnite nove listove u navedenom broju
Korisnik postavlja potreban broj listova, bira opciju ubacivanja listova i pokreće program čiji rezultat je radna sveska sa zadatim brojem praznih listova.
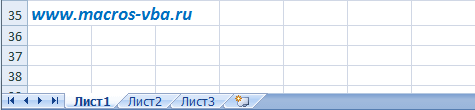
2. Kopirajte aktivni list određeni broj puta
Odabire se kopirani list, analogno prethodnom paragrafu, postavlja se željeni broj kopija, kao rezultat radnje programa, u knjizi se pojavljuje navedeni broj kopija aktivnog lista.
3. Dodijelite imena ćelijama novim listovima
Umjesto da kreirate nove listove sa standardnim nazivima "Sheet1", "Sheet2", "Sheet3" i tako dalje, a zatim ih preimenujete, trošeći mnogo vremena na ovu operaciju, možete unaprijed formirati listu imena u ćelijama lista radne sveske, a zatim u dijalogu dodatka izaberite opseg sa željenim nazivima i pokrenite program. Prije kreiranja listova s imenima iz vrijednosti ćelija, ove vrijednosti se provjeravaju u skladu sa zahtjevima za nazive listova koji.
U Excelu često morate ispisivati rezultate analitičkog rada. Dobro je kada uz to ide nekoliko ispisanih listova, a ako ih ima puno, onda je potrebno naučiti kako numerirati stranice u Excelu kako bi se nakon ispisa mogle bez greške presavijati u ispravnom redoslijedu .
Za štampanje, podaci se numerišu prema navedenom formatu
Excel je uređivač proračunskih tablica, stoga je na čitav prostor postavljena i ispisana čvrsta tabela, pa je tako teško odgonetnuti gdje se tabela nastavlja, a gdje je njen prethodni dio. Upravo iz tog razloga mnogi aktivno traže odgovor na pitanje kako napraviti paginaciju u Excelu.
Čvrsto numerisanje
Nije teško podesiti brojeve svih štampanih listova. U početku, naravno, treba da otvorite datoteku u kojoj će se izvršiti redosled stranica. Na vrhu alatne trake morate pronaći "Prikaz", po defaultu aplikaciju prati uobičajeni prikaz, u podmeniju morate odabrati "Markup".

Nakon toga, na ekranu možete vidjeti kako je dokument podijeljen po stranicama. Ako je korisnik zadovoljan sa svime, nema potrebe da nešto uređujete, potrebno je otići u odjeljak "Insert" i tamo odabrati "Headers and Footers".
Aktiviranjem ove stavke na ekranu se pojavljuje kontekstni meni koji vam omogućava rad sa zaglavljima i podnožjima. Na predloženoj listi morate pronaći izraz "Broj stranice" klikom na njega.

Ako su sve radnje izvedene ispravno, u Excelu će se pojaviti tekst kao što je "& [Stranica]". Ovo će značiti da su brojevi uspješno dodani u uređivač proračunskih tablica. Treba napomenuti da će se klikom na ovaj tekst odmah promijeniti i prikazati redoslijed stranica. Ako na ovom mjestu nema informacija, tada neće biti moguće vidjeti numeraciju, jer se mogu numerisati samo popunjeni prostori na stranicama.

Nakon što se u praksi dovrše svi koraci opisani u preporukama kako numerirati stranice u Excelu, postaje jasno da nema problema kada je potrebno zapisati brojeve.
Kako numerirati sa određenog mjesta
Ponekad je potrebno izvršiti numeraciju ne s prvog lista, već najčešće s drugog. Ovo je tipično kada korisnik radi seminarski rad ili tezu, u kojoj bi naslovna stranica trebala biti postavljena na samom početku. Da bi se pod ovakvim uslovima precizno izvršila numeracija, korisno je proučiti savete iskusnih korisnika o tome kako zapisati brojeve stranica u Excelu, počevši od drugog lista.
Numeracija sa određenog mjesta
Ako trebate ukloniti numeraciju od samog početka, potrebno je u konstruktoru zaglavlja i podnožja pronaći "Posebno zaglavlje na prvoj stranici", a zatim označiti kvadratić pored njega. Sada je ovo jedino mjesto gdje će zaglavlje/podnožje biti podložno promjenama, ostalo će ostati netaknuto. Sada će biti prilično lako ručno izbrisati redni pokazivač klikom na njega i pritiskom na Delete.

U praksi sve postaje jasno, pa će čak i neiskusni korisnik moći reći istim neiskusnim kolegama kako ukloniti numeraciju dokumenata u Excelu.
Međutim, u nekim slučajevima se javlja posebna potreba kada se redni pokazivač mora postaviti čak ni sa druge, već sa sedme ili neke druge pozicije.
Da bi se brojevi ispisali ne odmah, već počevši od određenog lista, morate otići na "Postavke stranice", a zatim na karticu "Stranica". Pri dnu je važno pronaći tekst "Broj prve stranice", po defaultu je postavljen na "auto", što odgovara činjenici da će se redoslijed stranica vršiti od prvog lista. Ako je potrebno izvršiti izmjene, tada se umjesto riječi "auto" postavlja brojčani indikator, koji pokazuje sa kojeg štampanog lista će biti postavljen redni indikator.

Prečice za listove za trenutnu radnu svesku u uređivaču proračunskih tabela Microsoft Office Excel podrazumevano se prikazuju u donjem levom rubu prozora. Ako ih nema, može postojati više razloga - od čisto tehničkih do onih koji se odnose na povećanu povjerljivost podataka sadržanih u ovoj knjizi. Vraćanje prikaza naljepnica listova obično nije teško - ne može potrajati više od pet klikova.
Trebaće ti
- Tabelarni uređivač Microsoft Office Excel 2007 ili 2010.
Instrukcije
Prečice za Excel listove nalaze se u donjem lijevom kutu u području radne knjige. Naziv svakog radnog lista pojavljuje se na odgovarajućoj etiketi. Međutim, bilo kojoj prečici se može dati drugačiji naziv, dužine do 31 karaktera.
Ovo ime se može koristiti prilikom adresiranja lista u Excel formulama.
Adresiranje listova
Da biste koristili podatke koji se nalaze na određenim listovima u formuli, potrebno je nakon naziva lista staviti znak uzvika, a zatim adresu ćelije. Raspon listova u Excelu je odvojen dvotočkom.
Primjeri adresiranja listova:
List 1! A1
List 12! G23
Četvrtina 1 B4: E7
List1!: ListZ! A2
Excel podrazumevano ubacuje tri lista u novokreiranu radnu svesku.
Operacije koje se izvode sa radnim listovima dostupne su prilikom pozivanja kontekstnog menija (slika 1). Desnim klikom na prečicu radnog lista možete izabrati željenu operaciju iz menija.
Rice. 1. Kontekstni meni
Ime Excel radnog lista može se unijeti bez korištenja kontekstnog izbornika, za ovo:
1. Dvaput kliknite na prečicu radnog lista.
2. Unesite naziv lista u područje prečica i kliknite Enter.
Da biste se kretali između Excelovih listova, kliknite na prečicu za list koji želite. Naziv trenutnog lista je podebljan.
Dugmad za pomicanje na karticama listova mogu se koristiti za navigaciju do drugih listova. Da biste se kretali kroz listu listova, kliknite na dugmad za pomeranje na etiketama.
Da biste promijenili broj oznaka za prikaz, povucite separator polja oznake udesno (slika 2).
Rice. 2. Prečice za Excel listove

Ne možete poništiti operacije za brisanje, premještanje i preimenovanje Excel lista.
Dodavanje novog Excel lista
Postoji nekoliko načina za dodavanje novih listova Excel radnoj knjizi.
Tim Umetak, list koristi se za dodavanje novog lista trenutnoj radnoj svesci. Novi list će biti umetnut ispred trenutnog lista.
Procedura prikazana u nastavku također se može koristiti za dodavanje novog Excel lista.
1. Kliknite desnim tasterom miša na prečicu trenutnog radnog lista da otvorite kontekstni meni.
2. Odaberite Dodati. Pojavit će se okvir za dijalog Insert.
3. Odaberite List iz dijaloga i kliknite UREDU.
Brisanje Excel listova
Da biste uklonili listove iz radne knjige, možete koristiti naredbu Uredi, izbriši list ili izaberite odgovarajuću komandu iz kontekstnog menija.
Kopirajte i premjestite Excel listove
U procesu obrade Excel tabela često je potrebno premještati i kopirati listove i unutar radne knjige iu drugu radnu knjigu.
1. Odaberite list koji želite premjestiti ili kopirati.
2. Odaberite Uredite, premjestite ili kopirajte list ili pozovite kontekstni meni i izaberite Premjestite ili kopirajte(sl. 3).
Pojavit će se okvir za dijalog Premjestite ili kopirajte.
3. Na terenu U knjigu odaberite knjigu u koju će listovi biti kopirani ili premješteni. Knjiga mora biti otvorena da bi bila odabrana,
4. Odaberite list ispred kojeg će se list(i) umetnuti u polje Ispred lista.
5. Omogućite opciju Kreirajte kopiju kopirati. U suprotnom, podaci će biti premješteni.
6. Kliknite uredu nakon završetka.
Rice. 3. Dijaloški okvir Premjesti ili kopiraj
Poput ćelija u Excel tabeli, listovi se također mogu premještati ili kopirati pomoću povlačenja i ispuštanja. Ova metoda se može koristiti za premještanje ili kopiranje listova unutar iste radne knjige ili u otvoren knjige od jedne do druge.
Da biste premjestili list, prevucite karticu odabranog lista na novu poziciju. Pokazivač (trokut) označava poziciju na kojoj će listovi biti postavljeni kada se otpusti tipka miša.
Da biste kopirali Excel listove, povucite odabrane listove na novu poziciju držeći pritisnut tipku Ctrl. Pojava simbola plus (+) na indeksu tokom kopiranja označava da će odabrani listovi biti kopirani.
Excel list je radna oblast ispod trake sa alatkama. List se sastoji od mnogo ćelija raspoređenih međusobno u odnosu na redove i stupce.
Njegov izgled podsjeća na veliki sto. Svaka nova Excel radna sveska podrazumevano ima 3 lista.
Za korisnika, list je datoteka sa dokumentom koja je priložena u povezivač (Excel radna sveska). Listovima se može i treba upravljati. Mogu se premjestiti u druge radne sveske. Ova operacija štedi mnogo vremena nego samo kopiranje i prijenos sadržaja samog lista.
Excel listovi kao okruženje podataka
U standardnoj radnoj svesci, svaki list je velika tabela koja je ispunjena podacima i formulama. Kako dodati list u Excel? Po potrebi možete umetnuti dodatne listove (SHIFT + F11) ili izbrisati neiskorištene. Možete napraviti novi list u Excelu klikom na posljednju karticu listova, kao što je prikazano na slici:
Knjiga može sadržavati od 1 do 255 listova.
Kako kopirati list u Excelu? Za brzu realizaciju ovog zadatka potrebno je:
- Pomerite kursor miša preko kartice lista (prečice) koju želite da kopirate.
- Napravite klik, sa levim dugmetom medveda, dok držite pritisnut taster + CTRL, pomerite kursor na mesto tabova lista gde želite da zalepite kopiju.
Ako ima puno listova ili je potrebno kopirati/premjestiti list u novu knjigu, onda radimo sljedeće:

Vježbe sa elementima lista
Zadatak 1: Kliknite na svaki element prikazan na gornjoj slici i pokušajte zapamtiti njihovu lokaciju, naziv.
Zadatak 2: Kliknite na kartice na dnu (Sheet2, Sheet3 i Sheet1) naizmenično. Kada kliknete, kartica svakog lista postaje aktivna, a njegova kartica je označena.
Napomena: svaka knjiga može sadržavati mnogo listova (do 255 kom.), kao što registrator sadrži datoteke.
Razmotrićemo različite operacije sa listovima u narednim lekcijama.
Rad sa ćelijama lista
Najvažniji element lista je ćelija. Svaka ćelija ima svoj serijski broj u odnosu na redove i latinično slovo u odnosu na kolone. Dakle, svakoj ćeliji je dodijeljena vlastita adresa (kao ćelije na šahovskoj tabli). Odnosno, prva ćelija (u gornjem lijevom uglu) ima adresu A1, a ispod nje je ćelija sa adresom A2. Na desnoj strani ćelije nalazi se adresa B1 itd.
Broj redova u svakom listu Excel 2010 je nešto veći od milion, odnosno 1.048.578 komada. Broj kolona je znatno manji - 16 384 kom.
Napomena: Obratite pažnju! Nakon 26 latiničnih slova, naziv kolona se više ne sastoji od jednog, već od 2 ili više slova po logičnom, abecednom redu. Stoga je adresa posljednje ćelije u samom donjem desnom uglu radnog lista XFD1048578.
Svaka ćelija se može napisati:
- tekst;
- broj;
- datum i vrijeme;
- formule;
- logičkih izraza.
Svaka ćelija može biti formatirana i označena. Svi podaci i stilovi oblikovanja ćelija mogu se mijenjati. Također je vrijedno napomenuti da je oblikovanje ivica ćelija ključna osnova za dizajn izgleda tabela (na primjer, za ispis obrazaca, itd.).



