Svaki korisnik koji redovno radi u Microsoft Excel-u suočio se sa problemom numerisanja redova i kolona. Na sreću, Microsoft je implementirao nekoliko alata za brzo i jednostavno numerisanje u tabelama svih veličina. Ovaj članak će pobliže pogledati kako izvršiti numeriranje redova ili stupaca u Excelu. Hajde da to shvatimo. Idi!
Za brzu analizu podataka, elementi tabele treba da budu numerisani
Postoje tri načina za rješavanje ovog problema. Prvi je popunjavanje ćelija nizom brojeva, suština drugog je korištenje funkcije "string", a treća se zasniva na radu s tipkom "Popuni". U nastavku ćemo detaljnije razmotriti svaku od metoda.
Prvi pristup je vrlo jednostavan i idealan je za rad s malim predmetima. Ova metoda radi na sljedeći način:
- U prvom polju morate navesti početnu numeričku vrijednost od koje će se nastaviti popunjavanje (na primjer, "1");
- U drugom, morate postaviti sljedeću vrijednost (na primjer, "2");
- Odaberite oba područja;
- Sada, pomoću markera za odabir, označite željeno područje tabele u kojoj želite da izvršite numeraciju.

Ovaj pristup je vrlo jednostavan i praktičan, ali samo za male tablice, jer će vam za rad s ogromnim skupovima podataka potrebno mnogo vremena i truda.
Druga metoda je u principu slična prvoj, jedina razlika je u tome što se prvi brojevi iz serije ne unose u same ćelije, već u polje za formule. U ovo polje trebate unijeti sljedeće: = LINIJA (A1)
Nadalje, kao u prvoj opciji, jednostavno povucite ručicu za odabir prema dolje. U zavisnosti od koje ćelije počinjete, umjesto "A1" označite željenu. Općenito, ovaj pristup ne pruža nikakve prednosti u odnosu na prvi, pa radite ono što vam više odgovara.

Treći metod je savršen za rad sa velikim tabelama, jer ne morate da prevlačite ručicu za odabir po celoj stranici. Sve počinje na isti način kao u prethodnim verzijama. Odaberite željeno područje i u njemu postavite prvi broj iz kojeg će se nastaviti punjenje. Nakon toga, na kartici "Početna", u bloku trake sa alatkama "Ćelije", kliknite na ikonu "Popuni". Na listi koja se pojavi odaberite stavku "Progresija". Zatim postavite smjer (kolone ili redovi), korak i broj ćelija koje će biti numerisane, u odjeljku "Vrsta" označite tačkom stavku "Aritmetika". Nakon što su svi parametri postavljeni, kliknite na "OK" i Excel će učiniti sve za vas. Ovaj pristup je najpoželjniji, jer vam omogućava da riješite problem, bez obzira na količinu podataka s kojima radite.

Postoji i brži način za korištenje Fill. Prvo unesite broj s kojim će se numeriranje nastaviti, slično kao prva dva načina. Nakon toga odaberite preostale oblasti u kojima želite upisati brojeve. Sada pritisnite dugme "Popuni" i kliknite na stavku "Progresija" na listi. U prozoru koji se otvori ne treba ništa mijenjati. Samo kliknite na "OK" i gotovi ste.
Kako možete podesiti skoro automatsko numerisanje redova, koje bi se ponovo izračunavalo kada se dodaju novi redovi, a postojeći izbrišu iz tabele.
Ovo je sjajna karakteristika koja se, nažalost, ne može primijeniti na Excel tabele. A poenta ovdje uopće nije u tome što programeri nisu smislili nešto tu, nego je Excel bobica iz potpuno drugačijeg povrtnjaka. Nekako ću u narednim člancima tome posvetiti više pažnje, ali sada ću to reći ukratko. Excel se može nazvati vrlo pojednostavljenom bazom podataka, stoga se pridržava zakona po kojima baze podataka rade. Ali tamo je automatsko prenumerisanje redova u tabelama neprihvatljivo. Evo.
Stoga ćemo raditi sa onim što imamo i, pošteno rečeno, reći ću da su programeri zauzvrat predvidjeli mogućnost brzog i jednostavnog (s laganim pokretom ruke) izvođenja numerisanje redovačak i veoma veliku tabelu u Excelu. Osim toga, postoji nekoliko načina numeriranja Excel redova za ovo (ili bolje rečeno, numeriranje ćelija tablice u Excelu)! Na čak tri načina! I još više...
Možete odabrati pogodnu za određeni slučaj opciju numeriranja ćelija i primijeniti.
Opcija numerisanja linija 1. Najbrže
Unatoč činjenici da postoji nekoliko načina numeriranja pravih, oni su ujedinjeni jednim početnim uvjetom - u prvu ćeliju treba staviti broj od kojeg će početi odbrojavanje... Po pravilu, ovo je 1. Pa, Excel mora znati od čega da pleše.
Pa da počnemo:
2. Odaberite ga pravokutnim kursorom - sl. 1
sl. 2. Miš na Excel oznaku ćelije
Slika 1. Kursor na Excel ćeliji
3. Pređite kursorom miša preko kvadrata u donjem desnom uglu ćelije - sl.2. Istovremeno, kursor miša se mijenja iz bijelog i paperjastog križa u potpuno crni.
4. Ne plašimo se ovoga. 🙂
5. Pritisnite i držite lijevu tipku miša i tipku CTRL na tastaturi. U ovom slučaju, mali znak plus će se pojaviti u blizini crnog križa, kao na slici desno.
Pažnja! Ova tehnika se izvodi različitim rukama.🙂 Nećete vjerovati, ali jednom prilikom telefonskog instrukcija morala sam to reći.
6. Dok držite dugmad, prevucite mišem niz kolonu - sl.3.
Slika 4. Rezultat numeracije redova

Slika 3. Prevlačenje Excel kursora
7. Posmatramo nevjerovatno, sami brojevi se pojavljuju u ćelijama! 🙂 - sl. 4
8. Opet, pažljivo! Povlačenjem miša do željene linije (usput, broj pređenih ćelija se prikazuje pored kursora), prvo otpustite dugme miša, a zatim - dugme CTRL... I samo tako,.. inače dobijete kolonu sa jedinicama.
Dobijamo numerisanu kolonu. Sve je vrlo jednostavno.
Skrećem vam pažnju na činjenicu da možete povući u bilo kojem smjeru - dolje, gore, na strane, numeracija će biti ista. Pa, nikad se ne zna šta treba numerisati.
Slika 5. Rezultat numeracije redova
Opcija numeracije linija 2.
Recimo da već postoji numeracija ćelija po redovima, ali su podaci dodani, tabela je porasla i mora biti numerisana do kraja.
Naravno, možete koristiti gore razmatranu opciju, niko ne zabranjuje, ali odjednom lijevom rukom držite sendvič i dugme CTRL ne mogu pritisnuti? To je isto.
U ovom slučaju radimo ovo:
1. Kursorom odaberite posljednje dvije ćelije kolone sa brojevima.
2. Pomerite kursor miša preko kvadrata u donjem desnom uglu ćelije. Vidimo već poznati crni krst - sl. 5.
3. Pritisnite lijevu tipku miša i povucite je niz kolonu.
4. Promatramo kako se vrši numerisanje i na pravom mestu jednostavno pustite dugme.
Također želim napomenuti da u ovom slučaju Excel sam shvaća da se dva broja mijenjaju s nekom progresijom i nastavlja to povlačenjem duž stupca, ali ako povučete u stranu, onda je ovo za njega banalna kopija, što će on rado učiniti .
Inače, u prvoj i drugoj verziji, pri uvlačenju se kopira format ćelija, pa ako originalne ćelije imaju neki oblik (obrube, ispuna itd.), onda će se kopirati u daljnji niz brojeva .

Slika 6. Popunjavanje Excel ćelija s progresijom
Opcija numerisanja linija 3.
Korisno kada trebate numerisati unaprijed određen broj linija. Po mom mišljenju prilično zanimljiva karakteristika.
1. Unesite broj 1.2 u ćeliju. Odaberite ga pravokutnim kursorom.
3. Idite na traku menija Dom na područje Uređivanje(desno na kraju).
4. Kliknite na dugme Fill.
5. U padajućem meniju kliknite na naredbu Progresija(sjećate se školskog kursa matematike? Da, da, ovo je ista progresija) - sl. 6.
6. U prikazanom prozoru istog imena podesite parametre kao što je prikazano na slici 7 (korak, naravno = 1):
7. U graničnoj vrijednosti označavamo broj koji odgovara broju numeriranih ćelija.
8. Pritisnite dugme Uredu i dobijamo numerisanu kolonu.
Vrijedi napomenuti da možete napraviti fintu svojim ušima i malo pojednostaviti ovu opciju za numeriranje ćelija. 🙂

Slika 7. Prozor postavki napredovanja
Opcija numeracije linija 4:
1. Unesite broj 1 u ćeliju.
2. Odaberite ovu ćeliju sa kursorom u bloku, a ispod onog dijela kolone koji treba numerirati.
3. Pozovite prozor na gore navedeni način. Progresija.
4. Ne gledamo ništa. Samo pritisnite dugme Uredu
!
5. Dobijamo numeraciju za cijeli odabrani blok ćelija.
Kao što vidite, u Excel-u postoje prilično velike mogućnosti za numerisanje ćelija, nadam se da sada nećete imati problema s tim.
Programeri Worda i Excela pružili su nekoliko jednostavnih trikova za brzo i lako automatsko numerisanje ćelija, čak iu veoma velikoj tabeli. Office.microsoft.com pruža dva glavna načina numerisanja kolona i redova u Excelu – „Popunjavanje ćelija nizom brojeva“ i „Upotreba funkcije LINE“ za numerisanje redova. Postoji i treći način, progresivni - to je upotreba dugmeta "FILL".
Metoda 1 numerisanja ćelija u Excelu (jednostavna i brza)
"Popunjavanje ćelija nizom brojeva"
"Popunjavanje ćelija nizom brojeva" je vrlo jednostavna i zgodna tehnika za automatsko numerisanje ćelija u Excel-u. Ova metoda je idealna za male stolove. Cijeli proces numeriranja svodi se na unošenje početnih brojeva niza numeracije u prve dvije ćelije, a zatim jednostavno prevlačenje markera odabira na potreban broj redova ili kolona.
Za ovo vam je potrebno:
- Unesite u prvu ćeliju početnu vrijednost za niz brojeva popunjavanja.
- Unesite sljedeću vrijednost za red brojeva dopuna u drugoj ćeliji da navedete obrazac dopuna. Na primjer, ako trebate navesti niz kao što je 1, 2, 3, 4, 5 ..., morate unijeti 1 i 2 u prve dvije ćelije. Ako vam je potreban niz kao što je 2, 4, 6, 8 ..., morate unijeti 2 i 4, itd.
- Istaknite oboje ćelije u okvir za odabir
- Povucite ručicu za odabir u željenom smjeru, za potreban broj ćelija. Ova metoda radi u bilo kojem smjeru (gore, dolje, lijevo, desno). U skladu s tim, numeracija će se odvijati uzlaznim ili opadajućim redoslijedom.
Pribl.
Šta je marker za odabir i kako ga prevući
Selekcioni marker je odabir ćelije ili niza ćelija pomoću pravokutnog područja (kursora). Da biste povukli ručicu za odabir, trebate pomaknuti pokazivač miša preko kvadrata u donjem desnom kutu odabrane ćelije ili niza ćelija. Kursor miša se mijenja iz bijelog križa u crni. izgleda ovako:

Povlačenjem ručke za odabir u različitim smjerovima, možete izvršiti numeriranje bilo koje ćelije za bilo koju tablicu u Excelu:

Pribl.
Povlačenje i ispuštanje markera je nedostatak ove metode numerisanja, jer je to naporan proces u velikim tabelama.
Metoda 2 numerisanja ćelija u Excelu (vrlo pametno)
"Korištenje funkcije LINE"
Metoda pogodnija za automatsko numerisanje ćelija kolone. U osnovi, sve je gotovo isto kao i u prvom slučaju, s jedinom razlikom što umjesto unosa prva dva broja, da biste postavili uzorak vrijednosti za niz numeracije, morate unijeti formulu pomoću "LINE" funkcija. Da biste to učinili, stavite kursor u ćeliju, unesite u traku formule = RED (A1) i povucite naš omiljeni marker prema dolje za potreban broj ćelija.


Metoda 3 za numerisanje ćelija u Excel-u (progresivno)
"Korištenje funkcije PROGRESSION"
Ova metoda je vrlo dobra za velike i vrlo velike stolove, kada je prevlačenje markera zamorno.
U ovom slučaju, ne morate ništa povlačiti i ispuštati. Potrebno je samo navesti seme u željenoj ćeliji, pozvati funkciju "PROGRESSION" i odrediti smjer punjenja (red ili stupac), korak punjenja (koliko dodati vrijednost) i graničnu vrijednost za punjenje (broj budućih numerisanih ćelija). U nastavku, snimci ekrana pokazuju redoslijed klikanja na dugmad u Excel prozoru da biste postigli željeni rezultat.



- Nakon popunjavanja ćelija progresijom, možete dodati numeraciju ćelija običnim povlačenjem markera (metoda broj 1)
- Vrste progresija (aritmetičke i geometrijske) opisane su u udžbeniku algebre za 9. razred.
Metoda 4 numerisanja ćelija u Excelu (vrlo brzo i progresivno)
"Brzo korištenje funkcije PROGRESSION"
Prema zadanim postavkama, u Excelu, prozor postavki progresije popunjavanja je prilagođen uobičajenom redoslijedu numeriranja ćelija. Ovo se može koristiti za brzo numerisanje redova ili kolona.
Da bismo brzo numerirali ćelije u koloni bilo koje veličine, radimo ovo:
- Unesite u prvu ćeliju potrebnu početnu cifru numeracije, na primjer, "1", "101" ili "19" (bez navodnika)
- Odaberite u bloku prvu ćeliju sa početnom znamenkom ("1", "101" ili "19"), a ispod - broj ćelija koje treba numerisati.
- Pozovite prozor "PROGRESSION" koristeći gornju metodu
- Ne gledaj ništa. Samo pritisnite dugme Ok!
- Kao rezultat - numeriranje za cijeli odabrani blok ćelija i unutar navedenog raspona.
Kako brzo odabrati blok ćelija u Excelu
Pomicanjem kursora držeći pritisnutu lijevu tipku miša (LMB).
Kako brzo odabrati veliki blok ćelija u Excelu
Potrebno je da postavite kursor u početnu ćeliju, unesite broj adrese završne ćelije u prozor aktivne ćelije, pritisnite kombinaciju tastera Shift + Enter. Lokacija prozora aktivne ćelije prikazana je na snimku ekrana. Kada unosite broj adrese krajnje ćelije, obratite pažnju na sintaksu (redosled pisanja).

Numerisanje ćelija tabele u Wordu (jeftino i veselo)
Numerisanje ćelija tabele u Wordu je mnogo lakše. To se radi pomoću dugmeta za kreiranje numerisane liste. Za ovo vam je potrebno:
- Odaberite potrebne ćelije u bloku
- Pritisnite dugme da kreirate numerisanu listu (1. 2. 3. ...)
- Kao rezultat, dobijamo tabelu sa blokom ćelija (kolone ili redovi, opcije), u kojoj će se numerisanje ćelija automatski izvršiti kada se izbrišu ili dodaju.
Sada, naš blok (kolona, red, tabela) radi kao redovna numerisana lista, koja se automatski proširuje ili smanjuje za broj pozicija liste (redova ili ćelija). Prilikom dodavanja ili brisanja redova (ćelija) u takvoj tabeli, njihovo numerisanje će se izvršiti automatski.

Prilikom rada sa tabelama često je potrebno numerisati kolone. Naravno, to se može uraditi ručno upisivanjem broja za svaku kolonu zasebno sa tastature. Ako tabela ima mnogo kolona, biće potrebno dosta vremena. Excel ima posebne alate koji vam omogućavaju brzo numerisanje. Hajde da vidimo kako rade.
Excel ima niz opcija za automatsko numerisanje kolona. Neki od njih su prilično jednostavni i jednostavni, drugi su teže razumljivi. Pogledajmo pobliže svaki od njih kako bismo zaključili koja je opcija produktivnija za korištenje u određenom slučaju.
Metoda 1: popuniti marker
Najpopularniji način za automatsko numerisanje kolona je daleko korištenje markera za popunjavanje.


Možete se ponašati i na malo drugačiji način. Popunite prve dvije ćelije dodanog reda brojevima "jedan" i "2"... Odaberite obje ćelije. Postavite kursor u donji desni ugao krajnjeg desnog. Sa pritisnutim dugmetom miša, povucite marker za popunjavanje do kraja tabele, ali ovaj put pritiskom Ctrl ne morate pritiskati. Rezultat će biti isti.

Iako se prva varijanta ove metode čini jednostavnijom, ipak mnogi korisnici radije koriste drugu.
Postoji još jedan slučaj upotrebe markera za popunjavanje.


Nakon toga, sve ćelije odabranog raspona će biti popunjene brojevima po redu.
Metoda 2: numerisanje pomoću dugmeta Popuni na traci
Drugi način numerisanja kolona u programu Microsoft Excel je korištenje dugmeta "Popuni" na traci.


Nakon toga, kolone tabele će biti numerisane redom.
Ne morate čak ni odabrati cijeli red, već samo stavite broj u prvu ćeliju "jedan"... Zatim pozovite prozor postavki progresije na isti način kao što je gore opisano. Svi parametri moraju odgovarati onima o kojima smo ranije govorili, osim polja "granična vrijednost"... Trebao bi sadržavati broj kolona u tabeli. Zatim kliknite na dugme "UREDU".

Punjenje će biti obavljeno. Poslednja opcija je dobra za tabele sa veoma velikim brojem kolona, jer kada se koristi, kursor ne treba nigde da se povlači.
Metoda 3: funkcija COLUMN
Također možete numerirati stupce pomoću posebne funkcije koja se zove COLUMN.


Nakon dovršetka svih gore navedenih koraka, sve kolone tabele će biti numerisane redom.

Kao što vidite, postoji nekoliko načina za numerisanje stupaca u Excelu. Najpopularniji od njih je upotreba markera za popunjavanje. U tabelama koje su preširoke, ima smisla koristiti dugme "Popuni" sa prelaskom na postavke progresije. Ova metoda ne uključuje manipulaciju kursorom preko cijele ravnine lista. Osim toga, postoji i specijalizirana funkcija COLUMN... Ali zbog složenosti upotrebe i pameti, ova opcija nije popularna čak ni među naprednim korisnicima. A ovaj postupak traje više vremena od uobičajene upotrebe markera za popunjavanje.
Često, kada radite sa tabelama sa više redova u Excelu, morate numerisati redove brojevima ili drugim markerima, koji se nalaze u zasebnoj koloni. Ako je broj redova u tabeli mali, onda se mogu ručno numerisati. Ali s velikim brojem linija, ova opcija nije prikladna, potrebna je automatizacija. Međutim, ne znaju svi korisnici kako to učiniti. Stoga ćemo razmotriti detaljne upute o tome kako napraviti automatsko numeriranje redova u Excelu.
U uređivaču proračunskih tablica Microsoft Excel postoje tri različita načina za automatsko numerisanje redova, koji se razlikuju po svojoj složenosti i funkcionalnosti. Ali svaki od njih 100% rješava problem koji se razmatra. Neka u Excelovom dokumentu na prvom listu postoji neka tabela u kojoj će se prva kolona koristiti za numerisanje:
1 način. Kroz prva dva reda
Ova metoda se zasniva na činjenici da se prije numeracije svih redova, prvo, u prva dva reda, specificira algoritam ili maska numeracije (1, 2,... ili a, b,...) prema kojoj se redovi numerisati vizuelnim povlačenjem oblasti izbora. Razmotrite po djelu:
- U koloni "br. p / p" u prvi red stavljamo broj 1, au drugi, respektivno, 2:

- Pređite kursorom miša preko linije sa brojem "1", pritisnite lijevu tipku miša i povucite područje odabira do linije sa brojem "2" bez puštanja lijevog gumba miša. Ovo će istaknuti ove redove:

- Nadalje, bez uklanjanja područja za odabir, pomaknite kursor miša preko zelenog kvadrata u donjem desnom kutu (kursor postaje crni znak plus "+"), kliknite na njega lijevom tipkom miša i povucite ga do posljednjeg linija:

- Kao rezultat, dobijamo sljedeće:
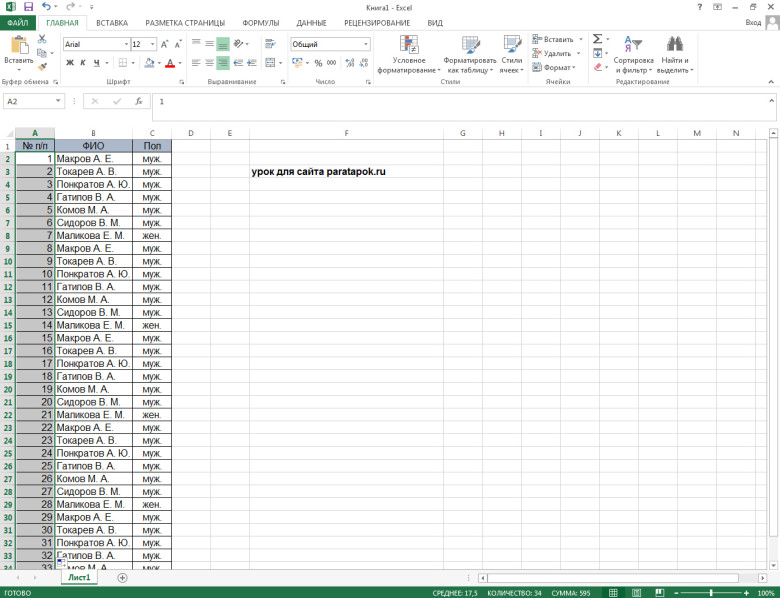
Bilješka! Ova metoda je dizajnirana za tabele sa brojem redova do 1000, jer će rastezanje područja selekcije mišem na veći broj njih biti veoma težak zadatak.
Metoda 2. Korištenje funkcije "LINE".
Ova metoda se zasniva na korištenju funkcije "LINE" ugrađene u uređivač, koja vam omogućava da postavite predložak numeracije. Pogledajmo korake:
- Odabiremo prvi red u koloni "Br. p / p", u koji se planira umetnuti broj "1", u posebno polje za unos formula u Excelu unesite red " « = LINE (A1) "(bez navodnika), a zatim pritisnite taster "Enter" na tastaturi računara:
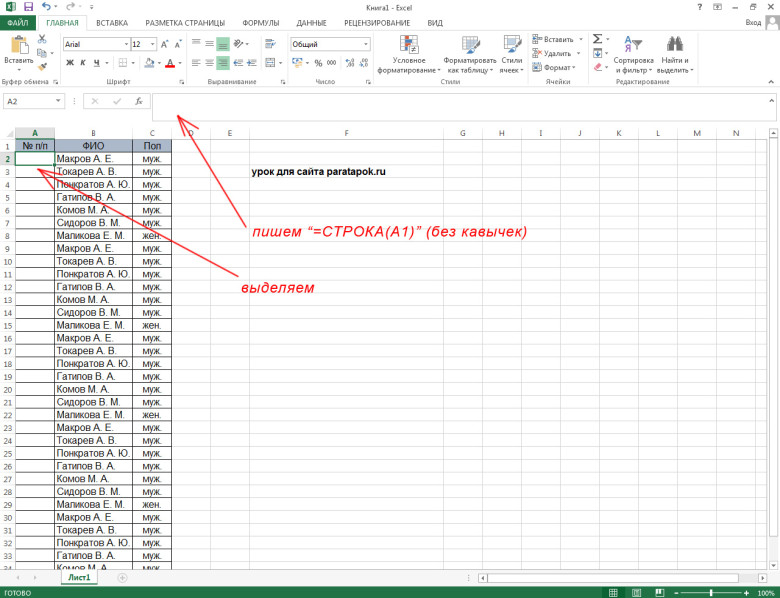

- Kao rezultat, dobijamo:

- Odaberite prvi red u prvoj koloni, pomaknite kursor preko zelenog kvadrata u donjem desnom dijelu područja za odabir (pojavljuje se kursor "+") i povucite ga do posljednjeg reda:

- Kao rezultat, dobijamo, kao u prvoj metodi:

Međutim, ova metoda ima potpuno isto ograničenje broja linija kao i prva metoda.
Metoda 3. Uz pomoć progresije
Ova metoda je najpogodnija za sve dugačke tabele, jer ne zahtijeva rastezanje područja odabira na sve redove. Pogledajmo izbliza:
- Odaberite prvu ćeliju u koloni "Br. p / p" i u nju upišite broj "1" na tastaturi:

- U gornjem funkcionalnom panelu idite na karticu “ Dom", nalazimo dio" Uređivanje"I kliknite na dugme" Fill»:




