Android N dodaje podršku za prikazivanje više aplikacija u isto vrijeme. Na mobilnim uređajima, dvije aplikacije se mogu pokrenuti jedna pored druge ili jedna iznad druge u načinu rada podijeljeni ekran. Na televizorima, aplikacije mogu koristiti "slika u slici" za reprodukciju videa dok korisnici rade na drugoj aplikaciji.
Ako gradite aplikaciju koristeći N Preview SDK, možete odrediti kako će se ponašati u načinu rada s više prozora. Na primjer, možete postaviti minimalnu dozvoljenu veličinu za prozor aplikacije. Također možete onemogućiti način rada s više prozora za aplikaciju tako da se pojavljuje samo na cijelom ekranu.
Pregled
Na Androidu N, više aplikacija može biti na ekranu u isto vrijeme. Na primjer, korisnik može podijeliti ekran da vidi web stranicu s lijeve strane i napiše e-poruku s desne strane. Korisničko iskustvo se razlikuje od uređaja do uređaja.
- Na Android N mobilnim uređajima dostupan je način rada podijeljenog ekrana. U ovom načinu rada, dvije aplikacije se prikazuju jedna pored druge ili jedna iznad druge. Korisnik može povući podijeljenu liniju da poveća prozor jedne aplikacije i smanji prozor druge.
- Na Androidu N Nexus Player za aplikacije će biti dostupan, što će omogućiti aplikaciji da prikazuje sadržaj dok korisnik pregledava ili komunicira s drugim aplikacijama.
- Proizvođači većih uređaja mogu omogućiti režim slobodnog oblika, gdje korisnik može promijeniti veličinu svakog prozora na bilo koji način. U ovom slučaju, pored režima podeljenog ekrana, ovaj režim će biti dostupan i na uređaju.
Rice. 1. Dvije aplikacije se prikazuju jedna pored druge u načinu podijeljenog ekrana.
Korisnik se može prebaciti u višeprozorski način rada na sljedeće načine.
- Ako korisnik otvori i dugo pritisne naziv aktivnosti, može se povući na odabrani dio ekrana i prebaciti u višeprozorski način rada.
- Ako korisnik dugo pritisne dugme "Pretraži", uređaj će prebaciti trenutnu operaciju u režim sa više prozora i otvoriti ekran za pregled, gde korisnik može da izabere drugu operaciju za zajednički prikaz.
U ovom načinu rada, u bilo kojem trenutku je aktivna samo posljednja operacija s kojom je korisnik imao interakciju. Takva operacija se razmatra topmost. Sve ostale operacije su obustavljene, čak i ako su prikazane. Međutim, sistem daje suspendovanim, ali vidljivim operacijama veći prioritet od nevidljivih. Ako korisnik stupi u interakciju s jednom od obustavljenih aktivnosti, ona se nastavlja, a prethodna najviša aktivnost se obustavlja.
Bilješka. U načinu rada s više prozora, aplikacija može biti suspendirana i još uvijek vidljiva korisniku. Aplikacija će možda morati da nastavi sa radom čak i ako je suspendovana. Na primjer, vidljiva pauzirana aplikacija koja reproducira videozapis i dalje će ga prikazivati. Zato mi Ne Preporučujemo da pauzirate reprodukciju u rukovaocima takvih aplikacija. Umjesto toga, trebali biste pauzirati video u i nastaviti reprodukciju u .
Ako korisnik dovede aplikaciju u režim sa više prozora, sistem obaveštava rad o promeni konfiguracije, kako je navedeno u dokumentu. Zapravo, ova promjena ima isti učinak na životni ciklus aktivnosti kao i obavještavanje aplikacije od strane sistema o prelasku uređaja iz portretne u pejzažnu orijentaciju, samo se mijenjaju veličine ekrana, a ne i orijentacija. Kao što je opisano u dokumentu, aktivnost može sama upravljati promjenom konfiguracije ili može dozvoliti sistemu da izbriše prozor aktivnosti i ponovo ga kreira s novim dimenzijama.
Ako korisnik poveća jednu od strana prozora, sistem mijenja veličinu operativnog prozora prema radnji korisnika i primjenjuje ga po potrebi. Ako aplikacija nema vremena da nacrta nove oblasti, sistem ih privremeno popunjava bojom, određenim atributom ili podrazumevanim atributom stila windowBackgroundFallback.
Konfiguriranje aplikacije za način rada s više prozora
Ako je vaša aplikacija za Android N, možete odrediti kako (i ako) operacije vaše aplikacije podržavaju više prozora. Kontrolni atributi veličine i izgleda su postavljeni u manifestu. Postavke atributa korijenske aktivnosti primjenjuju se na sve aktivnosti u njenom stogu zadataka.
Bilješka. Ako je aplikacija za više orijentacije kreirana sa SDK-om ranije od Androida N, a korisnik pokrene aplikaciju u načinu rada s više prozora, sistem će prisiliti aplikaciju da promijeni veličinu. Sistem prikazuje dijaloški okvir upozorenja da bi aplikacija mogla raditi na neočekivan način. Sistem Ne mijenja veličinu prozora za aplikacije sa fiksnom orijentacijom. Ako korisnik pokuša otvoriti takvu aplikaciju u više prozora, ona će zauzeti cijeli ekran.
android:resizeableActivity
Android:resizeableActivity=["true" | "lažno"]
Ako je ovaj atribut postavljen na true, aktivnost se može izvoditi u podijeljenom ekranu i slobodnom obliku. Ako je atribut postavljen na false, operacija ne podržava način rada s više prozora. Ako je vrijednost lažna i korisnik pokuša pokrenuti aktivnost u višeprozorskom načinu, aktivnost ispunjava cijeli ekran.
Ako aplikacija cilja Android N, ali nije navedena vrijednost za ovaj atribut, zadana vrijednost je tačna.
android:supportsPictureInPicture
Postavite ovaj atribut na čvor
Android:supportsPictureInPicture=["true" | "lažno"]
Layout Attributes
U elementu manifesta Android N
Android:defaultWidth Zadana širina prozora aktivnosti u slobodnom obliku. android:defaultHeight Zadana visina prozora aktivnosti u slobodnom obliku. android:gravity Početna pozicija prozora aktivnosti u slobodnom obliku. Pogledajte opis klase za važeće vrijednosti. android:minimalSize Minimalna visina i širina prozora aktivnosti u režimima podeljenog ekrana i slobodnog oblika. Ako korisnik pomjeri liniju separatora u načinu podijeljenog ekrana kako bi radni prozor bio manji od specificiranog minimuma, sistem će ga izrezati na veličinu koju traži korisnik.
Sljedeći primjer koda pokazuje kako postaviti zadanu veličinu i poziciju prozora aktivnosti, kao i njegovu minimalnu veličinu u slobodnom obliku:
Pokretanje aplikacije u više prozora
Android N donosi nove funkcije za podršku aplikacijama u načinu rada s više prozora.
Nedostupne funkcije u načinu rada s više prozora
Neke funkcije su onemogućene ili zanemarene u načinu rada s više prozora jer nemaju smisla za aktivnost koja se prikazuje na ekranu uređaja istovremeno s drugim aktivnostima ili aplikacijama. Slijede primjeri takvih mogućnosti.
- Neke opcije prilagođavanja su onemogućene. Na primjer, aplikacije ne mogu sakriti statusnu traku osim ako ne rade u načinu rada preko cijelog ekrana.
- Sistem ignorira promjene atributa.
Promijenite obavještenja i zahtjeve u načinu rada s više prozora
Activity.inMultiWindow() Pozovite ovu metodu da saznate da li je aktivnost u režimu sa više prozora. Activity.inPictureInPicture() Pozovite ovu metodu da saznate da li je aktivnost u režimu slika u slici.Bilješka. Režim slika u slici je poseban slučaj višeprozorskog režima. Ako metoda myActivity.inPictureInPicture() vraća true, myActivity.inMultiWindow() također vraća true.
Activity.onMultiWindowChanged() Sistem poziva ovu metodu kada aktivnost uđe ili izađe iz režima sa više prozora. Sistem prosljeđuje metodu true ako operacija ulazi u višeprozorski način i false ako izađe iz nje. Activity.onPictureInPictureChanged() Sistem poziva ovu metodu kada aktivnost uđe u režim slika u slici. Sistem prosljeđuje metodu true ako operacija ulazi u režim slika u slici i false ako izađe.
Pokretanje novih operacija u više prozora
Kada započnete novu aktivnost, možete reći sistemu da prikaže novi prozor aktivnosti pored trenutne, ako je moguće. Da biste to učinili, koristite oznaku Intent.FLAG_ACTIVITY_LAUNCH_TO_ADJACENT. Ova zastavica zahtijeva sljedeće ponašanje.
- Ako je uređaj u režimu podeljenog ekrana, sistem pokušava da kreira novi prozor aktivnosti pored onog koji ga je pokrenuo, kako bi se dve aktivnosti uklopile na ekran. Nije zagarantovano da će sistem to moći, ali ako je moguće, operacije se prikazuju jedna pored druge.
- Ako uređaj nije u načinu rada podijeljenog ekrana, ova oznaka se zanemaruje.
Ako je uređaj u slobodnom načinu rada kada pokreće novu aktivnost, možete postaviti veličinu i poziciju prozora nove aktivnosti pozivanjem metode ActivityOptions.setLaunchBounds(). Ova metoda se zanemaruje ako uređaj nije u načinu rada s više prozora.
Bilješka. Ako pokrenete aktivnost na skupu zadataka, ona će zamijeniti aktivnost na ekranu, naslijeđujući sva njena svojstva više prozora. Da biste započeli novu aktivnost u posebnom prozoru u načinu rada s više prozora, ona mora biti pokrenuta u novom skupu zadataka.
Podrška za prevlačenje i ispuštanje
android.view.DropPermissions Token objekt za određivanje dozvola za aplikaciju u koju se podaci ispuštaju. View.startDragAndDrop() Novi pseudonim za . Da biste omogućili prevlačenje između operacija, proslijedite novu zastavicu View.DRAG_FLAG_GLOBAL. Ako trebate dodijeliti dozvole za čitanje ili pisanje URI za operaciju primanja, proslijedite novu View.DRAG_FLAG_GLOBAL_URI_READ ili View.DRAG_FLAG_GLOBAL_URI_WRITE zastavicu respektivno. View.cancelDragAndDrop() Otkazuje trenutnu operaciju prevlačenja. Ovu metodu može pozvati samo aplikacija u kojoj je pokrenuta operacija prevlačenja. View.updateDragShadow() Zamjenjuje senku trenutne operacije prevlačenja. Ovu metodu može pozvati samo aplikacija u kojoj je pokrenuta operacija prevlačenja. Activity.requestDropPermissions() Zahtijeva dozvole za URI sadržaja proslijeđene objektu u .Testiranje aplikacije u više prozora
Bez obzira da li ažurirate svoju aplikaciju na Android N ili ne, morate potvrditi njeno ponašanje u više prozora u slučaju da korisnik pokuša da je pokrene u ovom načinu na Android N uređaju.
Testirajte podešavanje uređaja
Ako instalirate Android N na svoj uređaj, automatski će biti podržan način rada s podijeljenim ekranom.
Ako je aplikacija kreirana bez korištenja N Preview SDK
Ako niste koristili N Preview SDK za kreiranje aplikacije, a korisnik pokuša da je pokrene u režimu sa više prozora, sistem će naterati prozor aplikacije da promeni veličinu ako njegova orijentacija nije fiksna.
Ako aplikacija nije postavljena na fiksnu orijentaciju, trebali biste je pokrenuti na Android N uređaju i pokušati je staviti u način rada podijeljenog ekrana. Provjerite radi li aplikacija dobro nakon prisilne promjene veličine.
Ako je aplikacija postavljena na fiksnu orijentaciju, pokušajte je staviti u način rada s više prozora. Uvjerite se da aplikacija ostaje u načinu rada preko cijelog ekrana dok to radite.
Ako aplikacija podržava način rada s više prozora
Ako ste koristili N Preview SDK da napravite svoju aplikaciju i niste onemogućili podršku za više prozora, testirajte svoju aplikaciju u načinima podijeljenog ekrana i slobodnog oblika kao što je opisano u nastavku.
- Pokrenite aplikaciju u režimu celog ekrana, a zatim pređite na režim sa više prozora dugim pritiskom na dugme "Pretraži". Uvjerite se da se aplikacija pravilno prebacuje između načina rada.
- Pokrenite aplikaciju direktno u načinu rada s više prozora i provjerite radi li dobro. Aplikaciju možete pokrenuti u režimu više prozora tako što ćete pritisnuti dugme Pregledaj, zatim dugo pritisnuti naslovnu traku aplikacije i prevući je u jednu od označenih oblasti na ekranu.
- Promenite veličinu prozora aplikacije u režimu podeljenog ekrana prevlačenjem podeljene linije. Uvjerite se da se promjena veličine ne sruši i da potrebni elementi korisničkog sučelja ostaju vidljivi.
- Ako ste naveli minimalnu veličinu za prozor aplikacije, pokušajte je postaviti manju od minimalne. Uvjerite se da ne možete postaviti veličinu ispod navedenog minimuma.
- Tokom svih testova, pratite performanse aplikacije – trebalo bi da budu prihvatljive. Na primjer, uvjerite se da nakon promjene veličine prozora aplikacije nema velikog kašnjenja u ažuriranju sučelja.
Kontrolna lista za testiranje
Da biste testirali performanse aplikacije u načinu rada s više prozora, izvršite sljedeće operacije. Pokušajte da ih pokrenete u režimu podeljenog ekrana i više prozora osim ako nije drugačije naznačeno.
- Prebacite se na način rada s više prozora i izađite iz njega.
- Prebacite se sa svoje aplikacije na drugu aplikaciju i provjerite radi li aplikacija dobro ako je vidljiva, ali nije aktivna. Na primjer, ako aplikacija prikazuje video, on bi trebao nastaviti da se reproducira dok korisnik radi s drugom aplikacijom.
- U režimu podeljenog ekrana, pokušajte da pomerite podeljenu liniju tako što ćete povećati i smanjiti prozor aplikacije. Isprobajte ove operacije kada su prozori dvije aplikacije jedan pored drugog i jedan na drugom. Uvjerite se da se aplikacija ne sruši, da su potrebni elementi vidljivi i da promjena veličine ne traje predugo.
- Brzo promijenite veličinu prozora aplikacije nekoliko puta zaredom. Uvjerite se da se aplikacija ne zamrzne ili ne curi memorija. Za informacije o provjeri korištenja memorije aplikacije pogledajte dokument.
- Igrajte se s aplikacijom u različitim konfiguracijama prozora i uvjerite se da se ponaša prema očekivanjima. Tekst bi trebao biti lak za čitanje, a elementi interfejsa ne bi trebali biti premali.
Ako ste onemogućili podršku za više prozora
Ako ste onemogućili podršku za više prozora postavljanjem atributa android:resizableActivity="false", pokrenite aplikaciju na Android N uređaju i pokušajte je staviti u režime slobodnog oblika i podijeljenog ekrana. Uvjerite se da aplikacija ostaje u načinu rada preko cijelog ekrana dok to radite.
Fizičke dimenzije displeja modernih mobilnih uređaja postaju sve veće, uz zadržavanje pogodnosti rada s njima. Stoga se javlja problem racionalnijeg korišćenja prostora na ekranu. Zaista, čak ni u Androidu 6.0, još uvijek se nisu usudili uvesti funkciju podijeljenog ekrana ili prozorskog načina rada, iako mogućnosti sistema i snaga gadžeta to dozvoljavaju. Ali kada proizvođači sumnjaju, zajednica to oživljava.
Aktivacija Xposed Framework-a
Drugi korak je instaliranje i aktiviranje posebnog modula u Xposedu pod nazivom XHaloFloatingWindow. To se može uraditi iz samog okvira, ali će u ovom slučaju program koji nam treba biti na engleskom, što je nedopustivo s obzirom na obilje postavki i mogućnosti.Stoga možete preuzeti rusificirani XHaloFloatingWindow ovdje:
Modul je instaliran kao obična android aplikacija, ali za ispravan rad bit će potrebno da ga aktivirate, a zatim ponovo pokrenete uređaj. Da biste to učinili, idite na Xposed na kartici "Instalirani moduli", pronađite XHaloFloatingWindow na listi koja se pojavi, potvrdite okvir i ponovo pokrenite sistem na bilo koji prikladan način.
Sada možemo preći na sam program. Možete ga pokrenuti sa uobičajene liste aplikacija. Glavni ekran je jedna od kartica postavki; u početnoj fazi trebate samo omogućiti stavku "Windowed mode". Zatim kliznite ulijevo da biste se prebacili na karticu "Ponašanje prozora". U kategoriji "Pokretanje aplikacija" dodirnite "Opcije bijele/crne liste". U meniju koji se otvori izaberite drugu stavku.
To je sve, sada će se svi programi otvarati kao prozori u bilo kojem broju koji se može prevući, minimizirati ili zakačiti na vrh ili dno ekrana. Minimizirani prozori će biti dostupni na traci s obavijestima. Nakon što je detaljnije proučio postavke XHaloFloatingWindow-a, korisnik može prilagoditi ponašanje aplikacija u potpunosti kako bi odgovaralo svojim potrebama, budući da projekat omogućava da se to uradi na širok spektar načina.
XHaloFloatingWindow je trenutno u beta verziji, tako da može doći do kvarova, sve do nemogućnosti uključivanja uređaja.
U tom slučaju nemojte paničariti, već poduzmite sljedeće korake:
- Ponovo pokrenite uređaj.
- Obrišite keš memoriju putem oporavka.
- Očisti dalvik keš memoriju.
- Izbrišite datoteku /data/data/de.robv.android.xposed.installer/conf/modules.list, to možete učiniti ili putem ADB-a ili putem oporavka.
- Uklonite Xposed koristeći odgovarajuću arhivu.
Nakon svake stavke, morate ponovo pokrenuti uređaj, provjeravajući da li je problem riješen.
U novoj verziji operativnog sistema, Google je implementirao veoma neophodnu funkciju - multi-window u Android Nougatu. Ova funkcija vam omogućava da pokrenete bilo koju aplikaciju u Windowsima, a ne kao Samsung i LG, koji vam omogućavaju da koristite više prozora samo za neke aplikacije. To znači da nova funkcija radi za gotovo sve aplikacije, cijelo vrijeme.
Međutim, postoje ograničenja. Prvo, ova funkcija vjerovatno neće raditi sa starim aplikacijama koje nisu ažurirane u svoje vrijeme. Drugo, ne možete pokrenuti istu aplikaciju u novom prozoru. Srećom, postoji rješenje za ovo drugo: aplikacija pod nazivom Parallel Windows for Nougat.
Prije nego što vas provedemo kroz kako koristiti Parallel Windows, vrijedi napomenuti da je ova aplikacija u alfa razvoju i da je eksperimentalna, tako da se mogu pojaviti neke greške. Imajte to na umu kada testirate aplikaciju! Također, podrazumijeva se (ali svejedno ću to reći): morate imati Nougat da biste koristili ovu aplikaciju.
Dakle, sada možete reći kako pokrenuti više prozora u Android Nougatu. Prvo instalirajte Parallel Windows (besplatan je). Nakon instalacije pokrenite aplikaciju.
Kako instalirati paralelni Windows
Nakon pokretanja aplikacije, prikazat će se upozorenje da je aplikacija eksperimentalna. Kliknite na polje "Pročitao sam i razumio", a zatim kliknite na "Nastavi".

Na sljedećem ekranu morate dati dvije dozvole za korištenje svih funkcija paralelnog Windowsa. Kliknite na prvi prekidač "Dozvoli crtanje preko aplikacija", bit ćete odvedeni u meni dozvola, gdje ga trebate omogućiti. Kada se omogući, vratite se na Parallel Windows aplikaciju.

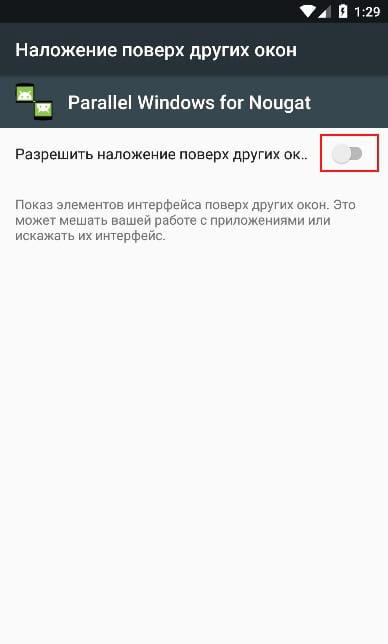
Zatim u glavnom meniju kliknite na prekidač "Omogući uslugu pristupačnosti". Bićete odvedeni u meni pristupačnosti, gde ćete morati da omogućite Parallel Windows za Nougat. Pojavit će se iskačući prozor koji će vam reći čemu će aplikacija imati pristup, kliknite OK. Opet, samo pritisnite dugme za povratak da biste se vratili na glavnu aplikaciju.


Konačno, trebate staviti "Dimenzije Hotspota". Ovdje će biti prikazan meni Parallel Windows. Podrazumevano je postavljen na srednju desnu stranu ekrana, što je odlično mjesto za to. Koristit ću ovu postavku tokom cijelog tutorijala.

Ovim je završena instalacija paralelnog Windowsa. Sada možete koristiti više prozora u Android Nougatu.
Kako koristiti paralelni Windows
Za početak, prevucite prstom do sredine sa desne strane ekrana - mjesta o kojem smo ranije govorili prilikom postavljanja "Dimenzije Hotspota". Otvara se meni Parallel Windows.


Ovdje postoje tri opcije, od vrha do dna: otvorite meni aplikacije, pokrenite sesiju sa više prozora i preslikajte aplikaciju.
Prva opcija otvara meni aplikacija, što je brz i jednostavan način za otvaranje aplikacije. Odabirom aplikacije iz menija aplikacija automatski će se otvoriti aplikacija u načinu rada s više prozora. Također je vrijedno napomenuti da će biti potrebno vrijeme za prikaz svih instaliranih aplikacija ako ih ima puno.


Druga ikona pokreće aplikaciju u više prozora. Otvoriće se lista nedavno otvorenih procesa i na dnu prozora morate odabrati aplikaciju koja vas zanima.


Druga opcija se može koristiti bez korištenja paralelnog Windowsa. Treća opcija je najmoćnija, omogućava vam da koristite zrcalo aplikacije u načinu rada s više prozora. Međutim, može izgledati zbunjujuće.
Da biste koristili ovu funkciju, prvo morate pokrenuti barem jednu aplikaciju u prozorskom načinu rada. Otvorite meni Parallel Windows i odaberite donju opciju. Pojavit će se iskačuća poruka koja vam govori da trebate odabrati aplikaciju da biste dobili ogledalo.
Hidden u Androidu 6.0 je eksperimentalna opcija koja vam omogućava korištenje višeprozorskog načina rada. Aktiviranje je relativno teško, ali ako sve učinite kako treba, s tim ne bi trebalo biti poteškoća. Za razliku od slične funkcije na Samsung pametnim telefonima, radi sa svim aplikacijama.
Da bi se opcija više prozora pojavila na Androidu 6.0, samo trebate urediti datoteku build.prop, ukazujući da koristite userdebug build, a ne user. Ovo se može učiniti pomoću računara i prilagođenog oporavka, a ako je uređaj rootan, pomoću običnog uređivača teksta.
Prvi način
1. Instalirajte prilagođeni oporavak na svoj uređaj (na primjer, TWRP). Da biste to učinili, preuzmite i instalirajte ADB iz Android SDK-a. Zatim preuzmite sliku za oporavak za svoj uređaj, preimenujte je u twrp.img i stavite ADB folder.
2. Povežite pametni telefon sa računarom pomoću USB kabla, otvorite komandnu liniju i pokrenite tri komande:
adb reboot bootloader
fastboot flash recovery twrp.img
fastboot ponovno pokretanje
3. Isključite svoj pametni telefon i uđite u oporavak pritiskom na određenu kombinaciju tastera (obično dugme za napajanje i tastere za pojačavanje i smanjivanje jačine zvuka).
4. U oporavku izaberite odeljak Montira i stavite krst ispred Sistema.

5. Povežite svoj pametni telefon sa računarom kablom i pokrenite sledeću komandu na računaru u komandnoj liniji:
adb pull /system/build.prop
6. Datoteka build.prop će biti preuzeta na računar. Otvorite ga u notepadu i zamijenite redak "ro.build.type=user" sa "ro.build.type=userdebug"

7. Preuzmite datoteku build.prop nazad na svoj pametni telefon tako što ćete u komandnu liniju upisati sljedeću naredbu:
Adb push build.prop /system/
8. Postavite još tri naredbe koje su potrebne tako da aplikacije trećih strana ne mogu mijenjati build.prop:
adb shell
cd sistem
chmod 644 build.prop
9. Ponovo pokrenite pametni telefon i aktivirajte više prozora u opcijama programera.
Drugi način
Na pametnim telefonima s root pristupom, uređivanje build.prop datoteke je mnogo lakše. Ovo se može uraditi sa posebnom aplikacijom Build Prop Editor ili sa uređivačem teksta ugrađenim u fajl menadžer kao što je Root Explorer ili X-Plore. Datoteka se nalazi na /system/build.prop, iu njoj trebate zamijeniti red "ro.build.type=user" sa "ro.build.type=userdebug".
Kako aktivirati više prozora?
1. Idite na postavke sistema, idite na "O uređaju" i nekoliko puta dodirnite broj verzije Androida.
2. U postavkama će se pojaviti odjeljak za programere. Uđite u njega - vidjet ćete prekidač koji vam omogućava da aktivirate više prozora.

3. Otvorite ekran za obavljanje više zadataka dugim pritiskom na dugme za početak (ili virtuelno dugme). Vidjet ćete novu ikonu na sličicama stranice aplikacije. Nakon što kliknete na njega, sistem će od vas zatražiti da odaberete lokaciju aplikacije: na polovini, jednoj četvrtini ekrana ili na cijelom ekranu. Kada je otvoreno više aplikacija, njihove proporcije prozora se mogu promijeniti.

Najvjerovatnije će Google u budućnosti otvoriti pristup ovoj Android funkciji svim korisnicima. Mislite li da je to potrebno pametnim telefonima i tabletima ili je potpuno beskorisno?
Aplikacija Second Screen za Android postala je dostupna korisnicima operativnog sistema. Od sada se na ekranu uređaja mogu istovremeno prikazati dva prozora, bez obzira na njihov sadržaj - to može biti igra i aplikacija za čitanje, pretraživač i društvena mreža i bilo koje druge kombinacije.

Način rada s više prozora na Androidu 7 vam omogućava da koristite pet programa istovremeno. Da biste aplikaciju dodali multitaskingu, potrebno je da je otvorite i prevučete dijagonalno iz bilo kojeg gornjeg ugla ekrana i odaberete dugme koje minimizira aplikaciju. Uradite isto sa drugim programom koji vam je potreban za rad. Kliknite na dugme koje vam omogućava da vidite sve aktivne programe (obično levo od dugmeta "Meni" na uređaju, ikona diode sa nekoliko prozora) i izaberite aplikacije koje želite da pokrenete u višeprozorskom režimu.
Na nekim uređajima se više prozora uključuje dugim pritiskom na dugme za pregled pokrenutih programa i isključuje se na isti način.
Funkcija više prozora na Androidu 7 posebno je zgodna za uređaje sa velikim ekranima.
Na android 8 verziji
Način rada s više prozora na Androidu verzije 8.0, ili drugim riječima Oreo, naziva se “Slika u slici” i uključuje se automatski. Kako? Prilikom gledanja videa u raznim aplikacijama i pretraživačima, korisnik može pritisnuti tipku Home i uključiti nešto drugo. U ovom slučaju, video koji se reproducira pretvorit će se u mali ekran koji se može pomjeriti na bilo koju tačku na ekranu radi praktičnosti. Naravno, ovo nije režim sa više prozora koji se može dobiti ometanjem podešavanja telefona, ali za filmske gledaoce koji ne žele da se muče sasvim je prikladan.

Video uključen u režim Slika u slici ima prečice. Omogućavaju vam da brzo zatvorite mali prozor, skrolujete video, pauzirate i otvorite ga u režimu celog ekrana.
Također možete raditi s programima u naprednom višeprozorskom načinu instaliranjem posebne aplikacije ili promjenom fabričkih postavki.
Na Android 6 verziji
Android operativni sistem verzija 6.0 omogućava vam da radite sa nekoliko aplikacija odjednom od 2015. godine, zahvaljujući nezavisnim dobavljačima softvera. Unošenjem nekih promjena u otvoreni izvorni kod, programeri dozvoljavaju uređaju da prikaže više od jednog prozora odjednom.
Obični korisnici bi trebali biti svjesni da funkcija ne radi uvijek stabilno na starijoj verziji operativnog sistema. U načinu rada s više prozora na Androidu 6 može doći do problema s prikazivanjem i korištenjem nekih programa i igara. Promjena veličine radnih prozora nije podržana.
Kako omogućiti način rada s više prozora na Androidu
Da biste radili s uređajem u načinu rada s više prozora, morate aktivirati ovu funkciju u postavkama vašeg gadgeta. Za ovo:
- Idite na postavke i odaberite odjeljak "O uređaju".
- Broj verzije se mora više puta tapnuti da bi se pojavio meni "Za programere".
- Pronađite izraz "Promjena veličine u više prozora" i pomaknite utikač pored njega u radni položaj.
- Ponovo pokrenite svoj gadget i uživajte u novim funkcijama.

Ako povezivanje opcije prema datim uputama nije dovelo do rezultata, morate preuzeti posebnu aplikaciju Taskbar. Potpuno je besplatan. Uradite sve manipulacije iz gornjih uputa, nakon ponovnog pokretanja uređaja, instalirajte Taskbar i pokrenite ga.
Kako ukloniti drugi ekran na Androidu
Najlakši način da izađete iz multitaskinga na ekranu je da ponovo pokrenete svoj gadžet. Većina uređaja, međutim, omogućava vam da učinite logičnije - zatvorite, minimizirajte, pomjerite svaki od otvorenih prozora s posebnim jezičkom na vrhu.
Ako ste ušli u način rada s više prozora koristeći zasebno instaliranu aplikaciju, samo ga isključite.
Ako govorimo o funkciji Slika u slici za Android Oreo (8.0), mali video ekran u gornjem desnom uglu će pokazati križić. Samo trebate kliknuti na njega.



