Audacity je besplatni audio uređivač koji je, međutim, vrlo moćan. U ovom članku ćemo proći kroz osnovne tehnike za uređivanje muzičkih numera, kao i lokaciju glavnih funkcija uređivača i alata.
Editor postoji u dvije verzije: instalacijskoj i prenosivoj. Drugi ne zahtijeva instalaciju i može se pokrenuti s USB fleš diska.
Nakon pokretanja Audacityja, moramo otvoriti stazu. Da biste to učinili, koristite funkcije "Otvori" i "Uvoz", koje se nalaze u meniju "Datoteka".
Funkcija uvoza se koristi za neke formate datoteka koji se odbijaju otvoriti. Također, uvoz se koristi prilikom dodavanja staza u postojeći projekat (kada se nešto već uređuje).
Naš trag je prikazan na talasnom obliku. Najvjerovatnije ćete morati odabrati različite dijelove (za rezanje, uklanjanje šuma ili primjenu efekata). Da biste olakšali odabir, koristite skaliranje.

Da biste izrezali, kopirali ili zalijepili dio pjesme, koristite dugmad prikazana na slici ispod. Kada pređete kursorom preko dugmeta, pojavljuje se alatka koja objašnjava radnju tog dugmeta. U svakom slučaju, ako nije jasno, možete pokušati, a zatim jednostavno poništiti radnju koristeći kombinaciju tipki Ctrl + Z. Koristite dugme za reprodukciju da označite granice parcele.

Meni Efekti je vjerovatno najzanimljivije mjesto u Audacityju. Postoji prilično velika lista efekata koji će vam pomoći da vašim omiljenim numerama date dašak originalnosti. Efekti su dobro opisani u ovom članku (sa audio primjerima).

Koristite "File - Export" da sačuvate rezultat. Stavka "Sačuvaj" se koristi za spremanje Audacity projekta u * .aup formatu, odnosno nećete dobiti audio datoteku. Prilikom izvoza možete koristiti formate kao što su MP3, WAV i drugi popularni.
Audacity je popularan softver koji je odličan i za amatersko snimanje i za profesionalno audio modeliranje tekstova i muzike koju su napisali kompozitori i pjesnici.
Odlična stvar je što vam ovaj program omogućava da sve ovo radite kod kuće. Međutim, neki korisnici mogu naići na poteškoće pri radu s sučeljem ovog uslužnog programa, u vezi s kojim ćemo detaljnije razmotriti pitanje kako koristiti Audacity, pogotovo jer nema toliko uputa na ruskom. Ne pretendujemo da budemo detaljan vodič, ali ćemo opisati glavne tačke.
Upoznavanje sa programom
Kada korisnik prvi put pokrene ovaj uređivač zvuka, na ekranu će se vidjeti sljedeća slika:

Da biste počeli raditi sa Audacity, jednostavno priključite mikrofon () na svoj računar i kliknite na dugme "Snimi".
Na gornjoj slici je crveni krug ispod broja 1. U tom slučaju, audio zapis se odmah pojavljuje na ekranu, a korisnik će moći vizuelno da posmatra proces snimanja svog govora u vidu slike na ekranu. ekran koji odgovara tempu i tembru glasa zvučnih talasa.
Da biste pauzirali snimanje, dovoljno je da pritisnete dugme „Pauza“ koje je označeno pod brojem 2.
Tokom pauze, vokal ima priliku da udahne, popije malo vode, oporavi se snagom, a zatim nastavi snimanje direktno od tačke na kojoj je snimanje numere prekinuto.
Da biste nastavili sa radom, morate ponovo pritisnuti dugme "Pauza" i snimanje će se ponovo nastaviti.
Kada se audio podcast završi, dovoljno je pritisnuti dugme “Stop” (žuti kvadrat ispod broja 3), nakon čega će se snimanje odmah zaustaviti.
Da biste preslušali dobijeni snimak, koristite dugme "Pusti" (označeno 4).
Ako je rezultirajući audio podcast dovoljno dugačak, možete koristiti dugmad “Premotavanje” i “Naprijed” da biste otišli na početak ili kraj snimanja. Na gornjoj slici označeni su brojem 5.
Kada ponovo počnete da snimate u uređivaču zvuka Audacity, ono će se izvoditi sa novog zvučnog zapisa. Istovremeno, program omogućava obradu i editovanje svake audio numere zasebno, kao i pomeranje zvukova u odnosu na različite numere:

Premještanje pjesama u podcastu
Kada kreirate podcast koji se sastoji od više audio isječaka, korisnik često treba da sljedeći audio snimak počne odmah nakon prethodnog. Sve pojedinačne staze u Audacityju nalaze se na vremenskoj liniji i mogu se kretati duž nje lijevo ili desno. Za pomicanje staza duž vremenske linije koristite alat "Timeshift" (dvostruka strelica broj 6 na slici ispod).

Nakon odabira ovog alata, odaberite željenu numeru klikom na sliku zvučnih valova koji joj odgovaraju i držeći lijevu tipku miša pomaknite odabrani element ulijevo ili udesno duž vremenske linije kako biste ga postavili na željeno mjesto .
Osim toga, uređivač zvuka Audacity ima mogućnost promjene redoslijeda pjesama u radnom prozoru. Za to se koristi i alat "Timeshift": da biste promijenili redoslijed audio zapisa u radnom prostoru, kliknite na željenu numeru i pomjerite je gore ili dolje, držeći je pritisnutu lijevom tipkom miša.
Kontrolna tabla staze
Ako nakon snimanja nekoliko pjesama uključite tipku "Play", tada će se sve reproducirati istovremeno. Ako to nije potrebno, potrebno je pritisnuti dugme "Solo" u prozoru za kontrolu audio snimanja. U tom slučaju, tokom reprodukcije, samo pjesme za koje je odabrana ova funkcija zvučat će kroz zvučnike.

U slučaju kada postoji potreba da se preslušaju sve numere, osim jedne (ili više), tada se nepotrebni zapisi isključuju iz reprodukcije pritiskom na dugme "Mute" za njih.
Upravljačka ploča staze sadrži mnoge korisne funkcije za rad sa snimcima. Ako kliknete na malu crnu strelicu okrenutu prema dolje, na ekranu će se pojaviti lista parametara.

Uz to, prva tri parametra su najkorisnija za kontrolu staza. To uključuje mogućnost kreiranja naziva numere, kao i druge načine pomicanja zapisa gore-dolje unutar radnog područja. Istovremeno, dodeljivanje imena svakom određenom zapisu može biti veoma korisno kada korisnik radi sa velikim brojem numera, jer u ovom slučaju postaje teško razlikovati ih jedno od drugog jednostavnom vizuelnom slikom odgovarajućih zvučnih talasa. na svaku stazu.
Kontrolna tabla staze takođe sadrži dva klizača („crvi“):
- Prvi, koji se nalazi iznad, sadrži znakove "+" i "-". Omogućava vam da kontrolišete nivo jačine zvuka numere, odnosno da ga povećavate i smanjujete. Ova opcija kontrole jačine zvuka može biti korisna ako audio projekat sadrži numere koje se reproduciraju mnogo tiše od ostalih numera, ili ih, naprotiv, ugušuju svojim snažnijim zvukom. Podešavanje zvuka omogućava rješavanje problema s takvim problemima i izjednačavanje razine zvuka cijelog podcasta.
- Sljedeći klizač, označen kao "L" i "R", odnosi se samo na one numere koje su snimljene u stereo zvuku i omogućava vam da podesite jačinu zvuka koji će dolaziti iz lijevog ili desnog zvučnika. Ovaj efekat se naziva pomicanje. Pomeranjem klizača udesno možete povećati jačinu zvuka sa levog zvučnika i smanjiti jačinu zvuka iz desnog zvučnika, i obrnuto.
Osim toga, kontrolna tabla za stazu omogućava automatsko sortiranje staza prema vremenu početka ili po imenu, bez pribjegavanja njihovom ručnom pomicanju u radnom prostoru. Da biste sortirali sve numere u trenutnoj audio datoteci, izaberite stavku menija "Trake", a zatim "Sortiraj numere po..." i izaberite jednu od dve predložene opcije.

Sortiranje numera prema vremenu početka može biti korisno za poravnavanje svih numera redosledom kojim će se reproducirati u trenutnom projektu podcasta.
Sortiranje po nazivu je najkorisnije kada podcast sadrži mnogo pjesama sa sličnim nazivima. Na primjer: Record1, Record2, Record3, Interview1, Interview2, itd.
Zaključak
Kao što vidite, Audacityov uređivač zvuka je prilično jednostavan i lak za korištenje. Uz neke osnovne vještine, čak i početnik može lako kreirati vlastite visokokvalitetne audio snimke.
Zdravo svima! Normalizacija zvuka nije problem za nekoga ko zna da koristi Audacity, čak i na najosnovnijem nivou.
Počnimo s definicijom.
Normalizirati zvuk je, jednostavno rečeno, obraditi ga u audio uređivaču tako da bude ugodan za slušanje, naime:
- ukloniti pozadinsku buku,
- izjednačiti jačinu govora kroz čitav audio zapis,
- ukloniti oštre granične vrijednosti / vrhove glasnoće,
- ukloniti neželjene zvukove (kašalj, na primjer),
- podesite jačinu zvuka snimka tako da se može udobno slušati na svim vrstama računara i mobilnih uređaja, postavljajući jačinu zvuka uređaja na prosječan nivo.
Koliko je to važno? Veoma važno! Dobar video sa lošim zvukom je gubitak novca. Video "pravila" u internet marketingu. Bilo da prodajete preko svoje online prodavnice, da li promovišete svoje usluge putem mreže, da li pravite korporativnu web stranicu ili težite da zamahnete svoj YouTube kanal - svuda gdje je potrebno da možete napraviti pristojan video. Ali video je video, a ako vam je zvučna podloga tiha, gluva, sa šumovima, drugim nedostacima, onda smatrajte da je sav posao pušten u vodu. Niko neće nastaviti da gleda takav video duže od 10 sekundi.
Moram odmah reći da ako se oslanjate na svoju ultramodernu skupu profesionalnu video kameru, onda je to uzalud. Ona će snimati zvukove čak i bolje od pametnog telefona. Dakle, neće biti moguće "rastegnuti" zvuk za 100% sa prvoklasnim hardverom.
Profesionalci za to koriste uređivače zvuka. Uzmite zaseban audio zapis i uredite ga. U ovom postu ću vas naučiti kako koristiti Audacity za normalizaciju zvuka.
Zašto Audacity? Jer:
- Specijalizirani program - audio editor za zvučne datoteke.
- Dovoljno moćan da uradi bilo šta sa zvukom.
- Besplatno.
- Dovoljno jednostavno za učenje. Pogotovo kada su u pitanju standardne, a ne složene operacije sa zvukom.
Pa, hajde da počnemo.
U ovom članku ćete naučiti:
Kako bi sve bilo što bliže stvarnom životu i razumljivo, snimimo video snimljen na najobičnijem pametnom telefonu - htc one v. Snima video u HD rezoluciji. Danas to više nije nešto transcendentno, već standard. Zvuk hvata kao pametni telefon - ako je blizu, onda je dobar, ako je na daljinu, onda je već osrednji.
Dakle, naš prvi zadatak:
Kako izdvojiti zvuk iz video zapisa u zasebnu audio datoteku
Postoji mnogo načina. Da ne bih zatrpao post sporednim detaljima, ukratko ću vam reći samo tri. Odaberite onaj koji vam odgovara.
- Freemake Video Converter
- Preko plaćenog programa Total Video Converter
- Pomoću video editora koji imate. I morate ga imati. Pogotovo ako je cijelo ili dio vašeg poslovanja na Internetu. Pogotovo ako redovno snimate i postavljate video zapise na svoju web stranicu. Naravno, ako želite da postavite dobar video koji će ga gledati mnogi ljudi.
Prve dvije tačke nisu vrijedne detaljnijeg objašnjenja. Tamo je sve potpuno jednostavno, ali ako bude problema - pišite, objasnit ću.
Detaljnije ću se zadržati na uređivaču videa. U smislu kako izvući zvuk iz videa koristeći ga. Postoji i mnogo video uređivača. Koristim jedan od najpopularnijih - Sony Vegas.
Snimljeni video kopiramo sa pametnog telefona na računar.
Otvaramo video editor.
Otvorite video datoteku kroz meni Datoteka - Otvori.
 i izaberite format sačuvane datoteke mp3. Kliknite na Custom...
i izaberite format sačuvane datoteke mp3. Kliknite na Custom...
 i odaberite opcije za spremanje. Preporučujem da odaberete Mono, 128 kbps bitrate i 44 100 Hz.
i odaberite opcije za spremanje. Preporučujem da odaberete Mono, 128 kbps bitrate i 44 100 Hz.
 Odaberite folder za čuvanje i željeno ime za sačuvanu mp3 datoteku.
Odaberite folder za čuvanje i željeno ime za sačuvanu mp3 datoteku.
Zasebno smo sačuvali sve audio zapise i sada počinjemo normalizovati zvuk... Sve ću zapisati korak po korak.
Korak 1. Početna primjena dodatka Hard Limiter
Snimljeni zvuk može imati skokove u jačini. Ako se ne smanje, mogu biti prilično neugodni ili čak zaglušujući. To može biti kašalj, i naglo glasno pomaknuta stolica, signal pored automobila u prolazu i tako dalje. dakle:
Kliknite lijevom tipkom miša na kontrolno područje svojstava staze i tako odaberite cijelu stazu
 Zatim idite na meni Effects-Hard Limiter... i podesite ove parametre
Zatim idite na meni Effects-Hard Limiter... i podesite ove parametre

Kliknite OK. Spreman.
Korak 2. Normalizirajte zvuk
Obično se ispostavlja da je snimanje s mikrofona, pametnih telefona i diktafona tiho da bi se u ovom obliku prikazalo u vidu videa na YouTubeu. Dakle, moramo povećati jačinu zvuka. Ali preporučljivo je to učiniti tako da se zvuk podigne, ali ne iznad unaprijed određene granice. Za to se koristi dodatak za normalizaciju signala. Povećava jačinu zvuka, ali tako da je maksimalna amplituda fiksna. Da biste to uradili, idite na meni Effects-Signal Normalization... Stavite -3,0 db u okvir.

Kliknite OK. Da vidimo rezultat.
Korak 3. Obrada audio datoteke pomoću dodatka Compressor ...
Nastavljamo koristite Audacity za normalizacija zvuka a u ovom koraku ćemo savladati dodatak Compressor... Skrećem vam pažnju da trebate obraditi traku tim redoslijedom, korak po korak, bez zabune ili preskakanja. Šta je kompresor za ...? Kompresor u prosjeku smanjuje razliku između najtiših i najglasnijih dijelova. Dešava se da osoba govori u mikrofon ili glasnije ili tiše, a ako je prevelika razlika, neugodno je slušati takav snimak. Nakon obrade kompresorom, glasnoća glasa postaje ravnomjernija, bez skokova.
Pa idemo na Effects-Compressor... Postavite iste parametre

i kliknite na OK. Zadovoljni smo rezultatom.
Korak 4. Završetak sa dodatkom Hard Limiter ...
Bez obzira na to koliko dobro kompresor podnosi zvuk, njegov algoritam takođe ima nedostatke i pod određenim uslovima ponovo ističe vrhove. Da biste to izbjegli, još jednom obradite traku sa Hard Limiter ... pluginom, samo postavite nivo ne -10, kao prvi put, već -2.0 db.
To je sve. U većini slučajeva ova 4 koraka su dovoljna. Pogledajmo sada složenije slučajeve, naime:
- ako prethodni dodaci - Normalizacija signala ... i Kompresor ... - nisu odradili baš dobar posao normalizacije jačine zvuka duž cijele dužine audio zapisa
- a ako se snimanje odvijalo uz visok nivo pozadinske buke - u blizini je radio frižider, bučan ventilator, neka vrsta zujanja i slično.
Ručno nivelisanje jačine pojedinih delova audio zapisa
Da bismo to učinili, koristit ćemo jednostavan plug-in Signal Amplification. Djeluje kao dugme za jačinu zvuka. U ovoj fazi, njegova upotreba je opravdana, jer je zvuk već prošao kroz normalizaciju signala ... i kompresor ... i općenito je dijagram poravnat bez skokova. Samo, kao što vidite, globalno se razlikuje na velikim područjima. Prethodni dodaci se ne nose uvijek dobro s takvim "rasporedom" i stoga ćemo ga sada popraviti ručno. Imajte na umu da je ova situacija rijetka.
Dakle, odabiremo onaj dio audio zapisa gdje je nivo signala jasno niži. Idite na meni Effects-Signal Amplification ... i podešavanjem nivoa pojačanja postižemo izjednačavanje fragmenata audio zapisa u smislu jačine zvuka. Pogledajte video kako se to dešava.
Kako ukloniti šum sa snimka
Imajte na umu da ću sada objasniti kako se konkretno nositi s kontinuiranom pozadinskom bukom. Ako je odjednom, tokom samog snimanja, neko zakašljao, kihnuo, nešto palo - sve ovo nije pozadinska buka i ako postoji želja da se to ukloni, onda to treba učiniti na druge načine. A sada ćemo ukloniti tačno pozadinsku buku. Dakle, da biste uklonili šum iz zvuka, morate pronaći područje tišine na audio stazi, odabrati ga i pažljivo slušati. Poželjno je da sadrži samo glatku pozadinsku buku, bez klikova i drugih "ispadanja" ili izbočenih komada. Što bolje odaberemo takav fragment, to će se program bolje nositi s čišćenjem cijelog audio zapisa.
Da biste to učinili, vizualno odaberite dio sa nula ili tako amplitudom na dijagramu i odaberite ga mišem. Kliknite na dugme Play na traci dugmadi Audacity i pažljivo slušajte. Ako postoje drugi pojedinačni zvukovi u pozadinskoj buci, tada pokušavamo pronaći i odabrati fragment bez njih.
Nakon što ste pronašli najbolji fragment, odaberite ga. Idite na meni Effects-Noise Removal-Create Noise Model.
Zatim odaberite cijelu stazu. Idite na meni Effects-Noise Removal. Ostavljamo ove parametre.

Jedini parametar s kojim možete eksperimentirati je smanjenje šuma. Prvo polje. Savjetujem vam da ostanete unutar 12-24 db. Ako to učinite ispod 12, tada se buka može vrlo malo smanjiti. Ako ga napravite iznad 24, tada se može pojaviti izobličenje u preostalim područjima sa zvukom.
Pogledajte video gde sve ovo radim:
To je sve. Audio zapis je normaliziran, ostaje ga sačuvati kao datoteku.
Pohranjivanje numere obrađene Audacity kao zasebne audio datoteke
Ovo se radi preko menija File-Export ... Skrećem vam pažnju da ćete kroz File-Save Project ... meni sačuvati audio zapis u formatu Audacity i ništa više. Da biste snimili u mp3 ili wav formatu, trebate koristiti Export... Tada je sve jednostavno. Odaberite željenu vrstu datoteke. Ako je potrebno, kliknite na Parameters... i postavite potrebne parametre. Na primjer, ako izvozite u mp3, tada možete odabrati kvalitetu zvuka kroz Opcije. Preporučujem da to ne radite ispod 80 kbps i iznad 128 kbps. Ovo je za glas, naravno. Ako ste pisali muziku i potreban vam je maksimalni kvalitet zvuka, onda možete isporučiti čak i 320 kbps. Imajte na umu da što je veća brzina prijenosa (ovo je kvalitet zvuka), to će rezultirajući fajl biti veći.
Dakle, iz ovog posta ste saznali kako koristite Audacity u smislu normalizacije zvuka.
Ažurirano decembra 2018. - Ovaj članak je napisan 2014. U proteklih 5 godina, do kraja 2018. godine, nagomilalo se iskustvo, pojavile su se suptilnosti i tehnike koje:
- pojednostaviti proceduru,
- smanjiti vrijeme obrade i
- značajno poboljšati kvalitetu finalnog zvuka
Na tržištu softvera postoji dosta softverskih uređivača za rad sa audio datotekama. Ali, u pravilu se plaća razumna funkcionalna kombinacija s rusificiranim sučeljem i adekvatnom organizacijom menija, a često su rijetki besplatni uslužni programi koji nude neku vrstu odvojenih mogućnosti poput rezanja audio datoteka na dijelove, povećanja jačine zvuka ili primjene efekata. nesavršeni proizvodi uz pomoć kojih programeri-novi početnici prave prve korake u nadi da će jednog dana postati visoko plaćeni profesionalci. Uglavnom, korisnici koji ne žele da koriste hakovane repakove profesionalnih audio editora kao što su Sony Sound Forge ili Adobe Audition, ali ne bi imali ništa protiv da eksperimentišu sa punim radom zvučnih fajlova, nemaju mnogo izbora. Samo Audacity.
Besplatni audio uređivač Audacity: upute za rad s programom. Dio 1
Ovdje ćemo se, u prvom dijelu članka posvećenom radu programa Audacity, upoznati sa glavnim karakteristikama programa, sa njegovim glavnim alatima i pripremiti audio zapis za dalje uređivanje. Upoznajmo se sa osnovnim operacijama uređivanja audio zapisa i pohranimo uređenu audio datoteku.
Audacity je kompletan audio uređivač besplatno
Audacity je open source, multi-platformski uređivač zvuka koji nudi mnogo opcija za rad sa audio datotekama. Osim Windowsa, Audacity je dostupan za Mac OS i Linux korisnike. Program je dobro prilagođen za početnike: njegovo sučelje je zgodno, intuitivno, postoji podrška za nekoliko jezika, uključujući ruski.
Šta može Audacity? Program izvodi gotovo sve operacije koje mogu biti korisne običnim korisnicima. Ovo je zvučni snimak sa mikrofona, ovo je uređivanje bilo kojeg audio fajla - rezanje, obrezivanje, lepljenje nekoliko audio fajlova, dodavanje muzike u glas, uklanjanje buke i tišine, povećanje jačine zvuka, primena zvučnih efekata, kreiranje pratećih numera, itd.
Kao i svi punopravni audio uređivači, rad sa datotekama unutar Audacityja odvija se na vremenskoj liniji, gdje se datoteke uvoze u projekte programa. Nedovršeni projekti mogu se sačuvati u posebnom formatu programa Audacity i raditi s njima u budućnosti. Završeni projekti se mogu eksportovati u WAV, AIFF, AU i Ogg Vorbis audio datoteke, kao iu najpopularniji audio format našeg vremena - MP3. Međutim, za ovu funkciju potrebno je dodatno instalirati (takođe besplatan) LAME uslužni program za kodiranje, koji omogućava izvoz programskih projekata u MP3. Potonji će se odmah preuzeti i instalirati zajedno sa programom, kako nas kasnije ne bi ometao ovaj organizacijski problem i potpuno se uronili u proučavanje mogućnosti Audacityja.
Preuzimanje i instaliranje Audacityja


I opet preusmjeravanje, ali zadnje. Preuzmite LAME enkoder.

Izvodimo posebnu instalaciju samog programa Audacity.

I odvojena instalacija LAME enkodera. Njihovi procesi ugradnje su standardni.

Osnovni alati programa
Nakon instalacije, pokrenite Audacity. Videćemo veoma asketski i neprivlačan interfejs, ali sa velikim i potpisanim dugmadima alata, kao i sa uobičajenom organizacijom menija programa na vrhu prozora programa. U levom uglu su standardni tasteri za kontrolu reprodukcije zvučnih snimaka na vremenskoj liniji - početak, pauza, zaustavljanje, skok na početak i kraj numere, kao i dugme za snimanje zvuka sa mikrofona.

Za praktičnost prikazivanja zvučnih snimaka u prostoriji za montažu, postoje tasteri za zumiranje.

Svi eksperimenti sa audio datotekama mogu se ukloniti i zatim ponovo vratiti pomoću standardnih dugmadi za poništavanje i ponavljanje.

Snimanje zvuka mikrofonom
Čak i ako ste vlasnik najjednostavnijeg budžetnog mikrofona, Audacity će vam pomoći da dobijete vrlo dobar kvalitet zvuka na izlazu. Program neće zamijeniti profesionalni mikrofon, nažalost, ali snimanje zvuka će vas spasiti od nepotrebne buke i škripe.
Da biste snimili zvuk iz mikrofona, pritisnite dugme sa crvenim krugom u gornjem levom uglu prozora programa. Započeće snimanje sa mikrofona, a na stolu za montažu ćemo posmatrati parametre zvuka koji ulazi u mikrofon - frekvencijski odziv i indikator jačine zvuka.

Ako trebate pauzirati dok snimate zvuk iz mikrofona, proces se može pauzirati tipkom za pauzu.

Da biste potpuno zaustavili snimanje sa mikrofona, pritisnite dugme "Stop".

Ako je potrebno, možete urediti zvučni zapis, a zatim ili spremiti projekt u formatu programa Audacity, ili ga izvesti u audio datoteku.
Dodavanje audio datoteka na vremensku liniju Audacity
Dodavanje audio datoteka na vašu Audacity vremensku liniju je vrlo jednostavno. To se može učiniti na klasične načine - bilo kroz meni "Otvori" ili jednostavno prevlačenjem i ispuštanjem datoteke u prozor programa.

Komanda "Otvori" u meniju "Datoteka" uvozi audio datoteku sa vašeg računara u program. Meni Datoteka ima zasebnu naredbu Import za dodavanje audio datoteka na kartonsku ploču. Koja je razlika?

Ako već postoji audio zapis na vremenskoj liniji, na primjer, glas koji je upravo snimljen iz mikrofona ili glas ranije snimljen, ali je dodan na vremensku liniju pomoću naredbe "Otvori", tada mora biti druga audio datoteka za nametanje muzike glasu biti dodat naredbom "Uvoz". Pozadinska muzika će se otvoriti sa drugom zvučnom trakom u istom prozoru Audacity.

Komanda "Otvori" u meniju "Datoteka" pokreće novi prozor programa Audacity, gdje će uvezena datoteka biti samo na vremenskoj liniji.
Pročitajte u drugom dijelu ovog članka o tome kako izvršiti odvojene operacije sa audio zapisima pomoću programa Audacity i spremiti izlazne datoteke:
- Kako izrezati audio datoteke i izbrisati nepotrebne trenutke?
- Kako umetnuti fragmente iz drugog u jednu audio datoteku?
- Kako urediti zvučni zapis i podesiti efekte?
- Kako sačuvati audio zapise u programskom formatu?
- Kako izvesti audio zapise u audio datoteke?
uređivanje audio fajlova, snimanje novih fajlova sa linijskog ulaza zvučne kartice (Line In), ulaza za mikrofon (Mic In), digitalnog ulaza sa CD-a, AUX ulaza, zvukova u operativnom sistemu iz drugih programa koji reprodukuju bilo koji zvuk, softverskih medija igrači itd. itd. Korištenje programa Audacity može pretvoriti WAV u MP3, WAV u OGG, MP2 u MP3, MP2 u WAV, MP2 u OGG, MPA u MP3, MPA u WAV, MPA u OGG, MP3 u WAV, MP3 u OGG, M2A u MP3, M2A u WAV, M2A u OGG, AIFF u WAV, AIFF u MP3, AIFF u OGG, OGG u WAV, OGG u MP3, AU u WAV, AU u MP3, AU u OGG. Svi navedeni formati za uvoz u program (WAV, MP2, MP3, MPA, M2A, OGG, AIFF, AU) mogu se uređivati pomoću filtera za obradu ugrađenih u program Audacity (ili samo filtera, za one koji već imaju iskustva sa softverom uređivači audio datoteka). Ovi filteri u Audacityju su:
pojačavanje, pojačanje basa, promjena visine tona, promjena brzine, promjena tempa, uklanjanje klikova i iskakanja, kompresor dinamičkog raspona (kompresor (dinamički)), eho, ekvilizacija, fade in, fade out, fft filter, invert, uklanjanje šuma), normalizacija, nyquist prompt filter, phaser, repeat, reverse, wahwah, cross fade in, cross fade out atenuation), kašnjenje, gverb (reverb), hard limiter, high pass filter, low pass filter, sc4 filter (stereo kompresor sa naprednim postavkama), tremolo (tremolo efekat).
Audacity je besplatan i podržava sljedeće jezike: arapski, bugarski, katalonski, kineski (tradicionalni), kineski (pojednostavljeni), češki, danski, njemački, engleski, španski, francuski, talijanski, litvanski, mađarski, makedonski, holandski, norveški, ruski (ruski), slovenački (slovenački), finski (finski), švedski (švedski), ukrajinski (ukrajinski). Veoma je zgodno koristiti Audacity na svom maternjem jeziku, ali u našem tutorijalu ćemo koristiti engleske termine i oznake.
Ispod je glavni sadržaj vodiča za Audacity, s kojim preporučujemo da počnete
Tokom instalacije datoteke "audacity-win - *. *. *. Exe", program će od vas tražiti da potvrdite jezik interfejsa. Možete odabrati engleski ("engleski") da biste razumjeli osnove u ovom priručniku i uskladili snimke ekrana, pojmove, efekte i radnje korisnika. Nakon toga možete promijeniti jezik sučelja programa odabirom jezika koji vam odgovara u izborniku "Preferences" u bilo kojem trenutku.
Nakon pokretanja programa Audacity, vidimo glavni prozor programa. Sadrži glavni meni sa odjeljcima "File" (File), "Edit" (Edit), "Tracks (Project)" (Project), "Creation" (Generate), "Effects" (Effect), "Analysis" (Analyze ) , "Pomoć" (Pomoć), alatne trake za osnovne funkcije uređivanja, vremenska traka audio fajla, slobodan prostor za uređivane audio zapise. Preporučujemo korištenje vrijednosti prikazanih na snimcima ekrana u ovom Audacity priručniku.
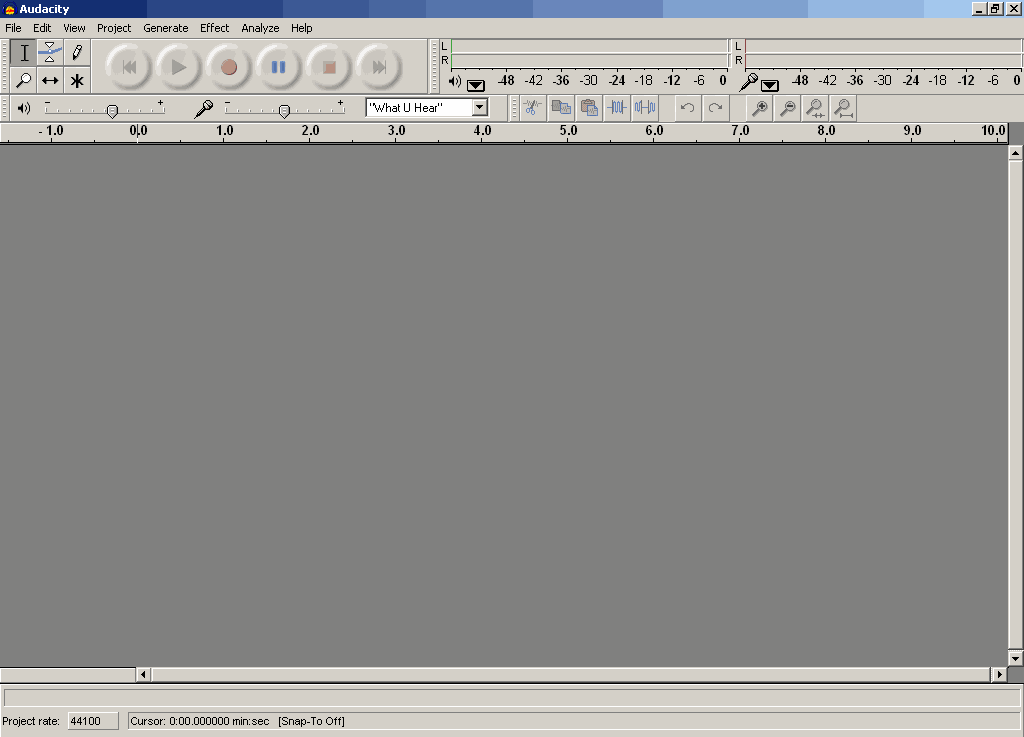
Prije korištenja Audacity, prvo morate konfigurirati postavke programa. Da vidite prozor "Preferences", molimo izaberite "Preferences" iz menija "Edit" ili jednostavno pritisnite tasterske prečice na latiničnom rasporedu tastature "CTRL + P". U većini slučajeva, uređivanje "Parametara" se mora izvršiti jednom za dalju upotrebu.
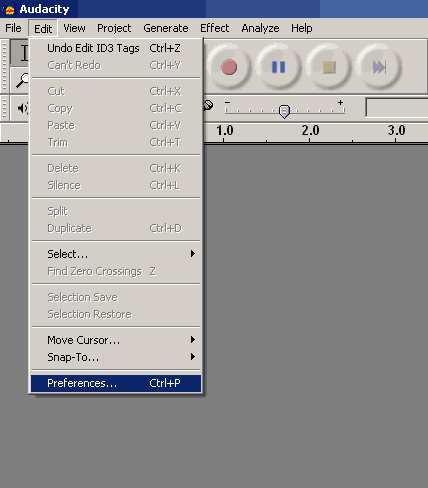
Kartica "Uređaji" (kartica Audio I/O). Na ovoj kartici izaberite uređaj sa liste "Reprodukcija" - "Sound mapper - Output" (Wave maper), ili naziv vaše zvučne kartice u sistemu, ako vaš računar ima više od jedne zvučne kartice, a vi tačno znate sa koje kartice treba da emitujete zvuk, tj. spojen na akustiku monitora, slušalice.
U listi uređaja "Snimanje" odaberite "Wave mapper" ili naziv zvučne kartice sa liste - u ovom slučaju ne zaboravite spojiti izvor zvuka na ulaze odabrane zvučne kartice. , tada ne morate potrebno je napraviti bilo kakve veze na ulaze zvučne kartice. Odredite broj na listi "Kanali" od više od dva (2 kanala (Stereo)) ako planirate snimati signal sa višekanalnog izvora. Zadani broj kanala je " 2 (Stereo)" (2 kanala (Stereo)) nam odgovara.
Takođe, korisnik će možda moći da označi potvrdne okvire "Reproduciraj druge numere dok snima novu" i "Software Playthrough (Reproduciraj novu numeru dok je snimaš)", bolje je ostaviti neoznačene, potrebne su korisnicima sa određenim iskustvom sa Audacity.

Kartica kvaliteta. Audacity podržava "Podrazumevane brzine uzorkovanja", potrebno je da ga postavite sa liste: 8000 Hz, 11025 Hz, 22050 Hz, 32000 Hz (Digitalno radio emitovanje u nekim slučajevima), 44100 Hz (standard za snimanje audio CD-a) - prikazano sa crvena strelica, 48000 Hz (standardna brzina uzorkovanja za DVD Video audio) - prikazano zelenom strelicom, 64000 Hz, 88200 Hz (dvostruka brzina uzorkovanja zvuka za CD Audio), 96000 Hz (dvostruka brzina uzorkovanja zvuka za DVD Video), Ostalo ) ( Bilo koja stopa uzorkovanja po vašem izboru, opcija za napredne korisnike). Za osnovne zadatke editovanja podesite brzinu uzorkovanja i rad s njom - 44100 Hz za Audio CD, 48000 Hz za DVD, konačni rezultat će biti dobrog kvaliteta. Ako planirate da snimite projekat sa višekanalnim zvukom, a imate profesionalnu zvučnu karticu koja podržava audio format od 96 kHz, sa dubinom bita od 24 bita, navedite ove vrednosti na kartici "Kvalitet", rezultat snimanja će biti bolje, nemojte smanjivati frekvenciju uzorkovanja na konačne frekvencije (za DVD, Audio CD, itd.). Ako planirate raditi s povećanim brzinama uzorkovanja u svojim projektima, koristite vrijednosti dobijene množenjem konačne brzine uzorkovanja sa 2 ili 4, - 96 KHz za DVD, 88,2 kHz za Audio CD. Zapamtite da će veličina projekta na vašem tvrdom disku rasti s istim faktorom množenja. I, u zaključku, treba napomenuti da je upotreba dvostruke stope uzorkovanja opravdana ako je vaša zvučna kartica izgrađena na ADC/DAC (analogno-digitalni pretvarač, digitalno-analogni pretvarač) s istom stopom uzorkovanja . Potrošačke zvučne kartice rade na 44,1 i 48 KHz i niže, zvučne kartice sa procesorima od 96 KHz koštaju preko 300 USD, tako da je na vama.

Parametar "Default sample format". Audacity podrazumevano koristi 32-bit. Ako vam nije potrebna takva preciznost, navedite 24 bita ili 16 bita. Određivanjem niže dubine bita, uštedjet ćete prostor na tvrdom disku kada radite s Projektom. Za potrošačke zvučne kartice, navedite 16-bitnu, ako vaša zvučna kartica podržava 24-bitni zvuk, ne zaboravite označiti kućicu u postavkama Windows Control Panel (bilo za Sound Mapper ili za Direct zvučni način) u skladu s uputama za zvučna kartica - ovu opciju mora konfigurirati korisnik s iskustvom u korištenju programa. Međutim, zadana dubina bita od 32 bita će se koristiti u ovom vodiču.

Parametar "Real time sample rate converter". Za brze moderne procesore odaberite High quality Sinc interpolaciju za najbolje rezultate.
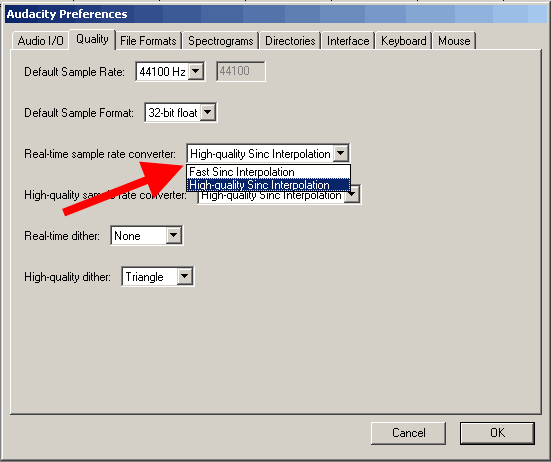
Parametar pretvarača brzine uzorkovanja visokog kvaliteta. Odaberite vrijednost "High quality Sinc interpolation" čak i ako nemate najmoderniji procesor - ova opcija će vam pomoći da dobijete najbolji rezultat prilikom spremanja vašeg projekta u konačnu datoteku sa navedenom brzinom uzorkovanja.
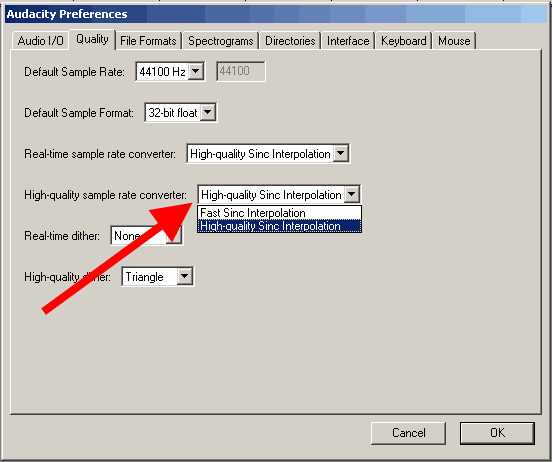
Parametar "Dithering buka u realnom vremenu" (Real-time dither). Ne treba nam - odaberite "Ništa"

Parametar "visokokvalitetni dither" - odaberite "Trokut" za najbolju preciznost

Kartica "Uvoz/Izvoz" (Formati datoteka). Da biste ubrzali rad s nekomprimiranim datotekama, potvrdite izbor u polju za potvrdu "Čitaj direktno iz originalne datoteke (brže)". Druga dostupna opcija - "Napravi kopiju datoteke prije uređivanja (sigurnije)" omogućit će vam da radite s originalnom datotekom bez utjecaja na nju, izbjegavajući bilo kakve izmjene u njoj

"Nekomprimirani format izvoza" definira format prilikom izvoza iz projekta Audacity nakon što je uređivanje završeno - "WAV (Microsoft 16 bit PCM)" će raditi u većini slučajeva.
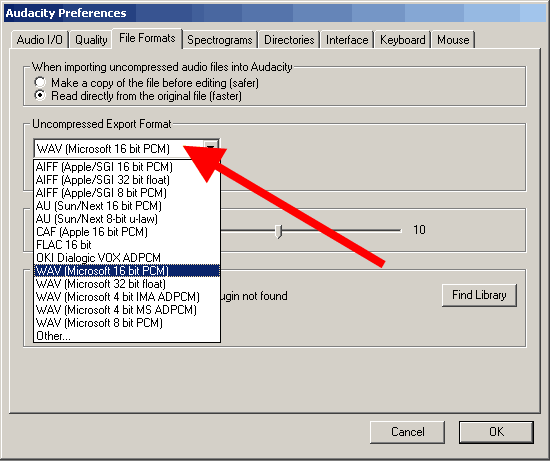
Indikaciju u listi "Ostalo" "Format izvoza nekomprimovanih audio podataka" mogu koristiti iskusni korisnici, tada parametri "Header", Stope uzorkovanja postaju dostupni za promjenu. U drugom načinu možete odabrati 24-bitnu brzinu uzorkovanja za izvoz.

Postavke izvoza OGG fajla. (OGG postavke izvoza). Evo zabavnog dijela. Ako ste do sada pronašli gorenavedena podešavanja, onda je za Beta verziju Audacity interfejs malo drugačiji, a u Beta verziji je izvoz u AAC, AC3, AMR, WMA formate takođe dostupan preko FFMPEG biblioteke. Biblioteka FFMPEG je povezana u "Parametri" - "Biblioteke", dugmetom "Preuzmi" - preuzmi sa zvanične stranice, preko linka "Idi na stranicu za preuzimanje" traži se "FFMpeg Binary compatible with Audacity 1.3.13 , 2.x ili noviji na Windowsu ", instalirajte, navedite putanju na kartici " Biblioteke ".
OGG kompresija je optimalnija od MP3 kompresije, a bolji rezultati se postižu pri nižim brzinama prijenosa. Prilikom izvoza u OGG format - vrijednost 0 će dati bitrate od 64 kbps, 5 (podrazumevano) će dati 160 kbps, 10 - 500 kbps

Podešavanje izvoza u MP3. Za izvoz u mp3 format, potrebno je da instaliramo dodatnu Lame biblioteku - "lame_enc.dll". Ova biblioteka nije instalirana tokom instalacije Audacityja, tako da za stabilnu verziju Audacityja možete. Nakon što preuzmete biblioteku lame_enc.dll i raspakujete je iz ZIP arhive, kliknite na dugme "Pronađi biblioteku", navedite putanju do datoteke "lame_enc.dll" na vašem čvrstom disku - prikazano zelenom strelicom.


Opcije izvoza u MP3 - Odredite "Kvalitet" (podrazumevana brzina prijenosa). Nakon toga, biblioteka "lame _enc.dll" će biti povezana sa verzijom (v3.97, crvena strelica) na program Audacity, potrebno je navesti bitrate za izvoz u MP3 format, za stabilnu verziju se prikazuje sa zelena strelica. Ako imate Beta verziju Audacityja, postavke za izvoz u MP3 format se postavljaju klikom na "File" - "Export" dugme "Opcije"

Spectrograms tab. Odredite zadanu vrijednost - "256", kao što je prikazano crvenom strelicom, ako je potrebno, označite polje "Prikaži spektrograme u sivim tonovima" - prikazano zelenom strelicom, i odaberite maksimalnu frekvenciju koja će se prikazati na spektrogramu (plava strelica) Ova frekvencija je jednaka 8000 Hz, u redu je, ovo je granica za prikazanu frekvenciju spektrograma, da biste u potpunosti prikazali opseg frekvencija, potrebno je da znate frekvenciju uzorkovanja u Projektu i podijelite je sa 2. Na primjer, za frekvenciju uzorkovanja od 44100 Hz, opseg frekvencija je od 0 do 22050 Hz, ovo je pravilo iz diskretne matematike.
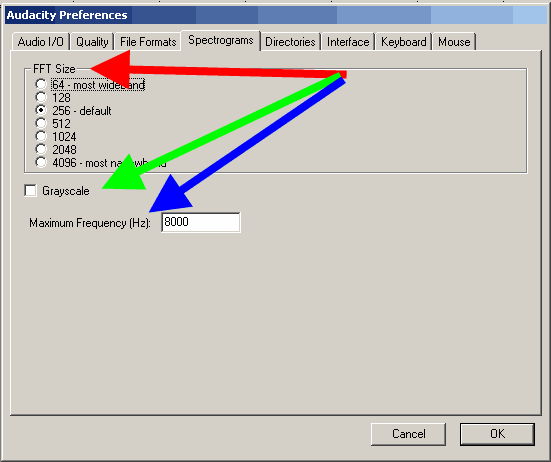
Imenici kartica. Odredite putanju za pohranjivanje Audacity privremenih datoteka (crvena strelica) sa dovoljno slobodnog prostora na tvrdom disku. Dostupni slobodni prostor se prikazuje kao "Free Space:"
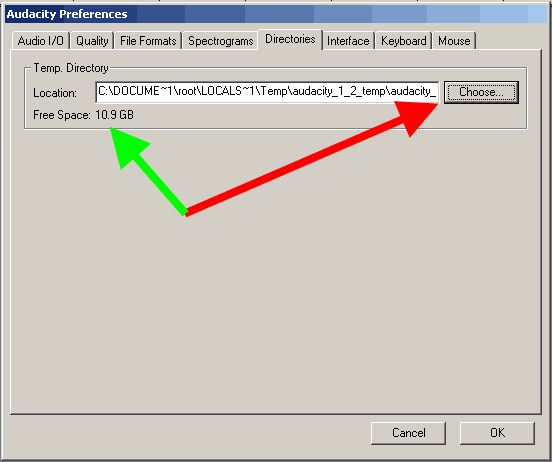
Kartica "Interfejs". Na ovoj kartici korisnik može promijeniti postavke interfejsa programa Audacity. Zadane postavke prikazane na snimku ekrana su nam u redu, ovdje također možete promijeniti jezik interfejsa Audacity na svoj, ako je potrebno. Promjena minimalne vrijednosti raspona prikaza u režimu dB pomaže vam da postavite tačnost prikaza spektrograma na ekranu — na primjer, može biti korisno za uređivanje 24-bitnih audio datoteka.

Kartica "Tastatura". Na ovoj kartici možete konfigurirati "prečice na tipkovnici" za često korištene operacije u Audacityju. & Nbsp
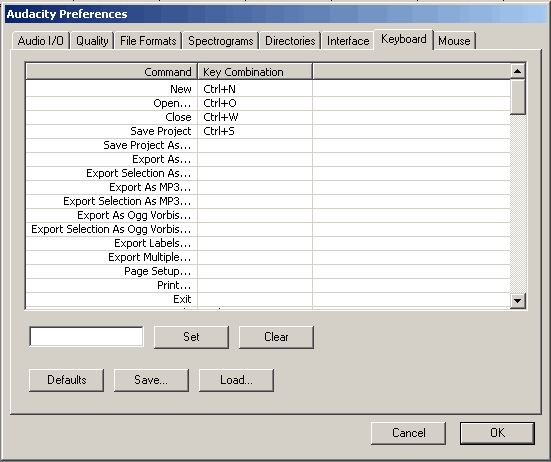
Uzmimo primjer prečice na tastaturi za naredbu "Izvezi kao MP3". Odaberite potrebnu naredbu sa liste naredbi, a zatim pritisnite "CTRL + SHIFT + M" (crvena strelica) u latiničnom rasporedu. Zatim kliknite na dugme "Postavi" da dodate novu prečicu na tastaturi na listu parametara

Rezultat dodavanja nove prečice na tastaturi biće prikazan na listi komandi.

Kartica Miš prikazuje radnje miša koje su dostupne korisniku u Audacityju. Ovo je posljednja kartica "Parametri", a zatim kliknite "OK".

Kontrolna tabla Audacity sadrži dugmad i alate:
Alat za odabir - ovaj alat se koristi za odabir grafikona talasnog oblika pomoću miša i prečica na tastaturi Shift + Lijevo, Shift + Desno, Shift + Home, Shift + End. Dok držite pritisnute tipke "Shift + Lijevo" ili "Shift + Desno", možete odabrati željeni raspon grafikona valnog oblika, ovisno o onom koji ste odabrali. Shift + Home odabire graf talasnog oblika od trenutne pozicije kursora do početne pozicije audio zapisa. Shift + End odabire graf talasnog oblika od trenutne pozicije kursora do krajnje pozicije audio zapisa. Također možete koristiti za promjenu područja odabira. Pritisnite tipku "F1" da biste koristili ovaj alat.
Alat Envelope vam pomaže da promijenite nivo dijela grafa talasnog oblika pomoću miša ili na odabranim tačkama. Pritisnite tipku "F2" da biste koristili ovaj alat.
Alat za crtanje pomaže vam da promijenite pojedinačne uzorke u grafu valnog oblika - koji koriste iskusni korisnici Audacityja. Pritisnite tipku "F3" da biste koristili ovaj alat.
"Alat za zumiranje" pomaže korisniku da promijeni skalu prikaza grafikona valnog oblika klikom na lijevu tipku miša (Zumiranje) i desnim klikom (Umanjenje), ili držanjem tipke "Shift" zajedno sa pritiskom na lijevo dugme miša, "Umanji". Da biste koristili ovaj alat, pritisnite tipku "F4".
Alat Time Shift pomiče graf talasnog oblika ulijevo ili udesno, proizvodeći vremenski pomak za audio zapis. Pritisnite "F5" da koristite ovaj alat.
"Multi-Tool Mode" kombinuje sve gore navedene alate, za njegovu upotrebu potrebna je vještina korištenja gore navedenih alata, koje se pozivaju pritiskom na tipku "F6".

Audacity alatna traka za uređivanje uključuje sljedeće operacije:
Operacije "Cut" (Isecanje), "Copy" (Copy), "Paste" (Paste) su glavne pri uređivanju u programu Audacity.
Izrezivanje izvana skraćuje audio signal lijevo i desno od odabranog dijela grafikona oblika.
Tišina stvara signal sa nultim nivoom (tišina) u istaknutom dijelu grafa valnog oblika.
Dugmad "Undo" i "Redo" poništavaju i vraćaju na korak operacije uređivanja koje je izvršio korisnik programa.
Dugmad "Zoom in" i "Zoom Out" daju se korisnicima koji više vole da pozivaju komande sa panela za uređivanje, umesto da koriste prečice na tastaturi i klikove mišem.
Pritiskom na dugme "Odabir uklapanja" odabire se skala aproksimacije grafa valnog oblika na način da njegov odabrani dio stane po cijeloj širini programskog ekrana.
Pritiskom na dugme "Uklopi projekat u prozor" bira se skala grafa talasnog oblika na način da se celokupno trajanje Projekta u vremenu (okviri, uzorci, itd.) u Audacityju prikazuje po celoj širini ekrana.
Traka sa alatkama Audacity miksera je namenjena za:
podešavanje nivoa signala izlaznog i ulaznog uređaja, kao i prikaz naziva uređaja.

Traka sa alatkama Audacity meter sadrži:
levi indikator je za prikaz nivoa reprodukovanog signala, a desni indikator je za prikaz nivoa snimljenog signala, za koji je moguće izabrati režim "Omogući praćenje". Za svaki indikator moguće je omogućiti "Vertical stereo" ili "Linear" modove, iako je upotreba skale moda "dB" bliža stvarnoj zvučnoj opremi.




