Brzi početak
U ovom vodiču ćemo brzo pogledati karakteristike FileZilla. Podrazumevano, ne morate da postavljate FileZilla, samo ćemo vas odmah pokrenuti sa programom.
Povezivanje na FTP server
Korišćenje panela za brzo povezivanje
Da biste se povezali na FTP server, unesite njegovu adresu u polje za brzu vezu (na primjer, example.com, kao što je prikazano na slici ispod). Ako vaš server koristi SFTP protokol, dodajte naziv protokola na početak adrese: "sftp://" (na primjer, sftp://example.com). Unesite port za vezu u odgovarajuće polje ako server koristi nestandardni port (standardni portovi: 21 za FTP, 22 za SFTP). Ako se od vas traži da unesete korisničko ime/lozinku, unesite ih u odgovarajuća polja, podrazumevano je korisničko ime anoniman. Kliknite na dugme Brza veza ili pritisnite Enter za povezivanje.
Imajte na umu da je panel za brzo povezivanje, kao što naziv govori, dizajniran za brze veze, tj. nemate mogućnost da uredite listu poslednjih 10 veza. Da sačuvate postavke veze, koristite Site Manager.
Panel za brzo povezivanje olakšava testiranje različitih postavki prije nego što ih sačuvate u upravitelju lokacije. Kada se povežete, izaberite iz menija File stav Kopirajte vezu na Site Manager... u cilju kreiranja trajnog zapisa.
Korištenje Site Managera
Koristite FileZilla site manager za postavljanje određenih parametara stranice i povezivanje na željeni FTP server. U Site Manageru imate mogućnost da sačuvate svoje veze i konfigurišete više opcija nego što je dostupno na panelu za brzo povezivanje.
Poseban slučaj: server koji se nalazi na lokalnoj mreži
Ako se server na koji se povezujete nalazi na vašoj kućnoj lokalnoj mreži, najvjerovatnije neće imati adresu (ime domene) kao obične stranice na Internetu. Na lokalnoj mreži potrebno je da koristite internu IP adresu računara servera. U većini slučajeva, naziv mreže (ime računara) će također raditi. Ako je server na istom računaru kao i klijent, možete koristiti ime localhost ili adresu 127.0.0.1 .
Napomena: Ako se ne povezujete iz vaše lokalne mreže, morat ćete koristiti eksternu IP adresu.
Navigacija servera
Nakon povezivanja, u u pravu Lista datoteka i direktorija će biti prikazana sa strane glavnog prozora. Trenutni direktorij će biti prikazan u polju za uređivanje na vrhu. Ispod je stablo udaljenog direktorija, a još niže - sadržaj trenutnog udaljenog direktorija. Postoje tri različita načina za prelazak u drugi direktorij. Prvo: dvaput kliknite na direktorij na listi. Drugo: kliknite na direktorije u stablu. Zadnji metod: unesite ime direktorija u polje koje se može uređivati i kliknite Enter. Obratite pažnju na direktorij ".." koji je prisutan u gotovo svim ostalim direktorijima. Ova veza vam omogućava navigaciju do nadređenog direktorija trenutnog direktorija.

Navigacija na vašem računaru
Navigacija na vašem računaru radi skoro isto kao i na serveru. Prikazani su trenutni lokalni direktorij i zadano stablo direktorija lijevo strane glavnog prozora.

Sinhrono gledanje
Ako je struktura direktorija na vašem računaru identična strukturi direktorija na serveru, možete omogućiti sinhrono pretraživanje. To znači kopiranje radnji navigacije sa jednog računara na drugi.
Da biste koristili sinhrono gledanje, kreirajte unos u upravitelju stranice i na kartici Dodatno, uvjerite se da zadani lokalni i udaljeni direktoriji imaju istu strukturu, zatim označite okvir za potvrdu "Koristi sinkronizirano pregledavanje", sačuvajte postavke i povežite se na server.
Poređenje imenika
Da biste brzo vidjeli razliku između datoteka na lokalnom računalu i na serveru, odaberite iz izbornika Pogled stav Uporedite kataloge, zatim odaberite ili "Uporedi veličine datoteka" ili "Uporedi vremena modifikacije". (Odabirom ovih opcija, također ćete sakriti duplicirane datoteke.) Nakon toga kliknite na "Omogući".
Sada će vam biti prikazana, istaknuta bojom, razlika između kopija datoteka na različitim računarima.
Prijenos fajlova
Dvostrukim klikom na datoteku možete je učitati ili preuzeti. Bit će dodat u red za prijenos i prijenos će započeti automatski. Da biste prenijeli direktorij i/ili nekoliko datoteka, odaberite ih i kliknite desnim gumbom miša na njih, a zatim kliknite na Upload/Download u iskačućem izborniku.

Datoteke se mogu prevlačiti s jednog panela na drugi. Da biste dodali datoteke u red za prijenos, odaberite ih i kliknite Dodajte fajlove u zadatak iz iskačućeg menija. Također možete prevući i ispustiti datoteke direktno u red čekanja. Kliknite na dugme na traci sa alatkama da započnete prenos iz reda čekanja.
Također možete kliknuti na datoteku i prevući je u direktorij u koji želite kopirati datoteku (kvadrat će se pojaviti u blizini kursora). Otpustite tipku miša i datoteka će biti premještena u odgovarajući direktorij.

Dodatne informacije
Detaljne informacije o drugim aspektima FileZilla klijenta možete pronaći na sljedećim stranicama:
Saznajte više o prijenosu datoteka
FileZilla koristi više FTP sesija istovremeno. Jedan od njih se koristi isključivo za pregled sadržaja servera. Preostale sesije se koriste za prijenos datoteka. Dakle, uvijek imate priliku da vidite sadržaj servera čak i tokom preuzimanja.
Smanjenje broja istovremenih veza za pogrešno konfigurisane servere
Ako dobijete poruku o grešci "421 Previše veza za IP", onda je FTP server ograničio broj veza. Postoje serveri koji dozvoljavaju samo jednu vezu u isto vrijeme.
Preferirano rješenje je da kontaktirate administratora servera i zamolite ga da konfiguriše server u skladu s tim (FTP koristi više od jedne veze po specifikaciji protokola). Ali ako vam je potreban pristup trenutno, postoji rješenje:
1. Otvorite upravitelja stranice ( File -> Upravitelj sajta... ili prvo dugme na traci sa alatkama).
2. Kreirajte unos za ovaj server, unesite sve parametre koje znate, što više to bolje.
3. Otvorite karticu "Postavke prijenosa".
4. Označite kućicu "Ograniči istovremene veze"
5. Unesite željeno ograničenje u polje "Maksimalni broj veza".
Nakon toga, kada se povezujete preko unosa upravitelja lokacije, broj istovremenih veza će biti ograničen.
Napomena: Ako ostavite samo jednu vezu, nećete moći gledati sadržaj servera u isto vrijeme kada prenosite podatke.
Mogući problemi
Ponovna registracija ekstenzije ljuske (Windows)
U slučaju da Drag&Drop ne uspije (posebno pod Vistom ili Windows 7), dobićete poruku o grešci proširenja ljuske. Da biste riješili ovaj problem, morate ponovo registrirati ovu ekstenziju:
1. Otvorite komandnu liniju kao administrator.
Start meni - Svi programi - Pribor: desni klik na "Command Prompt", odaberite "Pokreni kao administrator"
2. Idite na direktorij koji sadrži Filezilla klijenta.
Primjer (32bit): cd "\Program Files\Filezilla FTP Client"
Primjer (64bit): cd "\Program Files (x86)\FileZilla FTP Client"
3. Ponovno registrirajte ekstenziju ljuske.
Unesite "regsvr32 fzshellext.dll" (bez navodnika)
4. Ako imate 64-bitni OS, morate napraviti još jedan korak.
Unesite "regsvr32 fzshellext_64.dll" (bez navodnika)
Ako dobijete poruku "DllRegisterServer u ... uspjelo.", onda je sve bilo uspješno (međutim, preporučujemo i da ponovo pokrenete računar).
Uspješan prijenos podataka putem FTP-a zahtijeva vrlo precizno i pedantno podešavanje. Istina, u najnovijim klijentskim programima ovaj proces je u velikoj mjeri automatiziran. Međutim, i dalje ostaje potreba za osnovnim podešavanjima za vezu. Uzmimo detaljan primjer da proučimo kako konfigurirati FileZilla, najpopularniji FTP klijent danas.
U većini slučajeva, ako vaša veza nije uspostavljena preko firewall-a rutera, a provajder komunikacije ili administrator servera ne postavlja nikakve posebne uslove za povezivanje putem FTP protokola, tada je dovoljno da unesete odgovarajuće unose u Site Manager da biste prenositi sadržaj.
U ove svrhe, idite na odjeljak „Datoteka“ na gornjem izborniku i odaberite stavku „Upravitelj web lokacije“.

Također možete otići u Site Manager tako što ćete otvoriti odgovarajuću ikonu na traci sa alatkama.

Pred nama se otvara Site Manager. Da biste dodali vezu sa serverom, kliknite na dugme "Nova stranica".

Kao što vidite, na desnoj strani prozora polja su postala dostupna za uređivanje, a na lijevoj strani se pojavljuje naziv nove veze - “Nova stranica”. Međutim, možete ga preimenovati kako želite i kako će vam ova veza biti zgodnija za uočavanje. Ovaj parametar ni na koji način neće utjecati na postavke veze.

Zatim idite na desnu stranu Site Managera i počnite ispunjavati postavke za račun „Nova stranica“ (ili kako god da ga drugačije zovete). U kolonu “Host” upisujemo adresu u obliku slova ili IP adresu servera sa kojim ćemo se povezati. Ova vrijednost se mora dobiti na samom serveru od administracije.

Odabiremo protokol za prijenos datoteka koji podržava server na koji se povezujemo. Ali, u većini slučajeva, ovu zadanu vrijednost ostavljamo „FTP - protokol za prijenos datoteka“.

U koloni za šifriranje, ako je moguće, ostavljamo i zadane podatke - "Koristite eksplicitni FTP preko TLS-a ako je dostupno." Ovo će maksimalno povećati zaštitu vaše veze od uljeza. Samo ako imate problema s povezivanjem putem sigurne TLS veze, ima li smisla odabrati opciju “Koristi običan FTP”.

Zadani tip prijave u program je postavljen na anonimno, ali većina hostinga i servera ne podržava anonimne veze. Stoga, odaberite stavku "Normalno" ili "Zahtjev za lozinku". Treba napomenuti da ako odaberete normalan tip prijave, automatski ćete se povezati na server preko svog naloga bez unosa dodatnih podataka. Kada odaberete “Zahtjev za lozinku”, svaki put ćete morati ručno unijeti lozinku. Ali ova metoda, iako manje zgodna, privlačnija je sa sigurnosne tačke gledišta. Dakle, na vama je.

U sljedeća polja “Korisnik” i “Lozinka” upisujete login i lozinku koji su vam izdati na serveru na koji ćete se povezati. U nekim slučajevima ih možete promijeniti ako želite popunjavanjem odgovarajućeg obrasca direktno na hostingu.

Na preostalim karticama „Napredno“, „Postavke prijenosa“ i „Encoding“ Upravljača web-mjesta nije potrebno vršiti promjene. Sve vrijednosti trebaju ostati zadane, a samo u slučaju bilo kakvih problema u vezi, u skladu sa njihovim specifičnim razlozima, promjene se mogu izvršiti u ovim karticama.

Nakon što smo uneli sva podešavanja, da ih sačuvamo, kliknite na dugme “OK”.

Sada se možete povezati sa odgovarajućim serverom tako što ćete preko upravitelja stranice doći do željenog naloga.
Opšte postavke
Pored postavki za povezivanje na određeni server, postoje i opća podešavanja u programu FileZilla. Standardno sadrže najoptimalnije parametre, tako da korisnici često nikada ne ulaze u ovaj odjeljak. Ali postoje pojedinačni slučajevi kada su određene manipulacije i dalje potrebne u općim postavkama.
Da biste ušli u upravitelj općih postavki, idite na odjeljak "Uredi" na gornjem izborniku i odaberite stavku "Postavke...".

U prvoj kartici koja se otvori, "Veza", unosite parametre veze kao što su vrijeme čekanja, maksimalni broj pokušaja povezivanja i pauza između čekanja.

Kartica “FTP” označava tip FTP veze: pasivna ili aktivna. Zadani tip je pasivan. Pouzdanije je, jer uz aktivnu vezu u prisustvu firewall-a i nestandardnih postavki na strani provajdera, mogući su defekti veze.

U odjeljku "Prijenos" možete konfigurirati broj istovremenih prijenosa. U ovoj koloni možete odabrati vrijednost od 1 do 10, ali je zadana vrijednost 2 veze. Također, ako želite, možete odrediti ograničenje brzine u ovom odjeljku, iako po defaultu nije ograničeno.

U odjeljku “Interfejs” možete urediti izgled programa. Ovo je vjerovatno jedini dio općih postavki za koji je dozvoljeno mijenjati zadane postavke, čak i ako je veza ispravna. Ovdje možete odabrati jedan od četiri dostupna tipa izgleda panela, odrediti poziciju dnevnika poruka, podesiti program da se minimizira u tray i napraviti druge promjene u izgledu aplikacije.

Naziv kartice „Jezik“ govori sam za sebe. Ovdje možete odabrati jezik programskog interfejsa. Ali, budući da FileZilla automatski detektuje jezik instaliran u operativnom sistemu i bira ga prema zadanim postavkama, u većini slučajeva u ovom odeljku nije potrebno izvršiti dodatne radnje.

U odjeljku “Uređivanje datoteka” moguće je dodijeliti program pomoću kojeg možete daljinski uređivati datoteke direktno na serveru bez njihovog preuzimanja.

Na kartici "Ažuriranja" možete postaviti učestalost provjere ažuriranja. Zadana vrijednost je jedna sedmica. Možete postaviti parametar „svaki dan“, ali s obzirom na stvarno vrijeme ažuriranja, ovo će biti prečest parametar.

Na kartici „Prijava“ možete omogućiti snimanje datoteke dnevnika i postaviti njenu maksimalnu veličinu.

Posljednji odjeljak, “Debug”, omogućava vam da omogućite meni za otklanjanje grešaka. Ali ova funkcija je dostupna samo vrlo naprednim korisnicima, tako da za ljude koji se tek upoznaju sa mogućnostima FileZilla programa, definitivno nije od koristi.

Kao što vidite, u većini slučajeva, da bi program FileZilla ispravno radio, dovoljno je izvršiti podešavanja samo u Site Manageru. Prema zadanim postavkama, opće postavke programa već su odabrane kao najoptimalnije i ima smisla ometati ih samo ako postoje problemi s radom aplikacije. Ali čak i u ovom slučaju, ove postavke moraju biti postavljene strogo pojedinačno, uzimajući u obzir karakteristike operativnog sistema, zahtjeve provajdera i servera, kao i instalirane antivirusne programe i firewall.
Zdravo svima!
Danas ću vam pokazati... Filezilla (filezilla) je ftp klijent ili se naziva i ftp menadžer koji vam omogućava da se povežete na server vašeg hostera. Oni momci koji sada prvi put čuju za ftp klijent i kako ga koriste bit će, iskreno, šokirani kada saznaju koliko olakšava život web majstoru! Štaviše, program filezilla se distribuira apsolutno besplatno!
Uz filezilla vrijeme obrade, premeštanja, preuzimanja, uređivanja, brisanja fajlova... na Vašem hostingu će se nekoliko puta smanjiti! Sada ću vam pokazati kako ovaj divni ftp menadžer radi.
Siguran sam da je svako od vas koji vodi svoje blogove ili web stranice u nekom trenutku morao, ako ne uređivati, ali svakako uploadati neke fajlove na server vašeg hostera. Radi jasnoće i poređenja, pogledajmo konkretan primjer kako se sve ovo događa. Recimo da morate da otpremite sliku u folder slika sa temom vašeg bloga. Šta ćeš uraditi?
Otvorite svoj pretraživač, idite na kontrolnu tablu svog hostinga, otvorite fasciklu u kojoj su pohranjene sve datoteke vašeg resursa. Zvuči poznato? Mislim da se svaki bloger susreo sa ovim, a neki nastavljaju da rade na isti način do danas. Ali to nije sve! Zatim idite na korijenski direktorij. Da biste preuzeli datoteku, morat ćete otići u isti folder sa slikama. Kliknite na dugme „Učitaj datoteku“, zatim kliknite na dugme „Pretraži“, navedite putanju do datoteke i kliknite na „Pošalji“! I tek nakon toga vaš fajl će biti na pravom mjestu!
Možete li zamisliti koliko različitih radnji trebate izvršiti da biste otpremili samo jednu sliku? Mnogi će sada reći da je sve to gotovo za minut! Da, slažem se, pogotovo kada se često susrećete sa ovakvim stvarima! Radio sam tačno onako kako sam gore opisao i uopšte se nisam trudio. Činilo mi se da nije trebalo puno vremena.
Ali što se moj resurs dalje razvijao, to sam više morao uređivati i dodavati razne datoteke na server. A kada učitate jedan fajl na hosting server, to je sitnica, ali kada treba da ih postavite 20-30? Ali ovdje će trebati puno vremena! Kada sam se upoznao sa filezilla ftp klijentom, vrijeme provedeno u radu sa fajlovima se značajno smanjilo.
Sada sve gore opisane korake radim samo koristeći filezilla ftp klijent i reći ću vam iskreno, sve se radi mnogo brže nego preko pretraživača! Dozvolite mi da vam pokažem kako to funkcionira.
Kako koristiti filezilla
Prvo, morate ga preuzeti. Ovo se može uraditi. Preuzmite najnoviju verziju za svoj operativni sistem i instalirajte je na svoj PC. Instalacija ne zahtijeva nikakva posebna znanja, sve je više nego elementarno. Pritisnete, nastavite dalje, sačekate da se program instalira, a zatim pokrenite program.
Nakon pokretanja programa, morat ćete otići na „Upravitelj stranice“ i jednom uneti podatke kao što su: „Host“, postavite „Tip prijave: Normalno“, „Korisničko ime“ i „Lozinka“. Vaš hoster vam je trebao dati ove podatke nakon što je platio hosting. Radi jasnoće, napravio sam snimak ekrana, gledajući koji će vam sve postati jasno:

Sada, nakon što kliknete na dugme "Poveži", u donjem desnom prozoru vidjet ćete istu korijensku mapu vašeg resursa kao na kontrolnoj ploči hostinga:
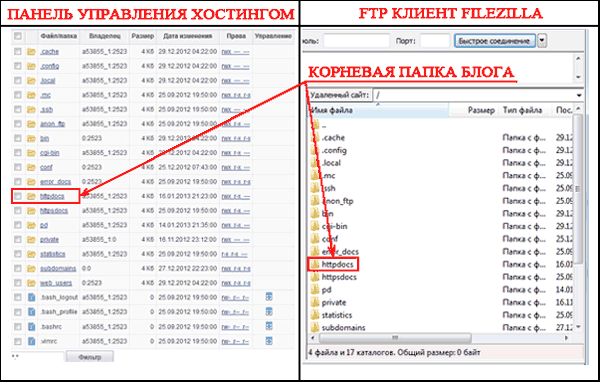
To je to, veza je uspostavljena, možemo početi uređivati fajlove. Minimum različitih radnji, maksimum koristi. Sada, kada treba da odete u root fasciklu, sve što treba da uradite je da pokrenete filezilla ftp klijent, otvorite menadžer sajta i povežete se sa serverom klikom na dugme “Poveži”.
Sada, hajde da uporedimo koliko radnji treba da se izvrši da bi se ista slika koju sam gore opisao premestila u fasciklu slika. Pokrenite ftp manager, kliknite na vezu, idite u mapu slika i jednostavno prevucite sliku držeći je lijevom tipkom miša. Nema potrebe svaki put specificirati bilo kakvu putanju do datoteke. Sve se radi mnogo jednostavnije.
Ovo je posebno zgodno kada morate uređivati mnogo datoteka. Drugi primjer: trebate urediti pet datoteka. Kako će se uređivanje odvijati preko pretraživača na kontrolnoj tabli hostinga? Moraćete da preuzmete svaku datoteku jednu po jednu na svoj računar, uredite je i jednu po jednu otpremite nazad na server!
Uređivanje pomoću ftp klijenta je mnogo ugodnije. Odaberite sve datoteke koje su vam potrebne u prozoru ftp klijenta i premjestite ih jednim pokretom u željeni folder. Uređujete i, na isti način, birate sve datoteke i vraćate ih na server. Pa, kako vam se sviđa ovaj program? Vjerujte, ovo je super program, preporučujem ga svima, nećete požaliti!
Kako koristiti fillezilla sada znate, a uskoro ću napisati još jednu vrlo detaljnu, koja također može pojednostaviti život web majstora! Ne propustite, pretplatite se na ažuriranja bloga! Sada kada ste naučili kako koristiti fillezilla, vaša produktivnost će se značajno povećati!
Dodjela nagrada pobjednicima ukrštenice na lokaciji br.3
Pa, vrijeme je da proglasimo pobjednike. Svaki put je sve više učesnika, što je dobra vijest. Hvala svima na ovakvoj aktivnosti. Neću se dugo latiti, upoznajmo naše pobjednike:
Pobjednici ukrštenice za lokaciju br. 3 su:
1. mjesto - Sergej ( [email protected]) - 200 rubalja
2. mjesto - Mishuta () - 100 rubalja
3. mjesto - Konstantin () - 50 rubalja
Bravo momci. Čestitamo svim pobjednicima. Pošaljite brojeve novčanika i uzmite svoje zaslužene nagrade. I time se opraštam od vas i vidimo se uskoro.
Kako vam se sviđa članak? Da li koristite ftp klijent u svom poslu? Radujem se vašim komentarima!
Skraćenica FTP poznata je ne samo webmasterima, već, možda, i svakom manje ili više aktivnom korisniku Interneta. Takva popularnost ovog protokola dovela je do pojave ogromnog broja klijentskih programa za rad s njim. Ovaj članak opisuje FileZilla, jedan od najboljih besplatnih programa za rad sa FTP-om.
Šta je FTP?
Skraćenica FTP je skraćenica za File Transfer Protocol, što na ruskom znači „protokol za prenos datoteka“. Zahvaljujući FTP-u, moguće je povezati se sa serverima i preuzeti/učitati razne fajlove i foldere.
Korisnički program za interakciju s protokolom naziva se FTP klijent. Na prvi pogled, FTP klijenti su slični, ali se ipak razlikuju funkcionalno i vizualno. Da biste se pridružili serveru potrebno je postaviti atribute:
- Adresa FTP servera, takođe poznata kao “Host”;
- Prijava korisnika;
- Lozinka;
- Priključak. Obično - 21. U rijetkim slučajevima, za nestandardne veze, specificira se druga vrijednost porta.
Čini se da je FTP previše, jer pretraživači također mogu preuzimati/učitavati datoteke. Ova izjava je netačna. Dakle, protokol podržava veze u realnom vremenu, lako preuzima informacije i općenito je stabilniji od pretraživača.
Postavljanje FileZilla
Podsjetimo da je FileZilla besplatna. Najnovija, stabilna i "čista" verzija dostupna je na filezilla.ru - web stranici kompanije. Vi samo trebate odabrati distribuciju za vaš OS i preuzeti. Nakon što instalirate FileZilla, morate ga konfigurirati.
Kliknite na File -> Site Manager:

Pojavit će se prozor Add Site. Odaberite direktorij "Moje web stranice" i kliknite na "Nova stranica".

Tipično, veza se zove isto kao i ime domene. Ali ovo nije obavezno. Glavna stvar je ispravno postaviti atribute veze i autorizacije. Da biste to učinili, kliknite karticu "Općenito" i postavite atribute:
- “Host” - unesite naziv domene ili IP stranice;
- “Port” - postavite vrijednost na 21;
- “Vrsta unosa” - odaberite “normalno”;
- “Korisnik” - označite prijavu za povezivanje;
- “Lozinka” - unesite lozinku za autorizaciju.
Gore navedeni parametri su navedeni u pismu koje stiže prilikom kreiranja novog računa hosta.

Ponekad server traži sadržaj u onome što se naziva "pasivni" način. Da biste to učinili, kliknite na "Postavke prijenosa" i navedite "Pasivni" način prijenosa.

Kada su atributi specificirani, kliknite na “Poveži”. Započela je veza preko FTP-a sa serverom koristeći FileZilla. Na vrhu se nalazi klada. Tu se snimaju sve radnje koje se dešavaju. Sa leve strane su fajlovi vašeg računara, sa desne strane su serveri. Operacije koje su trenutno u toku su naznačene na dnu.

Ako je veza uspješna, možete početi sa slanjem datoteka na server.
Značajke učitavanja datoteka putem FTP-a
FileZilla ima dva podjednako efikasna načina za upload fajlova na FPT server. Prvi je standardni drag and drop. Drugi je kroz prozor za navigaciju na lijevoj strani. U njemu samo odaberite potrebne datoteke ili direktorije, kliknite desnom tipkom miša i kliknite na "Prenesi na server".

Traka toka preuzimanja za sve datoteke na listi je prikazana na dnu. Ono što je uspješno otpremljeno na server može se vidjeti na kartici “Uspješni transferi”. Obrnuti proces preuzimanja (sa servera na lokalni disk) radi slično. Tokom pokretanja, crvena tačka treperi, a zelena tačka označava aktivnu vezu.
Cijeli proces preuzimanja će biti prikazan na dnu prozora. Datoteke koje se normalno preuzimaju bit će prikazane na kartici “Uspješni prijenosi”. Proces preuzimanja podataka direktno sa FTP servera odvija se na sličan način. Kada je punjenje u toku, indikator je crven. Ako je klijent u standby modu - zeleno.
Ako se pokrene pokušaj preuzimanja datoteka istog imena u jedan direktorij, bez obzira na to gdje preuzimanje ide na server ili računar, FileZilla će to signalizirati pomoću dijaloškog okvira. To će vam dati priliku da preimenujete, prepišete, preskočite, preuzmete ili zamijenite "problematični" fajl.

Rad sa FileZilla-om, kao i njegovo postavljanje, nije posebno težak. Program je jednostavan za korištenje i vrlo jednostavan za korištenje. Osim toga, možete prilagoditi način na koji se prikazuje. Osim toga, FileZilla ima niz drugih suptilnijih opcija, poseban dnevnik aktivnosti i širok izbor alata. Ovaj FTP klijent je pogodan ne samo za iskusne korisnike, već i za početnike koji još nisu savladali rad sa FTP-om. Iskoristi ga!
Dobrodošli na moj blog!
Obećavao sam da ću napisati post o Filezilli već jako dugo, a sada je došao ovaj dan.
Filezilla je FTP klijent koji vam omogućava da se povežete na vaš hosting da biste radili sa fajlovima bloga. Prethodno je blog objavljivao članke o drugim opcijama za povezivanje sa serverom. Pročitajte više o dodatnim funkcijama i dobro poznatim.
A sada ćemo shvatiti čemu služi FileZilla i kako ga koristiti.
Sučelje Filezilla je specifično: za mnoge webmastere je praktičnije i razumljivije, ali za druge je suprotno. Danas ćemo razgovarati o tome kako instalirati Filezilla, postaviti vezu i kako raditi s ovim programom. Koristeći ga, možete potvrditi vlasništvo nad blogom, instalirati favicon na stranicu (ikona), preuzeti i uređivati sve fajlove itd. Program se distribuira besplatno.
Samo trebate jednom razumjeti kako koristiti Filezilla i tada ćete moći lako raditi neke stvari koje na prvi pogled mogu izgledati teške. S njim sve možete učiniti mnogo brže nego korištenjem preglednika i kontrolne ploče za hosting.
Kako instalirati Filezilla?
Instalacija ovog FTP klijenta traje samo nekoliko minuta. Ažuriranu verziju možete preuzeti na https://filezilla.ru/get/. Zatim morate pokrenuti exe datoteku i slijediti upute za instalaciju.
Nakon što preuzmete i instalirate FTP klijent, prva stvar koju trebate znati kada radite sa Filezilla-om je kako se povezati sa serverom. Svi podaci koji su vam potrebni za povezivanje poslani su vam putem e-pošte prilikom registracije.
Sada su vam potrebni ovi podaci, a to su: lozinka, prijava i adresa hosta za unos u program. Otvorite program i kliknite na " File" u gornjem lijevom uglu, a zatim kliknite na " Site Manager" Zatim kliknite na “ Nova stranica" i unesite naziv vaše stranice. Odaberite vrstu unosa " Zatražite lozinku" i unesite sve svoje ostale podatke. Kada je sve gotovo, slobodno kliknite na “ Povežite se" i unesite lozinku.
Pažnja! Nikada ne čuvajte svoju lozinku u programu, jer... biće pohranjen nešifrovan i biće lako dostupan napadačima. Pobrini se za .

Drugi način je brza veza. Unesite svoje podatke i kliknite " Brza veza».

Podatke unosimo na isti način kao i prethodni metod. Port smo postavili na 21, prema zadanim postavkama. Dakle, Filezilla Ftp klijent je konfigurisan. Sada ste povezani sa svojim hostingom i imate pristup svim fajlovima na vašoj web lokaciji. Ovaj prozor će se otvoriti nakon povezivanja na server.

Desno su fajlovi koji se nalaze na hostingu, a sa leve strane fajlovi na vašem računaru.
Sada možete napraviti bilo kakve promjene, preuzeti ili . Dalji rad sa Filezilla-om je vrlo jednostavan i ne zahtijeva mnogo truda. Jednostavnim povlačenjem i ispuštanjem možete otpremiti uređene datoteke.
Kako koristiti Filezilla?
Sada kada je Filezilla Ftp klijent konfigurisan, pokušajmo, na primjer, instalirati dodatke. Da biste to učinili, pronađite direktorij wp-content/plugins: u korijenskom direktoriju pronađite mapu wp-content, zatim folder dodaci.
Tamo ćete vidjeti sve svoje instalirane dodatke. Sada prevucite fasciklu sa potrebnim dodatkom, koju ste unapred preuzeli, sa levog prozora na desno. Dodatak možete prenijeti na drugi način tako da kliknete desnim klikom na njega i odaberete “ Skinuti».
Zatim možete otići na administrativnu ploču svoje stranice, tamo pronaći novi dodatak i aktivirati ga. Kao što vidite, nema apsolutno ništa komplikovano u tome kako instalirati dodatke preko Filezilla. Na ovaj način možete učitati sve datoteke koje su vam potrebne za stranicu. Nadam se da će vam ovaj jednostavan vodič za Filezilla Client pomoći da blogujete efikasnije.
Sada znate kako koristiti Filezilla ftp klijent, čemu služi i koliko je koristan. Ovaj program vam omogućava brz i, što je najvažnije, praktičan rad sa vašim datotekama na web lokaciji. U njemu nema stranih ili složenih funkcija. Sve je usmjereno samo na ispunjavanje jasno definisanog zadatka.



