Vjerovatno ste čuli za audio editor kao što je Audacity. Popularan je zbog svoje jednostavnosti upotrebe i opsežnog skupa funkcija.
Pomoću ovog programa možete snimati vlastitu muziku, kreirati tematske podcaste, uređivati glas, primjenjivati specijalne efekte, miksati audio zapise itd. S ovim zadacima nije nimalo teško nositi se. Pogledajte naše savjete i počnite eksperimentirati.
Upute za rad u Audacityju
Prvo preuzmite program na svoj računar. Audacity možete preuzeti i iz kataloga programa i sa službene web stranice.
Nakon instalacije otvorite radni prozor, koji se sastoji od tri glavna dijela. Iznad su alati i dugmad za uređivanje snimka. U sredini je dijagram zvučne datoteke. A na dnu je statusna traka:
- Kontrola zvuka- klasični skup elemenata: snimanje, premotavanje, pauza, reprodukcija, zaustavljanje, preskakanje naprijed i nazad.
- Alati- uređivanje, izrezivanje, višestruki način rada, odabir, konverzija, zumiranje, vremenski pomak.
- Merači nivoa- gornji, dizajniran za ulaz na mikrofon, donji - za izlaz.
- Regulatori- podešavanje jačine zvuka, kao i osetljivosti mikrofona.
- Traka sa alatkama za brzi pristup- za praktično izvođenje raznih radnji.
- Panel za odabir uređaja- izbor uređaja kojim ćete snimati zvuk.
- Soundtrack prikazano na gornjoj traci.
- Vremenski alati- odabir dijela pjesme od kojeg će početi uređivanje.
Kako snimiti zvuk sa računara

Uz Audacity možete jednostavno snimiti zvuk sa plejera, Youtube kanala, playliste društvenih mreža, radija itd. Da biste to učinili, trebate:
- U padajućoj listi odaberite uređaj sa kojeg će se snimati - Stereo mikser. Ako nije, idite na Windows postavke zvuka i kliknite na Omogući pored miksera.
- Odaberite mono mod.
- Pokrenite video ili audio snimak koji vam je potreban, zatim kliknite na "Snimi" u programskom interfejsu, a nakon završetka numere kliknite na "Stop".
Možete provjeriti šta je snimljeno pomoću dugmeta "Pusti".
Kako smanjiti muziku u Audacityju

Otvorite audio editor i pronađite numeru koja vas zanima putem "File - Open" u gornjem lijevom uglu. Smanjite nagib staze na 1 sek. Poslušajte numeru i označite za sebe vremenski period koji želite da isečete.
Na dnu prozora označite početak i kraj segmenta. Karakteristična tačka će se pojaviti na audio zapisu u određenom vremenskom periodu. Povratak na gornji meni: "Uredi - Kopiraj". I kreirajte novi projekat koristeći "File - New Project". U prozoru koji se otvori odaberite "Uredi - Zalijepi". Zatim "File - Export". Odaberite MP3 format, imenujte datoteku i odredite put za spremanje. Sve je spremno. Tako, na primjer, možete jednostavno kreirati melodije zvona za svoj mobilni telefon.
Audacity je prilično moćan audio uređivač otvorenog koda. Njegova funkcionalnost je nevjerovatna, za besplatni program mogućnosti su vrlo ozbiljne. Ali hajde, danas ćemo shvatiti kako koristiti ovu divnu aplikaciju.
Snimanje

1. Povežite uređaj
U prozoru koji se pojavi odaberite odgovarajući uređaj, a zatim ga konfigurirajte prema svojim potrebama - audio ulaz mora biti implementiran preko Audacityja. Budite izuzetno oprezni u ovoj fazi, vaša zvučna kartica ili uređaj mogu zahtijevati dodatne radnje s vaše strane. Uradite sve kako je prikazano na slici: 
2. Potvrdite vezu
Provjerite jesu li sve vaše postavke ispravno implementirane. Aplikacija mora koristiti ispravan audio čitač i program za pisanje. Kada budete sigurni da su tačni, potvrdite svoje namjere. Nakon toga, vidjet ćete da aplikacija počinje komunicirati s uređajem za snimanje zvuka. Nivo se može vidjeti u prozoru programa (vidi sliku). 

3. Započnite snimanje
Kada su uređaji i aplikacija konfigurisani, možete započeti snimanje sa mikrofona pomoću odgovarajućeg dugmeta. Vrijedi napomenuti da prilikom slušanja snimljenog fajla može doći do tišine na početku. Može se izrezati u fazi miksanja / editovanja.

Takođe, pomoću postavki možete uključiti funkciju automatskog snimanja na određenom nivou šuma (snimanje će se samo pokrenuti ako mikrofon primi šum određene jačine). Da biste to učinili, idite na "Svojstva" i omogućite odgovarajuću funkciju, kao što je prikazano na slici.

4. Započnite snimanje
Trenutak istine je počeo. Sada samo trebate pritisnuti crveno dugme, nakon čega će početi snimanje vašeg remek-djela. Nivo buke možete vidjeti direktno u aplikaciji. Budite oprezni ako vidite jednostavnu liniju umjesto valova - to znači da ste pogrešno konfigurirali svoj diktafon.

5. Zaustavite snimanje

Čim završite sa snimanjem - odmah pritisnite žuto kvadratno dugme da potvrdite. Inače, ako ste odabrali automatski način snimanja, ono će se automatski zaustaviti čim zvuk padne ispod navedenog nivoa buke.
6. Podesite datum i vreme snimanja
Sada morate podesiti datum i vrijeme za snimljeni fajl. Da biste to učinili, idite na prozor za postavljanje datuma i vremena. Slijedite upute na slikama.


7. Proširite / uredite unos

Možete proširiti i urediti audio zapis koristeći prečicu na tastaturi (Shift + R). Snimak će biti dodat na kraj numere, nakon čega možete dalje raditi na miksanju.
Reprodukcija
1. Slušajte svoj snimak
Sada je vrijeme da poslušate sve što ste tamo snimili. Da biste to učinili, trebate pritisnuti tipku Play (sa zelenim trokutom), nakon čega ćete konačno naučiti zen iz svog remek-djela.

Snimak će se reprodukovati od početka do kraja. Možete prisilno zaustaviti reprodukciju pomoću razmaknice ili prva dva dugmeta Pause i Stop.
2. Odaberite brzinu reprodukcije

Pomoću ovog klizača možete povećati ili obrnuto usporiti brzinu reprodukcije snimka.
3. Odaberite izgled vala
Ovdje, između ostalog, možete promijeniti izgled zvučnih valova prikazanih u aplikaciji. To možete učiniti u postavkama, a ovako će izgledati različite opcije:



4. Solo snimci

Ako imate više numera (na primer, snimljeni glas i muziku), onda da biste čuli samo jednu od njih, koristite opciju "Solo", kao što je prikazano na slici.
5. Isključivanje zvuka

Ako imate nekoliko audio zapisa, možete ih isključiti ili obrnuto, uključiti ih pomoću alata za isključivanje zvuka (pogledajte sliku).
6. Podešavanje nivoa

Pomoću ovog klizača možete slati zvuk na lijevu ili desnu stranu, kao i podesiti nivoe u odnosu na ove strane (lijeva slušalica / zvučnik i desna slušalica / zvučnik).
Ja radim i pišem ovo kompilacijačlanke sa ciljem da se u krajnjoj liniji, u ovoj zajednici, čuje autorsko čitanje, koje je u percepciji mnogo vrednije, čak i u poređenju sa profesionalnim čitaocima koji savršeno poseduju svoje glasove, date im od prirode. Recitacija xautor ima poseban senzibilitet, jer je svaki red od njega rođen i patio, te je stoga naglašen u crtama. Nadam se da ste se u to uvjerili nakon što ste čuli čitanje Svetlane Elisejeve, kao i pravog glasa pjesnika Jaroslava Smeljakova, koji je već preminuo iz ovog života, u objavljenom analitičkom članku Natalije NB.
U prošlom postu ste savladali preuzimanje jednog od najboljih besplatnih softvera za snimanje zvuka danas -Audacityi instalirajte ga na svoj računar.
Sljedeći članci će se fokusirati na snimanje zvuka. U kratkim, ali punim screenshot-ova (iseci sa radnog ekrana) instrukcija, naučićete kako da smanjite šum, izrežete nepotrebno, preložite i kombinujete glas i muziku, pomerite zvuk, prilagodite ton, koristite razne efekte, konvertujete zvuk u razne formate.
Hajde da prvo razgovaramoo snimanju zvuka iz mikrofona .
Dobar ručni mikrofon je obavezan za ovaj posao. Jer manipulišući njime (prinošenjem usnama ili odmicanjem), naučićete da zapisujete jasno, za percepciju drugih, čak i vaš šapat; a takođe i da približite svoj glas, čak i sa prilično siromašnom bojom po prirodi, tako neverovatno bogatoj. Vjerujte mi, uopće nije teško. Nekoliko vježbi i shvatit ćete u čemu je stvar.
Mikrofon, naravno, mora biti povezan na utičnicu za mikrofon na računaru (obično crveni ili ružičasti).
Iz menija kompjuterskih programa nazivamo program koji ste već preuzeli. Njegov prozor će se pojaviti na ekranu ovako:
Fig. jedan
U početku se nalazi prozor pomoći na vrhu glavnog prozora. Nažalost, kao što sam vam objasnio u prethodnom članku, informacije u njemu su predstavljene na tri evropska jezika, niko se još nije potrudio da prevede na ruski.
Ovaj prozor možete ukloniti na uobičajen način klikom na dugme sa krstićem u gornjem desnom uglu prozora, ili ga čak i potpuno izbrisati tako što ćete staviti kvačicu u donji levi okvir sa kursorom, tako što ćete kliknuti unutar ovog kvadrat LMB- lijevo dugme miša.

Fig. 2
Ako treba da vratite prozor pomoći na svom monitoru, potrebno je da pomaknete kursor na natpis "Pomoć" u gornjem redu i da odaberete natpis sa njim u padajućem meniju.
Obratimo pažnju na kontrolne tipke. Oni su tipični za mnoge video programe.

Fig. 3
Ali ovdje, pomicanjem kursora na dugme, ispod njega se pojavljuje natpis njegove vrijednosti, na primjer:
Slika 4
Napomena: za početak, u cilju smanjenja informacija i bolje percepcije osnovnog materijala, predlažem da kliknete na trokut pored dugmeta mikrofona za snimanje i podešavanje „Mono"snimanje, a sa stereo to ćete sami shvatiti, kada se naviknete na program, jer tu nema velike razlike.

Fig. 5
Ako pritisnete okruglo crveno dugmesnimanje će ići (možete razgovarati)! U tom slučaju, automatski imate novu numeru (ili numeru) - grafički prikaz zvučnog zapisa.

Slika 6
Ja češće koristim termin track, ne zato što je bolji, samo je kraći. Općenito, staza i staza su jedno te isto.
Kada završite sa snimanjem, pritisnite dugme sa kvadratićem -STOP (KRAJ) .
Sada, da preslušate snimak, pritisnite dugme sa zelenim trouglom -IGRAJ(IGRAJ) ... Koristeći dugmad, također možete pauzirati ili skočiti na početak ili kraj pjesme, a pomoću kursora možete započeti reprodukciju s bilo kojeg mjesta. Ako postavite kursor na numeru i pritisniteIGRAJ, tada će reprodukcija početi od kursora. Ako kliknete na vremensku traku na samom vrhu prozora programa (kliknite na nivo brojeva, vrijeme je označeno brojevima), tada će reprodukcija od te tačke automatski početi.
Sada možemo rezati naš snimak kako želimo. Za početak, možete izbrisati nepotrebne stvari, to mogu biti strani zvuci, uzdasi, Ahi i Ohi :-))), kašalj-ashley, klikovi mišem, klikovi na tipkovnici ili samo duge pauze. Da biste to učinili, odaberite nepotreban dio staze (pomicanjem kursora na dio i stiskanjem LMB, povucite ga na željenu udaljenost - odabrani dio je zasjenjen tamno sivom) i pritisnite tipkuIzbriši(Izbriši) na tastaturi.

Slika 7
Također možete kopirati ili izrezati i zalijepiti dio zvučnog zapisa na željenu lokaciju. Odaberite ponovo i klikniteCtrl+ Ckopirati,Ctrl+ Xrezati iCtrl+ V umetnuti.
Sve se to može učiniti pomoću programskih dugmadi koji se nalaze na Uređivanje panela ( UrediTraka sa alatkama). Lako se prepoznaje po makazama.
Fig. osam
Na istom panelu nalaze se dugmad:
- 1. Izrezati- pomiče odabrano područje signalau međuspremnik ili na drugi način - međuspremnik.
- 2. Kopiraj- kopira odabir u međuspremnik.
- 3. Insert- umeće iz međuspremnika na lokaciju na kojoj se nalazi kursor.
- 4. Obrezivanje- briše sve izvan područja odabira.
- 5. Ispunite tišinom - uklanja signal u području odabira.
- 6. Otkaži- poništava posljednju operaciju. Ne postoji ograničenje broja koraka koji se mogu otkazati.
- 7. Ponovi- poništava operaciju Poništi.
- 8. Povećati- povećava skalu audio zapisa
- 9. Smanjenje- smanjuje skalu audio zapisa
- 10. Povećati- povećava skalu odabranog dijela audio zapisa
- 11. Uklopi projekat u prozor - podešava skalu tako da cijela staza stane u jedan prozor.
Lično sam za funkcije, Koristim kombinaciju dugmadiCtrl+1, Ctrl+3 respektivno.Ctrl+2 daje srednje povećanje, udobno za slušanje. Generalno, sve je intuitivno.
Uklanjanje buke
Ako snimate zvuk kod kuće, a ne u profesionalnom studiju s visokokvalitetnom zvučnom izolacijom i ništa manje kvalitetnom apsorpcijom zvuka, tada ćete osim korisnog signala na snimku dobiti čitavu gomilu stranih šuma i zvukova . Od buke samog kompjutera do električne bušilice vašeg komšije i laveža psa na ulici. Hajde da pričamo o tome suzbijanje buke pomoću programa Audacity.
Mislim da ste već primijetili gdje je koristan zvuk u vašem snimku, a gdje šum. Za početak odaberite malo područje mišem na kojem postoji samo šum (na slici je područje obojeno tamno sivom).

Fig. 9
Na gornjoj ploči kliknite na " Efekti", otvorit će se prozor gdje izabrati Uklanjanje buke

Slika 10
Otvoriće se sledeći prozor: pritisnite dugme Kreirajte model buke

Fig. jedanaest
Zatim odaberite cijelu stazu. Otvorimo ponovo filter Uklonite buku. Podesite nivo filtriranja pomeranjem klizača.Možete pregledati šta se dogodilo. Na kraju kliknite na dugme "Ukloni buku".
Odabir i uklanjanje buke najbolje je napraviti eksperimentalno. Ovdje je teško dati bilo kakav savjet, jer buke mogu imati različito porijeklo i nivoe, pa samo slušamo i biramo najbolju opciju.
Kada vršite podešavanja, koristite " slušaj" u prozoru postavki, to će vam uštedjeti vrijeme. Budite oprezni kao svaka greška može dovesti do gubitka korisnih informacija sa niskim nivoom blizu nivoa buke. Stoga, uvijek preslušajte cijeli snimak odmah nakon obrade sa squelch-om, još uvijek možete poništiti promjene... Ako je snimanje dugo i nemoguće je sve preslušati, prije početka rada pronađite područje sa najnižim korisnim nivoom signala i provjerite svoja podešavanja na njemu, nakon toga možete poništiti promjene u ovoj oblasti i primijeniti ih na cijelo snimanje.
Obratite posebnu pažnju na tihe zvukove na početku riječi kada snimate govor. Obično su to bezvučni suglasnici, koje program može zamijeniti za šum. U svakom slučaju, nemojte se zanositi nivoom smanjenja buke, inače govor može postati neprirodan i bučan.
Sačuvaj snimak

Fig. 12
napomene:
Ovde imamo neka odstupanja od ranije opšteprihvaćenih operacija čuvanja fajlova u poređenju sa drugim programima, iz razloga što A udacity može raditi sa različitim formatima zvučnih zapisa: WAV, AIFF, NeXT / AU, IRCAM, MP 3, Ogg Vorbis, MIDI , i njegov interni format Audacity (AUP), stoga su, da bi sačuvali zvučni zapis u ovom programu, morali odstupiti od opšteprihvaćenih standarda, pribjegavajući konceptu Izvoz.
LMB kliknemo na natpis " izvoz", otvoriće se drugi prozor:

Fig. trinaest
LMB kliknemo na trougao označen strelicom i otvorimo listu

Slika 14
Sa ove liste odaberite MP3 datoteku, kao najčešće korištenu među različitim formatima u raznim programima, kao i za prosleđivanje putem e-mail.
Napomena: Izvezi u MP3
Audacity samo po sebi ne može kodirati MP 3, dakle, šta je algoritam MP 3 je patentiran i njegova upotreba je zabranjena za besplatne programe. ali, Audacity može ugraditi druge programe koji rade s njima MP 3. Sve što treba da uradite je da instalirate takav program. U nastavku ću dati proceduru za instaliranje takvog programa.

Fig. 15
U prvi red unosimo naziv zapisa, na primjer, dodijeljeni naziv vaše pjesme

Fig. šesnaest

Fig. 17
Kliknite na dugme ispod "UREDU", prozor će biti zamijenjen nečim drugim:

Fig. osamnaest
Kliknite na ključ "Skinuti" da završimo program za kodiranje MP3 koji nam nedostaje. Stranica sa stranice sa koje ćemo preuzeti program pojavit će se na monitoru, za to pomičemo kursor na plavi natpis "stranica za preuzimanjei kliknite LMB na njemu:

Slika 19
Otvara se još jedna stranica na kojoj pomičemo kursor na natpis LAMEforWindows i također kliknite na LMB

Slika 20
Stranica će se pomaknuti na liniju koja nam je potrebna Lamev 3.99.3 za Windows. exe

Fig. 21
Kliknite na ovaj natpis Paintwork i otvoriće se prozor za preuzimanje u kojem pritisnemo dugme " Spremiti datoteku"


Fig.23

Fig. 24

Slika 25
Kao rezultat toga, vratit ćemo se na prozor iz kojeg smo krenuli i pritisnuti dugme "UREDU"

Fig. 26
Sada smo se vezali za program snimanjaAudacityenkoder za MP3
Vaš snimak će biti pohranjen na tvrdom disku vašeg računara u fascikli koju ste naveli (ja čuvam u fascikli "moja muzika") u formatu MP3.
Za pozivanje snimljenog unosa na novootvorenu stranicu programa Audacity Otvorite meni "Datoteka".

Fig. 27
LMB kliknite na liniju " Uvoz"i na listi koja se otvori kliknite na liniju "Sound file"... Ovdje se može pojaviti prozor upozorenja za određene vrste datoteka:

Fig. 28
Govorimo o izboru: da li kopirati datoteku koja nam je potrebna i ostaviti original netaknut ili uzeti original direktno. Po mom mišljenju, bolje je kopirati, iako će to potrajati malo duže, a zatim staviti kvačicu u kućicu da se ovaj prozor više ne pojavljuje.

U sljedećem članku pokazaću vam kako složiti i kombinirati glas i muziku, pomjeriti zvuk, podesiti ton i koristiti razne efekte.
Audacity je besplatni program za audio produkciju na više platformi. Ima široku funkcionalnost, uz njegovu pomoć možete snimiti vokale, muzičke instrumente i druge zvukove, a zatim ih kombinirati u jedan komad. Možete ga koristiti za rezanje zvuka, a neki ljudi ga koriste za kreiranje podcasta i miješanje muzike s njim. Uslužni program Audacity na ruskom možete preuzeti na službenoj web stranici.
Koje formate podržava
Podržani formati uključuju Ogg Vorbis, MP3, WAV, AIFF. Ova lista je daleko od potpune. Audacity može da radi sa zvukom u 16, 24 i 32-bitnom formatu, kao i da uvozi MPEG audio.
Pregled interfejsa
Program ima standardni interfejs za uređivače zvuka, gornji dio tu su tasteri za kontrolu snimanja, jačina snimanja i reprodukcije, razni alati i podešavanja za izlazne uređaje. V sredini ekrana je zvučni dijagram, in lijeva strana mikser kanala. Ispod je statusna traka.
Kako snimiti audio
Prije snimanja potrebno je odabrati uređaj na koji će audio fragment biti snimljen, nakon toga:

Instrumenti na audio stazi
Audio zapis ima padajući meni, možete ga pozvati klikom na strelicu pored naziva učitanog snimka. 
Hajde da se upoznamo sa njegovim glavnim funkcijama:
- Ime- omogućava vam da dodijelite vlastito ime odabranoj stazi.

- Kreni gore- ako postoje dvije ili više staza, pomiče odabranu jednu poziciju prema gore:

- Wave- prikazuje signal u zavisnosti od amplitude tokom vremena.

- - prikazuje promjene u vremenu zvučnih valova, frekvencije koje čine zvuk i njihov intenzitet.

- - prikazuje spektar distribucije frekvencija.

- Mono- podešava reprodukciju na desnom ili lijevom kanalu.
- Lijevi kanal- postavlja reprodukciju lijevog kanala.
- - postavlja reprodukciju desnog kanala.

- Napravite stereo- pretvara odabranu numeru i numeru ispod nje u stereo.
- - kreira dvije mono staze iz jednog stereo.
- Format(Format) - postavlja bitnost audio datoteke (16, 24 i 32 bita).
- Rate- postavlja učestalost projekta.

- Dugme "".
- “Solo”- kada pritisnete ovo dugme, reprodukovaće se samo odabrana numera.
Kako smanjiti stazu
Da biste počeli da obrezujete muziku u Audacityju, trebate označite fragment držeći lijevu tipku miša (LMB) na početku audio snimka, crtajte do kraja željenog fragmenta. Na vrhu je prikazano sljedeće: 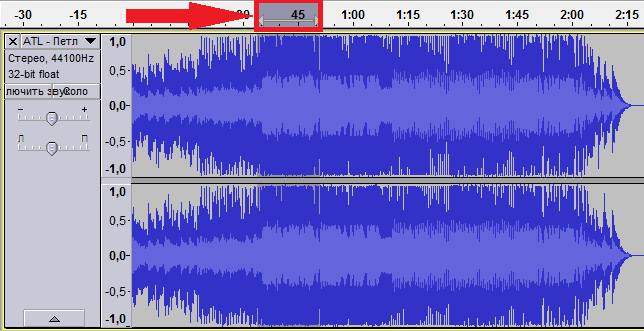
Fragment je odabran, sljedeći korak je orezivanje... Možete obrezati stazu s obje strane, ostavljajući samo ono što je odabrano, ili možete izrezati ovaj fragment:

Kombinujte zvuk
Za kombinovanje potrebno je:

Miješanje
Postavke na ovom panelu omogućavaju kontrolu nad ulaznim i izlaznim parametrima zvučnih kartica. Oba klizača će se nalaziti u poziciji “-” ako audio snimanje nije podržano parametrima zvučne kartice. Ponekad je to zbog činjenice da na PC-u nestali vozači, ili zvučni uređaj nije baš uobičajen.
Lijevi klizač je odgovoran za jačinu izlaznog zvuka, a uz pomoć u pravu podešava se nivo ulaznog signala (mikrofon, linijski ulaz, itd.). Ako se tokom snimanja pojave izobličenja i šum, potrebno je da smanjite nivo desnog klizača.
Audacity je dizajniran za obradu i snimanje podcasta. Ovaj uslužni program sadrži paket funkcija pomoću kojih možete u potpunosti urediti svoj glas. Na primjer, možete ga učiniti mekim ili grubim itd. Pogledajmo bliže kako koristiti Audacity. Zapravo, u tome nema ništa teško, ali velika funkcionalnost može zbuniti početnika.
O mogućnostima programa
Kao što je gore navedeno, skup funkcija je prilično velik i može biti teško razumjeti kako koristiti Audacity prvi put. Stoga, uzmimo primjer najnovije verzije programa. Možete izvoziti i uvoziti WAV, FLAC audio datoteke. Osim toga, možete snimati, na primjer, iz mikrofona web kamere ili drugog izvora, ovdje nema ograničenja. Sa modernom zvučnom karticom (višekanalnom) možete snimati do 16 kanala. Ako se generira šum, možete ga ukloniti pomoću uzorka koji se automatski instalira. Također je moguće promijeniti ton uz zadržavanje tempa ili obrnuto. Biblioteka libsndfile vam omogućava da sačuvate rezultat u gotovo svakom formatu. Naravno, Audacity ima mnogo više funkcija, ali ako ih sve navedete, to će potrajati.

Podržani formati
Već je rečeno da ovaj uslužni program radi sa gotovo svim modernim ekstenzijama audio datoteka. Jedan od najvažnijih formata je AUP, koji je izvorni za ovaj program. U ovom proširenju se pohranjuju svi projekti. Ako planirate da koristite snimak u drugim uslužnim programima, onda se preporučuje da ponovo kodirate datoteku, jer AUP čita samo Audacity. Podržan je i standardni Windows format WAV. Njegova karakteristična karakteristika je da sve datoteke nisu komprimirane. Ako koristite Macintosh operativni sistem, možete koristiti AIFF. Za računare Sun / au, kao i Next, koriste se istoimeni formati. Posebnost je da koristi nizak omjer kompresije. Naravno, besplatni program Audacity podržava i MP3. Najnovija verzija dodala je Ogg Vorbis. Ovo proširenje se smatra analogom MP3, ali je kvalitet zvuka ovdje mnogo veći.

Kako da koristim Audacity?
Sve zavisi od toga šta tačno želite da radite. Ionako će vam trebati osnovna alatna traka. Ovdje možete raditi sa selekcijom, koja vam omogućava da odaberete pojedinačne dijelove (fragmente) snimka, izrežete ih i zalijepite. Postoji i tako korisna funkcija kao što je "Promijeni kovertu". Ovaj alat će vam pomoći da prilagodite prigušenje i povećanje glasnoće u pojedinačnim dijelovima staze. Postoji i mogućnost pomeranja snimka u vremenu, skaliranja i još mnogo toga. Što se tiče glavne trake sa dugmadima, sve je jednostavno. Sadrži najvažnije funkcije kao što su početak, pauza, zaustavljanje, premotavanje unazad do kraja numere i snimanje. Prvo se morate pozabaviti ovim i tek onda krenuti dalje.
Kako da uštedim u Audacityju?
Bez obzira na vaše namjere, trebali biste biti u mogućnosti da sačuvate rezultat koji dobijete. Ovdje nema apsolutno ništa komplikovano, samo pritisnite kombinaciju prečaca Ctrl + S ili odaberite "Sačuvaj" iz izbornika. Napominjemo da će promjene biti snimljene u AUP formatu, pa ako namjeravate koristiti snimanje u drugim programima, preporučujemo da odaberete češći nastavak. Datoteku možete izvesti pomoću menija ili pritiskom na Ctrl + Shift + S. Također je moguće promijeniti lokaciju snimanja i naziv snimka. Nakon što ste sve uradili, možete biti mirni, pogotovo jer kada izađete iz programa, od vas će biti zatraženo da ponovo prepišete rezultat za njegovu dalju upotrebu u Audacityju.

Razmotrite meni "Uredi".
Ovdje možete poništiti posljednje promjene, čime ćete izbjeći greške, jer vam prisutnost takve funkcije omogućava da napravite korak unazad i ne izgubite ništa. Ovaj meni sadrži važne opcije kao što su "Kopiraj" i "Zalijepi" i trebat će vam skoro svaki put. Možete koristiti funkciju Fill with Silence da potpuno ugasite sve signale u određenom dijelu staze. Za skaliranje, postoje odgovarajuće opcije, kao što su "Zoom in" i "Zoom out", i dalje je moguće promijeniti veličinu određenog dijela podcasta. Kao što pokazuje praksa, često nije potreban cijeli zapis, već je potreban samo dio. U meniju "Uređivanje" možete odabrati funkciju "Crop" i time ukloniti sve što je izvan odabira. U principu, već smo završili sa ovim menijem. Vrijedi obratiti pažnju na padajući meni koji se otvara desnim klikom na stazu. Ovdje se prikazuju osnovne informacije o otvorenom zapisu.
Dizajn, kreacija i efekti

Ako ne razumijete ove menije, može biti vrlo teško napraviti kvalitetan podcast. U meniju Project, vi ćete obaviti većinu uvoza. Ovo uključuje audio zapise, kodove, bilješke i mogućnost preuzimanja Raw datoteka. Što se tiče menija "Kreiraj", ovdje možete umetnuti pauzu u numeru pomoću funkcije "Silence", za to morate odabrati dio snimka i kliknuti na odgovarajuću funkciju. Osim toga, moguće je kreirati valove (spektralne) različitih dužina i amplituda. Broj efekata u programu jednostavno prelazi krov. Nema smisla sve ih opisivati. Postoje zanimljive karakteristike poput normalizacije. Omogućava vam da izjednačite nivo zvuka na cijelom snimku, što može biti izuzetno korisno. FFT filter je dobar za pojačavanje i slabljenje frekvencija. Povrh svega, tu je inverzija i ponavljanje. Funkcije su vrlo jednostavne za korištenje. Da biste to učinili, samo trebate odabrati dijelove staza i primijeniti potrebne opcije. Gore je već napomenuto da Audacity-om možete odrezati komad trake ili ga umetnuti, isto važi i za šum koji se može dodati ili ukloniti.
Još malo o korišćenju programa

Kako bismo vam pomogli da se sigurnije krećete po izborniku, preporučujemo da zapamtite nekoliko kombinacija tipki prečica. Možete kreirati novi projekat koristeći prečicu Ctrl + N; da biste ga otvorili, pritisnite Ctrl + O, a da biste ga zatvorili, pritisnite Ctrl + W. Meni postavki se može pozvati pritiskom na Ctrl + P. Što se navigacije tiče, sve je prilično jednostavno. Možete započeti i zaustaviti snimanje pomoću razmaknice i povećati - Ctrl + 1, smanjiti - Ctrl + 3. Osim toga, možete uvesti pjesmu koristeći kombinaciju Ctrl + L. Kao što ste možda primijetili, uslužni program je prilično funkcionalan, pa je pogodan i za profesionalne i za početnike. A budući da svi mogu naučiti koristiti Audacity, program je od posebnog interesa za one koji vole snimati pjesme i podcaste.
Zaključak
Kao što je gore navedeno, nisu sve funkcije opisane u ovom članku, a to je zbog činjenice da ih ima nevjerovatno mnogo i o njima možete pričati neograničeno. Možete podcast, njegov tempo, kao i brzinu, ali to nisu sve mogućnosti. Postoji funkcija podjele staze na mnogo dijelova, suzbijanje buke i još mnogo toga. Možemo reći da je jedan od najboljih audio proizvoda Audacity. Sada znate kako da sačuvate svoj projekat u MP3, glavna stvar je da sačuvate rezultat što je češće moguće. To je, u principu, sve što se može reći na ovu temu. Ako planirate proučavati uslužni program na profesionalnom nivou, onda koristite tehničku dokumentaciju.



