Iako je pokretanje i odziv Windows 7 znatno bolji od njegovog prethodnika Viste, njegove zadane postavke su daleko od optimalnih za performanse. Međutim, ubrzavajući rad "sedmorke", potrebno je uzeti u obzir da neke promjene napravljene u njegovim postavkama dovode do pogoršanja funkcionalnosti i izgleda sistema. Vaš izazov je odabrati konfiguraciju koja će vam pružiti optimalnu ravnotežu između performansi, funkcionalnosti i izgleda. Zatim ćemo razmotriti nekoliko načina za ubrzavanje rada brojnih Windows 7 sistema, kao i niz njegovih uslužnih programa.
Windows 7: Optimizirajte pokretanje sistema
Poznato je da najveću iritaciju kod korisnika izaziva dugo učitavanje operativnog sistema. Uprkos činjenici da je "sedam" optimizovan od strane programera na način da se učitava 10-20 sekundi brže od Viste, korisnici uvek nastoje da ga učine još bržim. Višejezgarni procesori mogu još više ubrzati pokretanje sistema, što zahtijeva brojne izmjene. Otvorite uslužni program msconfig tako što ćete upisati njegovo ime u traku menija Start. U prozoru koji se otvori potrebna nam je kartica Download, gdje trebamo kliknuti na dugme Dodatni parametri.
 Označite kvadratić pored Broj procesora i odaberite maksimalan broj vaših jezgara iz padajućeg izbornika. Nakon što kliknete OK da sačuvate postavke, restartujte sisteme i videćete koliko je brže pokretanje sistema Windows 7. Da biste ubrzali pokretanje sistema, treba imati na umu da njegova brzina direktno zavisi od broja procesa i aplikacije pokrenute zajedno sa startom Windows. Stoga, ponovo otvarajući uslužni program msconfig, idemo na njegovu drugu karticu Startup.
Označite kvadratić pored Broj procesora i odaberite maksimalan broj vaših jezgara iz padajućeg izbornika. Nakon što kliknete OK da sačuvate postavke, restartujte sisteme i videćete koliko je brže pokretanje sistema Windows 7. Da biste ubrzali pokretanje sistema, treba imati na umu da njegova brzina direktno zavisi od broja procesa i aplikacije pokrenute zajedno sa startom Windows. Stoga, ponovo otvarajući uslužni program msconfig, idemo na njegovu drugu karticu Startup.  Mnoge Windows aplikacije se registruju pri pokretanju sistema, a da korisnik to ne primeti. Kada ima previše takvih programa, preuzimanje počinje značajno usporavati. Stoga pažljivo analizirajte listu aplikacija prikazanih na kartici za pokretanje i poništite sve programe koji vam nisu potrebni. U idealnom slučaju, trebali biste ostaviti samo kvačicu ispred naziva vašeg antivirusa. Na isti način, onemogućavanje svih nepotrebnih usluga koje usporavaju ne samo pokretanje, već i rad pomoći će ubrzanju pokretanja Windowsa. U nastavku ćemo razmotriti njihovo onemogućavanje.
Mnoge Windows aplikacije se registruju pri pokretanju sistema, a da korisnik to ne primeti. Kada ima previše takvih programa, preuzimanje počinje značajno usporavati. Stoga pažljivo analizirajte listu aplikacija prikazanih na kartici za pokretanje i poništite sve programe koji vam nisu potrebni. U idealnom slučaju, trebali biste ostaviti samo kvačicu ispred naziva vašeg antivirusa. Na isti način, onemogućavanje svih nepotrebnih usluga koje usporavaju ne samo pokretanje, već i rad pomoći će ubrzanju pokretanja Windowsa. U nastavku ćemo razmotriti njihovo onemogućavanje. Optimizacija usluga u Windows 7
U cijeloj familiji Windows OS-a postoje mnoge usluge dizajnirane za interakciju s internim hardverom, drajverima i nekim sistemskim opcijama. Mnogi programi trećih strana takođe dodaju svoje usluge sistemu. Radeći u pozadini, mnoge usluge će značajno smanjiti performanse sistema bez ikakvog poboljšanja funkcionalnosti. Štaviše, određeni broj Windows 7 usluga šteti cjelokupnoj sigurnosti sistema. Ove usluge, prije svega, uključuju pokrenuti Remote Registry po defaultu, koji omogućava napadaču da izvrši bilo kakve promjene u sistemu. Postoje dva načina da otvorite uslužni program za upravljanje uslugama: idite na Control Panel - Administrative Tools - Services ili otkucajte services.msc u traci menija Start. Nakon pokretanja ove aplikacije, pred vama će se otvoriti prozor sa listom svih usluga.
Nakon pokretanja ove aplikacije, pred vama će se otvoriti prozor sa listom svih usluga.  Da biste onemogućili određenu uslugu, potrebno je da kliknete lijevom tipkom miša na nju, nakon čega će se otvoriti prozor.
Da biste onemogućili određenu uslugu, potrebno je da kliknete lijevom tipkom miša na nju, nakon čega će se otvoriti prozor.  Kliknite na dugme Stop da biste prekinuli uslugu i promenili tip pokretanja u Disabled kako biste sprečili da se ponovo omogući sledeći put kada se sistem pokrene. Nakon toga kliknite na Apply i OK, usluga više neće ometati vaš računar. Kada radite sa listom usluga, treba da budete posebno oprezni, jer onemogućavanje potrebnog procesa može dovesti do delimičnog gubitka performansi sistema: određeni hardver ili aplikacija mogu prestati da rade. Ako ste izvršili promjene u svojstvima nekoliko desetina servisa istovremeno, neće biti lako pronaći potrebnu uslugu koja je potrebna za rad određenog programa. U nastavku dajemo listu usluga koje se mogu onemogućiti na gotovo svakom računaru, bilo da se radi o jednom uređaju ili dijelu lokalne mreže.
Kliknite na dugme Stop da biste prekinuli uslugu i promenili tip pokretanja u Disabled kako biste sprečili da se ponovo omogući sledeći put kada se sistem pokrene. Nakon toga kliknite na Apply i OK, usluga više neće ometati vaš računar. Kada radite sa listom usluga, treba da budete posebno oprezni, jer onemogućavanje potrebnog procesa može dovesti do delimičnog gubitka performansi sistema: određeni hardver ili aplikacija mogu prestati da rade. Ako ste izvršili promjene u svojstvima nekoliko desetina servisa istovremeno, neće biti lako pronaći potrebnu uslugu koja je potrebna za rad određenog programa. U nastavku dajemo listu usluga koje se mogu onemogućiti na gotovo svakom računaru, bilo da se radi o jednom uređaju ili dijelu lokalne mreže. - Udaljeni registar omogućava udaljenim korisnicima da izvrše promjene u sistemskom registru. Iz sigurnosnih razloga, ovu uslugu treba bez greške onemogućiti.
- Offline Files je odgovoran za implementaciju Offline Files API-ja. Nije potrebno velikoj većini korisnika. Onemogući.
- Usluga unosa za tablet PC je potrebna da bi olovka i slični uređaji za unos mogli raditi na tabletima. Onemogući.
- Windows Error Logging Service je odgovorna za održavanje evidencije sistemskih grešaka. Ako, u slučaju problema sa vašim računarom, imate naviku da analizirate zapise dnevnika kako biste identifikovali uzroke grešaka, ostavite tip pokretanja servisa na Auto. Ako vas gotovo nikad ne zanima šta je zabilježeno u sistemskom dnevniku, uslugu možete onemogućiti.
- Moduli IPsec ključeva za razmjenu ključeva ... - Pruža IKE ključ i autentificirani IP rad. Onemogući.
- Promijenjeni linkovi za praćenje klijenata. Usluga prati veze datoteka koje se nalaze unutar NTFS sistema. Kada se onemogući, vaš računar će raditi brže.
- Windows pretraga je neophodna za indeksiranje datoteka na vašem računaru kako bi pretraga funkcionisala. Ako ne koristite ugrađenu sistemsku pretragu, usluga se može onemogućiti.
- Roditeljska pažnja. Ova usluga je u Windows 7 ušla iz Vista verzije i potrebna je samo za kompatibilnost s njim. Onemogući.
- IPSec Policy Agent. Skoro da se nikad ne koristi na kućnom računaru. Onemogući.
- KtmRm za koordinatora distribuiranih transakcija. Ako pročitate opis usluge, postaje jasno da se ne preporučuje da je pokrećete osim ako niste sigurni da vam je potrebna. Onemogući.
- IP Helper. Ne koristi se na kućnom računaru. Onemogući.
- Print manager. Ako ne koristite štampač, onemogućite ovu uslugu. Ako s vremena na vrijeme ispisujete dokumente, pokušajte postaviti pokretanje na Ručno. Ako štampanje u ovom slučaju ne radi, promijenite tip pokretanja u Auto. Da li će vaš štampač raditi ili ne sa tipom ručnog pokretanja zavisi samo od njegovih drajvera.
- Sekundarna prijava je potrebna za pokretanje procesa kao drugi korisnik. Onemogućite iz sigurnosnih razloga.
- Fax. Onemogućite ako ne šaljete ili ne primate faksove.
- Windows Defender štiti od špijunskog softvera. Može se onemogućiti ako planirate da instalirate alternativni sistem zaštite na sistem.
- Windows zaštitni zid. Može se onemogućiti ako ste na svom sistemu instalirali zaštitni zid treće strane.
- Politika uklanjanja pametne kartice. Ako ne koristite pametne kartice, usluga vam nije potrebna.
- Microsoft iSCSI Initiator Service. Ako ne koristite iSCSI uređaje, tip pokretanja usluge možete postaviti na Ručno.
- SSDP otkrivanje je potrebno za uređaje koji koriste SSDP. Možete ga isključiti.
- Prilagodljiva svjetlina potrebna je samo vlasnicima računara s ugrađenim senzorom svjetla za automatsko podešavanje svjetline monitora.
- Za otkrivanje radnih mašina na lokalnoj mreži potreban je kompjuterski pretraživač. Jednom računaru nije potrebna usluga. Onemogući.
- Server. Usluga je potrebna samo za računare koji koriste deljenje datoteka ili štampača. Onemogući.
- Bluetooth usluga podrške. Onemogućite ako nemate Bluetooth.
Smanjenje vremena isključivanja: Optimizacija Windows 7
Vrijeme gašenja sistema se također može smanjiti, ali to se može učiniti samo uz pomoć pomalo varvarske metode - smanjenje vremena koje je dato procesu da završi pokrenute programe. Ako sistem nema vremena da ih ukine, oni će biti primorani da zaustave. Ponovo otvorite registar i tamo pronađite granu HKEY_LOCAL_MACHINE -> System -> CurrentControlSet -> Control. Tamo pronađite parametar WaitToKillServiceTimeout i promijenite njegovu vrijednost sa 12000 na 2000.
Tamo pronađite parametar WaitToKillServiceTimeout i promijenite njegovu vrijednost sa 12000 na 2000. 
ReadyBoost funkcija
Windows 7 implementira opciju korištenja fleš diskova uz RAM za keširanje podataka. Ovo ubrzava operacije čitanja i pisanja i poboljšava performanse sistema. Da biste koristili opciju ReadyBoost, morate imati USB diskove ili fleš kartice povezane na računar pomoću čitača kartica. Umetnite disk u USB port vašeg računara i u prozoru AutoPlay izaberite Ubrzaj sistem pomoću Windows ReadyBoost-a. Odredite ograničenje raspoloživog prostora za korištenje. Pritisnite dugme Primeni i OK da sačuvate podešavanja. Ovo će kreirati ReadyBoost.sfcache datoteku na USB sticku. Nikada ne uklanjajte USB fleš disk iz računara!
Odredite ograničenje raspoloživog prostora za korištenje. Pritisnite dugme Primeni i OK da sačuvate podešavanja. Ovo će kreirati ReadyBoost.sfcache datoteku na USB sticku. Nikada ne uklanjajte USB fleš disk iz računara! Optimiziranje performansi tvrdog diska u Windows 7
Ova funkcija radi u porodici Windows sistema, počevši od XP verzije, dostupna je i u "sedam", ali ako je u XP-u ova opcija bila podrazumevano omogućena, u Windows-u je morate sami omogućiti. Kliknite desnim tasterom miša na ikonu My Computer i otvorite Device Manager. Pronađite disk jedinice na listi, kliknite desnim tasterom miša na naziv HDD-a i izaberite Svojstva. Pojavit će se prozor gdje nam je potrebna kartica Politika. Označite okvir pored "Onemogući brisanje međuspremnika...". Ovdje u Device Manageru nalazimo granu IDE ATA / ATAPI kontrolera na listi, gdje u svojstvima svih ATA kanala na kartici Dodatni parametri označite kućicu pored Enable DMA.
Ovdje u Device Manageru nalazimo granu IDE ATA / ATAPI kontrolera na listi, gdje u svojstvima svih ATA kanala na kartici Dodatni parametri označite kućicu pored Enable DMA. 
Ubrzavanje kopiranja i premještanja datoteka
Jedna od novih opcija u Windows 7 je Remote Differential Compression, koja izračunava razlike između dva objekta, što smanjuje količinu prenesenih podataka, ali traje duže za izračunavanje. Ovu opciju možete onemogućiti u uslužnom programu Windows komponente. Pronađite ikonu Programi i funkcije na kontrolnoj tabli i otvorite Uključi ili isključi funkcije Windowsa na listi na lijevoj strani. Poništite izbor u polju pored Remote Differential Compression.
Onemogućite verifikaciju digitalnog potpisa drajvera
Ova postavka će značajno smanjiti vrijeme potrebno za instaliranje drajvera. Pronađite uslužni program gpedit.msc iz Start menija. Zatim, u korisničkoj konfiguraciji, idite na Administrativni predlošci -> Sistem -> Instalacija drajvera. Kliknite na Digitalni potpis drajvera uređaja i odaberite Onemogući u prozoru koji se otvori, kliknite Apply i OK.
Zatim, u korisničkoj konfiguraciji, idite na Administrativni predlošci -> Sistem -> Instalacija drajvera. Kliknite na Digitalni potpis drajvera uređaja i odaberite Onemogući u prozoru koji se otvori, kliknite Apply i OK. 
Ubrzajte pregled sličica
Da biste povećali brzinu pregleda sličica, izvršite potrebna podešavanja u registru. Otvorite granu HKEY_CURRENT_USER -> Control Panel -> Mouse. Promijenite parametar MouseHoverTime na 100 ili niže.
Promijenite parametar MouseHoverTime na 100 ili niže. 
Ubrzajte Start meni
Kada otvorite meni Start, sistem provodi neko vreme identifikujući i naglašavajući nedavno instalirane programe. Ako vam ova opcija nije potrebna, možete je onemogućiti tako što ćete smanjiti vrijeme otvaranja menija. Kliknite desnim tasterom miša na dugme Start i izaberite Svojstva iz menija koji se pojavi. Na kartici Meni kliknite na dugme Prilagodi. U prozoru koji se pojavi sa listom postavki poništite izbor u polju za potvrdu "Odaberite nedavno instalirane programe".
Na kartici Meni kliknite na dugme Prilagodi. U prozoru koji se pojavi sa listom postavki poništite izbor u polju za potvrdu "Odaberite nedavno instalirane programe".  Postoji kratka pauza prije nego što se otvori meni Start, koja se može smanjiti promjenom odgovarajuće vrijednosti registra. Da biste to uradili, prvo pokrenite registar tako što ćete upisati regedit u traku menija Start i pritisnuti Enter.
Postoji kratka pauza prije nego što se otvori meni Start, koja se može smanjiti promjenom odgovarajuće vrijednosti registra. Da biste to uradili, prvo pokrenite registar tako što ćete upisati regedit u traku menija Start i pritisnuti Enter.  U otvorenom uređivaču registra pronađite HKEY_CURRENT_USER -> Control Panel -> Desktop ključ i promijenite vrijednost ključa MenuShowDelay sa 400 na 50. Nakon toga, pauza prilikom otvaranja menija će se primjetno smanjiti.
U otvorenom uređivaču registra pronađite HKEY_CURRENT_USER -> Control Panel -> Desktop ključ i promijenite vrijednost ključa MenuShowDelay sa 400 na 50. Nakon toga, pauza prilikom otvaranja menija će se primjetno smanjiti. 

Onemogućite nepotrebne vizuelne efekte
Ako je vaše računalo opremljeno ne baš snažnom grafičkom karticom ili koristi grafičko rješenje ugrađeno u matičnu ploču, tada vizualni efekti Aero-a mogu imati primjetno smanjenje performansi. Posebno se često s ovim problemom suočavaju vlasnici jeftinih prijenosnih računala, uglavnom namijenjenih kancelarijskom radu. Na kontrolnoj tabli kliknite na ikonu Sistem i u prozoru koji se otvori odaberite Napredne postavke sistema. Vidjet ćete prozor u kojem biste trebali otići na karticu Napredno. Kliknite na dugme Opcije u odeljku Performanse. Otvoriće se prozor sa listom specijalnih efekata, od kojih mnogi značajno utiču na performanse sistema.
Kliknite na dugme Opcije u odeljku Performanse. Otvoriće se prozor sa listom specijalnih efekata, od kojih mnogi značajno utiču na performanse sistema.  Morat ćete podesiti sistem kako biste osigurali optimalnu ravnotežu između izgleda i performansi. Na sporijim računarima možete isključiti sve efekte odabirom "Pruži najbolje performanse". Aktiviranjem stavke "Specijalni efekti" možete samostalno birati efekte koji su vam potrebni. Većina korisnika radije ne onemogućuje opciju "Ukloni neravnine u fontovima na ekranu".
Morat ćete podesiti sistem kako biste osigurali optimalnu ravnotežu između izgleda i performansi. Na sporijim računarima možete isključiti sve efekte odabirom "Pruži najbolje performanse". Aktiviranjem stavke "Specijalni efekti" možete samostalno birati efekte koji su vam potrebni. Većina korisnika radije ne onemogućuje opciju "Ukloni neravnine u fontovima na ekranu". Operativni sistem Windows 7 može raditi mnogo brže i efikasnije, ali zahtijeva poduzimanje koraka. Treba obratiti pažnju na glavne aktivnosti u smislu optimizacije.
Onemogućite vizuelne efekte
Predviđen je vrlo atraktivan dizajn. Ako želite da ubrzate sistem, morate shvatiti da vizuelni efekti troše resurse. Potrebno je pratiti navedenu putanju: Start -> Control Panel -> System -> Advanced system settings.
Kada se pred nama otvori prozor postavki, izvršavaju se sljedeće radnje: Napredno -> Performanse -> Parametri

U dizajnu, programeri su pokušali da pojednostave zadatak optimizacije što je više moguće. Potrebno je samo da odaberete "Pruži najbolje performanse" i postavke će se automatski postaviti. Ovo uvelike pojednostavljuje realizaciju dodijeljenih zadataka. Rezultat će biti klasičan izgled. Sve ovo je prikazano na slici ispod.

Novi izgled vam možda neće uvijek odgovarati i to zahtijeva neke dodatne radnje. Možete jednostavno odabrati bilo koju odgovarajuću opciju s dostupne liste, uzimajući u obzir zahtjeve za radnom brzinom OS-a. Trebali biste desnom tipkom miša kliknuti na bilo koje slobodno područje radne površine i kliknuti na "Personalizacija".

Aero Glass način rada može se ubrzati isključivanjem transparentnosti. Ovo omogućava da prozirni efekat nestane. Sve u istom odeljku personalizacije, potrebno je da izaberete stavku "Boja prozora", gde da poništite izbor u polju za potvrdu "Omogući transparentnost". 
Za moćne uređaje to neće dati nikakav primjetan porast, ali u slučaju slabe video kartice može dati vidljiv rezultat.
Onemogućite komponente koje se ne koriste
Tokom rada OS-a treba se suočiti sa situacijom u kojoj se koristi veliki broj servisa. Poteškoća je u tome što svi ne obezbeđuju efikasnost. Iz tog razloga je važno obratiti pažnju na navedeni faktor prilikom optimizacije. Onemogućavanje određenih komponenti neće oštetiti OS.
Pratimo predloženu putanju: Start -> Control Panel -> Programs and Features -> Uključite ili isključite Windows funkcije. Prikazaće se prozor sa sadržajem prikazanim na snimku ekrana. 
Pregledamo listu izdatih komponenti i poništimo one koje ne koristimo. Za više informacija, postavite pokazivač miša iznad stavke od interesa.

Tokom gašenja određenih komponenti, na ekranu će se prikazati sistemska poruka sljedećeg tipa:

Potvrđujemo i nastavljamo s mjerama optimizacije. Potrebno je navesti šta se tačno može bezbedno onemogućiti:
- Podrazumevani pretraživač je IE ako koristite druge programe za pristup Internetu
- Telnet server
- Ugrađeni pretraživač kada vam nije potreban
- Telnet i TFTP klijenti
- Komponente tablet personalnog računara, budući da se podešavanje odvija za laptop ili stacionarni uređaj
- OS gadgeti sistem kada nema želje da se iskoristi ova prilika
- Unix programski podsistem
- Server za čekanje poruka Microsoft Corporation
- Usluga aktivacije operativnog sistema
- Usluga štampanja kada štampač nije povezan sa proizvodom
Da bi sve promjene stupile na snagu, morate ponovo pokrenuti operativni sistem.
Optimizacija pokretanja računara sa višejezgarnim procesorima
Ako koristite procesor s više jezgara, možete poduzeti neke mjere da ubrzate cijeli operativni sistem. U većini slučajeva, sam Windows može odrediti takav trenutak, ali provjera nikada neće biti suvišna. Potrebno je uneti msconfig kroz prozor "Run". 
Sada biste trebali proći kroz: Preuzimanje -> Napredne opcije 
Prozor koji se pojavi pokazuje broj procesora, kao i količinu memorije. Potrebno je izvršiti promjene samo kada se parametri ne poklapaju sa stvarnim.

Ako su ispravke postavljene, tada dolazi do ponovnog pokretanja kako bi se pokrenula njihova radnja.
Vrati brzo pokretanje
Ako ste navikli na starije operativne sisteme, možda ćete osjetiti neugodnost zbog nedostatka trake za brzo pokretanje. Da biste se vratili, potrebna je sljedeća lista radnji:
- Kliknite desnim tasterom miša na ikonu "Toolbar".
- Paneli -> Kreiraj traku sa alatkama
- Otvara se polje u kojem trebate registrirati novu putanju
- % appdata% \ Microsoft \ Internet Explorer \ Brzo pokretanje

Kada kliknete na "Select Folder", možete vidjeti Quick Launch. Da biste se vratili na uobičajeno mjesto, potrebno je kliknuti lijevom tipkom miša, a zatim preći na dugme "Start". Kliknite desnim tasterom miša na "panel za brzo pokretanje", gde treba poništiti potvrdne okvire za "Prikaži potpise" i "Prikaži naslov".

Nakon svih ovih procedura, panel će imati isti izgled kao u prethodnom operativnom sistemu XP. Ovo je jasno prikazano na slici ispod.
Onemogućite UAC
Slična inovacija došla je u Windows 7 iz Viste. Nećemo govoriti o potrebi za takvom odlukom, jer je to jedan od najkritikovanijih elemenata. Važno je reći da se može onemogućiti bez ozbiljnog gubitka sigurnosti OS-a. Glavna stvar je da koristite drugačiji antivirus. Potrebno je razmotriti različite mogućnosti djelovanja u ovoj situaciji.
Moguće je konfigurirati učestalost slanja obavijesti ili potpuno onemogućiti navedeni proces. Da biste dovršili zadatke, trebate slijediti putanju: Start -> Control Panel -> User Accounts -> Change User Account Control settings.
Međutim, ako je potrebno, možete podesiti učestalost obavijesti ili ih potpuno isključiti. Radimo sljedeće: Start - Kontrolna tabla - Korisnički nalozi - Promjena postavki kontrole korisničkog računa

Kao što možete vidjeti na prikazanom screenshotu, postoji nekoliko gradacija rada. Možete postaviti klizač na najatraktivniju opciju.
Sistem upravljanja energijom
Operativni sistem Windows 7 vam omogućava da kontrolišete napajanje u određenim granicama. Potrošnja električne energije uređaja podešava se kroz poseban odjeljak postavki. Možete staviti najekonomičniju ili produktivniju opciju, kao i odabrati uravnoteženi način rada. Da biste pristupili odgovarajućem prozoru, morate ići putem: Start -> Control Panel -> Power Supply. Ako se ništa ne dira, onda se daje uravnotežena varijanta. Ispod je izgled prozora postavki:

Nakon što ga postavite, trebate nastaviti s korištenjem dodatnih postavki. Da biste to učinili, kliknite na "Promijeni napredne postavke napajanja". 
Pojavit će se prozor u kojem su odabrane odgovarajuće postavke. Kada budu odabrani, biće potrebno samo potvrditi.

Optimizacija performansi pretraživača
Ova stavka mora biti omogućena ako koristite podrazumevani pretraživač - Internet Explorer. Da biste ubrzali rad, trebali biste poduzeti neke mjere:
1. Start -> Programi -> Pribor -> Command Prompt

2. Kliknite desnim klikom miša i odaberite "Pokreni kao administrator"

3. U nekim slučajevima dobijate poruku od Kontrole korisničkog naloga. Potrebna je potvrda lansiranja.

4. U izdatom prozoru komandne linije uvodi se regsvr32 actxprxy.dll 
5. Morate pritisnuti enter. Kada je zadatak ispravno obavljen, potrebno je poslati poruku sljedećeg sadržaja.

Nakon toga možete pokrenuti IE pretraživač. U tom procesu bi trebao postati mnogo brži nego prije.
Ubrzajte animaciju kada se prozori pojave
Dozvoljeno je značajno ubrzati proces iskačućih prozora na operativnom sistemu. Predviđen je sledeći operativni postupak:
- Pokrenite uređivač registra. Potrebno je koristiti sljedeću putanju Start -> Run -> regedit
- Traženje posebnog ključa HKEY_CURRENT_USER \ Control Panel \ Mouse
- Ključ se otvara i tamo se otkriva parametar MouseHoverTime. Za optimalne performanse sistema, preporučuje se postavljanje vrijednosti na 150.
- Sada nas zanima još jedan ključ. Pronađite HKEY_CURRENT_USER \ Control Panel \ Desktop. Mora sadržavati parametar MenuShowDelay. Njegova vrijednost treba biti postavljena na 100.
- Da bi sve promjene stupile na snagu, potrebno je ponovno pokretanje uređaja.
Automatska prijava bez lozinke
Takav trenutak kao što je automatska prijava na sistem, bez potrebe za korištenjem pristupnog koda, značajno će ubrzati vrijeme rada. Za to je predviđen sljedeći redoslijed radnji:
- Slijedite putanju Start -> Run
- U prozoru unesite kontrolne korisničke lozinke2 i potvrdite
- Prikazuje se odgovarajući meni gdje nas zanima kartica "Korisnici". U njemu morate pronaći svoj račun i poništiti okvir pored "Zahtijevaj korisničko ime i lozinku".
- U prozoru koji se pojavi morate potvrditi pristup - unesite lozinku.
- Sistem se ponovo pokreće da prihvati promjene.
Ubrzajte gašenje uređaja
U nekim slučajevima, kada isključite računar, ovaj proces može potrajati nekoliko minuta. Kada mislite da je vrijeme isključivanja predugo, možete poduzeti akciju.
Idite na Start -> Pokreni, gdje se regedit unosi u prozor koji se pojavljuje uz daljnju potvrdu. Zanima nas ključ HKEY_LOCAL_MACHINE \ SYSTEM \ CurrentControlSet \ Control - to je ono što trebamo tražiti. Ako se otkrije, parametar WaitToKillServiceTimeout se mijenja. Njegova nova vrijednost bi trebala biti 500 ili tako nešto. Zadana vrijednost je 12000.
Uklanjanje strelica sa prečica
Sve počinje sa standardnom putanjom Start -> Run -> regedit. Pronađite parametar IsShortCut u HKEY_CLASSES_ROOT \ lnkfile i uklonite ga. Da bi se strelice vratile na svoje mjesto, parametar se mora vratiti. Uređaj se ponovo pokreće da prihvati promjene.
Operativni sistem Windows 7 sada se široko koristi na modernim računarima. Vremenom se možemo suočiti sa problemom sporog učitavanja i performansi računara. Jedan od razloga je sporo učitavanje i rad Windows 7. Ubrzavanje rada ovog operativnog sistema direktno utiče na povećanje performansi računara. To se može postići na nekoliko načina. Prvi je optimizacija Windows 7 pomoću samog operativnog sistema. Ovo je najbrži i najpristupačniji način rješavanja problema brzog učitavanja i obavljanja zadataka na vašem računalu. Druga metoda uključuje korištenje posebnog softvera. Postoji više od jednog programa za optimizaciju Windows 7. Ovdje ćemo pogledati nekoliko njih.
Windows 7: Ubrzajte svoj rad pomoću ugrađenih mogućnosti
Prva stvar na koju treba obratiti pažnju je direktorij privremenih datoteka. Nalazi se na sistemskom disku i, kako raste, može uticati na brzinu sistema. Da biste mu pristupili, otvorite prozor Pokreni iz menija Start. To možete učiniti pritiskom na kombinaciju tipki Windows + R. U polje koje se pojavi unesite naredbu% temp%, a zatim kliknite na OK. U prozoru koji se otvori pojavit će se folderi koje možete bezbedno izbrisati. Ovdje nema nijednog korisnog ili potrebnog fajla. Ovo je sistemsko smeće. Ako neke datoteke nisu izbrisane, to je u redu. To znači da ih koriste neki od pokrenutih programa. Ove datoteke se mogu kasnije izbrisati. Tako smo obrisali direktorij za pohranjivanje privremenih datoteka.
Rad sa sistemskim diskom
Idite na prozor "Moj računar" i pronađite sistemski disk. U pravilu se označava slovom C. Optimizacija Windows 7 uključuje izvođenje nekoliko operacija sa sistemskim diskom.
Očistite pogon C
Kliknite desnim tasterom miša na ikonu diska i izaberite komandu "Svojstva" na samom dnu. Zatim na kartici "Općenito" kliknite na liniju "Čišćenje". Mnogi korisnici se boje kliknuti na ovo dugme, misleći da će sve informacije biti izbrisane. Oni ga brkaju sa komandom Format. Zapravo, postoji potraga za nepotrebnim fajlovima. Stoga će svi vaši dokumenti, filmovi, muzika itd. ostati netaknuti. U prozoru koji se pojavi potrebno je staviti kvačicu ispred svih elemenata i kliknuti na OK. Sve. Disk C je očišćen od sistemskog smeća.
Servis Tab
Sve je u istom prozoru "Svojstva". Na ovoj kartici morat ćete izvršiti dvije operacije. Prvo provjerite disk ima li grešaka, a zatim ga defragmentirajte. Ove procedure traju određeno vrijeme. Koliko zavisi od toga koliko često ih pokrećete i koliko je pretrpan sistemski disk. Da biste poboljšali performanse vašeg računara, preporučuje se da ponovite ove procedure za sve fizičke i logičke disk jedinice. Dakle, kada kliknete na dugme "Provjeri", sistem će provjeriti hard disk na greške i obavijestiti ga u slučaju ozbiljnih problema. Nakon toga će ponuditi da ih popravi. Da biste izvršili ovu naredbu, morate poništiti izbor u polju za potvrdu "Automatski popravi greške". Ako ga ostavite, sistem će moći započeti skeniranje tek nakon ponovnog pokretanja računara. Ali bolje je ostaviti donji potvrdni okvir. U ovom slučaju, sistem će pokušati da popravi loše sektore. Ovaj proces je prilično dug i može trajati oko 30-60 minuta. Sve ovisi o veličini diska i broju pronađenih grešaka.
Defragmentacija
Na tvrdom disku, informacije se mogu snimati iu susjednim i jednostavno u slobodnim sektorima koji se nalaze na različitim mjestima na površini diska. Tako se jedna datoteka može raspršiti u komadima po cijeloj površini diska. Pošteno je pretpostaviti da to uvelike usporava čitanje ove datoteke i, kao rezultat, sistem u cjelini. U ovom slučaju se kaže da je disk jako fragmentiran. Potrebno ga je defragmentirati. Da biste to učinili, na kartici "Usluga" morate kliknuti na dugme za defragmentaciju. Prozori se mogu razlikovati u zavisnosti od verzije Windowsa 7. "Maksimalno" se može razlikovati od "Home" u ovom pogledu. Međutim, uvijek postoje dva dugmeta: "Analiziraj disk" i "Defragmentiraj disk", tako da ovdje neće biti velikih poteškoća.
Dakle, koristeći tako jednostavne funkcije, možete malo optimizirati Windows 7. Ubrzanje sistema se može odmah primijetiti. Ako se nisu primijetili posebni pomaci, nastavljamo dalje. Zatim ćete morati da konfigurišete rad samog sistema.
Onemogućavanje nepotrebnih efekata i swap datoteka
Optimizacija Windows 7 se takođe vrši onemogućavanjem nepotrebnih grafičkih efekata na sistemu. Iako to neće donijeti posebno povećanje performansi. Bolje je obratiti pažnju na swap datoteku. Ovo je takva dodatna virtuelna memorija. Suština je da naš računar koristi čvrsti disk kao RAM. Dakle, virtuelna memorija se sastoji od RAM-a i područja na tvrdom disku. I ispostavilo se da sistem, uglavnom, radi brzinom tvrdog diska. Iako se pretpostavlja da Windows koristi disk samo kada nedostaje RAM memorije, u stvari se ispostavilo da ga uvijek koristi. Ako imate više od 4 GB RAM-a, možete onemogućiti datoteku stranične memorije. Tvrdi disk je za pohranjivanje podataka, a samo trenutni procesi bi trebali biti pohranjeni u RAM-u, a tvrdi disk ni na koji način nije pogodan za to. Njegova brzina prijenosa podataka je preniska. Da izvršite promjene, idite na "Control Panel", zatim kliknite na dugme "System" i otvorite karticu "Postavke performansi". Postoji kartica Napredno pored vizuelnih efekata. Klikom na njega, vidjet ćete veličinu datoteke stranične stranice. Obično se automatski instalira od strane sistema i iznosi 3,5-5 GB. Klikom na "Promijeni", uklonite gornju kvačicu i stavite tačku ispred "Nema swap datoteke". Prije toga odaberite diskove na koje će se to primijeniti.

Zatim pritisnite "Set" i OK. Nakon ponovnog pokretanja, promjene će stupiti na snagu. Nakon ovih modifikacija u Windows 7, ubrzanje sistema bi trebalo biti primjetno. Ako se to nije dogodilo ili je računar počeo da radi sporije, onda je bolje uključiti datoteku stranične memorije. Također, neke igračke zahtijevaju zamjensku datoteku da bi radile. Preporučuje se podešavanje veličine od najmanjeg do najvećeg. Ali nema smisla izlagati više od 1 GB.
Promjene registra
Hajdemo sada malo dublje. Dalja podešavanja, ako se izvrše nepravilno, mogu uzrokovati kvar sistema. Stoga ih radite na vlastitu odgovornost i rizik. Dolazi do pravog ubrzanja laptopa. Windows 7 vam omogućava brzo postavljanje ovih postavki. Hajde da počnemo. U meniju "Start" izaberite komandu "Pokreni". Takođe možete kliknuti na ikonu Windows + R. U prozoru koji se pojavi unesite regedit komandu. Pred nama će se otvoriti prozor uređivača sistemskog registra. U njemu izaberite fasciklu HKEY_LOCAL_MACHINE, a zatim fasciklu SYSTEM. Zatim odaberite Current Control Set, a zatim Control. Ispod nalazimo datoteku WaitToKillServiceTimeout.

Podrazumevano, na Windows 7, 8 vrijednost je 10.000-15.000, a na Windows XP i Vista - 20.000. Morate je promijeniti na 5000. Ovo neće naškoditi vašem računaru ni na koji način. Program će jednostavno završiti dvostruko brže. Ne preporučuje se postavljanje manje od 5000. To je zato što programi možda nemaju dovoljno vremena za ispravan izlaz i žalit će se na neočekivano zatvaranje. Kliknite OK i nakon ponovnog pokretanja sve će se primijeniti.
Konfiguracija sistema
Pokušajmo sada promijeniti nekoliko stvari u konfiguraciji sistema. Da biste to učinili, ponovo otvorite prozor Pokreni i unesite naredbu msconfig. U prozoru koji se otvori odaberite karticu "Pokretanje". Ovdje su prikazani svi programi koji se automatski počnu učitavati kada je sistem uključen i tokom njegovog rada. Na vama je da odlučite, naravno, ali je bolje da poništite većinu procesa. Ostavite samo one koji se odnose na rad Windowsa i antivirusnih programa. U krajnjem slučaju, uvijek se možete vratiti ovdje i ponovo ga uključiti. Kliknite na "Primijeni" i nakon ponovnog pokretanja sistema prestaju da se automatski uključuju. Ovo značajno povećava brzinu pokretanja vašeg računara. Dalje, u istom prozoru idite na karticu "Preuzimanje".

Ovdje moramo ubrzati samo pokretanje računara. Kliknite na "Napredne opcije". Na vrhu stavite kvačicu ispred broja procesora i postavite njihov maksimalan broj na računaru. Ovdje se razmatraju i fizička i logička jezgra. Također stavljamo kvačicu ispred maksimalne memorije. Ovdje bi se trebala pojaviti maksimalna količina RAM-a na vašem računaru. Zatim kliknite na "Primijeni" i OK.
Ali ovdje treba biti oprezan. Dešava se da nakon postavljanja maksimalnog broja jezgara nakon ponovnog pokretanja, sistem padne. U ovom slučaju, morate pokrenuti u bezbednom režimu i vratiti se na podrazumevane postavke u prozoru msconfig ("Boot"). Zatim morate ponovo pokrenuti računar.
Napajanje
Optimizacija Windows 7 se takođe odvija podešavanjem potrošnje energije. Da biste poboljšali odziv sistema i performanse računara, morate odabrati pravi energetski plan. Idemo na "Control Panel", zatim na "System and Security". Ovdje biramo "Napajanje". U postavkama odaberite "Visoke performanse". Takođe će pomoći da se sistem ubrza. Međutim, za vlasnike laptopa ovo može brzo isprazniti bateriju.
Ubrzavanje rada sa uslužnim programima trećih strana
Kao što je već spomenuto, postoji velika količina softvera. Različiti programi vam obećavaju da će ubrzati vaš Windows 7. CCleaner je jedan od najboljih i najpopularnijih u ovoj oblasti. Nakon pokretanja ovog uslužnog programa, moramo obratiti pažnju na tri funkcije: "Čišćenje Windowsa", "Čišćenje aplikacije" i "Čišćenje registra".

Kada čistite Windows, morate označiti sva polja. Jedino mjesto gdje ga je bolje ukloniti je na samom dnu. Tako ćete uštedjeti nekoliko sati vremena. Što je više polja za potvrdu postavljeno, to će se sistem temeljitije očistiti od raznih ostataka. Zatim kliknite na dugme "Cleanup". Kasnije možete pogledati izvještaj ovdje.
Zatim idite na karticu "Aplikacije". Ovdje također stavljamo sve kvačice i pritisnemo dugme "Čišćenje". Sve je spremno, gledamo izvještaj.

Poslednji korak je čišćenje sistemskog registra. Ovdje također biramo sve u lijevoj koloni i kliknemo na "Traži probleme". Nakon toga pritisnite "Popravi", a zatim "Popravi označeno". Vaš računar je sada zdrav. Ovaj postupak možete raditi koliko god puta želite: jednom mjesečno, jednom godišnje ili svaki dan. Neće mu naškoditi. Možemo preporučiti da to učinite čim primijetite male kvarove, usporavanja, "kvarove" sistema. CCleaner je jednostavan i lagan program za optimizaciju Windows 7.

Tako ste naučili osnovne procedure koje utiču na brzinu vašeg računara. Windows 7 je optimizovan prilično jednostavno, a gore navedene procedure se preporučuje da se sprovedu u slučaju pada sistema i usporavanja. Ako ne dovedu do željenog rezultata, tada se u ovom slučaju potrebno obratiti kompjuterskim stručnjacima.
Nema sumnje da Windows 7 ima najbolje performanse odmah nakon instalacije. Sistemski disk je praktički novorođenče, u njemu nema ništa suvišno, stoga sistem "leti". Da, proizvođači Windows 7 su se potrudili da impresioniraju svoje buduće korisnike, posebno one koji svoj prethodni sistem zamjenjuju Windows 7. U početku sve ide odlično. Sedmica se pokreće, pokazuje pristojne performanse, što korisnika prija, ali onda počinje da ga uznemirava svojom "sporoumnošću".
Nažalost, programeri Windows 7, vjerovatno radeći na super-brzim računarima, nisu mnogo razmišljali o brojnim parametrima podešavanja koji su odgovorni za performanse sistema, pretpostavljajući da će većina korisnika biti domaćice sa svojim laptopima i tabletima. I nema svaki obrazovaniji korisnik, pogotovo ako ima problema sa engleskim jezikom, pristup toj informaciji o prilagođavanju parametara sistema radi povećanja njegovih performansi, a koja je objavljena na sajtu Microsofta. Članak pokušava da kaže korisnicima kakva je moguća optimizacija Windows 7, da ih upozna sa njegovim tehnikama za povećanje brzine operativnog sistema i računara u celini. Potpuna lista funkcija i odjeljaka od sedam koji se mogu konfigurirati i optimizirati je prilično duga. Hajde da se zadržimo na glavnim.
Pokrenite Windows 7
Malo je vjerovatno da će se nekom korisniku svidjeti ako operativni sistem mora čekati nekoliko minuta. Iako se pokretanje računara sa Windows 7 dešava u prethodnim verzijama OS-a, mnogim korisnicima ne smeta da ga ubrzaju nekim trikovima.
Korištenje višejezgrene
Da biste omogućili podršku za procesore s više jezgara pri pokretanju, unesite riječ msconfig u traku za pretragu. Zatim morate proći putem "Učitavanje" - "Dodatni parametri" - "Broj procesora", označiti ga, postaviti vrijednost jednaku broju jezgara u instaliranom procesoru i sve završiti klikom na "OK".



Zatim morate ponovo pokrenuti računar i provjeriti povećava li se brzina pokretanja OS-a.
Isključite aplikacije od pokretanja
Brzina učitavanja OS-a također ovisi o broju aplikacija koje se učitavaju istovremeno s učitavanjem Windows-a. Njihovu listu možete vidjeti istom komandom msconfig, ali na kartici "startup":

Često se na ovoj listi nalaze (korisnici nezapažene) aplikacije koje uopće ne treba preuzimati, ali povećavaju vrijeme učitavanja. Da biste optimizirali Windows, trebali biste isključiti takve aplikacije tako što ćete ih poništiti i kliknuti na "OK". Nakon toga, trebali biste restartovati.
Ubrzajte gašenje računara
Takođe možete ubrzati gašenje računara tako što ćete smanjiti količinu vremena dodeljenog za završetak aktivnih programa. Ako u isto vrijeme nemaju vremena da sami završe, Windows će ih nasilno zaustaviti. Da biste smanjili vrijeme isključivanja računara, potrebno je urediti registar. Ne ulazeći u detalje ovog procesa, treba reći da u registru trebate pronaći parametar WaitToKillServiceTimeout i promijeniti njegovu vrijednost sa 12000 na 2000.
Ubrzavanje pokretanja aplikacija iz Start menija
Ako se ne koristi klasični prikaz ovog menija, onda ga možete optimizirati, odnosno povećati brzinu njegovog rada na sljedeći način:
- Kliknite RMB na traci zadataka ili dugme "Start".
- Odaberite podstavku "Svojstva" iz kontekstnog izbornika.
- Otvorite karticu "Start Menu" u svojstvima.
- Na kartici kliknite na "Konfiguriraj".
- Uklonite kvačicu sa stavke "Označi nedavno instalirane programe".

Ubrzavanje grafike
U slučaju da računar nema dovoljno moćan grafički adapter (ima jeftin video adapter ili video adapter integrisan u matičnu ploču), AERO interfejs može izazvati značajno smanjenje brzine sistema. U tom smislu možete optimizirati grafički sistem tako što ćete onemogućiti neke od AERO funkcija, ali bez gubljenja glavnih prednosti ovog načina rada. Koje AERO funkcije se mogu onemogućiti, a koje ostaviti i kako? A to se radi ovako:
- U kontrolnoj tabli (CP) nalazimo odjeljak "Sistem" i kliknemo na red "Dodatni sistemski parametri".
- Otvorite "Napredno" i kliknite na "Opcije".
- Otvorite karticu vizuelnih efekata.
- Uklonimo čavke iz svih parametara, osim onih prikazanih na sljedećoj slici, i kliknemo "OK".

Povećajte brzinu kopiranja datoteka
Sedmica ima novu funkciju - takozvanu "kompresiju diferencijala na daljinu". Koristi se pri kopiranju i premještanju datoteka i sastoji se od izračunavanja razlika u izvornim i odredišnim datotekama. Ovo se radi kako bi se smanjila količina podataka koji se prepisuju, ali je potrebno dodatno vrijeme da se izračunaju njihove razlike. Ova funkcija se može onemogućiti na sljedeći način:
- U PU biramo odjeljak "Programi i komponente".
- Kliknemo na liniju "Omogućavanje i onemogućavanje Windows komponenti."
- U konstruiranoj listi komponenti sistema, poništite opciju "Udaljena diferencijalna kompresija".

Omogućavanje ReadyBoosta
Windows 7 optimizacija, koju su osmislili programeri, dopunjena je novom funkcijom - ReadyBoost. Svrha ove funkcije je da virtuelno proširi RAM memoriju računara povezivanjem eksternih USB diskova i Flash kartica. OS će ih koristiti kao keš memoriju, čime će ubrzati operacije čitanja/pisanja i povećati brzinu cijelog sistema. Potrebno je samo da ga omogućite, a za to vam je potrebno:
Optimizacija registra
Datoteke registratora Windows 7 računara su svojevrsna baza podataka o konfiguraciji i postavkama samog operativnog sistema i instaliranih aplikacija. Ova baza podataka, nažalost, vremenom postaje zatrpana i fragmentirana. A budući da mu se pristupa vrlo često, to može uzrokovati značajan pad brzine računara. Stoga, registar treba povremeno čistiti i defragmentirati.
Ugrađeni Windows alati za defragmentaciju nisu dizajnirani da rade sa registrom, tako da se obično optimizuju pomoću uslužnog programa treće strane. Kao primjer se može navesti program CCleaner, koji je dobro poznat mnogim korisnicima. Nakon što ga pokrenete, potrebno je da odaberete stavku "Registar" u meniju. U prozoru koji se otvori kliknite na dugme "Traži probleme" i sačekajte rezultate analize stanja registra. Ako se pronađu problemi, potrebno je da kliknete na dugme "Popravi".
Defragmentacija tvrdih diskova
Ozbiljna fragmentacija tvrdih diskova takođe može usporiti vaš računar. Ovo se posebno odnosi na sistemski disk, jer se koristi gotovo stalno tokom rada sistema. Da biste ga defragmentirali, možete koristiti ugrađeni Windows alat, uslužni program Defrag. Da biste ga pokrenuli, trebali biste:
- Kliknite na "Start".
- Kliknite na "Računar".
- U prozoru koji se otvori, kliknite desnim tasterom miša na sistemski disk i izaberite "Svojstva" iz kontekstnog menija.
- U prozoru sa svojstvima otvorite karticu "Usluga" i kliknite na dugme "izvrši defragmentaciju". Pojavit će se prozor koji izgleda ovako:

Kao što možete vidjeti iz toga, defragmentacija se može izvršiti na dva načina - po rasporedu i ručno. Kada defragmentirate ručno, prvo biste trebali utvrditi da li je to potrebno pokretanjem analize diska. Ako se nakon toga ispostavi da je disk jako fragmentiran, morate ga početi defragmentirati pritiskom na odgovarajuće dugme.
Onemogućite UAC
Funkcija UAC (Kontrola korisničkog naloga) jedna je od najvažnijih sigurnosnih karakteristika vašeg sistema. Trebali biste pažljivo odmjeriti prednosti i nedostatke njegovog onemogućavanja. Pa ipak, mnogi korisnici ga onemogućuju, u potpunosti se oslanjajući na visokokvalitetnu antivirusnu zaštitu. Možete potpuno onemogućiti UAC ili smanjiti nivo sigurnosti. U svakom slučaju, za ovo su potrebna administratorska prava. Promena nivoa zaštite se vrši na ovaj način.
A. V. IVANKOVSKAYA, student, Nižnji Novgorodski državni pedagoški univerzitet po imenu Kozma Minin (Minjinov univerzitet), e-mail: [email protected], tel. +79302932714. ORSID ID 0000-0002-1702-0716
A. V. Ponačugin, kandidat ekonomskih nauka, vanredni profesor Katedre za primenjenu informatiku i informacione tehnologije u obrazovanju, Nižnji Novgorodski državni pedagoški univerzitet po imenu Kozma Minin (Mininov univerzitet), e-mail: [email protected], tel. +79036022121 ORSID ID 0000-0001-5518-5565
Optimizacija operativnog sistema
za korisnike početnike
U modernom dobu kompjuterske tehnologije, skoro svi imaju personalni računar, ali ne vladaju svi tečno praktičnim veštinama rada i podešavanja OS-a za rešavanje konkretnih problema. Ovaj članak analizira glavne pokazatelje performansi operativnog sistema, koji će biti od interesa za korisnike početnike koji žele procijeniti pitanja efikasnosti, praćenja i optimizacije operativnog sistema. Dodatno, razmatra se odnos između svojstava, indikatora i parametara efikasnosti OS-a i posebnih programa, uslužnih programa za optimizaciju rada na OS-u.
Optimizacija operativnog sistema osigurava da vaš računar radi što je moguće efikasnije. Problem optimizacije računara je osigurati maksimalne performanse uz najmanji utrošak resursa. Optimizacijom vašeg računara možete izbjeći greške u operativnom sistemu i unaprijed instaliranom softveru. Optimizacija ima dosta veze sa hardverom računara, ali većina grešaka proizilazi iz netačnog pisanja aplikacije.
Mnogi istraživači su se pitali kako se OS može optimizirati i popraviti greške. Dakle, Tanenbaum E. u svojoj knjizi "Moderni operativni sistemi" razmatra optimizaciju OS-a u smislu brzine i memorije. Andrew Stewart Tanenbaum nudi nekoliko metoda.
Prva metoda se sastoji u zamjeni malih procedura makroima, ali ima svoje nedostatke: to je prijenos kontrole na proceduru i dodjela steka (jednosmjerna lista organizirana po principu posljednji ušao – prvi izašao), a nakon rad program mora vratiti kontrolu i rezultat.
Drugi pristup je korištenje makroa u listingu i efikasniji je od prvog pristupa, ali je komplikovaniji.
Predložena je i metoda kompresije GIF slika pomoću PostScript-a, koji sadrži posebne komande koje zauzimaju samo nekoliko bitova.
Ovi podaci su vrlo korisni za programera, ali početnik neće moći razumjeti kod, stoga je potreban članak koji bi bio posvećen načinima optimizacije računala.
M. Russinovich, D. Solomon, A. Ionescu u popularnoj knjizi "Internal Structure of Microsoft Windows" predlažu optimizaciju operativnog sistema koristeći ReadyBoost uslugu, ReadyDrive tehnologiju i keširanje, dajući detaljne dijagrame efekta korištenja RAM optimizatora .
Drugi autor, A. Gladkiy, u knjizi „Prilagođavanje Windows 7 vlastitim rukama. Kako učiniti lakim i praktičnim rad ”podešavanje OS-a smatra važnim elementom rada. U knjizi se detaljno razmatraju sve vrste podešavanja i prilagođavanja, na primjer, promjena teme, kako promijeniti raspored tastature, povezivanje vanjskog uređaja, omogućavanje pristupačnosti itd.
Brojni istraživači, Nazarov S.V., Shirokov A.I., u tutorijalu "Moderni operativni sistemi" razmatraju optimizaciju OS optimizacijom virtuelne memorije sa stranicama uz razmatranje specifičnih metoda. Ovaj pristup je neefikasan kada se pojave greške u aplikaciji, a ako se pogrešno ispravi, mogu se pojaviti nove greške.
Keširanje i korištenje usluga ponekad nisu dovoljni za optimizaciju OS-a: u određenim slučajevima, poželjno je koristiti druge metode. ReadyDrive tehnologija ima svoje nedostatke u pogledu procjene performansi i rada.
Osnovna svojstva svojstvena operativnim sistemima nazivaju se "kvalitet OS", što karakteriše njegovu pogodnost za određenu svrhu. Shodno tome, objektivna procena efikasnosti operativnog sistema je ocena efikasnosti funkcionisanja računarskog sistema, ali efikasnost sistema nije svojstvo sistema iz sledećih razloga:
- Procjena stepena efikasnosti povezana je sa rezultatima njenog funkcionisanja i utrošenim resursima za postizanje ovih rezultata.
- Efikasnost sistema određena je uslovima njegove upotrebe za predviđenu svrhu i svojstvima sistema.
- Kada se efikasnost posmatra kao svojstvo OS, to je u suprotnosti sa konceptom kvaliteta.
- Efikasnost OS-a ovisi o kvaliteti OS-a, koji je, pak, određen svojstvima OS-a i kompjuterskog sistema u cjelini.
- Svrha se shvata kao organizacija procesa funkcionisanja računarskog sistema.
Operativni sistem se može definisati kao:
- Strukturna organizacija (sastav, međusobni odnos podsistema i elemenata OS).
- Funkcionalna organizacija OS (interakcija, ponašanje, proces rada podsistema i OS elementi).
- Parametar strukturne organizacije OS.
- Parametar funkcionalne organizacije OS.
Parametri OS-a su primarna, međusobno neovisna, svojstva OS-a sa određenim kontinuiranim ili diskretnim vrijednostima koje određuju sve ostale OS.
Na osnovu gornje izjave, možemo reći da su svojstva OS karakteristike OS koje su određene i zavisne od parametara. Svojstva OS-a odražavaju sposobnosti OS-a da organizuje funkcionisanje računarskog sistema.
Indikator svojstva je numerička vrijednost funkcionalnosti, koja odražava neka svojstva OS-a i karakterizira nivo kvaliteta OS-a s obzirom na ovo svojstvo. Odnos između svojstava, indikatora i parametara efikasnosti OS prikazan je na Sl. jedan.
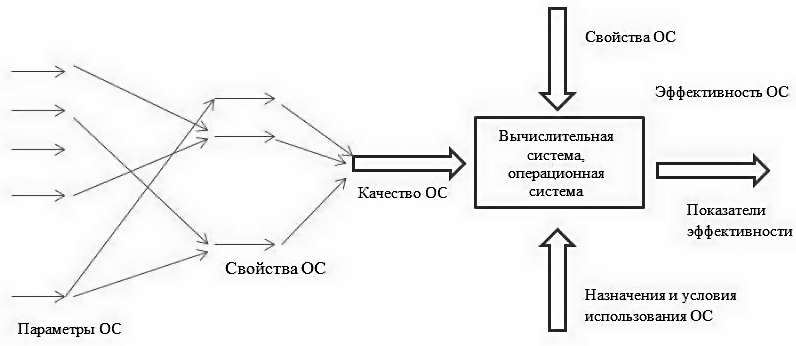
Učinkovitost OS se procjenjuje pomoću nekih skupova indikatora, na primjer:
- skup numeričkih vrijednosti indikatora (je generalizirano svojstvo OS-a);
- skup uslova koji određuju zahteve za moguća značenja pojmova efikasnosti (naziva se kriterijum za procenu efektivnosti).
Uz pomoć opštih indikatora, efikasnost OS se ocenjuje prema stepenu njegove usklađenosti sa organizacijom računarskog procesa računarskog sistema u skladu sa navedenim zahtevima.
U praksi se koriste sledeći pokazatelji efikasnosti operativnih sistema:
- Performanse (propusnost) OS-a. Određuje se brojem informacionih, računskih i drugih poslova koje sistem obavlja u jedinici vremena, ali ne karakteriše eksplicitno performanse sistema, jer je u velikoj meri determinisano opterećenjem sistema.
- Relativna propusnost OS-a. Ovo je omjer broja izvršenih zadataka po jedinici vremena i broja zadataka primljenih u istoj jedinici vremena. Relativni propusni opseg se može odrediti u cijelom sistemu, iu njegovim pojedinačnim zadacima.
- Vrijeme odgovora sistema je vremenski interval između prijema zadatka na izvršenje i prijema rezultata.
- Koeficijent kašnjenja rada. Određuje se odnosom vremena boravka rada u sistemu i vrijednosti vremena izvršenja posla.
- Vrijeme za rješavanje zadanog skupa funkcionalnih zadataka.
Pojedini indikatori treba da odgovaraju ciljevima pronalaženja takvih tehničkih rješenja koja, pod uslovom da su ispunjene tražene vrijednosti općih pokazatelja, omogućavaju korištenje OS uz minimalne troškove u projektovanju, razvoju i održavanju i karakterišu tehničku savršenost i ekonomsku izvodljivost. OS. Ova grupa indikatora je opsežnija u poređenju sa grupom opštih indikatora:
- Intenzitet resursa (potrošnja resursa od strane samog računarskog sistema).
- Pouzdanost indikatora učinka.
- Kvalitet obavljanja određenih zadataka.
- Kvaliteta pojedinih komponenti.
- Ekonomski troškovi (vrijeme i troškovi).
- Iskorišćenost CPU-a (određena omjerom vremena kada je CPU u stanju računanja i vremena kada je isključen).
- Stopa iskorištenja CPU-a za korisničke zadatke i OS.
- Omjer efikasnosti višeprocesora (određen omjerom performansi sistema sa jednim procesorom i performansama sistema sa dva ili više procesora).
- Relativno vrijeme utrošeno na izvršavanje različitih tipova OS programa.
- Upotreba RAM-a i virtuelne memorije.
- Faktor opterećenja uređaja.
- nedovoljno resursa;
- pogrešna alokacija resursa;
- neuspjeh resursa;
- pogrešna konfiguracija resursa.
Razmotrimo ove razloge detaljnije: nedostatak RAM-a dovodi do generalnog smanjenja performansi sistema. Do zastoja tvrdog diska obično dolazi kada je aplikacija pauzirana. Takva zagušenost se lako eliminiše povećanjem memorije. Zagušenje mreže može biti povezano sa bilo kojom od niza komponenti — ruterima, prekidačima, rezervnim uređajima, radnim stanicama, serverima i još mnogo toga. Da bi se riješio takav problem, potrebno je pratiti performanse mreže. Rješenje zagušenja mreže može se svesti na analizu operativnog sistema, lokalne mašine, udaljene mašine, intervencije korisnika, osim toga, potrebno je uzeti u obzir i topološka ograničenja mreže.
Savremeni operativni sistemi uključuju alate za praćenje korišćenja resursa operativnog sistema. Microsoft računari uključuju sljedeće alate za nadzor:
- sistemski registar;
- upozorenja o performansama i zapisnici;
- Task Manager.
Prve dvije komponente pružaju detaljne informacije o resursima koje koriste određeni OS objekti.
Task Manager pruža informacije o programima i procesima koji se pokreću na vašem računaru, kao i informacije o korištenju procesora i memorije.
Podaci o učinku se koriste za:
- utvrđivanje obima posla i njegovog uticaja na sistemske resurse;
- provjera promjena konfiguracije;
- rješavanje problema u svrhu optimizacije - na primjer, dobar program za optimizaciju - CCleaner;
- uklanjanje putem programa;
- defragmentiranje datoteka – potrebno je za prikupljanje i premještanje datoteka na početak tvrdog diska tako da sav slobodan prostor ostane na kraju. Defragmentacija poboljšava performanse operativnog sistema i računara u celini. Defragmentirajte hard disk barem jednom mjesečno;
- popravljanje grešaka;
- postavke automatskog učitavanja - potrebno je automatsko učitavanje kako ne bi došlo do preopterećenja RAM-a pri pokretanju.
- Čišćenje diska - omogućava vam brisanje privremenih datoteka, preuzetih programskih datoteka, sličica, izvještaja o greškama, itd. sa vašeg računara;
- Oporavak sistema - omogućava vam da popravite mnoge sistemske probleme. Vraćanje sistema poništava najnovije promjene na sistemu i ostavlja korisničke datoteke netaknute, osim instaliranih programa i drajvera koji su možda izazvali pad.
Uslužni program CPU Stress nadgleda rad centralnog procesora učitavajući ga pomoću SSE komandi.
- aritmetički test procesora- ocjenjuje performanse operacija s pomičnim zarezom;
- test multimedijalnog procesora- ocjenjuje performanse sistema u radu sa multimedijalnim podacima;
- test prenosivog fleš diska- procjenjuje performanse sistema pri radu sa izmjenjivim diskovima;
- test fajl sistema- određuje performanse disk (datoteke) podsistema računara;
- CD-ROM/DVD test- ocjenjuje performanse optičkih uređaja;
- test propusnosti memorije- određuje propusni opseg memorijskog podsistema pri izvođenju operacija sa fiksnim pomičnim zarezom;
- test keš memorije i memorije- određuje propusni opseg memorijskog podsistema;
- test propusnosti mreže- određuje propusni opseg mrežne veze sa odabranim hostom.
Osim toga, među ovim modulima postoje dva testna uslužna programa koji procjenjuju brzinu interneta.
U zaključku možemo reći da je optimizacija OS-a jedan od najtežih zadataka za korisnike PC-a, koji zahtijeva izbor između optimizacije u smislu brzine i zauzete memorije, što opet podrazumijeva brojna podešavanja, praćenje, pa čak i matematičke proračune itd. ... Kod optimizacije programa najčešće je to neophodno.
Glavni načini za poboljšanje performansi računara su:
- Niži troškovi opreme uz validaciju softvera.
- Poboljšanje korisničkog iskustva.
- Povećana pouzdanost uz smanjenje opterećenja opreme.
- Smanjene greške u aplikaciji.
Na ovaj ili onaj način, dokazana je nemogućnost efikasnog rada bez optimizovanog operativnog sistema. Korisnik je suočen sa zadatkom izbora savremenih, resursno intenzivnih, efikasnih sredstava za optimizaciju i praćenje operativnih sistema.
- Tanenbaum E., Bos H. T18 Moderni operativni sistemi. 4th ed. - SPb.: Petar, 2015.-- 1120 str.: ilustr. - (Serija "Klasici informatike"). ISBN 978-5-496-01395-6.
- Russinovich M., Solomon D., Ionescu A. Interni elementi Microsoft Windows-a, 6. izd. - SPb.: Peter, 2013. - 800 str.
- Nazarov S.V., Shirokov A.I. Moderni operativni sistemi: vodič. - Internet Univerzitet informacionih tehnologija, 2011. –280 str.
- Glatko A. Prilagođavanje Windows 7 vlastitim rukama. Kako učiniti lakim i praktičnim rad. - Litre, 2012.-- 194 str.
- Karp D. Trikovi Windows 7. Za profesionalce. - SPb.: Peter, 2011. –172 str.
- Gruman G. Mac OS X Lion. Korisnička Biblija. - Dijalektika, 2012.-- 912 str.
- Sterkin V. Ubrzanje učitavanja Windowsa. - Samizdat, 2012.-- 38 str.
- Bataev L.V., Nalyutin N.Yu., Bataev A.V. Operativni sistemi i okruženja. - M.: Akademija, 2014.-- 268 str.
- Zhidkov OM Mrežni operativni sistemi. - Laboratorija za knjige, 2011. –114 str.
- Nacionalni otvoreni univerzitet "INTUIT" - operativni sistem Microsoft Windows XP. - 2016.-- 375 str.
Ključne riječi: prilagođavanje, operativni sistemi, efikasnost.
Optimizacija operativnog sistema za početnike
Ivankovskaya A.V., student, Nizhny Novgorod State na Pedagoškom univerzitetu imena Kozma Minin (Mininsky University), e-mail: [email protected], tel. +79302932714. ORSID ID 0000-0002-1702-0716
Ponachugin A.V., dr, vanredni profesor, Katedra za primenjenu informatiku i informacione tehnologije u obrazovanju, Nižnji Novgorodski državni pedagoški univerzitet po imenu Kozma Minin (Mininski univerzitet), e-mail: [email protected], tel. +79036022121 ORSID ID 0000-0001-5518-5565
sažetak: U modernom dobu kompjuterske tehnologije personalni računar imaju bukvalno svi, ali ne svi tečno vladaju praktičnim veštinama i konfigurišu operativni sistem za određene zadatke. U ovom članku analiziraju se glavni pokazatelji efikasnosti operativnog sistema, koji će biti zanimljivi korisnicima početnicima koji žele da urade procjenu efikasnosti, praćenje i optimizaciju operativnog sistema. Dodatno, autori su ispitali vezu između svojstava članka, indeksa i parametara operativne efikasnosti i posebnih programa, uslužnih programa za optimizaciju operativnog sistema.
Ključne riječi: podešavanje, OS, efikasnost.
U kontaktu sa



