Načini miješanja u Photoshopu
Pozdrav za sve one koji vole Photoshop!
Ovaj put ćemo s vama razgovarati o načinima miješanja.
U engleskoj verziji programa, načini miješanja se zovu "Načini miješanja", a ako tačno prevedete ovu frazu, dobićemo izraz "Načini miješanja".
Točnost ovog prijevoda potvrđuje algoritam rada, koji se sastoji u miješanju boja i/ili svjetline originalne i superponirane slike.
Ali tokom više od 25-godišnje istorije programa, uzimajući u obzir predstavljeni prevod u ruskoj verziji, svi su navikli na naziv ove funkcije kao "Načini mešanja".
Grafički dizajneri i digitalni umjetnici koji stvaraju svoje radove koristeći Photoshop često koriste načine miješanja u svojoj praksi.
Iako su neke od njih stvorene da oponašaju stvarne fotoprocese.
Na primjer, režim Multiply odgovara gledanju dva preklopljena slajda, a režim Screen rezultat je kombinovane ekspozicije dva negativa.
Ostali načini blendanja nemaju prave fotografske parnjake, ali korištenje njihovih algoritama za rad proširuje mogućnosti za obradu fotografija.
Nažalost, vrlo je teško pronaći detaljan opis načina rada blendiranja, a cijela poenta korištenja ovih modova svodi se na odabir opcije blendanja koja najbolje odgovara željenom efektu.
Stoga ću vam u ovom preglednom materijalu pokušati pružiti svu moguću pomoć u razumijevanju najčešće korištenih režimi mešanja u Photoshopu.
Da biste pristupili listi modova miješanja dostupnih u Photoshopu, morate kreirati kopiju glavnog sloja ili neku vrstu sloja za podešavanje, na primjer, "Levels".

Potpunu listu modova miješanja možete vidjeti ako u panelu "Slojevi" kliknete na strelicu tekstualne linije koja se nalazi lijevo od parametra "Neprozirnost".

Kao što vidite, svi režimi mešanja su podeljeni u šest grupa. Ove grupe imaju konvencionalne nazive koji prilično dobro odražavaju suštinu efekata koje načini nametanja sadržani u njima imaju.

Složimo se da ćemo glavnu sliku nazvati "originalnom", a onu koja se nalazi na vrhu "korektivnom". Na primjer, uzmimo sliku planina u selu Rosa Khutor na obali Crnog mora Sočija kao početnu sliku i kopiju ispravljačke.

Korištenje načina blendanja ili blendanja u kombinaciji s promjenom neprozirnosti ili popunjavanja sloja za podešavanje, kao i korištenje maski sloja, može nam dati vrlo zanimljive rezultate koji se ne mogu postići standardnim alatima, a to se radi brzo, bez upotrebe ručnog modifikacije. Otkrivanjem kreativnih mogućnosti načina miješanja u uređivanju i retuširanju fotografija, možete uštedjeti mnogo svog dragocjenog vremena.
Naravno, u vašim svakodnevnim aktivnostima, ne morate znati radnje i područja upotrebe za sve načine miješanja!
Gore je napomenuto da su svi načini miješanja, osim gornjih "Normalnih" modova, podijeljeni u pet glavnih grupa. A ako se direktno bavite retuširanjem fotografija, onda od ovih pet grupa opet postoji samo pet često korišćenih režima: jedan iz grupe zatamnjivanja, jedan iz osvetljenja, jedan režim rada sa kontrastom i dva iz grupe komponentnih režima. Nećete prečesto nailaziti na načine poređenja, a možda čak i odlučiti da ih uopće ne koristite, ali u svakom slučaju možete ih sami proučiti.
I sada pet najčešće korištenih načina miješanja.
Koji su to modovi? To su množenje, ekran, preklapanje ili meka svjetlost, boja i svjetlina. Kada savladate kako i kada koristiti ove modove, vaš rad u Photoshopu će vam postati mnogo lakši!
Način miješanja "MULTIPLICATION"
Ovaj režim je u grupi režima zatamnjivanja. To je jedan od najvažnijih i najčešće korištenih načina rada u Photoshopu. Njegov princip rada zasniva se na množenju boja iz originalnih i slojeva za podešavanje, što je slično gledanju dva superponirana slajda. Ovo čini sliku tamnijom.
Pogledajmo kako funkcionira način miješanja Multiply.
Za demonstraciju, napravio sam izgled PSD dokumenta sa dva sloja. Donji sloj sam ispunio zelenom, a na gornji sloj sam postavio gradijent od crne do bijele i tri kvadrata popunjena obrnutim redoslijedom bijelom, 50% sivom i crnom.

Na panelu slojeva, sve to izgleda ovako:

U "Normal" modu blendanja, vidimo sliku kakva jeste, tj. na zelenoj pozadini crno-bijeli gradijent i tri kvadrata.
Ali ako promijenimo način miješanja u Multiply,

kada se odjednom sve promenilo.

Kao što je gore navedeno, boje iz dva sloja su umnožene i postale TAMnije preklapanjem tamnije zelene originalne slike sa svjetlijom bijelom ispravljenom slikom. Na 50% sivom kvadratu i dijelu s gradijentom također postoji zatamnjenje, ali crna ne može biti tamnija od crne.
Pogledajmo stvarnu primjenu načina miješanja Multiply.
U praksi se svojstva ovog načina rada uglavnom koriste za poboljšanje područja sjene na slici, rjeđe za direktno zatamnjenje, na primjer, za obradu u procesu obnavljanja starih i izblijedjelih fotografija.
Prvi način je da napravite duplikat sloja slike. Stavimo ga u "Multiply" način miješanja.

Hajdemo na mračniji snimak. Stepen uticaja režima može se podesiti neprozirnošću.

Drugi način je da glavnoj slici dodate sloj za podešavanje, na primjer, "Nivoi".

Pored promene stepena uticaja, ovaj sloj za podešavanje nam daje mogućnost da kontrolišemo položaj crne i bele tačke.

Način miješanja "SCREEN"
Režim blendanja "Screen" je brat "Multiply" moda, ali nije blizanac, već njegova potpuna suprotnost. Ako režim "Množenje" zatamni sliku, onda je "Ekran", naprotiv, osvetli.
Hajde da vidimo kako režim mešanja radi na našem eksperimentalnom PSD dokumentu. Ovaj put ćemo promijeniti način rada gornjeg sloja u "Screen".

Dobili smo suprotan rezultat od načina miješanja Multiply. Dolazi do POSVEĆENJA slike zbog činjenice da se tamnija područja manje projektuju na ekranu od svetlih. Dakle, crna se preklapa sa svetlijom zelenom, 50% sive se meša sa zelenom, a sama bijela je najsjajnija.

U praksi se režim mešanja ekrana često koristi za osvetljavanje nedovoljno eksponiranih slika.

i za primenu bilo kakvih efekata osvetljavanja, kao što su svetla.

Na stranicama web-mjesta možete pronaći vodiče o tome kako primijeniti odsjaj i obraditi fotografije s pozadinskim osvjetljenjem koristeći način miješanja "Screen".
Način miješanja "OVERLAP" ili "SOFT LIGHT"
Ova dva režima spadaju u grupu režima koji utiču na kontrast slike. Zašto sam označio dva moda ove grupe odjednom, jer je njihov efekat veoma sličan, osim što režim "Preklapanje" ima UNIFORMAN efekat na srednje tonove, a mod "Meko svetlo" uz srednje tonove se takođe pojačava the SHADOWS. Koji način dati prioritet ovisi o vašoj želji i specifičnom zadatku u procesu retuširanja fotografija.
Da vidimo kako to radi. Promijenite način miješanja sloja Gradient 3 Squares u Overlay.

Rezultat je rezultat koji nam pokazuje potvrdu teorije o utjecaju u većoj mjeri na srednje tonove slike. Možemo vidjeti da se sivi kvadrat pomiješao sa zelenim sloja ispod.

Baveći se načinima miješanja grupe kontrasta, možete vidjeti da originalna slika može i potamniti i posvijetliti. I to ovisi o svjetlini slike korekcije, ako je njena svjetlina ispod prosječnog nivoa (128), onda je slika zatamnjena, ako je veća, onda obrnuto.
Odnosno, može se vidjeti da pri miješanju tamnih područja gradijenta koji se nalaze lijevo od prosječnog, 128. nivoa, slika potamni u odnosu na svjetlinu originalne slike, a desna strana gradijenta svjetli.

I još jedan dokaz da su režimi blendanja "Overlay" i "Soft light" slični, ali zbog činjenice da je "Soft light" pored srednjih tonova i senki, blendanje je glatkije, a kontrast je mekši.

Upotreba režima mešanja Overlay i Soft Light je veoma široka.
Prije svega, ovo je, naravno, korekcija srednjih tonova slike. Upravo ovaj tonski raspon povoljno utječe na našu percepciju slike, budući da ima najširi raspon boja i varijacije svjetline.

Još jedna od najčešćih upotreba je postavljanje sloja za podešavanje na "Overlay" mod uz izoštravanje kako bi se smanjili oreoli neoštre maske.
Mislim da svi znaju ovu organizaciju strukture sloja kada se izoštrava kroz filter "Kontrast boje".

Ali kada retuširate metodom Dodge & Burn i kada primjenjujete crtež svjetla i sjene na lica subjekata, koristite sloj ispunjen neutralnom 50% sivom bojom u modu miješanja "Soft Light".


Vrlo često se režim "Preklapanje" koristi za ručno preciziranje maske - povećavajući kontrast između odabranih i maskiranih područja.
Overlay i Soft Light se takođe koriste za šum, za poboljšanje svetla i senki i još mnogo toga.
Način miješanja "COLOR"
I tako smo ti i ja došli do komponentnih modova.
Ne znam iskreno zašto je ova grupa dobila ovo ime, ali moje lično razumijevanje je da su svi načini miješanja ove grupe komponente, odnosno komponente HSB modela.
Znamo da da bismo opisali boju, moramo postaviti parametre za nijansu, zasićenost i svjetlinu.
Dakle, Chroma je rezultat dodavanja nijanse i zasićenosti.
Koristite način miješanja Chroma kada želite promijeniti boju i ne utjecati na svjetlinu, na primjer, kada podešavate balans boja pomoću sloja za podešavanje Curves.

Još jedna od popularnijih upotreba Chroma blend moda je kolorizacija crno-bijelih fotografija.
Na primjer, pokušali smo restaurirati staru fotografiju ratnih godina.

A onda su odlučili da ga ofarbaju. Počnimo sa uniformom. Napravite novi prazan sloj na vrhu i ispunite ga bojom koja podsjeća na boju vojne uniforme Sovjetske armije. Zatim, koristeći masku, obojite jaknu.

Vidi se da je ispalo, ne baš dobro, jer je umjesto tunike ispala obična mrlja u boji.
Ali ako promijenimo način miješanja sloja popunjene boje na "Kromatičnost", tada ćemo dobiti volumetrijsku detaljnu sliku s odsječenim uzorkom.

I da biste potvrdili da se boja sastoji od nijanse i zasićenosti, kreirajte sloj za podešavanje Hue/Saturation i promijenite boju ceremonijalne uniforme u uniformu kaki polja.

Način miješanja "Svjetlina"
Naš peti i posljednji način miješanja koji se često koristi u uređivanju fotografija je Svjetlina. Ovaj režim je u istoj grupi kao i režimi "Nijansa", "Zasićenost" i "Chroma", ali je potpuno suprotan po efektu. Ovaj način miješanja se koristi u slučajevima kada od rezultata korekcije trebate zadržati samo promjene svjetline, a morate odbaciti promjene boje.
Takva potreba se često javlja u procesu retuširanja kada se poveća kontrast svjetline slike, što određuje vizualni osjećaj volumena. Ali istovremeno se javlja problem - povećanje kontrasta utječe na boju, odnosno dolazi do povećanja zasićenosti, posebno crvenih i plavih nijansi.
Hajde da slikamo sto rezervisan za vas u restoranu :-)

Pokušajmo sada da povećamo kontrast koristeći sloj za podešavanje Curves (poznata tehnika), kako slijedi, ali radi veće jasnoće, povećat ću kontrast pretjerano.

Sada uporedimo originalnu sliku i njenu, ali nakon povećanja kontrasta.

Mislim da možete vidjeti da je povećanje kontrasta krivulje u obliku slova "S", pored posvjetljivanja istaknutih dijelova i zasjenjenja tamnih područja slike, dovelo do povećanja zasićenosti crvenih.
Sada promijenimo način miješanja sloja za podešavanje Curves u Brightness.

Sada uporedimo sliku sa povećanim kontrastom u režimu mešanja normalnog sloja za podešavanje i u režimu Brightness.

Primetno je da je prezasićenost crvene boje nestala.
Kao rezultat, pogledajmo originalnu sliku i konačnu sliku dobijenu tokom obrade.

Pa, to je sve dobro! Režim blendanja "Brightness" izbjegao je efekat korekcije krivulje na zasićenost boja, kontrast se povećao, pa čak i značajno, a zasićenje je ostalo u normalnom stanju.
U gornjem lijevom uglu palete slojeva nalazi se padajući meni lista načina miješanja... Možda ste već kliknuli mišem na njega i uspjeli se uplašiti njihovog broja - od modova osvjetljenja do zatamnjenja i dalje do onih koji na prvi pogled ne rade baš ništa.
Na primjer, ako se jedan sloj preklapa s drugim, tada gornji može ili potpuno pokriti donji, ili se slojevi mogu na neki način preklapati.
Postoji mnogo mjesta u programu Photoshop gdje ih možete naići, na primjer:
- u dijaloškom okviru Layer Style, gdje možete dodati efekte kao što su sjena, sjaj, itd.;
- u dijaloškim okvirima nekih filtera;
- u dijaloškim okvirima Fill i Stroke;
- na panelu sa opcijama, kada koristite alat koji može da crta - četkica, ispuna, kist za lečenje, olovka, pečat, četkica istorije, gradijent, zamućenje, oštrina i prst;
- u dijaloškim okvirima Proračuni i Eksterni kanal.
Kada radite s načinima miješanja, zgodno je uzeti u obzir da se boje uključene u slojeve sastoje od tri elementa:
- osnovna boja - s kojom ste počeli raditi, ona koja je već na slici;
- superponirana boja - koju dodajete osnovnoj boji dodavanjem slike dokumentu na novi sloj ili slikanjem alatom Četka na drugom sloju (osim osnovne boje);
- rezultujuća boja - koja se dobija nakon mešanja osnovne i prekrivne boje u određenom režimu mešanja.
Da biste to lakše shvatili, modovi su grupisani u kategorije na osnovu njihove neutralne boje – to jest, boje koja se ne mijenja. Na primjer, neki zanemaruju bijelo, neki zanemaruju crno, itd.
Hajde da pogledamo sve vrste režima mešanja i kako oni utiču na ukupnu sliku.
Evo dvije slike. Primijenit ću sve modove blendanja na vrh jedan po jedan, tako da možemo promatrati interakciju slojeva.
Režimi miješanja Normal i Dissolve
Oni su na samom vrhu liste i evo šta rade:
Normalno
Instaliran je prema zadanim postavkama i ne pruža nikakva preklapanja; pikseli iznad u potpunosti pokrivaju one ispod.
Prečica na tastaturi: Shift + Alt + N
Otopiti ili rastvoriti
Pretvara poluprozirne piksele u skup tačaka, kao da su raspršeni iz aerosolne bočice (ako na slici nema poluprozirnih piksela, neće se promijeniti). Nije baš korisno osim ako ne želite da senka objekta bude gruba, a ne anti-aliasing.
Prečica na tastaturi: Shift + Alt + I

Zatamnjenje načina miješanja
Zamračuju vašu sliku. Ovi načini odabiru tamniju boju od osnovne boje i boje blende od koje se stvara rezultujuća boja, a korisni su kada trebate zamijeniti svijetlu pozadinu tamnijom. Neutralna boja u kategoriji je bijela, što znači da bijela ne utiče na blendanje, a svi dijelovi slike obojeni ovom bojom nestaju.
Darken
Photoshop analizira osnovne i blend boje i komponuje rezultirajuću boju na osnovu njihovih najtamnijih komponenti. Svaka boja na sloju iznad koja je tamnija od boje na sloju ispod ostaje nepromijenjena, a sve svjetlije boje na donjem sloju nestaju.
Prečica na tastaturi: Shift + Alt + K



Množenje
Photoshop povećava osnovnu boju za količinu prekrivene boje. Ovaj način rada može se smatrati primjenom dva sloja tinte prilikom štampanja, jer će rezultirajuća boja uvijek biti tamnija od osnovne boje. S njim se mogu obaviti mnogi zanimljivi zadaci, uključujući ispravljanje nedovoljno ili preeksponiranih slika (ponekad se nazivaju "nokautom").
Prečica na tastaturi: Shift + Alt + M

Color Burn
Zatamnjuje sliku, povećavajući ukupni kontrast. Kada se koristi sa 50% sive, povećaće intenzitet slojeva ispod.
Prečica na tastaturi: Shift + Alt + B

Primjer primjene preklapanja -:

Linear Burn
Zapravo kombinuje množenje baze i zatamnjenje. Photoshop zatamnjuje sliku smanjenjem svjetline. Linearni zatamnjivač proizvodi najtamniju rezultujuću boju od svih modova blendanja zatamnjenja, iako sa nešto više kontrasta od ostalih.

Ima tendenciju da zatamni tamne piksele i stoga je idealan za "prljave", teksturirane kolaže poput onog ispod.

Prečica na tastaturi: Shift + Alt + A
Tamnija boja
Ovo upoređuje osnovne i blend boje i ostavlja one piksele koji su tamniji. Ne dolazi do preklapanja – svjetlije boje nestaju.

Režimi blendanja za osvjetljavanje
Zamijenite svjetlom (osvijetlite)
Photoshop upoređuje sve komponente osnovne i preklopljene boje i zadržava svjetlije od kojih formira rezultujuću boju.

Tamnije komponente se zanemaruju, pa je odličan za uklanjanje crne pozadine.
Prečica na tastaturi: Shift + Alt + G

Ekran
U ovom režimu, Photoshop umnožava suprotno od osnovne i meša boje, proizvodeći mnogo svetlije boje, kao da je boca izbeljivača prolivena po slici. Ovaj način rada je odličan za ispravljanje slika koje su previše tamne ili podeksponirane (na primjer, ako se blic vašeg fotoaparata nije aktivirao.
Prečica na tastaturi: Shift + Alt + S

Color Dodge
Slika se posvjetljuje smanjenjem kontrasta. Ovaj režim ima tendenciju bojenja svetlih piksela u belo, ali za razliku od drugih svetlećih piksela, on čuva crne piksele, tako da se tamni delovi slike ne menjaju. Ovaj način rada, zajedno sa 50% sijede, može se koristiti za dodavanje malo sjaja kosi, na primjer.
Prečica na tastaturi: Shift + Alt + D

Linearni Dodge (Dodaj)
Posvjetljuje sliku povećanjem svjetline. Kombinuje režime ekrana i zaobilaženja boja da osvetli sliku više nego bilo koji drugi režim mešanja. Ali budući da ima tendenciju da promijeni sve svjetlosne piksele u bijelo, rezultirajuća slika može izgledati neprirodno.
Prečica na tastaturi: Shift + Alt + W

Lighter Color
Photoshop upoređuje osnovne i blend boje i ostavlja samo svjetlije piksele. Za razliku od Light Replacement-a, ne kombinuje nijednu boju, već samo ostavlja svetlije boje.

Režimi mešanja osvetljenja
Za razliku od svjetlijih i tamnih modova, osvetljavajući režimi mešanja malo potamni i posvijetli vašu sliku uz povećanje kontrasta. Njihova neutralna boja je 50 posto siva, što ne utiče na rezultujuću boju; jednostavno nestaje.
Overlay
Ako je postavljena boja tamnija od 50 posto sive, Photoshop množi vrijednost svoje boje sa vrijednošću osnovne boje. Ako je postavljena boja svjetlija od 50 posto sive, ona množi svoju vrijednost boje s inverznom vrijednosti osnovne boje. A ako je postavljena boja 50 posto siva, onda to nema utjecaja na rezultirajuću boju. Može se koristiti za povećanje kontrasta ili bojenje slike u sivim tonovima.
Prečica na tastaturi: Shift + Alt + O

Soft Light
Kao što ime govori, osvjetljava slike blagim svjetlom. Kao rezultat toga, svjetla postaju svjetlija (kao da su posvijetljena), a tamna područja tamnija (kao da su potamnjena). Slikanje crnom će potamniti osnovnu sliku, slikanje bijelom će posvijetliti.
Prečica na tastaturi: Shift + Alt + F

Hard Light
Kombinuje množenje i ekran: ako je postavljena boja svetlija od 50% sive, onda slika postaje svetlija; ako je prekrivena boja tamnija, slika postaje tamnija. Ako zaista želite da istaknete detalje slike, možete koristiti ovaj režim zajedno sa filterom Emboss.
Prečica na tastaturi: Shift + Alt + H

Vivid Light
Photoshop primjenjuje sjenčanje boja kako bi povećao kontrast boja koje su tamnije od 50 posto sive i zatamnjivanje boja da smanji kontrast boja koje su svjetlije od 50 posto sive. Koristite ovaj način rada kada trebate "izvući" sliku ili joj dodati teksturu.
Prečica na tastaturi: Shift + Alt + V

Linear Light
Kombinira Linear Dimmer i Linear Dodge modove: prvi se koristi za smanjenje svjetline boja koje su tamnije od 50% sive; drugi da posvijetli boje koje su svjetlije od 50 posto sive.
Prečica na tastaturi: Shift + Alt + J

Pin Light
Kombinuje režime zamena svetlosti i snimanja: ako je mešavina svetlija od 50% sive, oblasti obojene osnovnom bojom tamnijom od 50% sive se menjaju u mešavinu; a pikseli svjetliji od 50% sive se uopće ne mijenjaju. Međutim, ako je mješavina tamnija od 50 posto sive, ona zamjenjuje svjetlije dijelove mješavinom, a tamnija područja ostaju nepromijenjena. Ovaj način rada se rijetko koristi, jer daje čudne rezultate (ili ih ne daje uopće), ali ipak vrijedi eksperimentirati s njim - posebno u kombinaciji s filterima.
Prečica na tastaturi: Shift + Alt + Z

Hard Mix
Dramatično smanjuje broj boja na slici (efekat poznat kao posterizacija), tako da ćete na kraju dobiti velike površine vrlo svijetle crvene, zelene i plave boje. U ovom načinu rada, Photoshop analizira zbir vrijednosti postavljenih boja i dodaje ih osnovnoj boji. Na primjer, ako je vrijednost crvenog, zelenog ili plavog kanala 255, tada se dodaje osnovnoj boji; ako je vrijednost manja od 255, tada se dodaje 0. Efekat moda se može oslabiti smanjenjem u gornjem dijelu palete slojeva.
Prečica na tastaturi: Shift + Alt + L

Uporedni načini miješanja
Ovu kategoriju treba nazvati "psihedeličnim režimima". Dva modusa uključena u njega su slična i oba daju čudne rezultate, pogodne samo za kreiranje postera za horor filmove ili "prljave" kolaže. Međutim, kao što ćete uskoro vidjeti, ponekad mogu biti korisni. Neutralna boja je crna.
Razlika
Osvetljenost osnovnih i mešanih boja se analizira i oduzima od svetlijih piksela. Ako je superponirana boja bijela, program invertira osnovnu boju, pretvarajući sliku u negativ. Ako se na sliku stavi crna boja, ništa se neće dogoditi. Malo je vjerovatno da ćete ga koristiti.
Prečica na tastaturi: Shift-t-Alt + E

Isključenje
Slično kao i Difference, ali rezultat je nešto manje kontrastan. Preklapanje bijele invertira osnovnu boju; preklapanje crne se ne mijenja.
Prečica na tastaturi: Shift + Alt + X

Načini miješanja zasnovani na tonovima boja
Hue
Zadržava vrijednosti svjetline i zasićenosti (intenziteta boje) osnovne boje i dodaje nijansu boje preklapanja. Ako želite promijeniti boju objekta bez da ga posvijetlite ili potamnite, koristite ovaj način rada. Međutim, ne može dodati boju koja nije prisutna na slici, pa stoga nije prikladna za bojenje slika u sivim tonovima.
Prečica na tastaturi: Shift + Alt + U

Saturation
Održava svjetlinu i nijansu osnovne boje i dodaje zasićenost preklapanju. Ako želite da pojačate intenzitet boja na vašoj slici, to će vam pomoći. Također se može koristiti za desaturaciju područja slike bojenjem crnom bojom. Budući da crna nema vrijednost zasićenosti, ona smanjuje zasićenost boja na koje je postavljena.
Prečica na tastaturi: Shift + Alt + T

Boja
Photoshop zadržava luminoznost osnovne boje i zamjenjuje njenu nijansu i zasićenost odgovarajućim vrijednostima boje blende. Veoma je koristan za bojenje slika u sivim tonovima.
Prečica na tastaturi: Shift-bAlt + C

Luminosity
Održava nijansu i zasićenost osnovne boje i dodaje živost prekrivenoj boji. Koristite ga za izoštravanje slike ili kada koristite slojeve za podešavanje nivoa i krivulja.
Prečica na tastaturi: Shift + Alt + Y

Oduzmi
Jednostavno oduzima 8-bitne vrijednosti boja na svakom kanalu od svakog piksela na svakom sloju. Ako je rezultat negativan, rezultat će biti crn. Ako u ovom režimu preložite sliku na sebe, ona će postati crna.

Podijelite
Dijeli 8-bitnu vrijednost iz svakog sloja jednu s drugom.

Dakle, sumirajući sve navedeno, dolazimo do zaključka da su načini miješanja potrebni kako bi se uštedjelo vrijeme tokom obrade. Uz njihovu pomoć možete napraviti podešavanja koja je teško postići slojevima za podešavanje.
Ako uočite grešku u tekstu, odaberite je i pritisnite Ctrl + Enter. Hvala!
Način miješanja naveden u kontrolama trake sa opcijama određuje kako će na piksel na slici utjecati kada koristite određeni alat za slikanje ili uređivanje. Sljedeći termini se koriste za opisivanje vizuelnih efekata režima mešanja.
Glavna boja je originalna boja na slici.
Kombinovana boja je boja koja se primjenjuje pomoću alata za farbanje ili uređivanje.
Rezultirajuća boja je boja koja je rezultat preklapanja.
Opisi načina miješanja
Odaberite iskačući meni Mode na traci sa opcijama.
Bilješka.
- U iskačućem meniju režima mešanja možete videti kako će različite opcije izgledati na vašoj slici. Photoshop prikazuje interaktivni pregled načina miješanja na platnu.
- Za 32-bitne slike, dostupni su samo sljedeći načini miješanja: Normalno, Otapanje, Zatamnjenje, Umnožavanje, Zamjena svjetla, Osnovno linearno izbjegavanje (dodavanje), Razlika, Nijansa, Zasićenost, Boja, Svjetlina, Svjetlije i Tamnije.
Uobičajeno
U ovom načinu rada, svaki piksel se uređuje ili boji kako bi se pikselima dala rezultujuća boja. Ovo je zadani način rada. (Kada radite sa bitmapom ili indeksiranom slikom u boji, normalni način rada se naziva Prag.)
Raspuštanje
U ovom načinu rada, svaki piksel se uređuje ili boji kako bi se pikselima dala rezultujuća boja. Ali rezultirajuća boja je rezultat nasumične zamjene boje piksela osnovnom bojom ili bojom mješavine, ovisno o vrijednosti neprozirnosti na lokaciji piksela.
Supstrat
U ovom načinu rada, uređivanje ili slikanje se vrši samo na prozirnom dijelu sloja. Ovaj način rada je primjenjiv samo na slojeve kod kojih je opcija Zaključaj prozirnost poništena i sličan je crtanju prozirnih područja na poleđini prozirnog lista montažne ploče.
Čišćenje
Ovaj način vam omogućava da uredite ili obojite svaki piksel i pretvorite ga u transparentan. Ovaj način rada je dostupan za alate Shape (kada je odabrano područje popunjavanja), alat Paint Bucket, alat Četkica, alat Olovka, naredbu Ispuna i naredbu Stroke. Da biste koristili ovaj način rada, morate se kretati do sloja za koji je poništena opcija Zaključaj transparentnost.
Mračna zamjena
U ovom režimu, informacije o boji u svakom kanalu se uzimaju u obzir, a kao rezultat se bira glavna boja ili boja mešavine, zavisno od toga koja je tamnija. Pikseli svjetliji od mješavine se zamjenjuju, dok tamniji pikseli od blende ostaju nepromijenjeni.
Množenje
Ovaj režim ispituje informacije o boji u svakom kanalu i množi osnovnu vrednost boje sa vrednošću mešavine boje. Rezultirajuća boja je uvijek tamnija. Kao rezultat množenja vrijednosti bilo koje boje s vrijednošću crne, nastaje crna. Množenjem vrijednosti bilo koje boje sa vrijednošću bijele, boja ostaje nepromijenjena. Kada slikate bojama koje nisu crne ili bijele, uzastopni potezi primijenjeni alatom za farbanje stvaraju progresivno tamnije boje. Ovaj efekat je sličan slikanju slike sa više markera.
Zatamnjenje baze
U ovom modu, informacije o boji u svakom kanalu se ispituju, a boja prednjeg plana se zatamni kako bi odražavala mješavinu boje povećanjem kontrasta između dvije boje. Miješanje s bijelom ne proizvodi nikakve promjene.
Linearni dimmer
U ovom režimu, informacije o boji u svakom kanalu se ispituju, a boja prednjeg plana se zatamni kako bi odražavala mešavinu boje kao rezultat smanjene osvetljenosti. Miješanje s bijelom ne proizvodi nikakve promjene.
Zamjena sa svjetlom
Ovaj režim ispituje informacije o boji u svakom kanalu i bira osnovnu boju ili boju mešanja kao rezultujuću boju, koja god je svetlija. Pikseli koji su tamniji od mešavine se zamenjuju, dok pikseli koji su svetliji od mešavine ostaju nepromenjeni.
Lightening
Ovaj mod ispituje informacije o boji u svakom kanalu i množi recipročnu vrijednost spot boje i osnovne boje. Kao ciljna boja uvijek se koristi svjetlija boja. Kada se posvijetli crnom, boja ostaje nepromijenjena. Kada se nanese bijelo, boja postaje bijela. Efekat je sličan preklapanju slika više fotografskih slajdova pomoću projektora.
Posvetljavanje baze
Ovaj način rada ispituje informacije o boji u svakom kanalu i zamjenjuje boju prednjeg plana svjetlijom bojom kako bi se odrazila mješavina boje smanjujući kontrast između dvije boje. Miješanje sa crnom ne dovodi do promjena
Linearni bistrilo (dodati)
Ovaj način rada ispituje informacije o boji u svakom kanalu i pretvara boju prednjeg plana u svjetliju boju kako bi odražavala mješavinu boje povećanjem svjetline. Miješanje sa crnom ne dovodi do promjena
Preklapanje
U ovom načinu, boje se umnožavaju ili posvjetljuju na osnovu osnovne boje. Uzorci ili boje preklapaju postojeće piksele, ostavljajući svijetla i tamna područja osnovne boje nepromijenjena. Osnovna boja se ne zamenjuje, već se meša sa bojom mešavine kako bi se odrazilo prisustvo svetlih ili tamnih delova originalne boje.
Difuzno svjetlo
U ovom načinu, boje su tamnije ili svjetlije ovisno o boji mješavine. Efekat je sličan osvetljavanju slike mutnim reflektorom. Ako je boja blende (izvor svjetla) svjetlija od 50% sive, slika postaje svjetlija kao da je posvijetljena. Ako je boja blende tamnija od 50% sive, slika postaje tamnija kao da je potamnjena. Slikanje čistom crnom ili bijelom bojom stvara oštra, tamnija ili svjetlija područja, ali čista crna ili bijela neće raditi.
Usmjereno svjetlo
U ovom načinu, boje se umnožavaju ili posvjetljuju na osnovu boje miješanja. Efekat je sličan osvetljavanju slike oštrim reflektorom. Ako je boja blende (izvor svjetla) svjetlija od 50% sive, slika postaje svjetlija kao da je posvijetljena. Ovaj efekat se može koristiti za dodavanje naglasaka na sliku. Ako je boja blende (izvor svjetla) tamnija od 50% sive, tada slika postaje tamnija, kao da je umnožena. Ovaj efekat se može koristiti za dodavanje tamnih područja na sliku. Slikanje čistom crnom ili čisto bijelom rezultira čistom crnom ili čisto bijelom.
Jakom svjetlu
Korištenje ovog načina potamnjuje ili posvjetljuje boju povećanjem ili smanjenjem kontrasta ovisno o boji miješanja. Ako je boja blende (izvor svjetla) svjetlija od 50% sive, slika postaje svjetlija kako se kontrast smanjuje. Ako je boja blende (izvor svjetla) tamnija od 50% sive, slika postaje tamnija kao rezultat povećanog kontrasta.
Linearno svjetlo
Korištenje ovog načina rada potamnjuje ili posvjetljuje boju povećanjem ili smanjenjem svjetline ovisno o kompozitnoj boji. Ako je boja blende (izvor svjetla) svjetlija od 50% sive, slika postaje svjetlija kao rezultat povećane svjetline. Ako je boja blende (izvor svjetla) tamnija od 50% sive, slika postaje tamnija kao rezultat smanjene svjetline.
Point light
Primjena ovog načina rezultira zamjenom boja na osnovu boje miješanja. Ako je boja mješavine (izvor svjetla) svjetlija od 50% sive, pikseli tamniji od mješavine se zamjenjuju, a svjetliji pikseli od mješavine ostaju nepromijenjeni. Ako je boja mješavine (izvor svjetla) tamnija od 50% sive, pikseli svjetliji od mješavine se zamjenjuju, a pikseli tamniji od mješavine ostaju nepromijenjeni. Ovaj način rada se može koristiti za dodavanje specijalnih efekata slici.
Teško miješanje
Dodaje vrijednosti kanala mješavine crvene, zelene i plave boje na RGB vrijednosti osnovne boje. Ako je rezultujuća suma za bilo koji kanal 255 ili više, kanalu se dodeljuje vrednost 255; inače, 0. Prema tome, za sve piksele mješovite boje, vrijednosti crvenog, zelenog i cijan kanala će biti 0 ili 255. Svi pikseli se zamjenjuju primarnim aditivnim bojama (crvena, zelena ili plava) , bijela ili crna.
Bilješka.
Za CMYK slike, Hard Blend zamjenjuje sve piksele primarnim subtraktivnim bojama (cijan, žuta ili magenta), bijelom ili crnom. Maksimalna vrijednost boje je 100.
Razlika
Ovaj režim ispituje informacije o boji u svakom kanalu i oduzima ili boju mešanja od osnovne boje ili osnovnu boju od boje mešanja, koja god boja ima najveću vrednost osvetljenosti. Miješanje s bijelom invertuje vrijednosti osnovne boje; miješanje s crnom ne podrazumijeva nikakve promjene.
Izuzetak
Ovaj način rada stvara efekat sličan onom stvorenom u načinu Difference, ali s manjim kontrastom. Miješanje s bijelom invertuje vrijednosti osnovne boje. Miješanje sa crnom ne proizvodi nikakve promjene.
Oduzimanje
Ovaj način rada ispituje informacije o boji u svakom kanalu i oduzima vrijednost boje preklapanja od vrijednosti osnovne boje. U 8 i 16-bitnim slikama sve negativne vrijednosti se zamjenjuju nulama.
Odvajanje
Ovaj način rada ispituje informacije o boji u svakom kanalu i dobiva vrijednost preklapanja boje dijeljenjem osnovne vrijednosti boje.
Ton
Ovaj režim stvara rezultujuću boju sa osvetljenošću i zasićenošću osnovne boje i nijansom kompozitne boje.
Saturation
Ovaj režim stvara rezultujuću boju sa osvetljenošću i nijansom osnovne boje i zasićenošću kompozitne boje. Crtanje u ovom modu u području koje nema zasićenje, odnosno ima zasićenost 0 (to jest, u području sa sivom bojom), ne dovodi do promjena.
Boja
Ova opcija kreira rezultujuću boju sa osvetljenošću osnovne boje i nijansom i zasićenošću kompozitne boje. Ova opcija čuva nivoe sive slike i može se koristiti za bojenje monohromatskih slika i dodavanje nijansi slikama u boji.
Sjaj
Ovaj režim stvara rezultujuću boju sa nijansom i zasićenošću osnovne boje i osvetljenošću mešane boje. Ovaj režim stvara efekat invertovanja režima boja.
Upaljač
Uspoređuje zbir vrijednosti svih kanala za mješavinu i osnovne boje i prikazuje boju s najvećom vrijednošću. Svjetliji način ne stvara treću boju, što može biti rezultat miješanja svjetla, jer su najveće vrijednosti kanala i za prednji plan i za boje blende odabrane da bi se stvorila rezultirajuća boja.
Tamnije
Uspoređuje zbir vrijednosti svih kanala za mješavinu i osnovne boje i prikazuje boju s najnižom vrijednošću. Tamniji način rada ne stvara treću boju, koja može biti rezultat preklapanja Darken, jer su najniže vrijednosti kanala i za prednji plan i za boje blende odabrane da bi se stvorila rezultirajuća boja.

Rad sa slojevima jedna je od najmoćnijih karakteristika Photoshopa. Nijedno ozbiljno retuširanje nije završeno bez rada sa slojevima.
Načini miješanja slojeva su velika i složena tema. U ovom članku možete se upoznati s načinima miješanja slojeva i njihovim opisima. Članak će prvenstveno biti od interesa za početnike i one koji su tek počeli proučavati temu slojeva u Photoshopu, također će biti koristan kao cheat sheet o načinima miješanja.
Prvo, pogledajmo panel slojeva.

Iznad slojeva nalazi se meni za izbor moda blendanja, neprozirnosti i popunjavanja (Fill).
Bilješka. Često mi se postavlja pitanje - kako se Opacity razlikuje od Fill. Odgovor je da Fill utiče samo na transparentnost piksela sloja, dok Opacity utiče na neprozirnost piksela i efekte sloja.
- Zaključajte prozirna područja - možete promijeniti samo područja ispunjena pikselima.
- Zaključaj slikovne piksele - Sprečava promjenu piksela pomoću alata za slikanje.
- Lock Position - Sprečava pomicanje piksela.
- Zaključajte cijeli sloj.
Dno panela:
- Kreiranje veze između slojeva - možete međusobno povezati dva ili više slojeva ili grupa. Za razliku od odabira više slojeva, povezani slojevi zadržavaju svoju vezu dok je ne prekinete.
- Primjena efekata na slojeve - otvara izbor efekata i njihovu kontrolu.
- Dodavanje maske sloju - kreira se obična, bijela maska, a ako držite Alt i pritisnete dugme, kreira se neprozirna maska.
- Kreiranje sloja za podešavanje – za razliku od običnog prilagođavanja, recimo krive – sloj za podešavanje može se modificirati u bilo kojem trenutku.
- Kreiranje foldera za slojeve je vrlo zgodno kada radite sa velikim brojem slojeva, da ih grupišete.
- Kreiranje novog sloja.
- Uklanjanje sloja.
Sada idemo direktno na modove miješanja slojeva.
Načini miješanja slojeva
U početku imamo takvu pejzažnu sliku. Na vrhu imamo sloj sa 50% neprozirnosti, ispod imamo dva sloja sa 100% neprozirnosti. Dva neprozirna tako da možete vidjeti razliku na pozadini neba i na pozadini trave.

Osnovna - Osnovna grupa

Normalno- Pikseli na gornjem sloju su neprozirni i stoga pokrivaju donji sloj. Promjena neprozirnosti gornjeg sloja učinit će ga poluprozirnim i stopiti se s drugim slojem.

Rastvori se- Kombinira gornji sloj sa donjim pomoću uzorka piksela. Neće biti efekta ako je gornji sloj na 100% neprozirnosti. Smanjite neprozirnost da pokažete efekat.
Darken - Blackout grupa

Darken- Uspoređuje dva izvora i zamjenjuje vrijednosti svijetlih piksela sa tamnim.

Pomnožite- Zatamnjuje cijelu sliku. Korisno kada trebate povećati gustinu istaknutih i srednjih tonova. Umnožavanje je kao da gledate u lakoću dva preklopljena slajda. Ako je gornji sloj bijel, neće biti promjena.

Izgaranje u boji- Stvara tamniju sliku sa povećanim kontrastom. Ako je gornji sloj bijel, neće biti promjena.

Linear burn- Jača kombinacija načina miješanja Multiply i Color Burn, tamni pikseli se pretvaraju u crne. Ako je gornji sloj bijel, neće biti promjena.

Tamnija boja- Slično Darken modu, samo što radi na svim slojevima odjednom, a ne samo na jednom. Kada spojite dva sloja, samo će tamni pikseli ostati vidljivi.
Osvetliti - Osvetliti grupu

Lighten- Suprotno od režima zatamnjivanja, tamne piksele zatamnjuje svetlijim.

Ekran- Posvjetljuje cijelu sliku. Koristite ga za posvjetljivanje tamnih područja slike, kao i za isticanje detalja na podeksponiranim slikama.

Dodge boja- Efekat Color Dodge režima je sličan ekranu, ali je primetno jači u svetlijim delovima zbog pojave zasićenijih i kontrastnijih boja donjeg sloja. Zasnovan na radu Dodge alata, koji simulira podeksponiranje u procesu fotografiranja.

Linearni Dodge (Dodaj)- Kombinacija načina rada Screen i Color Dodge; svjetlosne vrijednosti se pretvaraju u bijelo. Ako je gornji sloj crn, neće biti efekta.

Svetlija boja- Uspoređuje vrijednosti svih kanala oba sloja i prikazuje svjetlije piksele.
Kontrast - Grupa koja povećava kontrast

Overlay- Zatamnjuje tamne piksele (Multiply) i posvjetljuje (Screen) svijetle, što dovodi do povećanog kontrasta bez rezanja sjenki i svjetla. Ako je gornji sloj 50% siv, neće biti efekta.

Soft light- Kombinacija Dodge moda, koji posvjetljuje svijetle piksele, i Burn moda, koji potamnjuje tamne piksele. Povećava kontrast nešto manje od režima Overlay i Hard Light. Ako je gornji sloj 50% siv, neće biti efekta.

Hard light- Koristi isti metod kao i Overlay mod, ali je efekat jači. Ako je gornji sloj svjetliji od 50% sivog, onda se gornji sloj posvijetli kroz Screen, a ako je tamniji, onda se potamni kroz Multiply. Ako je gornji sloj 50% siv, neće biti efekta.

Živo svetlo- Ako je gornji sloj svjetliji od 50% sive, tada se gornji sloj posvjetljuje smanjenjem kontrasta (Color Burn), a ako je tamniji, onda se potamnjuje povećanjem kontrasta (Color Dodge). Ako je gornji sloj 50% siv, neće biti efekta.

Linearno svjetlo- Slično načinu rada Vivid Light. Ako je gornji sloj svjetliji od 50% sivog, tada se gornji sloj posvjetljuje povećanjem svjetline (Linear Burn), a ako je tamniji, onda se potamnjuje smanjenjem svjetline (Linear Dodge). Ako je gornji sloj 50% siv, neće biti efekta.

Pin light- Kombinira modove Darken i Lighten za zamjenu vrijednosti piksela. Ako je gornji sloj svjetliji od 50% sive boje, pikseli se posvjetljuju kroz Lighten mod, a ako je tamniji od 50% sivog, pikseli se potamnjuju. Ako je gornji sloj 50% siv, neće biti efekta.

Hard mix- Posvjetljuje svijetle piksele i potamnjuje tamne piksele do graničnih vrijednosti. To dovodi do ekstremne posterizacije. Sjaj gornjeg sloja stapa se sa bojom donjeg.
Komparativna - komparativna grupa

Razlika- Predstavlja identične piksele kao crne, slične piksele kao tamno sive, a suprotne piksele kao obrnute. Ako je gornji sloj crn, neće biti promjena. Praktična primjena ovog načina rada može se vidjeti u članku o zamjeni pozadine.

Isključenje- Slično kao Difference, ali sa manjim kontrastom. Miješanje na crnom ne mijenja ništa, dok miješanje na bijelim pikselima invertira upoređene vrijednosti, čineći ih sivim.
HSL - Grupa komponenti slike

Hue- Kombinuje osvetljenost i zasićenost donjeg sloja sa nijansom gornjeg sloja.

Saturation- Kombinira svjetlinu i nijansu donjeg sloja sa zasićenošću gornjeg sloja.

Boja- Kombinira nijansu i zasićenost gornjeg sloja i svjetlinu donjeg sloja.

Luminosity- Nasuprot načinu rada u boji. Kombinira svjetlinu gornjeg sloja i nijansu i zasićenost donjeg sloja.
P.S.
Ovi opisi će vam pomoći da shvatite šta se dešava pri mešanju boja. U sljedećem članku ćemo govoriti o slojevima za podešavanje i maskama.
Ako ste ranije koristili Photoshop, vjerovatno znate za načine miješanja ( Blend Mode) - Lako i efikasno prilagodite način na koji se dva ili više slojeva preklapaju i međusobno djeluju.
Načini miješanja mogu se koristiti za stvaranje kreativnih efekata, ali se često koriste i za retuširanje fotografija. Na primjer, način rada "Ekran" ( Ekran) će posvijetliti nedovoljno eksponiranu fotografiju, a Multiply ( Pomnožite) se koristi za zatamnjenje fotografija. Način preklapanja ( Overlay) trenutno povećava kontrast na slikama na kojima treba naglasiti detalje.
Možda ste čak koristili Photoshopovu funkciju spajanja slojeva. Spajanje slojeva ima nekoliko značajnih prednosti, jer pomaže u održavanju redoslijeda slojeva na ploči i smanjuje težinu konačnog dokumenta. Također, spajanje slojeva ponekad može biti potrebno prije nego što nastavite s uređivanjem slike.
Ali ponekad se dešavaju čudne stvari, posebno ako pokušavamo spojiti nekoliko slojeva s različitim načinima miješanja. Rezultat je potpuno drugačija slika nego što je bila prije spajanja. U današnjem članku ćemo se upoznati s ovim problemom, otkriti zašto se pojavljuje i naučiti kako ga riješiti!
Poteškoće u kombiniranju načina miješanja
Da bih ilustrirao problem, brzo sam napravio kompoziciju koristeći tri različite fotografije i nekoliko načina miješanja. Ako pogledate moj panel sa slojevima, možete vidjeti da sam već dodao sve tri fotografije u dokument, a za svaku od njih se koristi poseban sloj:
Ploča slojeva, gdje se svaka fotografija nalazi na zasebnom sloju
Idemo kroz sve fotografije počevši od dna. Isključujem vidljivost gornja dva sloja:
![]()
Privremeno sakrijte gornja dva sloja u dokumentu
Ovaj postupak nam omogućava da vidimo samo donji sloj. Ovo je fotografija koju ću koristiti kao početnu tačku za svoju kompoziciju:

Slika iz najdonjeg sloja
Pošto je ovo poslednji sloj u kompoziciji, ostavljam njegov režim blendanja "Normal" ( standardni način rada):

Ostavite "Normal" način miješanja na donjem sloju
![]()
Kliknite na ikonu vidljivosti na drugom sloju (Sloj 2)
Evo naše druge fotografije. Da uštedim vrijeme, već sam ga izrezao i pozicionirao da se uklopi u našu kompoziciju:

Fotografija iz centralnog sloja
Sada je način blendanja ovog sloja također postavljen na "Normal", tako da potpuno preklapa osnovnu sliku. Kako bi ove dvije fotografije mogle normalno međusobno komunicirati, prvo morate kliknuti na "Layer 2" u panelu slojeva.
Zatim morate promijeniti način miješanja iz "Normalno" u "Množenje" ( Pomnožite). Osim toga, trebali biste smanjiti "Neprozirnost" ( Opacity) do 60%:

Promijenite način miješanja na Multiply i smanjite neprozirnost na 60%
Ovo je rezultat miješanja dva sloja:

Efekat mešanja sloja 1 i sloja 2
Pređimo sada na treću sliku ( u najgornjem sloju). Vraćamo ga na radnu površinu klikom na ikonu vidljivosti:
![]()
Kliknite na ikonu vidljivosti za sloj 3
Evo naše gornje slike. Da uštedim vrijeme, unaprijed sam ga odrezao i stavio na radnu površinu:

Slika sa gornjeg sloja
Da spojite ovu fotografiju sa fotografijama ispod, kliknite na Layer 3 da ga odaberete, a zatim promijenite način miješanja iz Normal u Overlay ( Overlay):

Promijenite način miješanja gornje slike u "Preklapanje"
Ovo se dešava kada pomešate sva tri sloja. Nije loše s obzirom na to da smo morali samo nekoliko puta promijeniti načine miješanja i smanjiti neprozirnost središnjeg sloja da bismo postigli ovaj efekat:

Rezultat miješanja sve tri slike
Već smo zadovoljni rezultatom, ali moramo napraviti neke korekcije. Prije nego što to učinite, spojite slojeve. Možda mislite da nam preostaje samo da spojimo gornja dva sloja, jer su samo oni promijenili modove miješanja. Hajde da proverimo šta se dešava ako spojimo samo gornja dva sloja.
Postoji nekoliko načina da ih kombinujete. Jedna od njih je komanda “ Spoji s prethodnim» ( Spajanje dolje), koji spaja trenutno odabrani sloj sa slojem ispod. Odaberimo gornji sloj ( Sloj 3), a zatim idite na meni "Slojevi" ( Slojevi) i odaberite stavku " Spoji s prethodnim»:

Layers> Merge Down
Dobijamo ovaj rezultat nakon kombiniranja gornjeg sloja, čiji je način miješanja postavljen na "Overlay" sa slojem ispod ( sa načinom miješanja "Množenje"). Kao što vidite, nešto je pošlo po zlu. Slika je odmah izgubila kontrast i postala mnogo tamnija nego što je bila prije:

Rezultat nakon primjene naredbe “ Spoji s prethodnim»
Hajde da pogledamo panel slojeva i pokušamo da shvatimo šta se dogodilo. Možete vidjeti da su se gornja dva sloja spojila u jedan "Layer 2", ali šta se dogodilo sa "Overlay" modom miješanja? Nestao je! Sve što je ostalo je efekat Multiply moda. Ovo objašnjava zašto je slika postala tamnija:

Režim blendanja Overlay je nestao. Ostaje samo režim "Množenje".
Pa, ova metoda nije uspjela, pa nažalost pritisnem Ctrl + Z ( Pobjedi) ili Command + Z ( Mac) da poništite posljednju radnju. Drugi način spajanja slojeva je naredba Merge Layers ( Spojite slojeve). Sa odabranim gornjim slojem, pritisnem tipku Shift i kliknem na srednji sloj. Ovo vam omogućava da odaberete oba sloja u isto vrijeme:

Odaberite oba sloja s različitim načinima miješanja
Zatim idite na meni "Slojevi" na samom vrhu ekrana i kliknite na stavku "Spoji slojeve" ( Spojite slojeve):

Slojevi menija> Spoji slojeve (Slojevi> Spoji slojeve)
Ali ni to nije uspjelo. Naravno, rezultat je drugačiji nego prošli put, ali i dalje nije isti. Dvije gornje slike su se spojile, ali šta se dogodilo s trećom slikom ( na najnižem sloju)?
Nestalo je potpuno:

Rezultat nakon primjene naredbe "Spoji slojeve".
Ako pogledate panel slojeva, možete vidjeti da je Photoshop ponovo spojio gornja dva sloja, ali je ovaj put sam poništio postavljene modove miješanja i vratio ih u prvobitni položaj ( način miješanja "Normalno"). Stoga, rezultirajući sloj potpuno blokira sliku ispod sebe:

Spajanje slojeva je otkazalo modove miješanja na oba sloja
Zašto se ne mogu spojiti načini miješanja
Pa šta se dešava? Zašto jednostavno ne možemo spojiti slojeve s različitim načinima miješanja bez promjene cjelokupne kompozicije? Dobro pitanje. Toliko je dobro da vas tjera da pronađete barem tri dobra razloga zašto ove metode ne rade.
Prvi razlog je šta tačno Photoshopovi režimi mešanja rade, odnosno šta ne rade. Režimi miješanja ne mijenjaju piksele na slici. Oni jednostavno mijenjaju način na koji pikseli različitih slojeva međusobno djeluju. Nakon promjene načina miješanja, ne vidimo ništa više od pregleda ove interakcije. Sami pikseli se ne mijenjaju.
Da biste ovo jasno objasnili, pritisnite Ctrl + Z ( Pobjedi) / Command + Z ( Mac) i poništite posljednju radnju. Zatim promijenite način miješanja gornjeg sloja ( Sloj 3) iz "Preklapanja" nazad u "Normalno":

Vratite način miješanja gornjeg sloja na "Normal"
"Normalno" znači da sloj uopće neće komunicirati s drugim slojevima. Dakle, vidimo da se slika na sloju nije promijenila. Promjenom načina miješanja u "Preklapanje", promijenio sam samo način na koji pikseli ovog sloja stupaju u interakciju sa pikseli sloja ispod njega. Ako postavite drugačiji način miješanja, rezultat će biti drugačiji, ali svejedno, promjene će biti samo na površini.
Originalna slika u sloju se nikada ne mijenja:

Režimi miješanja ne mijenjaju samu sliku
Drugi razlog je taj što sloj u Photoshopu može imati samo jedan način miješanja. Svaki režim je odgovoran za ponašanje piksela u sloju, ali se može koristiti samo jedan režim. Režim mešanja preklapanja, na primer, povećava kontrast slike, dok režim Multiply je zatamnjuje. Morate odabrati jednu od mnogih. Neće raditi da isti sloj bude istovremeno zatamnjen i ima povećan kontrast.
Treći razlog zašto ne možete kombinovati režime mešanja slojeva je taj što sama kompozicija nije samo rezultat kombinovanja dva sloja. Rezultat se dobiva interakcijom sva tri sloja, uključujući i najniži, čiji je način miješanja postavljen na "Normal". Zapamtite da se ovi slojevi miješaju ne samo jedan s drugim, već i sa posljednjim, trećim slojem. To znači da ako želite zadržati isti rezultat nakon spajanja, onda morate spojiti sve slojeve.
Trik sa skrivenom tastaturom
U stvari, ne možete učiniti ono što sam prvobitno pokušavao. Mogu spojiti slojeve sa Overlay i Multiply, ali to će uticati na izgled slike. Sada barem razumijemo zašto se to dešava! Problem je bio što smo uvijek zaboravljali na zadnji sloj. Rezultat se formira ne samo od gornja dva sloja, već i od kombinacije sva tri sloja. Da biste dobili rezultat, morate spojiti sva tri sloja.
Jedina stvar koju zaista ne želim je da izravnam sliku. Želim da svi slojevi budu dostupni. Na sreću, Photoshop ima skrivenu “ trik sa tastaturom„To će nam omogućiti upravo to! Prvo odaberite gornji sloj na panelu slojeva:
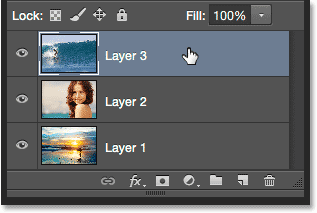
Odabir gornjeg sloja
Pritisnite i držite tipke Shift, Alt i Ctrl ( Pobjedi) / Shift, opcija i naredba ( Mac), i pritisnite taster E. Photoshop pravi snimak ekrana kako slika trenutno izgleda ( sa svim omogućenim načinima miješanja), a zatim postavlja sliku na novi sloj iznad svih ostalih. Ako pogledamo panel Layers, vidjet ćemo da se pojavio četvrti sloj (Layer 4):




