Uzimajući u obzir činjenicu da sve više pametnih momaka nudi kupovinu potpuno novog MacBook-a po veoma povoljnoj cijeni iz svojih ruku, odlučio sam da napišem ovaj tekst. U njemu ću vam reći kako da shvatite šta tačno kupujete za svoj teško zarađeni novac.
U posljednje vrijeme su me često zvali i pitali šta imaju sa novim MacBookom. U nekim slučajevima dogodio se prilično zanimljiv, ali ništa manje tužan presedan za vlasnika. Najčešće je bila takva situacija - žrtva je tražila jeftinije mjesto za kupovinu potpuno novog MacBook-a. Naravno, na kraju, ali ne i najmanje važno, potraga je krenula na buvljake kao što je Avito. Tamo je bio prodavac koji je nudio vrhunski laptop po cijeni mnogo nižoj od naše službene maloprodajne cijene. Na prvom pregledu sve je bilo kako treba. Laptop je upakovan, u foliju, kada ga otvorite, krpa je ležala na tastaturi kako treba. Otvaranje prozora Oh This Mac također je pokazalo maksimalnu konfiguraciju. Sretni kupac je dao svoj novac i otišao kući sa olakšanjem. Ali nije ga bilo…
U stvari, ispostavilo se da je konfiguracija daleko od one koju je kupio nesrećni prijatelj. U svim slučajevima, ovo su bili najjeftiniji Macovi. Momci su samo prevarili sistem i napisali sta je instalirano u maksimalnoj konfiguraciji. Neću objašnjavati kako se to radi, samo ću reći da je ovo pitanje za 10-15 minuta. I vaš mrtvi MacBook se pretvara u super-moderno čudovište... Ali na sreću postoji način da se uvjerite i vidite za šta tačno dajete svoj novac. On je jedini na čiji rezultat se nikako ne može uticati. 
Mislim da su neki čuli za takvu stvar kao što je Apple Hardware Test. Apple serviserima je potreban za dijagnosticiranje problema. Ali i on nas može dobro poslužiti. Sve što je potrebno za ovo je da pritisnete dugme D prilikom učitavanja (u nekim slučajevima Cmd + D). Onda se nađemo u takvom prozoru. Dostupan je i ruski jezik. Kliknite na dalje. 

Ovdje su nam dostupne sve informacije o hardveru laptopa.
Krećući se kroz kartice, možemo vidjeti dio koji nas zanima: (zanimljivo, na mom MacBook Pro Retina prikazuje rezoluciju ekrana koja je trenutno navedena u postavkama, a ne stvarnih 2800x1800 piksela.) 

Također možete kliknuti na dugme "Test" i provjeriti punjenje računara po redu. Tokom testa, hladnjaci se ubrzavaju do maksimalne brzine na neko vrijeme, nema čega se bojati. 

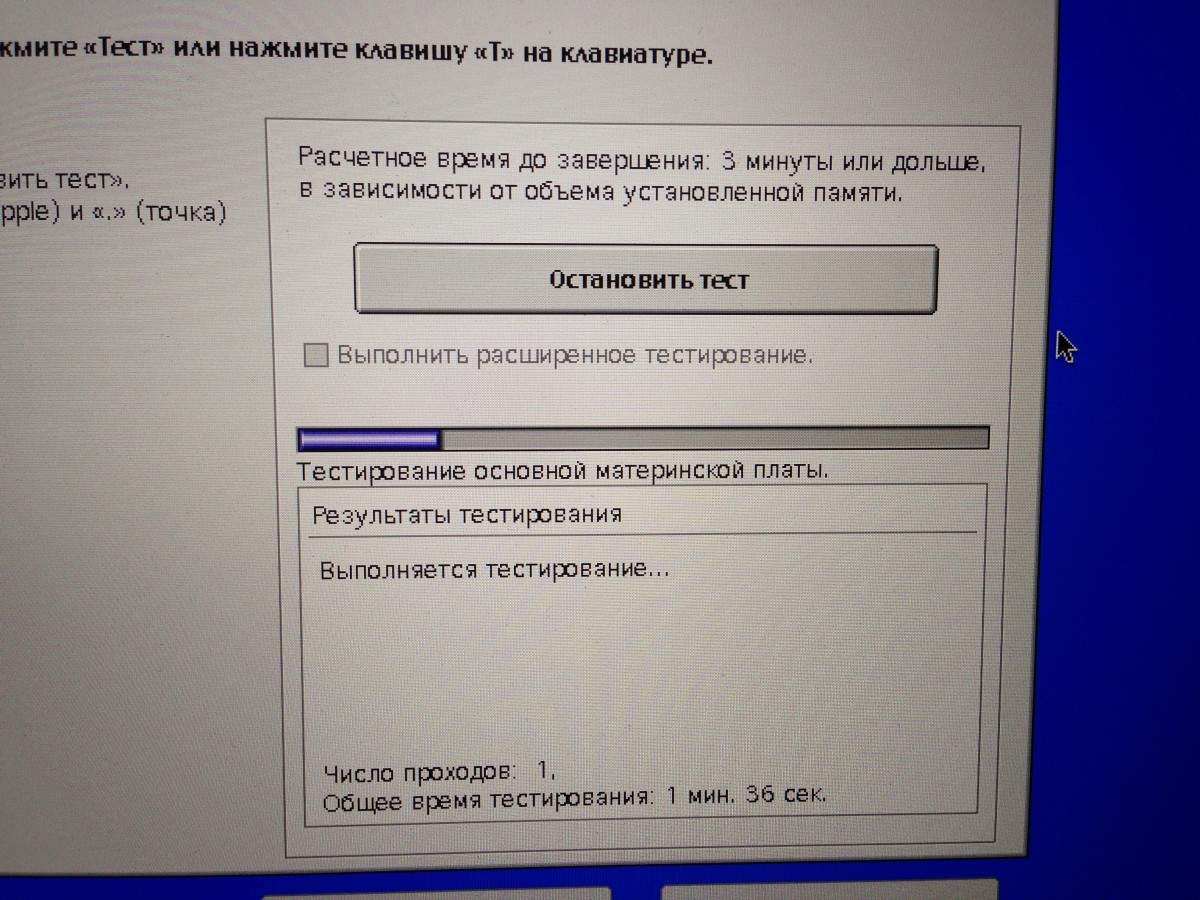
Nakon završetka testa, dobićete odgovor da li se isplati prebaciti novac prodavcu. 
To je sve, nadam se da će vas ovaj mali vodič spasiti od trošenja teško zarađenog novca na nešto što nije jasno.

Dobro je kada Mac radi kao sat. Ali to ne traje vječno. Prekaljeni uzgajivačima maka, isti laptop nosimo sa sobom dugi niz godina, menjajući ga u novi samo u izuzetnim situacijama. Na primjer, ako postoje problemi sa "hardverom" - pregrijavanje i gubitak stabilnosti OS-a. Da biste to spriječili ili popravili, vrijedi provesti održavanje.
Vrijeme je da napišem knjigu o tome kako najuspješnije doći u naizgled nerješive situacije. Nedavno sam pisao o tome kako sam došao u bezizlaznu situaciju sa izgorjelom petljom, zbog čega sam hitno potražio servis za popravku laptopa. Trenutna situacija nije mnogo bolja.
Došao sam u Moskvu na nekoliko dana u radnu posjetu baš na vrijeme za proljetnu prezentaciju Apple Watch-a. Te večeri radni proces je bio u punom jeku, a postovi su se slijevali jedan za drugim. Završavajući rad na sledećoj vesti, primetio sam: laptop je počeo da se ponaša neshvatljivo. Nekoliko dana bilo je neobično vruće i jako je brujalo od rashladnih uređaja. A sada se sistem zamrzavao, iako se ništa što je zahtijevalo resurse nije dešavalo.
Ujutro je sve postalo jako loše: nakon kratkog trčanja na Internetu, računar se iznenada ugasio. Dodir je jednostavno vatren. Sljedećeg dana Nikita i ja smo išli da pogledamo iCase na Taganki i, pored planiranih slučajeva, odlučili smo da u isto vrijeme predamo i moj Mac na dijagnostiku. Nema šta da se izgubi.
Predradnik po imenu Igor uzeo je moj radni alat i odnio ga u svetinju bilo koje servisne službe. Dok je Nikita kucao uređaje za sljedeću grupu recenzija, ja sam također odlučio da pogledam u svoj laptop.

Prvo što je majstor pitao je koliko dugo se bavim prevencijom. Da budem iskren, ostao sam zatečen i odgovorio sam negativno. Iz nekog razloga sam bio siguran da je problem sa laptopom isključivo softverski. Na kraju krajeva, nikada ga nisam ispustio, nisam ga poplavio i općenito sam se trudio da se prema njemu ponašam pažljivo. Igor se popustljivo nasmiješio i nastavio da odvrne šrafove.
Prvo je očistio MacBook ventilacioni otvor. Ako ništa drugo, nalazi se između mehanizma za okretanje ekrana i glavnog tijela kućišta. Dobro je natrpan: verovatno zato što volim da nosim laptop u krevet, često ga ostavljam na krevetu i ispod "ovčijeg" ćebeta.

Drugo, čarobnjak je uklonio prašinu sa hladnjaka - ventilatora pored Mac procesora. Činjenica je da začepljene ventilacijske rešetke dovode do pregrijavanja laptopa i kvarova u njegovom radu. Na šta sam zapravo naleteo.
Cijeli postupak čišćenja trajao je oko pola sata. Uspio je dunuti kroz rešetke, očistiti ventilator od prašine, promijeniti termalnu pastu i uklonim "tragove" riđe mačke koja živi u mojoj kući. I onda smo većinu vremena razgovarali, raspravljajući o prezentaciji koja je održana dan ranije.


Izbor programa za provjeru temperature Mac-a:
1. Mjerač temperature

2. Magican Paster
 3. SensorX
3. SensorX
Ako temperatura u mirovanju i minimalnom opterećenju raste iznad 40-45 stepeni, laptop hitno treba odneti u servis - spasiti.
Briga o sebi treba da proizlazi iz brige o svojim napravama. Zamjena termalne paste, čišćenje hladnjaka i ventilacijskih otvora ne samo da će sniziti temperaturu vaših koljena, već i produžava život laptopa... Nemojte učiti iz mojih grešaka. Izbjegavajte ih.
Gdje nositi
V iCases.ru spreman da izvrši istu proceduru za vaš MacBook - za samo 2490 rubalja. Kažete da ste došli po preporuci site, oni će te učiniti lijep popust od 10%.! Već je jeftin, a prednosti su opipljive.
ICases.ru komentar
 Dragi čitaoci, želimo da vam se zahvalimo na prikazivanju takav zanimanje za naš članak! Sudeći po recenzijama, svakim danom ćemo imati sve više klijenata! Zašto? To je tako jednostavno!
Dragi čitaoci, želimo da vam se zahvalimo na prikazivanju takav zanimanje za naš članak! Sudeći po recenzijama, svakim danom ćemo imati sve više klijenata! Zašto? To je tako jednostavno!
Niko od vas u komentarima, dragi "stručnjaci", nije pogodio. U recenziji je korištena termalna pasta marke Mx-2 od švajcarskog proizvođača Arktičko hlađenje upakovano u špric od 20 ml. i neto težine 65g. Ovo osigurava preciznu dozu od 0,05 ml/cm2 (štrcaljka je opremljena vagom, pogodna za kontrolu). Na fotografiji o kojoj se najviše raspravlja, ne više od 0,15 g naneseno je na zrcalnu površinu čipa površine 1,5 cm2 (1,5x1 cm). pasta za prenos toplote - pošto se radi o Intel Core i5 procesoru. Sa viskozitetom od 85 Pa * s, ovo je približno jednako kečapu: daje snažno širenje preko zrcalne ravni čipa.
Nakon mljevenja hladnjaka do kristala i pod pritiskom mehanizama za pričvršćivanje hladnjaka i radijatora, pasta se istiskuje preko ruba kristala (nije zabranjeno, jer je ova vrsta paste dielektrik). Sloj između njih ostaje oko 1/60 mm. Rub iscijeđene paste služi dodatni provodnik toplote između bakrenog hladnjaka i dijela ožičenja procesora. Obod oko kristala takođe sprečava da se pasta osuši na kristalu (ako neko nije znao, onda se suši od ivice do centra).
Tako da što više termalne paste, to bolje, osim naravno ako nije zakasnio i zgusnuo! Alkoholno-alkoholnom vatom skidamo staru termalnu pastu, a napravljeno je i uredno struganje pincetom sa kristala radi fotografije na pregled, kako bismo vam pokazali osušenu termo pastu iz fabrike. Laptop je star samo 4 godine! (Ovo je Air 11 "2011 i5 / 4gb)
A za ubuduće - momci, ne budite lijeni u početku proučite temu dublje;)
Radujemo se što ćemo Vam dobrodošlicu u naše servisne centre! Sudeći po onim stručnjacima koji veoma pametno u komentarima, imaćemo puno posla. Službe u kojima rade neka se srame što imaju takve zaposlene!
Svim našim čitaocima 10% popusta! S ljubavlju Igore!
P.S.: Više o karakteristikama:
Ocijenite.
Ako počnete primjećivati kvarove na svom Macu (na primjer, počeo je da se smrzava ili ponovo pokreće sam), prva stvar koju treba učiniti je identificirati uzrok kvara.
U tom slučaju možete odmah odnijeti prijenosno računalo u Apple servisni centar, ako ga, naravno, postoji u blizini, ili pokušati sami riješiti problem. Pogledajmo kako provjeriti svoj Mac kod kuće.
Ugrađena Mac dijagnostika
Kvarovi koji se mogu javiti u radu Mac-a mogu se grupisati u dvije grupe:
- softver - uzrokovan neispravnom instalacijom OS-a ili dodatnog softvera;
- hardver - sastoji se u kvaru određenog modula laptopa (HDD, video kartica, RAM, itd.).
Da biste popravili softverski kvar, trebate samo ukloniti softver koji je doveo do njega ili ponovo instalirati sistem. Hardverski problemi, s druge strane, zahtijevaju rigorozniji pristup, koji se sastoji u popravci ili zamjeni neispravnog elementa.
Kako bi otkrio oštećenje hardvera, Apple je opremio svoje računare ugrađenom dijagnostikom. Prenosivi računari proizvedeni do juna 2013. mogu se testirati pomoću uslužnog programa Apple Hardware Test (AHT). Kasniji modeli Maca ovu aplikaciju nazivaju Apple Diagnostics. Nema suštinske razlike između ovih programa, jer oni počinju i rade na isti način. Jedina stvar koju treba uzeti u obzir je da za korištenje Apple Diagnostics morate povezati svoj PC na Internet putem bežične mreže ili Etherneta.
Testiranje Mac-a s AHT ili Apple Diagnostics
Prije pokretanja Mac dijagnostike, morate isključiti sve periferne uređaje sa laptopa (zvučnici, web-kamera, štampač, itd.), osim optičkog pokazivačkog uređaja, tastature i mrežnog adaptera. Neće biti suvišno povezati izvor napajanja.
Dalje radnje će biti sljedeće:
Trajanje testa zavisi od konfiguracije MacBook-a i u prosjeku iznosi 2-3 minute. Mac dijagnostičke rezultate možete vidjeti u odgovarajućem prozoru.
Kodovi grešaka
Ako dijagnostički program za Mac otkrije problem s hardverom laptopa, tada ćete vidjeti kod greške, razloge koji su ga uzrokovali i moguća rješenja. Dešifriranje primljenog koda može se pronaći na Internetu na ruskom putem veze.
Ako je oštećenje ozbiljno i ne možete ga sami popraviti, obratite se najbližem Apple servisnom centru. Istodobno, vjerovati MacBooku običnim servisima, iako pouzdanim, nije vrijedno toga, jer popravak Apple opreme zahtijeva specifičan pristup i prisustvo posebnih vještina od majstora.
Ako je vaš MacBook pod garancijom, morat ćete kontaktirati Apple podršku na mreži s kodom greške. Nakon toga, stručnjaci kompanije će vam reći kako postupiti i da li trebate kontaktirati servisni centar.
Svaki uređaj, bez obzira na njegovu složenost, s vremena na vrijeme zahtijeva preventivni pregled kako bi se brzo pratili problemi koji se pojavljuju, na vrijeme ih otklonili u početnoj fazi i spriječili ponovnu pojavu. Uprkos činjenici da su Mac računari (i desktop i mobilni) poznati po svojoj pouzdanosti, trebalo bi ih s vremena na vrijeme spriječiti. Mac OS X sadrži mnogo različitih postavki i privremenih elemenata, kako na softverskom tako i na hardverskom nivou, koji mogu uticati na rad sistema u cjelini i pojedinačnih aplikacija. O tome ćemo govoriti u današnjem članku.
Želimo vas odmah upozoriti da ni u kom slučaju ne treba koristiti sve sljedeće savjete - neke od njih preporučujemo koristiti samo u slučaju očiglednih problema.
PREVENCIJA GVOŽĐA
Sprečavanje gvožđa od strane korisnika sastoji se u radu sa postavkama PRAM-a i PMU-a, podacima zapremine pokretanja diska i strukturom tabele particija. Uz odgovarajuću vještinu korisnika i iskustvo u sastavljanju i rastavljanju vašeg Maca, vrijedi redovno čistiti njegovu unutrašnjost od prašine.
- Provjera primarne particije diska
Ponovo pokrećemo računar, ali ne dižemo kao obično, već sa diska za oporavak ili sa bilo kog drugog volumena za pokretanje (instalacioni DVD, rezervna kopija glavne particije, itd.). Tokom procesa pokretanja (pomoću instalacionog DVD-a) ili nakon potpunog preuzimanja, pokrenite Disk Utility i, nakon odabira glavne particije sa sistemom u njoj, vršimo provjeru diska kako bismo utvrdili da li je sve u redu sa strukturom sistema datoteka diska. Ista provjera se može obaviti pokretanjem u normalnom režimu, ali u slučaju dizanja s drugog medija, efikasnost provjere će biti nešto veća.

- Apple Hardver Test
Za svaki Mac postoji i službeni alat za testiranje hardvera na greške. Zove se Apple Hardware Test i može se naći na raznim lokacijama:
- na Mac OS X instalacionom disku koji ste dobili uz vaš Mac (ako ste ga kupili uz Leopard 10.5.4 ili stariji)
- na disku sa softverom koji ste dobili uz Mac (ako je Mac prethodno instaliran sa Mac OS X 10.5.5-10.6.8)
- na particiji za oporavak ili čak na internetu (ako je Mac prodan sa OS X Lion)
Ovisno o Mac modelima, način na koji se test izvodi može varirati. U pravilu, da biste ušli u test, morate držati pritisnutu tipku D kada ga uključite (ne kada ponovo pokrenete!). Ako je Apple Hardware Test na particiji diska za oporavak, tada koristite kombinaciju Command + D .
Ako tipka D ništa ne promijeni, pokušajte da ubacite diskove koje ste dobili uz vaš Mac u pogon i pričvrstite ga čim se računar uključi s DVD-om u pogonu.
Ako Apple Hardware Test pronađe greške, bit će vrlo važno zapamtiti (ili bolje zapisati) njihove kodove. Ovo će vam dobro doći kada komunicirate sa tehničkom podrškom.
Ako ne postoji drugi medij s kojeg se može pokrenuti, i još jednom se zamarajte Disk Utility također ne želite, onda možete pokrenuti Mac u sigurnom načinu rada. Ovaj način rada je dobar jer će se, između ostalog, takvim startom pokrenuti nekoliko procedura održavanja sistema i prisilna provjera diska na greške. Da bi pokrenuo originalni Mac u sigurnom načinu rada, korisnik samo treba da drži tipku dok se pokreće. SHIFT , u slučaju korištenja Hackintosh-a - boot sa zastavicom -x .
- Resetiranje PRAM-a
PRAM je parametarska memorija sa slučajnim pristupom koja pohranjuje neke postavke operativnog sistema i uređaja kako bi im se omogućio brz pristup za Mac OS X. Broj i naziv postavki varira u zavisnosti od tipa računara i uređaja i disk jedinica povezanih na njega. Ali gotovo uvijek postoje pohranjene postavke videa i monitora (brzina osvježavanja i rezolucija ekrana, broj boja i neke druge), informacije o početnoj jačini diska, podešena jačina zvuka zvučnika, podaci o najnovijoj panici kernela.
U nekim slučajevima, čišćenje PRAM-a pomoći će u rješavanju specifičnih problema koji su se pojavili. Za brisanje PRAM-a dovoljno je držati pritisnute tipke prilikom pokretanja računara KOMANDA + OPCIJA + P + R (morate imati vremena da ih pritisnete prije nego se pojavi sivi ekran) i ne puštajte sve dok se Mac ne pokrene i ne čujete zvuk dobrodošlice za Mac OS X.
Ako imate RAID niz na svom Macu, može se dogoditi da nakon što resetujete PRAM, računar će odbiti da se ispravno pokrene. U tom slučaju, trebali biste pokušati pokrenuti s pritisnutim tipkom. OPCIJA na ekran za odabir sistema za pokretanje, a ako to ne pomogne, ponovo pokrenite Mac držeći pritisnute tipke KOMANDA + OPCIJA + SHIFT + DELETE .
- Resetujte SMC
SMC modul je kompjuterski čip koji se obično nalazi na matičnoj ploči i odgovoran je za upravljanje svim aspektima napajanja računara. On kontroliše brzinu rotacije čvrstog diska, uključivanje i isključivanje hibernacije, punjenje i efekat hibernacije povezanih uređaja. U slučaju da imate problema sa režimom spavanja, nemogućnošću uključivanja računara dok radi na bateriju ili drugih problema sa napajanjem, resetovanje SMC postavki može pomoći u njihovom rešavanju. Za različite Mac računare, proces SMC resetovanja je malo drugačiji, pa da biste dobili uputstva o tome kako da resetujete posebno za vaš Mac, upućujemo vas na Apple bazu znanja, gde je sve detaljno opisano. Kao primjer, evo SMC procedure resetiranja za MacBook Air i Mac Mini.

- Isključite svoj MacBook i odspojite sve kablove iz njega.
- Spojite kabel AC adaptera na njega.
- Pritisnite i držite tipke CONTROL + SHIFT + OPCIJA na lijevoj strani tastature (tačno s lijeve strane), a zatim pritisnite i držite dugme za napajanje.
- Nakon 5 sekundi otpustite sva dugmad i ponovo pritisnite dugme za napajanje.

- Isključite sve kablove iz računara, uključujući kabl za napajanje.
- Sačekajte 10 sekundi.
- Uključite kabl za napajanje dok držite pritisnuto dugme za napajanje na zadnjoj strani računara.
- Otpustite dugme za napajanje.
- Uključite računar ponovnim pritiskom na dugme za napajanje.
- Čišćenje Maca od prašine
Ovaj postupak zahtijeva određeno iskustvo i praksu u rastavljanju i ponovnom sastavljanju Mac-a. Uprkos naizgled složenosti, operacija može značajno pomoći u borbi protiv nedovoljnog hlađenja kućišta i komponenata računara, jer je Mac, kao i svaka druga elektronska oprema, odličan sakupljač prašine. Naravno, ne može se svaki Mac lako rastaviti. Kako se to radi i koliko je teško možete saznati na iFixit portalu.

Međutim, ako niste dovoljno sigurni u svoje sposobnosti, onda je bolje očistiti svoj Mac od prašine u servisnom centru.
PREVENCIJA SISTEMA
Prevencija sistema se svodi na provjeru statusa prava na fajlove i mape, čišćenje raznih kešova i čišćenje drugog smeća.
- Verifikacija i vraćanje prava
Procedura za provjeru i, ako je potrebno, vraćanje prava pristupa datotekama i mapama može se pokazati prilično korisnim. Da biste to uradili, pokrenite sistem u normalnom režimu sa glavne particije za pokretanje i počnite ponovo Disk Utility, u kojem izvodimo gore navedene operacije.
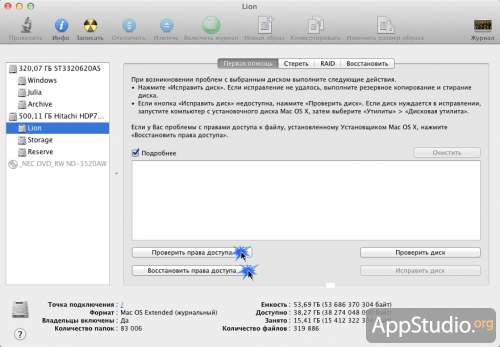
- Hitno pokretanje Mac OS X sistema za samočišćenje
Mac OS X je prilično pametan sistem i ima ugrađen sistem samočišćenja koji samostalno uklanja razne privremene datoteke i ostalo smeće. Sve bi bilo u redu, ali postoji jedan problem - sistem samočišćenja počinje u strogo određenim satima, kada se računari ruskih korisnika, na sreću, isključuju. Kako riješiti ovaj problem i samostalno započeti proces samočišćenja detaljno u jednom od naših članaka posvećenih radu s terminalom.
- Čišćenje ekstenzija i sistemske keš memorije u Mac OS X
U slučaju mogućih problema sa drajverima, čišćenje sistemskih ekstenzija može pomoći, a brisanje sistemske keš memorije pomoći će sistemu da slobodnije "diše". Za detaljan opis procesa čišćenja, pogledajte gornji članak o radu s terminalom.
Poslednji završni dodir prevencije operativnog sistema je ponovno pokretanje računara. Nemojte se iznenaditi ako Macu treba predugo da se pokrene nakon prvog čišćenja - to je normalno. Ponovo pokrenite mašinu i pokretanje će se nastaviti normalno.
Alternativno, za prevenciju sistema možete koristiti razne specijalizovane aplikacije koje uvelike olakšavaju ovaj proces i štede vas od operacija sa Terminal, Disk Utility i druge zastrašujuće aplikacije za početnike. Već smo više puta na stranicama naše stranice razgovarali o sličnim programima, na primjer, o ili.
Održavajte svoj Mac u redu, vodite računa o njemu redovno i on će vam se odužiti godinama besprijekornog rada;)
Postoje neki neobični tehnički problemi, možete koristiti Apple Diagnostics da saznate uzroke, pa čak i da ih popravite.
Apple Diagnostics će izvršiti nekoliko testova kako bi identifikovao probleme ne sa sistemom, već sa samim uređajem. To može biti pokvaren port, pokvarena baterija, problemi s ekranom itd.
Ovaj program je u suštini reinkarnacija Apple Hardware Test programa. Apple dijagnostika je za nove Macove, a 2013 i stariji modeli koriste Apple Hardware Test. Stari program prikazuje više informacija, a dijagnostika je sažetija. Međutim, oba programa rade na isti način i odlični su za prepoznavanje i rješavanje problema s Mac dijelovima.
Otvaranje Apple Diagnostics na Macu je vrlo jednostavno - samo trebate pritisnuti prečicu na tipkovnici pri pokretanju. Više o tome detaljnije.
Kako otvoriti DijagnostikuApple naMac

Može postojati mnogo različitih poruka o različitim problemima. Ako niste sigurni što učiniti, možete kontaktirati Apple podršku ili stručnjaka.
Imajte na umu da Apple Diagnostics ne može otkriti sve probleme i u ovom slučaju ostaje samo odmah potražiti pomoć od stručnjaka. Takvi problemi uključuju slučajeve kada se računar povremeno ne pokreće ili se, naprotiv, sam isključuje. Također, program neće otkriti fizička oštećenja uređaja, uključujući oštećenja od kontakta s tekućinama.
Apple Diagnostics nije savršena, ali je dobro mjesto za početak kada rješavate bilo koji tehnički problem s vašim Mac, iMac, MacBook, MacBook Pro i drugim modelima.
Trčanje DijagnostikaApplepreko Internet
Takođe možete pokrenuti Apple Diagnostics preko Interneta tako što ćete držati pritisnute tipke Option + D tokom pokretanja. Proces će trajati duže i nema više razlika od prethodne metode.
Šta raditi s dijagnostičkim kodovimaApple?
Ako program otkrije problem, dat će vam kod i kratak opis. Za više informacija, provjerite kod na web lokaciji Apple Reference Codes. Tamo ćete saznati više detalja o svom problemu.
Kako drugačije riješiti tehničke probleme
Apple Diagnostics je vrlo korisna, ali ne rješava sve probleme. Možete pokušati sljedeće.



