Možete koristiti prečice na tastaturi u aplikaciji TalkBack.
Korak 1: Postavite svoj uređaj i tastaturu.
Da koristite prečice na tastaturi s aplikacijom TalkBack, trebat će vam:
- Uređaj sa Androidom 4.3 ili novijim. Više o…
- Eksterna tastatura povezana sa uređajem. Pogledajte korisnički priručnik za detaljne upute. Za uputstva za Nexus uređaje pogledajte Povezivanje tastature, miša i drugih uređaja.
Korak 2. Koristite prečice na tastaturi.
TalkBack nudi dva skupa prečica na tastaturi, koje se nazivaju i mapama tastature. Mnogi uređaji koriste zadani izgled. Uključuje više prečica. Za više informacija o promjeni izgleda, pogledajte odjeljak "Promjena postavki prečica na tastaturi" u nastavku.
Bilješka. Sljedeće prečice koriste tipku Alt. Da ga promijenite u drugi, kliknite Posebna podešavanja Funkcije TalkBacka Postavke Prečice Odaberite tipku za modifikaciju.
Navigacija
- Prelazak na sljedeći element: Alt + Strelica udesno
- Bilješka. U režimu neprekidnog čitanja, koristite ovu prečicu na tastaturi za brzo premotavanje teksta.
- Idi na prethodni element: Alt + strelica lijevo
- Bilješka. U načinu kontinuiranog čitanja, koristite ovu prečicu na tipkovnici za premotavanje teksta.
- Prelazak na gornju stavku: Alt + strelica gore
- Idite na element ispod: ALT + STRELICA DOLJE
- Idite na prvu stavku: ALT + CTRL + STRELICA ULJEVO
- Idi na posljednju stavku: ALT + CTRL + STRELICA NADESNO
- Kliknite na odabranu stavku: ALT + ENTER
- Kliknite i držite na odabranom objektu: ALT + SHIFT + ENTER
- Počnite oglašavati odozgo: ALT + CTRL + ENTER
- Započnite izgovaranje iz sljedećeg objekta: ALT + CTRL + SHIFT + ENTER
- Idite na sljedeći ili prethodni prozor: ALT + CTRL + STRELICA DOLJE ILI GORE
- Bilješka. Kada je ekran podeljen, ova prečica na tastaturi vam omogućava da se krećete između dve otvorene aplikacije. U suprotnom ćete se kretati između navigacijske trake, ekrana i statusne trake.
Osnovne radnje
- Natrag: ALT + CTRL + BACKSPACE
- Početni ekran: ALT + CTRL + H
- Nedavne aplikacije/pregled: ALT + CTRL + R
- Obavještenja: ALT + CTRL + N
- Pronađite element na ekranu: ALT + CTRL + kosa crta (/)
- Otvorite opći kontekstni meni: ALT + SPACE
- Otvorite lokalni kontekstni meni: ALT + SHIFT + SPACE
- Zaustavi/nastavi TalkBack: ALT + CTRL + Z
- Otvorite listu radnji: Alt + Ctrl + razmak
- Prikaži instalirane jezike: Alt + Ctrl + L
Navigacija teksta
- Prelazak na sljedeću riječ: ALT + SHIFT + CTRL + STRELICA NADESNO
- Idi na prethodnu riječ: ALT + SHIFT + CTRL + STRELICA ULJEVO
- Prelazak na sljedeći znak: ALT + SHIFT + STRELICA NADESNO
- Prelazak na prethodni znak: ALT + SHIFT + STRELICA ULJEVO
Navigacija stranica u Chromeu
Idite na sljedeće ili prethodne elemente web stranice pomoću ovih tipkovnih prečica:
- Dugmad
- Sljedeće: ALT+B
- Prethodno: ALT + SHIFT + B
- Kontrole
- Sljedeće: ALT + C
- Prethodno: ALT+SHIFT+C
- ARIA Landmarks
- Sljedeće: ALT+D
- Prethodno: ALT+SHIFT+D
- Uredite polja
- Sljedeće: ALT+E
- Prethodno: ALT + SHIFT + E
- Stavke koje se mogu odabrati
- Sljedeće: ALT + F
- Prethodno: ALT+SHIFT+F
- Slike
- Sljedeće: ALT+G
- Prethodno: ALT + SHIFT + G
- Naslovi
- Sljedeće: ALT+H
- Prethodno: ALT+SHIFT+H
- Naslovi nivoa 1, 2, 3, 4, 5 i 6
- Sljedeće: ALT + brojevi od 1 do 6
- Prethodno: ALT + SHIFT + brojevi od 1 do 6
- Liste
- Sljedeće: ALT + O
- Prethodno: ALT+SHIFT+O
- Navedite stavke
- Sljedeće: ALT + I
- Prethodno: ALT+SHIFT+I
- Linkovi
- Sljedeće: ALT+L
- Prethodno: ALT+SHIFT+L
- stolovi
- Sljedeće: ALT+T
- Prethodno: ALT+SHIFT+T
- Potvrdni okviri
- Sljedeće: ALT+X
- Prethodno: ALT+SHIFT+X
- Kombinovane kutije
- Sljedeće: ALT+Z
- Prethodno: ALT + SHIFT + Z
Promjena postavki prečica na tastaturi
Za prebacivanje između gore navedenih rasporeda:
- Otvorite aplikaciju Postavke.
- Kliknite Specijalista. mogućnosti > talkback.
- Odaberite Postavke, i onda Prečice.
- Kliknite Odaberite izgled u odjeljku "Izgled".
- Odaberite izgled:
- Klasičan raspored sadrži osnovne prečice na tastaturi.
- Zadani izgled sadrži više prečica na tastaturi, uključujući i one za navigaciju u pregledniku Chrome.
Bilješka. U klasičnom rasporedu možete promijeniti dodjelu prečica na tastaturi. Samo odaberite željenu kombinaciju i slijedite upute u dijaloškom okviru.
Ne znaju svi korisnici telefona i tableta na Android operativnom sistemu da osim glavne namjene dugmadi, mobilni gadžet ima i mogućnost da ih koristi u kombinaciji. To su neka vrsta "prečica" ili "vrućih tastera", pomoću kojih možete odmah obaviti neke korisne operacije, bez gubljenja vremena tražeći ih u meniju operativnog sistema. Želim da pričam o najčešćim od njih.
Snimanje ekrana- samo da ne možete pronaći opciju koja će vam pomoći da napravite snimak ekrana vašeg pametnog telefona na svakom uređaju. Neki proizvođači dodaju ovu mogućnost korisničkom interfejsu, a neki ne. Na sreću, barem programeri iz Google-a to nisu zaboravili, povezujući mogućnost snimanja ekrana pritiskom na kombinaciju tipki - istovremeno tipku za napajanje uređaja (Power) i smanjenje jačine zvuka (Volume -).
Čim to učinite, Android će odmah napraviti snimak onoga što je trenutno prikazano na ekranu. Nakon toga, PNG datoteka će se automatski sačuvati u Galeriji slika, odnosno u folderu "Snimci ekrana".
Napomena: Neki proizvođači odstupaju od jedinstvenog standarda i ponovo mapiraju tipke. Tako, na primjer, trebate držati pritisnutim tipke za smanjivanje jačine zvuka i "Home" (Nome).
Nedavno korištene aplikacije- na onim modelima pametnih telefona koji nemaju tri, već samo jedno dugme na dnu - "Home" (Home). U ovom slučaju ima i dodatnu funkcionalnost, odnosno mogućnost otvaranja liste aplikacija koje ste nedavno koristili.

Da biste ga otvorili, jednostavno pritisnite i držite dodirnu tipku "Home" za prikaz liste korištenih programa na ekranu. Ako treba da obrišete listu, kliknite na dugme na dnu ekrana. U donjem desnom uglu možete resetovati ovu listu. A ako kliknete i na "Meni" na lijevoj strani - otvorit će se Android Task Manager.
Svi vlasnici Android telefona znaju da da bi se njihov uređaj isključio, morate držati tipku za napajanje 5-10 sekundi. A da biste jednostavno ponovo pokrenuli uređaj, prvo ga morate isključiti, a zatim uključiti. Neudobno? Svakako! Ali postoji lakši način. Pritisnite tipku za napajanje, držite nekoliko sekundi i otpustite. Trebalo bi da se pojavi meni poput ovog:
Isključivanje zvuka tokom dolaznog poziva može se obaviti vrlo brzo i jednostavno! Ako ste primili poziv u pogrešno vrijeme, ali ne želite da odbijete poziv, jednostavno koristite navigator za jačinu zvuka da promijenite jačinu zvuka uređaja. Nije bitno na koji način ga pritisnete - povećajte ili smanjite. Efekat bi trebao biti isti: zvuk bi se trebao isključiti. Inače, na nekim modelima pametnih telefona isti efekat se može postići postavljanjem gadžeta na sto sa ekranom nadole. Poziv pretplatnika će se nastaviti, ali u nečujnom režimu.
P.S.: I također želim napomenuti da ponekad neki proizvođači u svojim vlasničkim grafičkim UI ljuskama za Android omogućavaju preraspodjelu funkcija nekih tipki, što je također ponekad vrlo, vrlo zgodno. Stoga vam savjetujem da detaljno proučite postavke uređaja!
Shikara Sha sa media.com
Od prevodioca:
Ako nađete bilo kakve netočnosti u prijevodu pojmova ili njihovo izobličenje, kao i izobličenje značenja originalnog članka, pišite o tome u komentarima ili direktno.
Za pomoć u otklanjanju sintaksičkih i interpunkcijskih grešaka, hvala ZaEtsu;)
Prevod
Hajdemo direktno na stvar. Nisi ovdje da učiš priču mog života. Počnimo.
Postoje brojne prečice na tastaturi na koje sam naišao kada sam ulazio u korporativni svet. Dijelim ih u dvije grupe.
1. Prečice za pretragu
Ne možete se sjetiti gdje je korištena određena riječ? Koristite ove prečice da riješite svoj problem.i) Ctrl+Shift+F: Kada koristite ovu kombinaciju, otvara se okvir za pretragu u kojem možete pronaći riječ, klasu ili bilo koji drugi objekt. AS (Android Studio) će pregledati cijeli projekat da vidi da li je u projektu.

ii) Shift + Shift: Umorni ste od korištenja navigacijske trake s lijeve strane? Zatim možete doći do željene datoteke iz ovog prozora, koji se otvara dvostrukim klikom na Shift. Samo unesite početak imena ili puni naziv željene datoteke i AS će u prozoru prikazati rezultate pretrage. Također možete otvoriti određene prozore postavki pomoću ove prečice na tastaturi.

2. Prečice za navigaciju
i) Ctrl + klik: Dođite do datoteke za označavanje ili Java datoteke klikom na nju dok držite pritisnutu tipku Ctrl.
ii) Alt + Gore/Dolje: Slobodno se krećete kroz naslove klasa i njihovih metoda pomoću ove kombinacije.

iii) Alt + desno/lijevo: Koristite strelice desno/lijevo zajedno sa tipkom Alt za navigaciju kroz otvorene projektne datoteke, kao što je datoteka za označavanje ili datoteka klase.

Active Templates
i) "Toast" + Tab: Upisivanjem riječi “Toast” i zatim pritiskom na tipku Tab generirat će se gotov predložak za zdravicu.
Postoji mnogo ugrađenih šablona koji će vam pomoći da započnete, kao što su
ii) dnevnik + tab
iii) logd + Tab
iv)logr+tab
I mnoge druge. Ljepota ove funkcije je u tome što možete dodati svoje aktivne šablone u postavke. Samo dupli pomak i idite na odjeljak Live Templates gdje možete dodati svoj vlastiti predložak.
A najvažnija i spasonosna kombinacija je
v) Ctrl+D
Što automatski u potpunosti duplira liniju na kojoj se trenutno nalazi kursor.

To je sve momci.
POSLJEDNJE:
Želite da vaš kod bude čist? Samo koristi
Ctrl+Shift+L
Vaš kod u trenutno odabranim datotekama će biti pravilno formatiran.
Govorimo o 50 trikova, prečicama, dodacima i korisnim linkovima za Android Studio i , koji će pomoći programeru da bude produktivniji.
vizuelno
1. Šema boja u bojama materijala za konzolu
Da promijenite prikaz konzole, idite na Preferences (Postavke na Windows i Linux) → Editor → Boje i fontovi → Android Logcat i promijenite boju za svaku vrstu poruke na konzoli.
Na primjer, boje kao na gornjoj slici:
- Potvrđivanje #BA68C8
- Debug#2196F3
- Greška #F44336
- Info #4CAF50
- Opširno #BBBBBB
- Upozorenje #FF9800
2. Spriječite brisanje konzole kada se aplikacija sruši
Idite na panel Android monitora i odaberite Uredi konfiguraciju filtera iz padajućeg menija s desne strane.
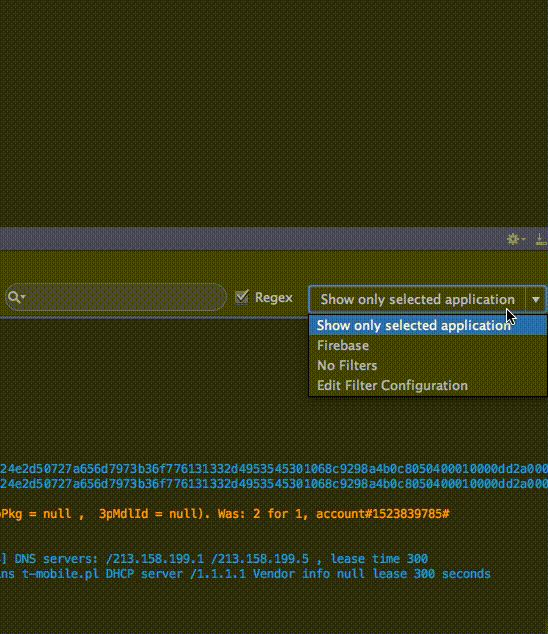
3. Postavite ispravan dizajn koda za Android Studio/IntelliJ IDE
Idite na Preferences → Code Style → Java i izaberite željeni stil koda sa padajuće liste Scheme ili postavite novi.
Dva stila koja su posebno vrijedna spomena su:
Možete uvesti temu, kao u primjeru:
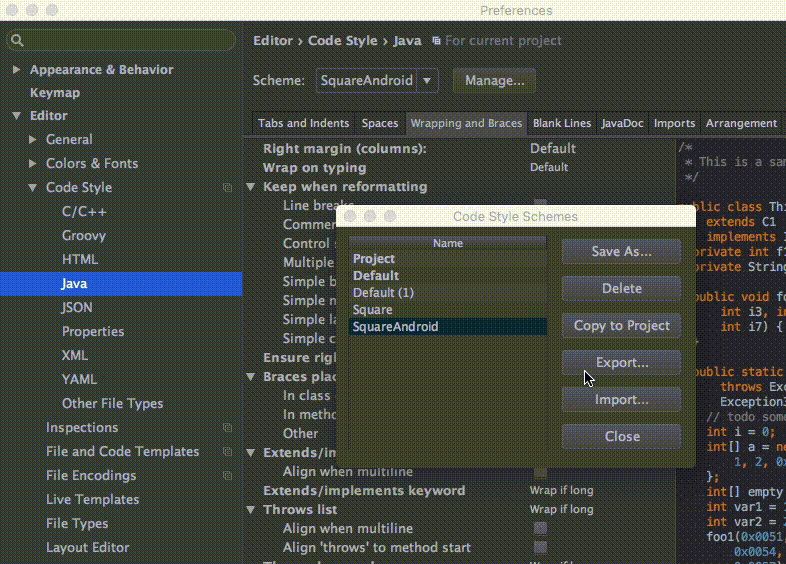
4. Koristite podijeljeni ekran da povećate svoju produktivnost
Da biste aktivirali podijeljeni ekran, kliknite desnim tasterom miša na karticu glavnog ekrana i odaberite Podijeli vertikalno/horizontalno.

Za maksimalnu izvedbu, možete postaviti vlastite prečice za ovu radnju. Idite na Preferences → Keymap i pronađite Split Vertically. Otvorite kontekstni meni i izaberite Dodaj prečicu na tastaturi. Na primjer, možete postaviti kombinaciju control + alt + v.
5. Distracted mode

Režim ometanja pomoći će vam da se koncentrišete na posao. Urednik će proširiti radni prostor sa kodom na cijeli ekran, skrivajući nepotrebne elemente interfejsa. Da aktivirate režim, otvorite meni Prikaz i izaberite Uđi u režim bez ometanja.
6. Korištenje Live Templates
Koristite cmd + j (ctrl + j za Windows/Linux).

Možete koristiti mnoge unaprijed definirane šablone koda, na primjer za zdravice ili ako.
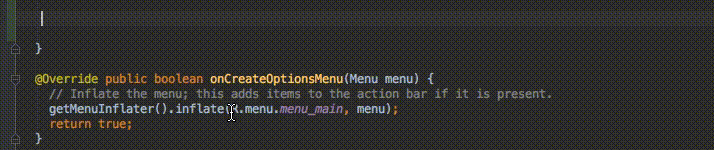
Možete koristiti svoje vlastite šablone uživo. Kako to učiniti opisano je u materijalima za Android Studio i IntelliJ IDEA.
Vrući tasteri i korisne komande
1. Najbolji tim - Potražite komandu
Poziva se kombinacijom cmd + shift + a (za Windows i Linux: ctrl + shift + a). Na primjer, trebate zatvoriti trenutnu karticu, ali ne znate kako. Samo napišite blizu i dobijte komandu ili prečicu na tastaturi da to učinite.
2. Potražite nedavne radnje u baferu za kopiranje/paste
Poziva se putem cmd + shift + v (Windows i Linux: ctrl + shift + v). Podrazumevano je dostupno zadnjih 5 radnji za kopiranje/lijepljenje.

3. Multikursorska aktivacija
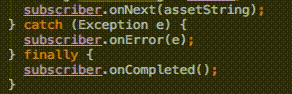
Omogućeno preko control + g (i alt + j za Windows i Linux).
4. Otvoreni čas
Možete otvoriti novu klasu putem cmd + o (Windows i Linux: ctrl + n)
5. Otvorite datoteku
Nova datoteka se otvara sa cmd + shift + o (Windows i Linux: ctrl + shift + n)
6. Pretraživanje po simbolu
Cmd + opcija + o (Windows i Linux: alt + shift + n)
7. Prelazak na implementaciju
Na primjer, imate interfejs. Kliknite na naziv sučelja, pritisnite cmd + option + b (Windows / Linux: ctrl + alt + b) i odaberite Idi na implementaciju - i bit ćete odvedeni u klasu koja implementira ovo sučelje.
8. Skoči na oglas
Kombinacijom cmd + b (Windows i Linux: ctrl + b), možete brzo skočiti na deklaraciju klase, metode ili varijable.
9. Prijelaz na deklaraciju tipa
Recimo da imamo kod:
Java
Zaposleni zaposlenik = novi zaposlenik(“Michal”);
Zaposleni zaposlenik = novi zaposlenik("Michal") ; |
Postavljanjem kursora na zaposlenika, koristeći kombinaciju control + shift + b (Windows i Linux: ctrl + shift + b) možete doći do mjesta gdje je deklarirana klasa Employee.
10. Idi super
Na primjer, poništavate metodu. Ako zadržite pokazivač miša iznad naziva metode i odaberete korištenje cmd + u (Windows i Linux: ctrl + u), bit ćete preusmjereni na roditeljski metod.
11. Prebacivanje između kartica
To se radi kombinacijom cmd + shift + [ (strelica lijevo) ili cmd + shift + ] (strelica desno) (Windows za Linux: umjesto cmd - alt).
12. Prebacivanje između kartica Dizajn/Tekst
Za Android Studio u načinu izgleda radi kombinacija control + shift + ← / → (Windows i Linux: alt + shift + ← / →).
13. Zatvorite trenutnu karticu
Kombinacija cmd + w (za Windows i Linux: ctrl + F4).
14. Sakrij sve prozore
Preko cmd + shift + F12 (Windows i Linux: ctrl + shift + F12).
15. Minimizirajte instancu Android Studija
cmd + shift + F12 (Windows i Linux: ctrl + shift + F12)
16. Format Code
Cmd + opcija + l (Windows i Linux: ctrl + alt + l).
17. Automatsko uvlačenje linije
Kroz kombinaciju kontrola + opcija + i (Windows i Linux: ctrl + alt + i).
18. Implementacija metode
Implementacijom interfejsa, preko kombinacije control + i (Windows/Linux: ctrl + i) možete brzo uvesti metode koje pruža taj interfejs.
19. Pametno autodovršavanje
Omogućeno kombinacijom kontrola + shift + razmak (Windows i Linux: ctrl + shift + razmak), lista se prilagođava očekivanom tipu.
20. Traži
cmd + f (Windows i Linux: ctrl + f).
21. Pronađite i zamijenite
Cmd + r (Windows i Linux: ctrl + r).
22. Premještanje linija iz koda u resurse
Kada je kursor na tekstu, koristite opciju + return (Windows/Linux: alt + enter).

23. Izgradnja i vođenje projekta
Radit će preko kombinacije control + r (Windows i Linux: shift + F10).
Dodaci za Android Studio i Intellij IDEA
- Key promoter - pomoći će vam da češće koristite tastaturu nego miš.
- Manipulacija stringovima - omogućava vam da promijenite izgled teksta u hodu (na primjer, promijenite imena u CamelCase ili postavite velika slova).
- Android Generator ikona dizajna materijala - Pomaže pri dodavanju ikona materijala u projekat (podrazumevano odgovara na cmd + shift + m).
- ButterKnifeZelezny - pomaže u pronalaženju odgovarajućih pogleda u izgledu referencom.
- IntelliJ/Android Studio dodatak za Android Parcelable generisanje šablonskog koda - Generiše Parcelable implementaciju zasnovanu na poljima klase.



