(Solid-State Drive). Ovaj uređaj ima mnogo pozitivnih aspekata, ali ima i neke nedostatke. Prelazak sa magnetnog HDD-a na čvrsti disk bez pokretnih delova daće vašem računaru novi život. Odmah ćete primijetiti nekoliko puta poboljšanje performansi. Na primjer, sistem će se pokrenuti gotovo trenutno, kao i aplikacije. Mnogi grafički programi i teške igre će se otvoriti brže nego sa HDD-om.
Uz pravilnu upotrebu SSD-a, osjetit ćete brzinu vašeg računara nekoliko puta brže, hajde da izvučemo maksimum iz ovog uređaja.
Korišćenje SSD-a kao sistemskog diska
Da biste efikasno koristili SSD, morate uzeti u obzir da se može instalirati kao sistemski disk, drugim riječima, imat će Windows ili drugi OS na njemu. Budući da sistem često pristupa disku na kojem je instaliran, kada se koristi SSD, vrijeme pristupa će se nekoliko puta smanjiti.
Iako su SSD-ovi vrlo brzi uređaji, ograničene su veličine. Cijena gigabajta je jako visoka, u to se možete uvjeriti ako odete u bilo koju radnju koja prodaje SSD. Mnogi korisnici ne mogu priuštiti ni verziju od 250 GB.
Još jedan nedostatak je smanjenje performansi diska zbog popunjenog volumena. Takva je tehnologija. Stoga vam savjetujem da ostavite najmanje 30% ili 40% ukupne količine.
Čak i ako sami ne napunite disk nekim datotekama, sam sistem to može učiniti bez vašeg znanja. Na primjer, kada preuzimate datoteke sa Interneta, one se spremaju u fasciklu "Preuzimanja" na sistemskom disku. Ako se ovo ne poštuje, disk će prije ili kasnije biti pun.

Kao preporuku predlažem instaliranje samo operativnog sistema i nekoliko važnih programa na SSD, sve ostalo se može pohraniti na običan hard disk. Ovo rješenje je najoptimalnije, zbog male zapremine SSD-a ionako nećete moći pohraniti velike datoteke. Imajte još jedan čvrsti disk od 500 GB ili veći.
U slučaju laptopa, postoji mogućnost zamjene internog tvrdog diska sa SSD-om. Ako imate disketnu jedinicu, možete je zamijeniti. Ako nema disketne jedinice, tada, naravno, možete zamijeniti postojeći HDD bržim, ali manje obimnim SSD-om, iako ćete morati koristiti ili fleš disk kao dodatni pogon za pohranu podataka. Ova metoda ima nedostatak što možete zaboraviti vanjski disk negdje u bilo kojem trenutku.
Transfer softvera
Bavili smo se svim nijansama skladištenja podataka na SSD-u. Pređimo na prijenos programa na drugi disk. I onda se postavlja pitanje, kako to učiniti? Ako neke programe premjestimo s jednog diska na drugi, oni će prestati ispravno raditi. Sa nekim softverom to se, naravno, može učiniti, ali ima previše izuzetaka.
Želim da kažem da Windows i dalje dozvoljava da prenosite programe bez posledica, za to postoje "simbolični znakovi" koji se kreiraju da ukažu na Windows gde se instalirani program zapravo nalazi. Na primjer, imate instaliran program ili igru C: \ ProrgammFiles... Odatle preuzimamo ovaj softver i prenosimo ga na SSD, sa istim imenom, tada će put izgledati ovako: H: \ ProrgammFiles... Sada pokrećemo komandnu liniju i koristimo naredbu mklink. Potrebno je da unesete sledeće:
| mklink / d C: \ ProrgammFiles H: \ ProrgammFiles |

Sada se ispostavilo da je program na disku C, ali sistem će misliti da je na disku H.
Premještanje sistemskih foldera
Postoje takozvane biblioteke koje pohranjuju datoteke jedne ili druge vrste, na primjer, fascikle "Muzika", "Video zapisi", "Preuzimanja", "Dokumenti". Ove fascikle su sistemske fascikle, ali možete lako promeniti njihovu lokaciju.
Obično se folderi nalaze na putanji C: \ Korisnici \ Korisničko ime. Ovdje nalazimo ove mape, kliknemo na svaki desnim gumbom miša i idemo na "Svojstva", idite na karticu "lokacija"... Kliknite na dugme "pokret" i izaberite željeni disk.

Čišćenje smeća na SSD-u
Bavili smo se prijenosom datoteka na novi disk. Želio bih napomenuti da će se s vremenom disk sve više puniti i malo je vjerovatno da ćete nešto učiniti po tom pitanju. Kao primjer možemo navesti razne privremene datoteke pretraživača - keš memoriju, datoteke drajvera s video kartice, na primjer, Nvidia, oni se ipak pohranjuju u mapu Nvidia, koja se nalazi na sistemskom disku.
Program je vrlo prikladan kao čistač za svo smeće i privremene datoteke. Zastarjeli unosi, prazne mape i ostaci izbrisanih programa bit će uništeni pomoću ovog uslužnog programa.
Poslednji trenuci
Generalno, ko ne zna, postoji još jedna tačka u kojoj korisnici napuštaju SSD, stvar je u broju ciklusa prepisivanja. Životni vek SSD uređaja je veoma ograničen, nakon što se dostigne ograničenje prepisivanja, disk će prestati da radi. Naravno, proizvođači pokušavaju da se riješe ovog problema povećavajući svaki put ciklus ponovnog pisanja. Sada SSD-ovi mogu raditi 5-6 godina bez prekida, mislim da nema razloga za brigu.Da biste smanjili trošenje diska, možete ograničiti neki softver da koristi disk ili navesti drugi kao bafer.
Postoji mišljenje da nije potrebno za SSD, jeste, to ni u kom slučaju ne treba raditi, jer će to skratiti vijek trajanja diska. Samo što ova operacija uključuje više ciklusa čitanja/pisanja, što je vrlo opasno.
Mislim da ću ovdje završiti ovaj članak. Sada znate kako pravilno koristiti SSD, kako prenositi datoteke s jednog diska na drugi i kako produžiti vijek trajanja diska.
Solid State diskovi su mnogo brži i tiši od tradicionalnih tvrdih diskova. Sada takav pogon možete dobiti praktično besplatno. Sve što je za ovo potrebno je nekoliko fleš diskova i malo upornosti.

Ako imate nekoliko neiskorištenih USB fleš diskova, već imate gotovo sve što vam je potrebno za kreiranje vlastitog brzog nosača podataka, budući da su zapravo "fleš diskovi" bazirani na istoj tehnologiji kao i SSD-ovi, odnosno na flash memoriji. Jačina zvuka bi takođe trebala biti dovoljna, budući da moderni računari obično imaju do 14 USB portova, od kojih se većina često ne koristi. Glavni troškovi će pasti na kupovinu potrebnih kablova. Možete ih kupiti u specijaliziranim trgovinama po cijeni od oko 150-200 rubalja.
Reći ćemo vam kako da svoje fleš diskove pretvorite u SSD disk koji možete koristiti u Windows-u i na njega instalirati bilo koji softver. Nudimo dvije konfiguracije - za povećanje količine memorije i za postizanje maksimalnih performansi. Na ovaj način imate disk koji može nadmašiti bilo koji čvrsti disk u smislu odziva. Takođe ćemo vam pokazati kako da ugradite USB disk sa Windows alatima za oporavak u svoj računar tako da ih uvek imate na dohvat ruke.
RAID DP: Kapacitet SSD
Ako želite da izvučete maksimum iz svojih USB stickova, onda je FlexRAID vaš najbolji izbor. Ovaj alat povezuje sve USB stickove u jedan veliki disk (RAID DP). Prednost ove opcije je u tome što ne morate imati medije jednake veličine: podaci se ne distribuiraju između njih prilikom spremanja, već se zapisuju sekvencijalno. Kada je jedan od fleš diskova pun, uslužni program se automatski prebacuje na sledeći. FlexRAID softver ćete pronaći na našem DVD-u.
Konfiguracija uz njegovu pomoć nije sasvim očigledna i uglavnom se provodi na komandnoj liniji, ali potrebne naredbe su prilično jednostavne, što vam omogućava da sve konfigurirate prilično brzo. Važno je da FlexRAID komponente budu instalirane ispravnim redosledom, inače će uslužni program otkazati sa porukom o grešci.
Prije svega, morate onemogućiti UAC u Windows Vista ili 7, jer ćete sve radnje morati obavljati s administratorskim pravima. Da biste to učinili, idite na Start | Control Panel | Korisnički nalozi". Zatim, u meniju Postavke kontrole korisničkog naloga, pomerite klizač nadole. Obavezno ga vratite nakon što završite s postavljanjem USB memorije.
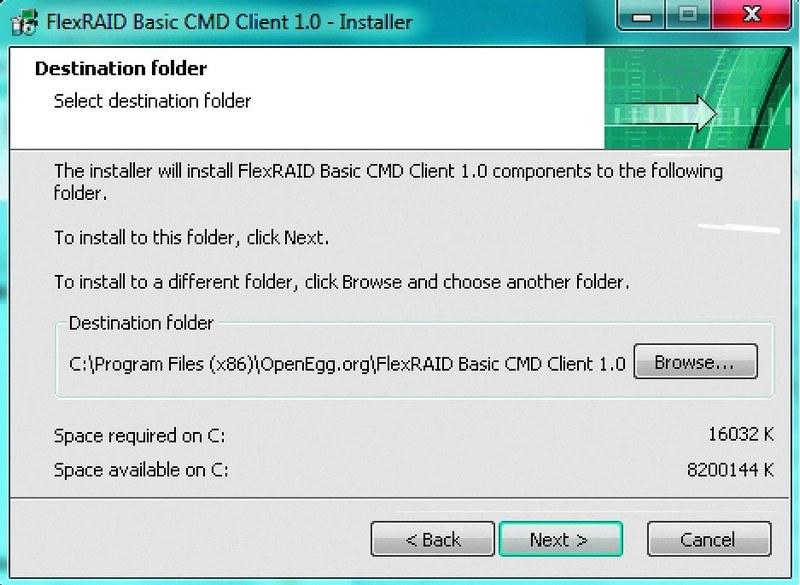
Izvršite početnu konfiguraciju sistema pomoću FlexRAID-client-a i FlexRAID-host-a. Nakon toga pokrenite instalaciju FlexRAID-host-a, pri čemu je potrebno označiti polje za potvrdu "Kao usluga", što će omogućiti da se program automatski pokrene kada Windows počinje. Sada možete nastaviti sa instalacijom FlexRAID Basic CMD klijenta u sličnom načinu. Pre nego što nastavite sa konfiguracijom, proverite da li je u fasciklu FlexRAID moguće pisati. Idite do direktorija Basic CMD Client i Basic Host Service, koji se obično nalaze u fascikli C: ProgamFilesOpenEgg.org, i otvorite njihova svojstva. Potvrdni okvir nasuprot stavke "Samo za čitanje" u odjeljku "Atributi" mora biti poništen. Sačuvajte promjene i u dijaloškom okviru koji se pojavi potvrdite ih za sve podmape i datoteke. Ponovo pokrenite računar i pokrenite FlexRAID. Ovo će otvoriti prozor komandne linije u koji trebate unijeti naredbu localhost da biste se povezali na FlexRAID. Ovim je instalacija završena - preostaje samo da unesete naredbu "view install" i ponovo pokrenete računar.
Ako imate instaliran Windows 7, nakon ponovnog pokretanja računara, moraćete da instalirate dve zakrpe. Da biste to učinili, unesite "patch install view-sys-patch" i "patch install view-cl-patch" u komandnoj liniji.
Pokretanje skripte: integracija "fleš diskova"
Sada možete integrirati USB stickove u FlexRAID. Da biste programu rekli koje da koristi, potrebna vam je skripta, koja se mora postaviti u fasciklu Basic Host Service. Da biste to učinili, kliknite desnom tipkom miša na prazan prostor u ovom direktoriju, odaberite “Kreiraj | Tekstualni dokument "iimenujte kreiranu datoteku" ViewConfig ".

Konfiguracijski fajl pruža brojne mogućnosti za prilagođavanje, ali za normalan rad dovoljno je naučiti osnovne principe njegove strukture (pogledajte snimak ekrana).
Prvi red označava virtuelni pogon u koji se kombinuju "fleš diskovi" - u našem primjeru, dodijeljeno mu je slovo Y :. U drugi red unesite slova volumena pod kojima su mediji prikazani u "Exploreru" (u našem slučaju to su G: i I :). Možete odrediti bilo koji broj putanja i "fleš diskova", za koje ih trebate razdvojiti tačkom i zarezom (;).
Sada prepišite sve ostale redove sa našeg snimka ekrana na "REMOVABLE = false". Kombinirajte "fleš diskove" u virtuelni disk pod slovom Y :. U našem slučaju, željeli smo ne samo kombinirati medij za pohranu, već i definirati specifičnu mapu za njih. Ako želite, na primjer, kreirati muzičku kolekciju na "fleš diskovima" i smjestiti je u određeni direktorij na virtuelnom disku, unesite "| -

Virtuelni pogon je sada spreman za probni rad. Otvorite FlexRAID klijent i unesite komande "localhost" i "view start". FlexRAID-View (Y :) volumen se pojavljuje u Exploreru. Kako bi se FlexRAID u budućnosti automatski pokrenuo, a disk je nevidljivo povezan kada se OS pokrene, morat ćete izvršiti još nekoliko jednostavnih koraka. Otvorite fasciklu FlexRAID Basic Host Service i kreirajte datoteku Autostart.txt u njoj. U njega je potrebno samo da unesete vrednost koja određuje broj milisekundi od trenutka kada se Windows pokrene do pokretanja programa. Prodavci softvera savjetuju postavljanje vrijednosti na "5000", ali to je bilo premalo za naš testni računar, što je dovelo do toga da FlexRAID pokuša da prikači virtuelni volumen prije pokretanja Windows servisa. Za naš računar cifra "12.000" se pokazala optimalnom. Nakon što sačuvate datoteku i ponovo pokrenete računar, volumen Y: će se automatski prikazati u Exploreru.
RAID0: SSD sa najvećom brzinom
Uz FlexRAID, možete učiniti da Windows tretira više fleš diskova kao jedan veliki disk. Ali, ako želite da dobijete najbolje performanse od svojih fleš diskova, moraćete da kreirate RAID0 niz.
Ova metoda vam omogućava da distribuirate jednu datoteku na sve diskove, čime se povećava brzina čitanja i pisanja: koristeći obične fleš diskove, uspjeli smo postići indikator od oko 50 MB/s, dok je za svaki od njih bio samo 20 MB /with. Međutim, da biste kreirali RAID0, potrebni su vam diskovi iste veličine, inače će ukupni kapacitet SSD-a biti ograničen veličinom najmanjeg korištenog medija. Najjednostavnije rješenje je napraviti virtuelnu mašinu, instalirati Linux na nju, napraviti RAID0 niz od fleš diskova i učiniti ga dostupnim u Windows-u kao mrežni disk, pošto Microsoftov OS nema alate za kreiranje RAID nizova sa USB uređaja.
Nažalost, virtuelna mašina ima svoje nedostatke: zahteva najmanje 512 MB RAM-a i nešto procesorskih resursa, tako da ovo nije najprikladnije rešenje za starije računare. Preporučujemo da koristite VMware Player kao najpogodniji alat za upravljanje virtuelnom mašinom (možete ga preuzeti sa službene web stranice www.vmware.com). Linux distribucija Ubuntu (www.ubuntu.com i na našem DVD-u) već ima sve potrebne alate za izgradnju RAID0 niza, tako da je podešavanje što jednostavnije. Da biste instalirali OS na virtuelnu mašinu, sačuvajte ISO sliku na svoj čvrsti disk i izaberite Kreiraj novu virtuelnu mašinu u interfejsu VMware Playera. U čarobnjaku za instalaciju odaberite "Datoteka slike diska za instalaciju" i odredite putanju do ISO slike. Za instalaciju sistema biće dovoljan virtuelni disk od 4 GB. Ne zaboravite da instalirate "VMware Tools", inače nećete moći da integrišete "fleš diskove" u sistem.
Nakon instaliranja Ubuntua, moraćete da ažurirate sistem kako ne bi došlo do grešaka tokom dalje konfiguracije. Da biste to uradili, otvorite Terminal (možete ga pronaći u meniju "Aplikacije | Dodatna oprema") i u njega unesite komandu: sudoapt-getupdate Ako tokom procesa dobijete poruke o grešci, možete nastaviti ažuriranje pomoću naredbe: sudoapt -getupdate — fix-missing Zatim izvršite ažuriranje softvera: sudoapt-getupgrade Ponovo pokrenite virtuelnu mašinu. Zatim morate integrirati "fleš diskove", odnosno aktivirati te medije u programu VMware Player (stavka menija "Virtuelna mašina | Removable Devices") i pomoću terminala pronaći njihovu tačku montiranja: dmesg | grep "AttachedSCSI" 
Kreirajte RAID0. Da biste napisali ispravnu RAID skriptu, morate saznati kako je vaš "fleš disk" identifikovan od strane sistema. Rezultat će izgledati otprilike ovako: "2: 0: 0: 0 Priloženi SCSI prenosivi disk". Važne informacije su u uglastim zagradama - u našem slučaju to je "sdb" (kao što možete vidjeti na snimku ekrana). Sada instalirajte potrebne alate za kreiranje RAID niza: sudoapt-getinstallmdadm Jedino što je preostalo je da konfigurišete RAID. U našem primjeru spojili smo u niz dva "fleš diska" od 4 GB, koje je sistem identificirao kao "sdb" i "sdc": mdadm — create — verbose / dev / md0 — level = 0 — raid-devices = 2 / dev / sd (b , c) Sada imate jedan medij za skladištenje kreiran od dva. Treba ga formatirati. Budući da Windows ne pristupa direktno disku, umjesto NTFS-a možete koristiti sistem datoteka EXT4, koji je pogodniji za rad u Linuxu. Formatiranje se može započeti direktno sa terminala: sudomkfs.ext4 / dev / md0 Zatim definišite tačku montiranja za volumen: sudomount / dev / md0 / mnt Ako je instalacija uspešna, RAID0 niz velike brzine je spreman za upotrebu. Također morate kreirati skriptu koja će omogućiti sistemu da prepozna disk nakon ponovnog pokretanja bez ponovnog konfigurisanja. Da biste to učinili, morate odrediti identifikacijski broj medija (UUID) - možete ga pronaći pomoću naredbe: mdadm — detail / dev / md0 Zatim kreirajte tekstualnu datoteku na radnoj površini i u nju unesite sljedeće redove: #! / Bin / bash mdadm — opširno — A / dev / md0 –uUUID_your_media 
Integracija foldera. Da biste koristili svoj SSD u Windows-u, samo otvorite pristup mreži za njega. Sačuvajte datoteku, desnom tipkom miša otvorite njena svojstva i na kartici "Prava" označite polje "Dozvoli izvršavanje datoteke kao programa. " Sada ne morate unositi komande - samo trebate pokrenuti skriptu.
I posljednji korak je konfiguriranje mrežnog pristupa mediju, što će vam omogućiti da mu pristupite iz Windowsa. Kreirajte folder u korijenskom direktoriju pogona, kliknite desnim klikom na njega i odaberite "Shared", nakon čega će se pojaviti dijaloški okvir. Kada konfigurišete pristup mreži, Ubuntu će automatski instalirati potrebne Samba pakete. Nakon ponovnog pokretanja sesije, ponovo uđite u meni za deljenje foldera i dovršite podešavanje. Ovaj direktorij bi se sada trebao pojaviti među mrežnim folderima u Windowsu.
Za svakog vatrogasca: stvaramo sredstva za oporavak
Problemi sa Windowsom? Ne možete pristupiti vašim podacima? Ovo rješenje nudi alate za oporavak od katastrofe.
Ako je na vašoj matičnoj ploči ostalo još nekoliko neiskorištenih USB zaglavlja, postoji i njihova upotreba. Uzmite dva "fleš diska" i kopirajte datoteke sa instalacionog diska "sedam" na jedan od njih, a na drugi - iz bilo kojeg Linux distributivnog kompleta. Nakon toga, ne morate tražiti alate za oporavak sistema - oni će već biti spremni za korištenje.
Da biste pokrenuli Windows sa USB fleš diska, potrebno vam je najmanje 4 GB medija, instalacioni DVD i HP alatka za formatiranje USB USB memorije (dostupna na našem DVD-u) koja može da formatira fleš disk u FAT32. Zatim samo kopirajte datoteke sa instalacionog diska OS na njega. Za Linux je dovoljan gigabajtni fleš disk, koji je takođe potrebno formatirati pomoću HP USB Storage Format Tool alata.

Instalacija sistema. UNetbootin vam omogućava da kreirate sliku za pokretanje sa dva klika. Pokrenite uslužni program UNetbootin (dostupan na našem DVD-u) i odredite putanju do slike instalacionog diska Linux distribucije. Da biste krenuli sa "fleš diska" potrebno je da promenite redosled uređaja sa kojih se pokreće u BIOS postavkama.
Pažnja. Prilikom instaliranja nemojte miješati medije jer u suprotnom rizikujete gubitak važnih podataka.
Sa "KB" čitačima iskustvo kupovine na eBayu sa plastičnom Visa karticom. Sada je vrijeme da ispričate svoje iskustvo u kreiranju čvrstog diska baziranog na CompactFlash-miniIDE adapteru kineskog proizvođača noname i četiri gigabajtne CompactFlash kartice.
Malo vode je teklo ispod mosta otkako sam obnovio svoj Dell Latitude LS, a čvrstom disku u mom starom Compaq 3250 radnom računaru trebalo je dugo da živi. Ispostavilo se da je problem popravke bio u tome što je za tako drevni laptop (Pentium120 iz 1996. izdanje) bilo nemoguće pronaći čvrsti disk od 4 ili 6 GB (BIOS 3250 nije razumio veću veličinu diska).
Srednje rješenje problema pronađeno je jednostavno: 540 MB notebook IDE hard disk je uklonjen sa starih zaliha, na njega je instaliran sistem sa minimumom potrebnih programa, a dodatni memorijski kapacitet implementiran je pomoću spojene CF kartice od 4 GB preko CF-PC Card Type II adaptera. Sve bi bilo u redu, ali stari dobri hard disk od 540 MB pokazao se izuzetno bučnim za laptop.
U nadi da ću pronaći mali SSD hard disk koji će zamijeniti svog bučnog brata, okrenuo sam se Internetu. Brza pretraga po trgovinama na shop.open.by nije dala ništa, morao sam se obratiti eBay.com.
Nije bilo solid-state hard diskova po razumnoj ceni, ali smo u procesu traženja pronašli kineskog prodavca raznih adaptera od standardnih memorijskih kartica do miniIDE i IDE interfejsa. Među adapterima je bio i CF-miniIDE adapter za 2 USD. Uočivši da je do kraja lota ostalo još samo nekoliko minuta, bez oklijevanja sam pritisnuo dugme "Place Bid" i pokazao se kao sretan kupac ovog uređaja.
Problem s plaćanjem se pojavio nešto kasnije, kada sam otkrio da kineski prodavac prihvata samo PayPal, a moja Visa International mi neće pomoći, pošto PayPal u principu ne radi sa bjeloruskim građanima.
Neko vrijeme sam morao zaboraviti na kupovinu, ali me je eBay servis pažljivo podsjetio na potrebu ispunjavanja obaveza kupca. Nakon malog guglanja, pronašao sam WMBelarus.com, koji obavlja posredničke usluge, uključujući i kupovinu na eBayu preko PayPal-a.
Popunio sam formular za narudžbu na web stranici posrednika, nevoljko im dao lozinku za svoj račun, platio narudžbu preko WebMoney-a i nekoliko sati kasnije primio e-mail s brojem uspješne PayPal transakcije. Ovaj broj je ukucan u polje za rješavanje sukoba u plaćanju između prodavca i kupca, nakon čega sam dobio radosnu poruku da je kupovina na putu.
Nedelju dana kasnije iz pošte je stiglo obaveštenje da se paket može preuzeti. Na koverti sa adapterom su bile markice sa vremenom slanja i prispeća paketa. Ispostavilo se da je pošiljka otišla iz Kine na jedan dan i da je bila na kontroli naše carine oko 5 dana.
Posle malog petljanja sa miniIDE-IDE adapterom i CF-miniIDE adapterom, uspeo sam da povežem CF karticu od 4 GB na desktop računar. Šamanizam se sastojao u uklanjanju jedne dodatne noge na CF-miniIDE adapteru, zbog čega je adapter odbio da se umetne u blok (ova činjenica ukazuje da su Kinezi već prešli prag maksimalnog smanjenja troškova uređaja - na dvije hiljade nogu mogli bi uštedjeti skoro kilogram bakra: ).
Kartica je odmah identifikovana kao PATA hard disk, što je omogućilo da se bez problema formatira kao DOS disk za pokretanje za FAT32. Windows95 distributivni komplet je takođe postavljen na fleš disk.
Sistem je odlično funkcionisao na velikom računaru, ali stari laptop je odbijao da radi sa novim SSD čvrstim diskom. Koristeći metodu „naučnog bockanja“, fleš disk je ubačen u Dell Latitude LS, gde je takođe radio sa praskom.
Za mene se ono što se dogodilo ispostavilo kao malo iznenađenje, u potrazi za rješenjem problema na internetu sam naišao na zanimljiv podatak: CF kartice u svom sastavu imaju kontrolere koji nisu baš kompatibilni sa starim verzijama IDE kontrolera , slične onima u velikim tvrdim diskovima. I što je veća brzina CF kartice (moja je označena 133x), to je manje uređaja koji je podržavaju.
Uprkos delimičnom kvaru, testirao sam performanse svog čvrstog diska. Pod Windows 95, brzina instalacije i rada sistema se pokazala malo sporijom nego na standardnom hard disku. Prilikom rada s puno malih datoteka ili učitavanja velikih domaćih SSD HDD-ova počeli su primjetno usporavati.
Završavajući mali izlet u svijet domaćih SSD čvrstih diskova, želim napomenuti nevjerovatnu tišinu koja prati rad Dell Latitude LS sa SSD HDD-om. Da nije bilo LED diode aktivnosti čvrstog diska, ponekad bi bilo moguće pomisliti da se računar "smrznuo". Za one čitatelje koji se usude ponoviti moj eksperiment, savjetujem vam da odaberete memorijsku karticu za svoj tihi hard disk s maksimalnom dostupnom brzinom. Želim sreću i direktne ruke eksperimentatorima!
Dmitry SPITSYN
Nedavno je počeo da instalira SSD uređaje na laptopove i računare po defaultu, a uređaj kupljen prije samo 1-2 godine najvjerovatnije dolazi sa običnim SATA HDD-om.
Ova opcija takođe nije loša – posebno ako se koristi SATA III interfejs, ali obični hard diskovi ne mogu da pruže maksimalne performanse.
Šta vam je potrebno da instalirate SSD disk
Korisnik koji želi da ubrza pristup informacijama trebaće:
- kupite SSD odgovarajuće veličine i cijene (uređaj od 60–128 GB dovoljan je za rad s dokumentima i osnovnim programima; za zahtjevnije zadatke, razmislite o kupovini uređaja od 500–1000 GB);
- omogućite AHCI način rada sa brzim pogonima (ako to ranije nije učinjeno);
- rastavite računar i instalirajte SSD uređaj. Za laptop, u ovom slučaju, možda ćete morati ukloniti stari HDD (za dalju instalaciju pomoću adaptera i CD-ROM uređaja). Stacionarni računari obično imaju dovoljno prostora za SSD.
Kao rezultat, korisnik dobija:
- Povećanje brzine rada sa podacima;
- Smanjena potrošnja energije i težina (važno za laptopove);
- Nema potrebe za defragmentacijom diska.
Savjet: Ako je vaš računar dovoljno star (jednojezgarni procesor, manje od 4 GB memorije i matična ploča stara 5-6 godina), nema smisla instalirati SSD uređaj. U ovom slučaju, čak ni ažuriranje hardvera neće pomoći da se sistem ubrza. I morate promijeniti cijeli uređaj u cjelini.
Instalacija SSD-a na računar
Standardna veličina za SSD uređaj je 2,5 inča.
Proizvedene su i verzije od 3,5 inča, međutim, zbog činjenice da su najčešće instalirane na laptopima, ostali su samo najmanji diskovi (uključujući 1,8-inčne i M2 formate).
To znači da za instalaciju na PC, SSD zahtijeva korištenje takozvanih saonica ili šina - uređaja za osiguranje diska unutar ležišta dizajniranih za standardne HDD i drajvove.
I iako, zbog male težine SSD uređaja, malo teži i može se montirati samo na jednoj strani kućišta sistemske jedinice, to ne biste trebali raditi - sigurnije je kupiti mali adapter od 3,5 do 2,5 inča.
Instalacija diska se odvija u nekoliko faza:
- Računar je bez struje;
- Napajanje se isključuje pomoću dugmeta na poleđini sistemske jedinice;
- Dugme za napajanje se pritisne i drži nekoliko sekundi. U ovom slučaju, računar bez struje, naravno, neće se pokrenuti, međutim, statički elektricitet će biti uklonjen s matične ploče i drugih dijelova;
- Kućište računara je rastavljeno (obično se za to uklanja samo jedan panel, najčešće lijevi, ali ponekad morate skoro potpuno rastaviti sistemsku jedinicu;
- SSD se instalira na svoje mjesto (za PC nije potrebno ukloniti HHD koji je već bio tamo) pomoću klizača adaptera i pričvršćen zavrtnjima. Hardver je uključen uz uređaj;
- Instalirani disk je spojen na matičnu ploču preko SATA kabla i odgovarajućeg slota na "matičnoj ploči";

- Disk i napajanje računara su povezani;
- Sastavite sistemsku jedinicu i konfigurišite SSD.
U pravilu, maksimalna brzina pogona će biti osigurana samo kada je spojen na SATA 3.0 ili noviji konektor brzinom do 6 GB/s.
Na ploči se obično razlikuje od ostalih po crnoj boji i oznakama. U nedostatku bilo kakvih oznaka za SATA 3.0, trebali biste se upoznati s dokumentacijom za "matičnu ploču".
Vrijedi napomenuti da SSD diskovi ne podnose dobro visoke temperature.
Stoga, prilikom dodavanja novog pogona, vrijedi voditi računa o poboljšanju sistema hlađenja.
Za to možete osigurati, na primjer, dodatni hladnjak 80 × 80 ili 120 × 120 sa strane sistemske jedinice.
Takav ventilator će savršeno rashladiti ne samo SSD uređaj, već i običan disk.

Postavljanje posla
Nakon instaliranja diska, prije svega, morate konfigurirati medij za njegove optimalne performanse i povećati njegov vijek trajanja:
- Idite na BIOS (ili UEFI) koristeći jedan od metoda dostupnih u vašem operativnom sistemu. Najlakši način da to uradite za Windows 7 je pritiskom na funkcijski taster tokom ponovnog pokretanja (različiti proizvođači matične ploče ili laptopa koriste različita slova);
- Instalirajte SSD disk prvi na listi uređaja (ako nije jedini disk);

- Sačuvajte promene i ponovo pokrenite računar.
Sada možete ili prenijeti sistem na SSD uređaj kako ga ne biste ponovo instalirali.
Ili ostavite stari OS ako se SSD neće koristiti kao sistemski pogon.
Prilikom odabira prve opcije, trebali biste koristiti ili ugrađene Windows alate (dostupni su u sistemima počevši od verzije 7 i novijih) ili aplikacije kao što je Acronis True Image.
U drugom slučaju, kada sistem ostane na HDD-u, isti hard disk treba ostaviti prvi na listi za pokretanje u BIOS-u.
Instalacija na laptopu
Instaliranje SSD uređaja na laptop je malo drugačije.
Prije svega, zbog činjenice da ima manje prostora u kućištu prijenosnog računala i, najvjerovatnije, za povezivanje drugog diska, korisnik će morati ukloniti prvi.
Ali nakon instalacije, laptop će raditi brže, a vijek trajanja baterije teško će se smanjiti, čak i ako ponovo povežete stari HDD.
Za instalaciju korisniku će biti potreban standardni SSD i adapter za floppy drajv. Glavni koraci instalacije uključuju:
- Isključite laptop (vađenjem baterije);
- Otvaranje zadnjeg poklopca i pažljivo vađenje HDD-a. Ovo isključuje petlju i žicu za napajanje;

- Zamjena tvrdog diska sa SSD-om sa povezanim trakastim kablom;
- HDD instalacija pomoću adaptera;
- Zamjena poklopca laptopa;
- Uključivanje laptopa i podešavanje sistema.
HDD instalacija
Preporučljivo je ponovo instalirati hard disk u slučajevima kada sistem ostane na njemu.
Ili, ako veličina SSD-a nije dovoljna da se tamo smjeste sve potrebne informacije, a sam SSD uređaj se koristi za pohranjivanje samo sistemskih datoteka i operativnog sistema.
Istovremeno, brzina prijenosa podataka optičkog pogona sasvim je dovoljna da podrži rad HDD-a.
A osigurati efikasnu upotrebu SSD-a na ovaj način više neće raditi.
Dakle, standardni hard disk laptopa se ubacuje u adapter, a disk se uklanja - pogotovo jer se danas praktički ne koristi.
Adapter za povezivanje HDD-a bira se prema debljini drajva, koja može biti jednaka 12,7 ili 9,5 mm. Nadalje, zauzvrat se izvode sljedeće radnje:
- Disk je instaliran unutar adaptera;
- Optički drajv se može ukloniti sa laptopa (u većini modela drži ga jedan šraf). Da biste to učinili, morate otvoriti pogon (obično je dovoljno pritisnuti dugme sa tankom iglom unutar posebne rupe na ploči ispred dugmeta;

- Ploča se uklanja sa drajva i postavlja na adapter tako da zamena ne utiče na izgled uređaja;
- Čvrsti disk u adapteru se stavlja na mesto drajva;
- Vijak je uvrnut, koji je sada pričvršćen za HDD.
Podešavanje sistema
Nakon zamjene tvrdog diska i instaliranja SSD-a, sistem bi trebao automatski otkriti tip novog uređaja i instalirati sav potreban softver za njega.
Drugi uslužni program poput Migrate OS na SSD može biti potreban ako trebate premjestiti operativni sistem na novi sa starog diska.
Sada možete preći na glavne korake za optimizaciju sistema. To uključuje:
- omogućavanje funkcije TRIM;
- onemogućavanje automatske defragmentacije diska;
- zabrana indeksiranja fajlova i dozvola za njihovo keširanje.
Funkcija TRIM, koja je neophodna da bi se na vrijeme otkrio prostor koji je ostao nakon brisanja datoteka, uključena je u Windows počevši od 7. verzije.
Ako je onemogućeno, performanse diska se vremenom smanjuju.

Da biste testirali funkciju, otvorite komandnu liniju kao administrator i unesite naredbu fsutil ponašanja upita disabledeletenotify.
Ako je rezultat 1, onda TRIM ne radi. Možete ga omogućiti ponovnim pozivanjem linije i unosom upita ponašanja fsutil | postavite DisableDeleteNotify = 0.
Onemogući defragmentaciju
Defragmentacija je potpuno redundantna funkcija za SSD diskove. Štaviše, u nekim slučajevima, često izvršavanje procesa može čak i smanjiti resurs diska.
Da bi se to spriječilo, defragmentacija je onemogućena pomoću menija Run (Win + R) i naredbe dfrgui. Planirana optimizacija je onemogućena u prozoru koji se otvori.

Onemogući indeksiranje
Da biste onemogućili indeksiranje, trebate:
- Otvorite prozor "Moj računar";
- Desnom tipkom miša kliknite naziv diska i odaberite "Svojstva";
- Poništite izbor u polju za potvrdu da biste omogućili indeksiranje sadržaja datoteke.

Keširanje
Možete omogućiti keširanje, koje omogućava disku da brže obrađuje datoteke, upisivanjem devmgmt.msc u meni Pokreni.
Ovo će otvoriti Upravitelj uređaja, gdje možete otvoriti svojstva željene disk jedinice i omogućiti keširanje datoteka na kartici politike.

Slika 11. Omogućavanje keširanja
Morate jasno razumjeti: ovaj uređaj se bitno razlikuje od uobičajenog HDD-diska. A kako bi SSD što duže trajao, pokušajte izbjegavati stvari koje ste radili s običnim tvrdim diskom. Pogledajmo pobliže šta treba izbjegavati.
Ako je defragmentacija diska i dalje bila potrebna u sistemu datoteka FAT32, onda sa prelaskom na NTFS ovaj proces više nije potreban. I ne biste trebali ni razmišljati o defragmentaciji vašeg SSD-a.
To je zato što SSD-ovi imaju ograničen ciklus čitanja i pisanja, tako da prepisivanje sadržaja neće ni na koji način produžiti njihov životni vijek. Naravno, moderni SSD-ovi imaju dovoljan broj ciklusa, koji se teško može premašiti defragmentacijom. Razlog je jednostavan: za SSD uređaj, defragmentacija u klasičnom smislu je besmislena.
Winchester ima mehaničke komponente (glavu) koje se fizički kreću oko diska. Stoga, ako su informacije razbacane po disku, glava će morati napraviti veliki broj fizičkih pokreta. U SSD-u nema pokretnih dijelova: pristup bilo kojem mjestu na njemu je jednako brz.
Nemojte koristiti OS stariji od Windows 7
Nakon instaliranja modernog diska, uvjerite se da vaš računar ima moderan operativni sistem. Windows Vista i stariji ne podržavaju TRIM, koji potpuno uklanja informacije s diska. Ova naredba daje instrukcije SSD-u da se datoteke brišu i prostor koji su prethodno zauzimali treba očistiti.

U slučaju korištenja starih operativnih sistema, nakon brisanja, podaci fizički ostaju na disku, a postoji mogućnost istih. Osim toga, korištenje SSD-a u sistemu koji ne podržava funkciju TRIM dovodi do usporavanja rada računara: OS prvo briše dostupne informacije prije upisivanja podataka, što dovodi do smanjenja brzine čitanja i pisanja.
Nemojte zapisivati podatke na SSD "u očne jabučice"
Čudno zvuči, ali za punopravni rad SSD uređaja, on mora biti ispunjen informacijama ne više od 75% svoje zapremine. Stvar je u tome što kada nema dovoljno slobodnog prostora na SSD-u, pojavljuju se ćelije koje su djelomično popunjene podacima. Prilikom pisanja podataka, informacije iz ovih ćelija se prvo preuzimaju u keš memoriju, a zatim ponovo upisuju.

Drugim riječima, upisivanje podataka u praznu ćeliju je vrlo brzo, a u djelimično popunjenu - sporo, zbog potrebe izvođenja pomoćnih operacija. Empirijski je ustanovljeno da za optimalne performanse, SSD ne treba da bude pun više od 75%.
Koristite svoj SSD ispravno
Pohranjivanje multimedijalnih datoteka na SSD uređaj nije dobra ideja. Za gledanje filmova i slušanje muzike u najvišem kvalitetu dovoljna je brzina običnog tvrdog diska. SSD treba da čuva operativni sistem, kao i podatke kojima je potreban brz pristup: programe, igre itd. A ako prostor ne dopušta, onda bi za kućnu multimedijalnu biblioteku trebali kupiti vanjski tvrdi disk s USB 3.0 sučeljem, to će biti više nego dovoljno.




