Postoji mnogo alata za rad sa pametnim telefonom povezanim putem USB kabla ili Wi-Fi mreže. Posebno napredni alati omogućavaju vam premještanje datoteka, instaliranje i deinstaliranje softvera, pregled kontakata, snimanje ekrana, pa čak i slanje SMS-a, ali nijedan grafički alat ne može se porediti sa snagom koju može pružiti Android konzola. U ovom članku ćemo govoriti o ADB-u (Android Debug Bridge) - standardnom alatu za otklanjanje grešaka i rad sa Android konzolom sa računara.
Naredbe opisane u članku mogu se izvršiti direktno na uređaju preuzimanjem emulatora terminala sa tržišta, ali je to praktičnije učiniti, naravno, s računala putem adb-a.
ADB Basics
Da biste počeli raditi sa ADB-om, trebali biste ga aktivirati na svom uređaju i instalirati adb uslužni program i drajvere na vašem računalu. Prvi zadatak se izvodi omogućavanjem „USB otklanjanja grešaka“ u stavci postavki „Za programere“ (ako je ova stavka skrivena, kliknite sedam puta na broj verzije u meniju „O telefonu“).
Da biste instalirali ADB na vaš računar, preuzmite Adb Kit i raspakujte ga u bilo koju fasciklu (preporučujem da koristite nazive fascikli bez ruskih znakova). Također preuzimamo i instaliramo ADB drajvere.
Morate raditi sa adb-om iz komandne linije. Pritisnite Win + R i unesite cmd, a zatim idite u mapu u kojoj se nalazi adb. Za moj folder komanda bi bila:
Cd\android
Kako ne biste svaki put radili sve ove manipulacije, možete dodati željeni folder u varijablu Putanja. Da biste to učinili, idite na “Control Panel -> System -> Advanced system settings -> Environment variables”, pronađite varijablu Putanja i dodajte putanju do adb foldera na kraj reda, odvojenu tačkom i zarezom. Sada, nakon pokretanja konzole, možete odmah unijeti potrebne komande.
Provjerimo našu vezu sa telefonom pomoću sljedeće naredbe (trebalo bi prikazati listu povezanih uređaja):
adb uređaji
Sa ADB-om možete raditi preko Wi-Fi mreže. Da biste to učinili, potrebna su vam root prava i WiFi ADB aplikacija. Pokrećemo aplikaciju, pritisnemo prekidač i povežemo se sa pametnim telefonom koristeći komandu za povezivanje i IP adresu koju prikazuje aplikacija:
INFO
Možete kopirati izlaz konzole nakon što ga odaberete mišem, kao i zalijepiti kopiranu naredbu ili naziv datoteke u konzolu desnim gumbom miša. Omogućeno u svojstvima konzole.Instaliranje programa
ADB se može koristiti za instaliranje aplikacija bez potrebe da ih kopirate na vaš pametni telefon. Sve što treba da uradite je da pokrenete sledeću naredbu:
Adb install d:/downloads/filename.apk
Također možete dodati dodatne ključeve naredbi. Biće korisno -e- ponovo instalirajte aplikaciju uz spremanje podataka i -d- instalirajte verziju manju od trenutne.
Programi se mogu ukloniti, ali da biste to učinili morate znati naziv paketa (reći ću vam kako to saznati malo kasnije). Koristeći igru Angry Birds Seasons kao primjer, naredba bi izgledala ovako:
Adb deinstaliraj com.rovio.angrybirdsseasons
Sigurnosna kopija aplikacije
Android ima ugrađene sigurnosne funkcije koje se također mogu pokrenuti pomoću komandne linije. Da biste to učinili, koristite naredbu adb backup i skup opcija:
Adb sigurnosna kopija [opcije]<приложения>
- -f označava naziv datoteke koja se kreira i njenu lokaciju na računaru. Ako ključ nedostaje, datoteka backup.ab će biti kreirana u trenutnom direktoriju;
- -apk|-noapk označava da li treba uključiti samo podatke aplikacije ili sam apk u sigurnosnu kopiju (ne uključuje ga prema zadanim postavkama);
- -obb|-neobb određuje da li treba uključiti .obb ekstenzije za aplikacije u sigurnosnu kopiju (nije uključeno po defaultu);
- -shared|-noshared određuje da li treba uključiti sadržaj aplikacije na SD kartici u rezervnu kopiju (nije uključeno po defaultu);
- -sve ukazuje na potrebu za sigurnosnom kopijom svih instaliranih aplikacija;
- -sistem|-nosistem određuje da li treba uključiti sistemske aplikacije u rezervnu kopiju (uključuje po defaultu);
- - lista paketa za backup.
Ako želimo napraviti sigurnosnu kopiju svih nesistemskih programa, uključujući .apk, na određenoj lokaciji, naredba će izgledati ovako:
Adb backup -f c:\android\backup.ab -apk -all -nosystem
Nakon unosa morate potvrditi početak izrade sigurnosne kopije na samom uređaju. Da biste vratili rezultujuću sigurnosnu kopiju, morate pokrenuti odgovarajuću naredbu:
Adb vraćanje c:\android\backup.ab 
Konzola unutar konzole
Uz pomenutu konzolu, koja je DOS konzola za Windows, Android ima i svoju. Zove se preko adb shell i u suštini je standardna Linux konzola, ali sa nekompletnim skupom komandi, koji se može proširiti instaliranjem BusyBoxa sa tržišta. Postoje dva načina za korištenje ove konzole. U interaktivnom modu se pokreće naredbom
adb shell
Na konzoli se pojavljuje znak $ (u daljem tekstu ovaj znak će značiti potrebu za unosom preliminarne adb shell komande), a nakon toga možete unijeti niz naredbi, nakon čega ćete dobiti odgovor. Druga metoda je ako trebate unijeti samo jednu naredbu, možete je napisati u nizu koristeći adb shell.
Shell koristi standardne komande za kopiranje, premještanje i brisanje datoteka: k.č, mv I rm. Možete mijenjati direktorije ( CD) i pogledajte njihov sadržaj ( ls). Pored standardnih Linux komandi, o kojima možete saznati iz bilo kojeg priručnika, Android ima nekoliko svojih specijaliziranih alata, ali da biste koristili neke od njih, morat ćete dobiti root prava na svom pametnom telefonu, a nakon pokretanja konzole, pokrenite naredbu su:
adb shell su
Ovo treba učiniti ako, kao odgovor na bilo koju naredbu, vidite liniju sličnu "pristup odbijen" ili "jeste li root?". Ako bude uspješan, znak $ će se promijeniti u #.


Snimanje ekrana
Urađeno u jednom redu:
Adb shell screencap /sdcard/screen.png
Nakon toga, sliku treba naredbom izvući iz uređaja adb pull:
Adb pull /sdcard/screen.png
Prilikom oporavka, možete napraviti snimak ekrana sa sljedećom naredbom:
Adb pull /dev/graphics/fb0
Zatim trebate pretvoriti fb0 datoteku u normalnu sliku koristeći FFmpeg, koju trebate preuzeti i staviti u adb folder. Ekstenzija mora biti instalirana na vašem uređaju:
Ffmpeg -f rawvideo -pix_fmt rgb32 -s 1080x1920 -i fb0 fb0.png
Snimite video koji se dešava na ekranu uređaja
adb shell screenrecord --veličina 1280x720 --bit-rate 6000000 --vremensko ograničenje 20 --verbose /sdcard/video.mp4Ova komanda će započeti snimanje videa u rezoluciji od 1280 x 720 (ako nije navedeno, koristit će se izvorna rezolucija ekrana uređaja), uz bitrate od 6 Mbit/s, dužine 20 s (ako nije navedeno, maksimalna vrijednost će biti postavljeno na 180 s), sa prikazom dnevnika u konzoli. Snimljeni video će se nalaziti u /sdcard (video.mp4 fajl).
INFO
Sve je pokrenuto sa konzole i unutra adb shell procesi za koje je potrebno neko vrijeme da se završe mogu se prekinuti kombinacijom Ctrl + C. Izađite iz ljuske i vratite se na izvršavanje redovnih adb naredbi - Ctrl + D.Upravljanje aplikacijama
Za upravljanje aplikacijama koriste se dvije komande: pm(package manager) - menadžer paketa i am(menadžer aktivnosti) - menadžer aktivnosti. Ovi timovi imaju mnogo ključeva, koji se mogu pogledati na portalu za programere. Pogledajmo nekoliko.
Za početak ćemo dobiti listu aplikacija instaliranih na uređaju u obliku naziva paketa koji će nam kasnije biti od koristi:
Nastavak je dostupan samo pretplatnicima
Opcija 1. Pretplatite se na Hacker za čitanje svih materijala na stranici
Pretplata će vam omogućiti da pročitate SVE plaćene materijale na stranici u navedenom periodu. Prihvatamo plaćanja bankovnim karticama, elektronskim novcem i transfere sa računa mobilnog operatera.
Mnogi od vas su se više puta susreli sa situacijom u kojoj ste, da biste dobili root prava na Android tabletu ili pametnom telefonu, instalirali novi firmware, vratili sistem i druge stvari, morali da ga spojite na računar i izvršite niz adb ili komande za brzo pokretanje kroz prozor komandne linije (terminal).
Većina ljudi unosi ove komande bez razumijevanja šta one znače, jednostavno slijedeći uputstva koja se nalaze na Internetu. A ako želite bolje razumjeti šta se dešava kada ih izvršite, danas ćemo pogledati prvih deset komandi koje bi svaki napredni korisnik Androida trebao znati.
Ali prije nego što počnete da se upoznajete sa ovim komandama, da vas podsjetim da prije nego što ih vaš tablet ili pametni telefon može izvršiti, morate se uvjeriti da vaš računar ima Android SDK, a na samom tabletu ili pametnom telefonu opcija “ USB otklanjanje grešaka».
Kako instalirati Android SDK, koji sadrži adb i fastboot programe, pročitajte u ovom materijalu.
Dozvolite mi da vas podsjetim i da je u Androidu 4.2 i novijim verzijama „USB Debugging“ stavka skrivena i možete pročitati kako joj pristupiti.
Za one koji su zaboravili kako pokrenuti prozor komandne linije u Windowsu, da vas podsjetim da je najlakši način da to učinite klikom na “Start”, nakon čega ćete morati ukucati cmd u prozor za pretragu i pritisnuti “ Enter”.
Nakon što su svi pripremni radovi završeni, možete spojiti uređaj na računalo pomoću USB kabela i početi učiti komande.
1. naredba adb uređaja
Ovo je vjerovatno najvažniji od svih deset timova o kojima će biti riječi. Pomoću njega možemo saznati da li računar vidi vaš Android uređaj, a ako vidi, može li s njim komunicirati putem terminalskih komandi.
Ako je sve u redu, nakon unosa naredbe adb devices u prozor naredbenog retka Windows ili Linux terminala, trebali biste vidjeti red s priloženim tekstom Lista uređaja, nakon čega će biti red koji se sastoji od serijskog broja vašeg uređaja i njegov status - offline ili online:

Vanmrežno stanje znači da je uređaj u stanju mirovanja. Stanje na mreži signalizira da je tablet ili pametni telefon spreman za izvršavanje vaših naredbi.
2. adb push naredba
Koristeći adb push komandu, možete kopirati datoteke na svoj tablet ili pametni telefon. U tom slučaju morate navesti putanju do fascikle u koju želite da postavite datoteku na uređaj i fascikle na računaru odakle će datoteka biti kopirana. Druga putanja nije neophodna ako se datoteka nalazi u istoj fascikli u kojoj se nalazi adb program.
Evo primjera kopiranja video datoteke superfreak.mp4 sa računara na uređaj, u folder /sdcard/Movies pomoću naredbe adb push superfreak.mp4 /sdcard/Movies/

Za korisnike Windowsa, želio bih da vas podsjetim da se u Androidu, kada se specificira putanja do datoteka i mapa, koristi kosa crta naprijed - /, a ne obrnuta kosa crta, kao što ste navikli.
3. adb pull naredba
Ako se naredba adb push koristi za prijenos datoteka na Android uređaj, tada se adb pull koristi za kopiranje datoteka s uređaja na računalo. Kao iu prethodnom slučaju, morate naznačiti putanju na koju želite da dobijete datoteku na uređaju i putanju na koju želite da postavite ovu datoteku na računar. Druga putanja nije neophodna ako želite da datoteka ide u fasciklu iz koje ste pokrenuli adb program.
Evo primjera kopiranja datoteke superfreak.mp4 iz /sdcard/Movies/ foldera vašeg tableta ili pametnog telefona na Windows 8 radnu površinu korisnika Jerry, C:\Users\Jerry\Desktop

Ako želite da datoteka ide u folder iz kojeg ste pokrenuli adb, samo unesite naredbu adb pull /sdcard/Movies/superfreak.mp4
4. adb naredba za ponovno pokretanje
Ova komanda se često koristi tokom procesa rutiranja ili instaliranja novog softvera, kada treba da prihvatimo promene koje smo napravili na našem uređaju. Nakon što unesete adb reboot komandu, vaš tablet ili telefon će se ponovo pokrenuti.

Ova komanda je također važna jer se može smjestiti unutar skripti, što vam omogućava da automatski ponovo pokrenete uređaj nakon završetka svih potrebnih operacija.
5. naredbe adb reboot-bootloader i adb reboot recovery
Koristeći adb, ne samo da možete ponovo pokrenuti svoj Android uređaj, već ga i ponovo pokrenuti u bootloaderu. Ovaj mod je potreban kako bismo mogli otključati bootloader, koji je neophodan za dobivanje root prava i daljnju instalaciju alternativnog firmwarea.

Neki uređaji se mogu pokrenuti upotrebom određene kombinacije tastera kada su uključeni, ali često je naredba adb reboot-bootloader jedini način da se pristupi bootloaderu.
Slično, adb program se može koristiti za pristup meniju za oporavak tableta ili pametnog telefona ili za oporavak. Ovo se može učiniti pomoću naredbe za oporavak adb reboot
6. Komanda uređaja za brzo pokretanje
Ako ste ponovo pokrenuli tablet u bootloader modu, on će prestati da prihvata adb komande. U ovom načinu možemo komunicirati s uređajem pomoću programa za brzo pokretanje.
Koristeći komandu fastboot devices, možete saznati da li vaš uređaj može prihvatiti komande iz ovog programa u režimu pokretanja. Budući da je fastboot veoma moćan alat, neki proizvođači Android uređaja ne daju pristup ovom programu u režimu pokretanja.
Kao i kod adb-a, nakon unosa naredbe fastboot devices trebali biste vidjeti serijski broj vašeg uređaja.

Često razlog zašto fastboot ne radi je nedostatak potrebnih Windows drajvera za vaš uređaj.
7. Fastboot oem komanda za otključavanje
Neki proizvođači (na primjer, HTC ili Asus) izdaju posebne uslužne programe koji vam omogućavaju da otključate bootloader njihovih tableta i pametnih telefona, nakon čega možete instalirati alternativne oporavak, kao što je ClockworkMod. ili TWRP i firmver nezavisnih programera (prilagođeni firmver).
Međutim, u mnogim slučajevima možete otključati bootloader Android uređaja pomoću programa za brzo pokretanje. Ovo je vrlo lako učiniti - kada je vaš tablet ili telefon u režimu pokretanja (korak 5), samo unesite sljedeću naredbu u prozor komandne linije: fastboot oem unlock.
Nakon toga, morat ćete slijediti upute koje će biti prikazane na ekranu vašeg tableta ili pametnog telefona.

Pažnja! Nakon izvršavanja naredbe za otključavanje fastboot oem, vaš uređaj će biti potpuno očišćen od svih programa koje ste instalirali, a vaši lični podaci će također biti izbrisani.
8. adb shell naredba
Naredba adb shell često zbunjuje neke početnike.
Postoje dva načina za korištenje ove naredbe. Ako jednostavno unesete adb shell u prozor komandne linije i pritisnete tipku Enter, bit ćete prebačeni u terminalski način rada ili komandnu ljusku vašeg Android uređaja, gdje možete izvršiti bilo koju komandu Android shell-a.
Ispod možete vidjeti rezultat pokretanja ls komande u Android ljusci

Ovaj način rada je dobro poznat korisnicima Linux i Mac računara. Ako ste upoznati sa bash shell komandama, nećete imati problema s radom u ovom načinu rada. Inače, ne preporučujem korištenje adb shell moda dok ne shvatite svrhu svih njegovih naredbi, jer u ovom načinu imate pun pristup datotekama na svom uređaju i možete slučajno uzrokovati nepopravljive promjene u operativnom sistemu.
Drugi način da koristite adb shell je da izvršite jednu naredbu Android shell koristeći ovu konstrukciju: adb shell<команда>. Na primjer, možete promijeniti dozvole za fajl koristeći naredbu poput "adb shell chmod 666 /data/filename"
9. adb install komanda
Uz program adb, možete učiniti više od samo kopiranja datoteka na i sa vašeg uređaja. Ovaj program vam također omogućava da instalirate aplikacije na Android uređaje u obliku apk datoteka. Za ovo postoji naredba za instalaciju adb. To je pomalo poput push komande: morate navesti putanju na kojoj se nalazi datoteka s aplikacijom koju želite da instalirate. Stoga je najlakši način da prvo kopirate apk datoteku u mapu sa adb programom, nakon čega možete instalirati program pomoću naredbe adb install ApplicationFileName.apk

Ako trebate ažurirati aplikaciju, onda u ovom slučaju trebate koristiti prekidač -r i naredba će izgledati ovako: adb install -r ApplicationFileName.apk.
Pomoću prekidača -s možete instalirati aplikacije na memorijsku karticu (ako vaš firmver to dozvoljava). Prekidač -l vam omogućava da zaključate aplikaciju tokom instalacije (instaliranjem u /data/app-private folder). Postoje i drugi tasteri za naprednije funkcije, ali njihov opis je tema posebnog članka.
10. naredba adb uninstall
Na kraju, možete ukloniti aplikacije sa svog tableta ili telefona. Da biste to učinili, koristite naredbu adb uninstall ApplicationFileName.apk
Ova komanda ima prekidač -k, koji vam omogućava da prilikom brisanja aplikacije ne brišete njene podatke i keš memoriju, već da ih ostavite na uređaju.
Bonus: adb sideload komanda
Ova komanda će biti vrlo korisna vlasnicima Nexus tableta i pametnih telefona - uz nju će moći ažurirati službeni firmver na svojim uređajima. Drugim riječima, ako vaš pametni telefon ili tablet nije primio ažuriranje putem zraka, možete preuzeti novi firmver sa službene web stranice i ručno ažurirati uređaj.
Nakon što preuzmete datoteku firmvera na svoj računar i povežete tablet ili telefon na njega, morat ćete ponovo pokrenuti uređaj u režim oporavka, odabrati "Primijeni ažuriranje iz ADB-a", a zatim unesite sljedeću naredbu u prozor komandne linije na vašem računar: adb sideload xxxxxxxx.zip, gdje je xxxxxxxx.zip naziv zip datoteke sa firmverom.
Detaljnije upute o tome kako ručno ažurirati firmver Nexus uređaja pronaći ćete u ovom materijalu.
Povezani materijali:
PREGLED APP
Adb Run je zgodan program koji vam omogućava brzo i vizualno upravljanje glavnim ADB alatima i komandama za Android.
Sigurno su mnogi korisnici naše stranice barem jednom čuli za ADB, moguće je da su neki korisnici čak koristili glavnu funkcionalnost ovog programa (konzole). Kako bi olakšao život početnicima i iskusnim korisnicima, objavljen je zanimljiv program pod nazivom Adb Run. Kakav je ovo program i gdje tačno može biti koristan, saznat ćete iz današnje recenzije.
Prva stvar na koju biste trebali obratiti pažnju je potreba da omogućite USB otklanjanje grešaka na svom uređaju, inače program jednostavno neće funkcionirati.
Smisao ovog programa je automatizacija poznatih radnji tako što ih pojednostavljuje unosom brojeva preko posebne konzole, koju nudi autor programa Adb Run.
Snimak ekrana pokazuje da se u vrijeme pisanja recenzije program sastoji od 16 glavnih tačaka, od kojih je svaka odgovorna za izvođenje određene radnje. Kako ne biste imali nepotrebnih pitanja, ukratko ćemo opisati svaku od tačaka i reći vam za šta su tačno potrebne. Kao kontrolu, potrebno je da koristite numerički raspored tastature i taster „Enter“ da potvrdite izabranu radnju.
Pregled glavnih funkcija (stavki) Adb Run-a
1.Uređaj priključen? – komanda koja vam omogućava da proverite da li je pametni telefon/tablet trenutno povezan sa računarom (prvo omogućavamo USB otklanjanje grešaka).

2. Premjesti – komanda odgovorna za premještanje datoteka sa Android pametnog telefona/tableta na PC i obrnuto. Ova stavka sadrži dodatni meni sa izborom potrebnih parametara i posebnu stavku za povratak u glavni meni.

3. Instalirajte Android aplikaciju na uređaj – komanda dizajnirana za instaliranje aplikacija na vaš Android uređaj. Postoje stavke za: kopiranje aplikacije u određeni folder na uređaju; trenutna instalacija aplikacije; instalacija na memorijsku karticu; ponovna instalacija uz očuvanje informacija; ponovna instalacija uz pohranjivanje informacija i prelazak na memorijsku karticu i masovnu instalaciju nekoliko aplikacija odjednom.

4. Reboot Devices – ponovo pokrenite uređaj u nekoliko dostupnih režima sa mogućnošću daljeg odabira.
Reboot – normalno ponovno pokretanje uređaja;
Reboot Fast (samo Rooted) – brzo ponovno pokretanje (samo za uređaje sa pravima superkorisnika);
Reboot Bootloader – ponovno pokretanje u bootloader;
Reboot Download (za Samsung) – ponovo pokrenite bootloader (za Samsung uređaje);
Reboot Recovery – ponovno pokretanje na meni za oporavak;
Fastboot Reboot to Normal Mode – brzo ponovno pokretanje u normalan način rada;
Fastboot Reboot to Bootloader – brzo ponovno pokretanje na bootloader;
Idite na Fastboot – prebacite se na režim brzog pokretanja, koji se naziva i „režim mirovanja“.

5. Fastboot – osnovne komande koje vam omogućavaju da flešujete Android pametni telefon/tablet koristeći fastboot mod.

6. Otključaj Gesture Key / Pin Key - jedna od najkorisnijih stavki koja vam omogućava da otključate zaboravljeni uzorak ključa na Androidu, kao i otključavanje PIN kodova.

7. Manual Command and Unlock Bootloader - stavka koja vam omogućava da ručno unesete ADB komande koje poznajete i radite sa njima. Osim toga, postoje unaprijed pripremljene komande za odabir.

8. Provjerite ima li programa za ažuriranje Adb Run - odmah provjerite da li postoji nova verzija programa Adb Run.

9. Instalirajte Bootanimation.zip - brz i jednostavan način da promijenite/instalirate animaciju pokretanja vašeg Android uređaja.

10. Memorija i particije – detaljne informacije o memorijskim blokovima i dostupnim particijama vašeg Android uređaja.

11. Pokreni skriptu – stavka menija koja vam omogućava da automatizujete izvršavanje određenih skripti u bat formatu. Same datoteke bat formata moraju se postaviti na sljedeću putanju: C:\adb\runscr\*.bat.
12. Backup - brzo kreirajte i vratite rezervnu kopiju podataka/aplikacija sa vašeg Android uređaja.

13. Odex sistem *.apk i *.jar – Odeksizacija fajlova firmvera sistema sa određenim parametrima za izbor.

14. Screenshot/Record – stavka koja vam omogućava da trenutno kreirate/pregledate snimke ekrana i snimite video sa ekrana vašeg uređaja uz dalje čuvanje na računaru. Postoji niz postavki za trajanje snimanja i brzinu prijenosa videa.

15. Root Android - informacije o dobijanju Root prava za sve uređaje koji rade na Androidu.
16. Preuzmite Android Driver – stranica sa svim potrebnim drajverima za vaš uređaj.
Trenutno su to sve funkcije predstavljene u programu. Prema riječima programera, funkcionalnost se stalno povećava, a nove funkcije će se sigurno pojaviti u najnovijim verzijama Adb Run-a.
Ispod ćete pronaći uputstva koja vam omogućavaju da sami radite razne zanimljive stvari sa svojim Android pametnim telefonom/tabletom.
Upute: Kako kontrolisati Android sa PC-a na Windows-u:
Šta učiniti ako ste slučajno ispustili i razbili ekran svog Android uređaja, a podaci koji su pohranjeni na njemu su vam izuzetno važni?!
Unatoč velikom broju futrola otpornih na udarce i zaštitnih folija/naočala za Android pametne telefone i tablete, ponekad se desi da se ekran pokvari nakon pada i ne reagira na pritisak. Troškovi popravki nisu uvijek jeftini, posebno za moderne modele pametnih telefona, ali na sreću, potrebni su vam podaci pohranjeni na vašem pametnom telefonu? Nema veze, detaljno ćemo vam reći o glavnim metodama koje će vam pomoći da "izvučete" sve najvažnije bez ikakvih troškova ili odlaska u servisni centar.
Odmah vas upozoravamo da je ovaj članak pogodan za korisnike čiji uređaj ne reaguje na pritiske, ali i dalje prikazuje informacije na displeju.
Prvi metod (jednostavan):
Ako ne znate koja su Root prava i nikada ih u životu niste instalirali na svoj uređaj, onda je ova metoda dizajnirana samo za vas. Problem s oporavkom podataka riješen je doslovno za nekoliko minuta.
Sve što trebate je da odete na zvaničnu web stranicu vašeg uređaja, preuzmete vlasnički program za upravljanje podacima, na primjer, HTC Sync ili Samsung Kies, povežete svoj pametni telefon preko USB-a na računar i kopirate sve podatke koji su vam potrebni na računar.

Drugi metod (jednostavan)
Za drugu metodu trebat će vam USB OTG kabel ili kompjuterski miš s microUSB konektorom. Međutim, vrijedno je napomenuti da nisu svi uređaji u stanju ispravno/raditi uopće preko USB OTG kabela.
Šta će vam trebati:
1. USB OTG kabl/miš sa microUSB konektorom.
2. Pametni telefon/tablet sa pokvarenim ekranom.
3. Miš i malo slobodnog vremena.
Sve što treba da uradimo je da povežemo kompjuterski miš sa našim uređajem i zatim njime upravljamo mišem, prenoseći podatke, kontakte i druge informacije pomoću memorijske kartice ili odgovarajućih aplikacija, na primer.
Treći metod (za iskusne)
Ova metoda je pogodna za sve korisnike, ali za njenu implementaciju potrebni su neki detalji, opisani u nastavku.
1. Lični računar/laptop sa instaliranim Windows-om.
2. USB kabl za povezivanje uređaja sa računarom.
3. Unaprijed instalirani drajveri za Android.
4. Omogućen način USB otklanjanja grešaka.
5. Preuzet i instaliran ADB Run program.
Kako prikazati slike pametnog telefona/tableta na ekranu računara:
1. Pokrenite instalirani ADB Run.
2. Koristeći broj “7”, idite na stavku Manual Command and Unlock Bootloader, zatim unesite broj “9” i idite na Control Android out Windows odjeljak, zatim pritisnite broj “1” Idite na Website Java (Preuzmite Java JDK i instalirajte) i idite na Java web stranicu da instalirate Java JDK paket.
3. Sa web stranice Java JDK, potrebno je da preuzmete najnoviju verziju Jave, uzimajući u obzir bitnost Windows operativnog sistema.
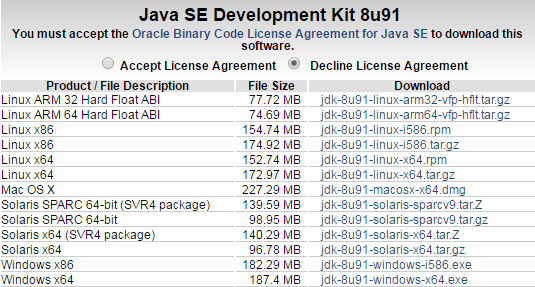
4. Nakon što instalirate Java SDK, morate odabrati Run Control Android out Windows i odrediti putanju do Java datoteke, kao što je prikazano na slici ispod (verzija SDK-a može se razlikovati, pogledajte pažljivo!).

5. Ako su svi koraci ispravno obavljeni, tada ćete vidjeti prozor koji prikazuje radnu površinu vašeg uređaja, a kompjuterski miš djeluje kao kontrola.

Koristeći ove vrlo jednostavne metode, možete "izvući" sve podatke koji su vam potrebni sa uređaja sa pokvarenim ekranom u roku od nekoliko minuta.
Upute: Kako napraviti snimak ekrana i snimiti video sa Android ekrana koristeći ADB Run:
Mnogi od nas znaju da za snimanje ekrana na svom Android uređaju možete koristiti ugrađene metode pritiskom na određenu kombinaciju dugmadi ili koristiti aplikacije trećih strana koje zahtijevaju Root prava za rad. Danas ćemo pogledati način na koji možete napraviti snimke ekrana i video zapise sa ekrana vašeg Android uređaja na računaru, koristeći samo ADB Run program; Root prava nisu potrebna.
Šta nam treba:
1. ADB Run program.
2. Uređaj sa omogućenim USB otklanjanjem grešaka.
3. USB kabl i računar.
Kako napraviti snimak ekrana na Androidu koristeći ADB Run.


3. Da biste napravili snimak ekrana, izaberite prvu stavku - Snimi snimku ekrana, nakon čega će se snimak ekrana koji ste upravo napravili pojavit u fascikli Adb_Run_Screenshot na radnoj površini.

Kako snimiti video na Android ekranu koristeći ADB Run.
1. Pokrenite ADB Run program i povežite uređaj sa računarom preko USB kabla.

2. Idite na meni Screenshot/Record.

3. Da biste snimili video sa ekrana vašeg Android uređaja, potrebno je da izaberete stavku Snimi video Android, zatim naznačite bitrate snimanja video zapisa koji vas zanima i unesete željeno vreme snimanja u sekundama. Proces snimanja će započeti, nakon čega će se novosnimljeni video pojaviti u folderu Adb_Run_Record na radnoj površini.
Kao što vidite, nema ništa komplicirano, ove radnje ne oduzimaju puno vremena, a rezultat je ugodno iznenađujući.
Upute: Kako napraviti sigurnosnu kopiju koristeći ADB run:
Postoji ogroman broj načina za kreiranje i vraćanje sigurnosnih kopija na vaš Android uređaj, ali danas ćemo pogledati nestandardni pristup, odnosno korištenje ADB Run programa.
Šta nam je potrebno da napravimo sigurnosnu kopiju podataka:
1. Omogućeno USB otklanjanje grešaka na Androidu.
2. Instaliran ADB Run program (po mogućnosti najnovija verzija).
3. Drajveri za vaš uređaj.
4. USB kabl i PC/laptop.
Kako napraviti sigurnosnu kopiju koristeći ADB Run.
2. Odaberite željenu rezervnu stavku (podaci, podaci i aplikacije, sve zajedno + memorijska kartica).
4. Nakon toga, na vašem pametnom telefonu/tabletu će se pojaviti sljedeća poruka, gdje trebate odabrati opciju “Back up data”. Rezervna kopija sa fajlovima biće smeštena u posebnu fasciklu na radnoj površini vašeg računara.

Kako vratiti podatke iz sigurnosne kopije koristeći ADB Run.
1. Pokrenite ADB Run i idite na Backup meni.
2. Odaberite ADB vraćanje.
3. Na vašem uređaju će se pojaviti prozor sa oporavkom podataka u kojem trebate odabrati opciju “Oporavak podataka”.
U ovom trenutku, kreiranje sigurnosne kopije vaših podataka i vraćanje u prethodno stanje pomoću ADB Run programa može se smatrati završenim.
Upute: Kako primijeniti zakrpu na sistemsku tekstualnu datoteku koristeći ADB Run:
Mnogi ljudi znaju da je Android operativni sistem najfleksibilniji u pogledu podešavanja, prilagođavanja i modifikacije, što omogućava profesionalcima i amaterima ne samo da kreiraju sopstveni firmver na osnovu zvaničnih, već i da kreiraju zakrpe koje, u određenoj meri ili drugo, utiče na rad sistema/pojedinačnih komponenti vašeg uređaja.
Danas ćemo pogledati primjer kako možete kopirati sistemsku tekstualnu datoteku koristeći build.prop kao primjer sa Android OS-a na svoj računar, urediti ga i zatim kreirati zakrpu koju možete sigurno primijeniti na svoj uređaj, i, ako potrebno, vratite preduzete radnje.
Šta nam je potrebno za rad:
1. Računar ili laptop sa operativnim sistemom Windows.
2. USB kabl za vaš uređaj (po mogućnosti brendiran).
3. Preuzeli i instalirali ADB Run program na vašem računaru.
4. Omogućeno USB otklanjanje grešaka na Androidu.
5. Dostupnost Root prava.
6. Instaliran BusyBox program na Android.
Proces kreiranja i primjene zakrpe:
Prvo moramo spojiti uređaj na PC preko USB kabla, zatim pokrenuti ADB Run program i otići na Manual Command and Unlock Bootloader->ADB meni, detaljna uputstva o tome kako koristiti ADB Run možete pronaći na samom početku pregled programa.
Sada moramo kopirati datoteku build.prop, za koju unosimo sljedeću naredbu u prozoru programa koji se otvara:
adb pull /system/build.prop %USERPROFILE%\Desktop
Kada završite, datoteka build.prop će biti kopirana na radnu površinu vašeg računara, odakle možete da je otvorite i uredite, ali ne zaboravite da promenite ime datoteke. Nakon što je datoteka uređena i spremljena, morat ćete je kopirati nazad na uređaj, za što ćemo koristiti sljedeću naredbu.
adb push %USERPROFILE%\Desktop\android_build.prop /sdcard/
Ova komanda nam je omogućila da tekstualnu datoteku premestimo na memorijsku karticu uređaja, a sledeći korak je da je premestimo u sistemsku fasciklu, ali pre nego što to počnete, morate da date dozvole za upisivanje datoteke. Da biste to uradili, potrebno je da unesete sledeće komande u sistemski odeljak:
adb shell
su
mount -o rw,remount,rw /system
Nakon ovih koraka, možete sigurno poslati datoteku koju smo kreirali na sistemsku particiju unosom sljedeće naredbe:
cp /storage/emulated/0/android_build.prop /system
Sada samo treba da kreiramo samu zakrpu. Da biste to učinili, idite na sistemsku particiju pomoću naredbe:
I koristite sljedeću naredbu da kreirate samu utakmicu:
diff -u android_build.prop build.prop > ptch.diff
U ovom trenutku biće kreirana datoteka pod nazivom ptch.diff u kojoj će biti napravljene naše promene.
Posljednja stvar koju treba učiniti je primijeniti zakrpu koju smo upravo kreirali, a to se radi vrlo jednostavnom naredbom:
patch -R< ptch.diff
U ovom trenutku, proces kreiranja i primjene zakrpe na tekstualnu sistemsku datoteku može se smatrati završenim.
Upute: Kako ukloniti sliku sa Androida:
Mnogi korisnici koji odluče kreirati vlastiti firmware za Android ne razumiju uvijek kako tačno ukloniti slike sa Androida. U današnjem članku možete saznati što je moguće detaljnije o tome koji blokovi su vam potrebni, kako ih izbaciti, rastaviti i vratiti, ako je potrebno. Drugim riječima, naučit ćete kako da preuzmete dumpove sa particija kao što su: sistem, podaci, efs, preload, keš.
Šta će vam možda trebati da snimite sliku na Androidu:
1. Instaliran ADB Run program.
2. Smartphone/tablet sa stečenim Root pravima na njemu.
3. USB otklanjanje grešaka je omogućeno.
4. Instalirani drajveri za Android, ako je ovo prvi put da povezujete svoj pametni telefon sa računarom.
5. Sam računar i USB kabl.
Kako ukloniti sliku sa Androida (priprema):
1. Povežite pametni telefon/tablet sa računarom preko USB kabla.
2. Pokrenite ADB Run program i idite na meni Memorija i particije, potrebno je da saznamo /dev/block/, drugim riječima, lokaciju blokova koji su nam potrebni u memoriji uređaja. Da biste to učinili, trebate otići na odjeljak Memorija i particije -> Particije /dev/block/, isprobati jedan od 7 predstavljenih metoda, koji će vam omogućiti da saznate sve blokove koji su nam potrebni.
Kada znamo gdje se tačno nalaze svi Android dijelovi koji su nam potrebni, možemo početi direktno uklanjati sliku. Prije izvođenja ove procedure, morate se uvjeriti da na memorijskoj kartici vašeg uređaja ima više nego dovoljno slobodne memorije.
1. Uključite ADB Run program, idite na Backup meni -> Backup and Restore dev/block (IMG) -> Backup dev/block.
2. Označavamo blok koji nam je potreban i čekamo dok se slika ne snimi (u ovom trenutku bolje je ne dirati uređaj).
Kako vratiti Android slike u prvobitno stanje:
1. Stavite svoj pametni telefon/tablet u fastboot (bootloader) mod i povežite ga sa računarom pomoću USB kabla.
2. Datoteke boot.img i system.img sa vašeg uređaja moraju se kopirati na sljedeću putanju C:/adb/progbin.
3. Pokrenite ADB Run i idite na Manual Command and Unlock Bootloader –> ADB meni.
4. Unesite (kopirajte) sljedeće naredbe:
fastboot flash boot boot.img
fastboot flash system system.img
fastboot ponovno pokretanje
Prilikom vraćanja sistema u prvobitno stanje, bolje je ne dirati uređaj i tek nakon dovršetka svih radnji možete isključiti USB kabel iz računala.
Šta je ADB? Adb komande za Android. U ovom članku ćete naučiti šta je ADB, zašto je potreban korisnicima i kako njime upravljati pomoću komandi na Android terminalu. Pa, počnimo učiti adb komande za android...
Upoznavanje ADB-a
ADB (android debug bridge) je alat za otklanjanje grešaka, prepoznavanje grešaka u aplikacijama, otključavanje uređaja na Android OS-u i još mnogo toga. Na ovoj web stranici možete pročitati službenu dokumentaciju na engleskom jeziku.
Preuzmite ADB
Možete preuzeti ADB sa službenim isporučenim Android SDK razvojnim okruženjem ili preuzeti mali ADB instalater, Instalacija se odvija u korijenu diska SA:\
Uvjerite se da su drajveri instalirani na vašem računaru i da je USB otklanjanje grešaka omogućeno na Androidu.
Adb komande za android i linux
Adb komande se mogu podijeliti u 3 tipa, direktno za Adb komandu, FastBoot() i Android komandu.
Adb komande
1. Provjerite je li Android povezan, provjerava da li PC "vidi" vaš pametni telefon ili tablet.
Da biste bili sigurni da sve radi dobro i da računar prepoznaje Android, potrebno je da unesete adb komandu:
adb uređajiOvaj snimak ekrana pokazuje da je Android povezan
Ako imate nije se pojavio Ako postoji slična poruka, možda ćete morati provjeriti dostupnost drajvera na PC-u, integritet kabla i funkcionalnost USB porta.

2. Android konekcija preko WI-FI
Da biste povezali Android preko WI-FI mreže, potrebno je da dobijete IP adresu i port uređaja, u tome će vam pomoći ADB Wireless aplikacija (potreban je Root)
nakon toga unesite naredbu:
adb connect ip:portNa primjer ovako:
adb connect 192.168.0.14:5555Saznajte više o tome kako povezati Android putem WI-FI-ja - USB otklanjanje grešaka.
3. Instaliranje aplikacija na Android
Da biste instalirali bilo koju aplikaciju sa računara na Android, potrebno je da unesete naredbu:
adb installKako koristiti i primjer:
Da biste koristili naredbu Adb, morate instalirati aplikaciju. Pisati:
adb intsall C:papka_gde_y_vas_hranitsya_prilogenieimja_priloginija.apkOdnosno, napišite naredbu adb install putanju do aplikacije i naziv ove aplikacije.
4. Pošaljite bilo koji fajl na Android
adb pushKako koristiti i primjer
Da biste poslali datoteku s PC-a na Android pomoću naredbe Adb. Pisati:
adb push C:papka_gde_hranitsya_fileimja_file /sdcardOdnosno, napišite putanju adb komande do datoteke, naziv datoteke i lokaciju na kojoj želite sačuvati datoteku.
5. Primite fajl sa Androida na PC
Da biste primili apsolutno bilo koji fajl sa Android uređaja na računar, postoji naredba:
adb pullKako koristiti i primjer:
Da biste primili datoteku sa Androida na PC pomoću komande Adb, potrebno je. Pisati:
adb pull /sdcard/xxx/Sex_s_Pameloy_Anderson C:papka_gde_budet_hranitsya_fileOdnosno, napišite putanju adb komande do datoteke koja se nalazi na Androidu, naziv datoteke i mjesto gdje ćete spremiti ovu datoteku na PC.
Da biste ponovo pokrenuli Android nakon izvršenih operacija ili ponovo pokrenuli u posebnom načinu rada, postoji naredba:
adb rebootPrimjer upotrebe:
Komande će ponovo pokrenuti Android
adb reboot adb ponovno pokretanje normalnoBootloader
adb reboot bootloaderKomanda će ponovo pokrenuti Android u Recovery modu
adb reboot recovery7. Idite na Android upravljanje, nakon čega možete koristiti Android OS komande
Puni potencijal Androida se otkriva kada uđete u Android upravljanje gdje su dostupne mnoge Linux komande. Za ovo postoji komanda:
adb shellKomande u Android terminalu
Superuser ili Root. Omogućava vam da izvršite apsolutno sve radnje, od kreiranja, modifikacije, promjene, do brisanja određenih sistemskih datoteka: Da biste to učinili, unesite naredbu:
suPrije unosa naredbe
sukorisnik je gost u sistemu (mnoge akcije su blokirane) i označen je na početku terminala znakom dolara
$nakon unosa komande
supostaje Administrator i na terminalu se označava kao američki broj
#
i živi primjer:

2. Komanda za odlazak u folder (ubuduće će biti ispravnije pozivati direktorij umjesto foldera)
Za navigaciju između particija i direktorija u Androidu postoji posebna naredba:
CDPrimjer za prelazak iz odjeljka /sdcard u odjeljak /sdcard/xxx/porno/hot_girl
cd /sdcard xxx/porno/hot_girlDa biste se vratili sa particije u direktorij iznad ili nazad na /sdcard
ako smo u direktoriju /sdcard/xxx/porno/hot_girl - hot_girl
bićemo u katalogu
/sdcard/xxx/porno/ako trebate ići na /sdcard onda
cd ../ ../ (koliko puta je potrebno) Pažnja: u Androidu i drugim Unix sistemima, Primer i Primer ili PrimER fajlovi su potpuno različite datoteke3. Premjesti/Preimenuj fajl ili direktorijum.
Premještanje i preimenovanje datoteke ili direktorija vrši se samo jednom naredbom:
mvPrimjer Preimenuj datoteku
mv /sdcard/xxx/hot_porno/Alenka.avi /sdcard/xxx/hot_porno/kruto.aviPrimjer Preimenujte folder:
mv -r /sdcard/xxx/hot_porno /sdcard/xxx/superPrimjer kako premjestiti fajl:
mv /sdcard/xxx/hot_porno/Alenka.avi /sdcard/xxx/Alenka.aviPrimjer kako premjestiti folder:
mv -r /sdcard/xxx/hot_porno /sdcard/hot_porno4. Pogledajte šta se nalazi unutar kataloga
Da biste saznali koji direktoriji i datoteke se nalaze na lokaciji na kojoj se nalazite, koristite sljedeću Linux naredbu:
lsPrimjer upotrebe:
ls /sdcard/xxx/hot_porno/će prikazati poruku
Alenka.avi Pamela.avi Anderson.avi ls -a ls -a /sdcard/xxx/hot_porno/će prikazati sljedeću poruku:
Alenka.avi Pamela Anderson.avi .Skrutiy_File.avi5. Kopirajte datoteku ili folder (direktorij).
Da biste kopirali datoteku ili mapu i premjestili je negdje:
k.čPrimjer Kopiraj fajl:
cp /sdcard/xxx/hot_porno/Alenka.avi /sdcard/xxx/Alenka.aviPrimjer foldera za kopiranje:
cp -r /sdcard/xxx/hot_porno /sdcard/hot_porno6. Spojite sekciju (prime) i odspojite.
Da biste saznali koje particije postoje u Androidu, povežite se ili isključite:
mount(povezivanje sekcije) i umont(odvoji particiju)Da biste saznali koje su particije trenutno pripremljene, unesite
mountDa priložite dio:
mount /dev/block/mmcc121 mount /systcodeDa odvojite particiju:
umount /dev/block/mmcc121 umount /systcode7. Kreirajte direktorij (mapu)
Da negdje kreirate folder, koristite naredbu:
mkdirPrimjer upotrebe:
mkdir /sdcrad/android_file8. Izbrišite direktorij (mapu) ili datoteku
Ako trebate izbrisati bilo koju datoteku ili mapu linux naredba:
rmPrimjer kako izbrisati fajl:
rm /sdcard/xxx/hot_porno/Alenka.aviPrimjer kako izbrisati folder:
rm - r /sdcard/xxx/hot_porno9. Prikažite sadržaj datoteke na ekranu (čitajte)
Ako imate zadatak da prikažete sadržaj tekstualne datoteke:
mačka mačka /sdcard/books/Tolstoy_book_war_and_peace.txti dobijamo
- Eh bien, mon prince. Genes et Lucques ne sont plus que des apanages, des estates, de la famille Buonaparte. Non, je vous previens, que si vous ne me dites pas, que nous avons la guerre, si vous vous permettez encore de pallier toutes les infamies, toutes les atrocodes de cet Antichrist (ma parole, j`y crois) - je ne vous connais plus, vous n`etes plus mon ami, vous n`etes plus moj vjerni rob, comme vous dites.10. Prikažite sadržaj datoteke na ekranu (čitajte obrnutim redoslijedom)
Ako imate zadatak da prikažete sadržaj tekstualne datoteke, ali od kraja do početka:
tac11. Prikaži punu putanju
Da biste razumjeli u kojem se dijelu i direktoriju nalazite:
pwdPrimjer: ako se nalazimo u bilo kojem direktoriju i trebamo saznati punu stazu (na primjer, nalazimo se u sistemskoj particiji, direktoriju aplikacije)
pwdće prikazati poruku
/sistem/aplikacija/12. Kreirajte prazan fajl
Da kreirate tekstualni fajl:
dodirNa primjer, kreirajte datoteku 666.txt u direktoriju /sdcrad
dodirnite /sdcard/666.txt13. Kreiranje sigurnosne kopije sa particije i vraćanje
dd akoPrimjer kreiranja sigurnosne kopije na SD kartici
dd if=dev/block/mmcblk0p1 of=sdcard/efs.imgPrimjer vraćanja particije iz sigurnosne kopije sa SD kartice
dd if=/sdcard/efs.img of=/dev/block/mmcblk0p114. Pregledajte prostor koji datoteka zauzima
Da shvatite koliko dugo nešto traje:
du du systcodePostavljanje dozvola za datoteke i direktorije
Da biste saznali koja prava imaju datoteke i direktoriji, trebate napisati sljedeću naredbu
ls -nPrava pristupa (dozvola)
Zapisuju se u ovom obliku - RWX (slovo) ili 777 (digitalno)
Prava pristupa su zajednička
1.Pristup datotekama
2. Pristup imeniku
Atributi literalnih dozvola
r- čitanje podataka iz datoteka i direktorija (čitanje)
w- mijenjanje sadržaja datoteka i direktorija ili pisanje u njih, ali ne i brisanje (pisanje)
x- izvršenje datoteke ili dozvola za ulazak u direktorij
Postoje tri grupe korisnika
« korisnik" - vlasnik datoteke ili direktorija
« grupa» -član grupe kojoj vlasnik pripada
« svijet» - ostali, koji ne pripadaju 2. grupi
Redoslijed snimanja prava pristupa izgleda ovako
Prvo se postavljaju prava pristupa za vlasnika - “ u»
nakon grupe - " g»
i na kraju za ostalo - “ o»
Na primjer
Vlasnik datoteke ima pravo čitati (r), pisati (w) u nju i izvršiti (x), ostali imaju samo pravo čitanja.

Atributi digitalnih dozvola
r - pročitaj 4
w - unos 2
x - izvršenje 1
"-" nema prava 0

Zbir njihovih vrijednosti znači konačna prava za korisnika i grupe
7 (rwx) = 4 + 2 +1 puna prava
5 (r-x)= 4 + 0 + 1 pročitaj i izvrši
6 (rw-) = 4 + 2 + 0 čitanje i pisanje
4 (r-) =4 + 0 + 0 samo za čitanje

Za početnike može biti koristan online kalkulator - link.
Morate postaviti dozvole pomoću naredbe
chmodNa primjer
chmod 777* - će postaviti dozvole za čitanje, pisanje i izvršavanje za sve datoteke i mape
chmod 755 file.avi
Tvrde i simbolične veze
U Linuxu, uključujući Android, postoji takva stvar kao što su veze - što na normalnom, poznatom jeziku zvuči kao „prečica“. Postoje dvije vrste veza:
- Tvrde veze
- Simboličke veze ili simboličke veze
Koje su razlike između tvrdih i simboličkih veza?
Simboličke veze - kreirajte prečicu koja označava tačnu lokaciju datoteke ili fascikle na koju se prečica povezuje. Ako premjestite datoteku ili mapu, simbolička veza će biti prekinuta. Da biste jasno razumjeli šta je simbolička veza, u Windows XP ili Windows 7 postoje programske prečice na radnoj površini koje povezuju na mapu s programom, tačnije, exe datoteku.
Kako kreirati čvrste i simbolične veze
U ln -sVećina korisnika Androida ne zna ništa o tome A.D.B.. Pun naslov - Android Debug Bridge, označava Android Debug Bridge. ADB je dio Android SDK-a . Koristeći ADB, možete obavljati različite radnje na svom Android tabletu ili pametnom telefonu, kao što su flešovanje, kopiranje datoteka sa vašeg računara na Android i obrnuto, oporavak sistema i druge.
ADB za Android - šta je to?
Vjerovatno znate da je Android operativni sistem baziran na modificiranom Linux kernelu. Stoga postoji potreba za korištenjem komandne linije s njim. To je program adb pomaže u uspostavljanju komunikacije između računara i Androida. To je dio razvojnog okruženja za Android SDK, tako da da biste instalirali Android Debug Bridge, morate preuzeti Android SDK sa službene web stranice. Postoje verzije za sve popularne operativne sisteme: Windows, Mac OS i Linux. Odnosno, pojednostavljeno rečeno, adb dozvoljava upravljajte svojim telefonom ili tabletom pomoću računara.
Također preporučujem sljedeće upute:
Osnovne adb komande za Android
Povežite svoj uređaj sa računarom putem USB-a. Uvjerite se da su svi upravljački programi instalirani i da je USB otklanjanje grešaka omogućeno.
To Work with Android Debug Bridge Najbolji način je preko Windows komandne linije. Da biste to učinili, u Windows XP-u kliknite na “Start” i u polje za unos “Traži programe i datoteke” unesite “cmd”, a zatim pritisnite “Enter”. Ako imate Windows 7 ili noviji, kliknite na "Start" i u polje "Run" upišite "cmd" i ponovo pritisnite "Enter".
adb uređaji
Najčešća adb naredba. Pomoću njega možete odrediti da li vaš računar vidi povezani uređaj. Ako ste sve uradili ispravno, pojavit će se sljedeći red: “Lista priloženih uređaja.” Nakon toga vidjet ćete serijski broj vašeg pametnog telefona ili tableta i njegov status: “online” ili “offline”.
Ako piše “offline”, to znači da je uređaj u stanju mirovanja, ako je “online”, onda je uređaj spreman da izvrši vaše komande.

Zahvaljujući ovoj komandi možete instalirati aplikacije na svoj pametni telefon ili tablet. Da biste to učinili, morate odrediti putanju na kojoj se nalazi APK datoteka:
adb intsall D:\papka_s_faylom\nazvanie_prilogeniya.apk
Da biste izbjegli pisanje dugih staza, kopirajte datoteku u direktorij android-tools. Tada će put biti ovakav:
adb intsall nazvanie_prilogeniya.apk
adb uninstall
Morate je unijeti na isti način kao i prethodnu naredbu. Ovo će ukloniti aplikaciju.
Ovaj tim ima zanimljivu karakteristiku. Ako dodate ključ -k, tada kada izbrišete igru ili program, njeni podaci i keš memorija neće biti izbrisani, već će ostati na Android uređaju.

Zahvaljujući ovoj komandi, možete prenijeti datoteke sa svog računara na Android. Da biste to učinili, morate znati punu putanju na kojoj je datoteka pohranjena i gdje da je premjestite.
adb push D:\papka_s_faylom\nazvanie_fayla/sdcard/Android
Da biste izbjegli pisanje dugih staza, kopirajte datoteku u direktorij android-tools. Zatim morate unijeti:
adb push nazvanie_fayla/sdcard/Android

Ova komanda kopira fajlove sa Androida na računar. Morate znati putanju na kojoj se datoteka nalazi na vašem pametnom telefonu ili tabletu i naznačiti lokaciju na kojoj želite da sačuvate datoteku. Ako ne navedete ovo drugo, datoteka će biti spremljena u direktorij android-tools.
adb pull /sdcard/nazvanie_fayla\D:\papka_gde_sohranity

Ova komanda će ponovo pokrenuti vaš Android telefon ili tablet.

Pomoću ove naredbe možete se direktno pokrenuti u bootloader modu.
adb reboot recovery
Ne podržavaju svi uređaji ovu naredbu. Koristeći ga možete ući u način oporavka.
adb connect
Pomoću ove naredbe možete povezati svoj uređaj na Wi-Fi mrežu. Da biste to učinili, morate znati IP adresu i port uređaja.
adb connect ip:port
Ovom komandom dobijate potpuni pristup svim fajlovima na svom uređaju.

Drugi način korištenja adb shell je da izvršite jednu naredbu Android shell koristeći ovu konstrukciju:
adb shell<команда>
Ako svoj Android telefon ili tablet stavite u režim pokretanja, onda komande adb neće više raditi. Ovdje trebate koristiti komande za brzo pokretanje.

Da biste provjerili mogu li se PC i Android vidjeti, koristite naredbu:
Nakon što ga unesete, trebao bi se pojaviti serijski broj vašeg uređaja.

Unošenjem ove naredbe možete otključati bootloader Asus i HTC telefona i tableta. Kada je vaš uređaj u režimu pokretanja, unesite:
Također, svi vaši instalirani programi i lični podaci će biti izgubljeni.

Koristeći ovu naredbu možete prikazati sadržaj datoteke dnevnika: promjene, greške itd. Podaci će se pomicati prebrzo, pa bi pravo rješenje bilo da ih sačuvate u jednoj TXT datoteci. Da biste to učinili, unesite:
adb logcat > ime datoteke.txt
adb sideload
Komanda će biti korisna za vlasnike Google Nexus uređaja. Pomoću njega možete ažurirati firmver uređaja. Preuzmite ga na svoj računar, povežite svoj Nexus na njega, idite u Recovery mod, odaberite “Primijeni ažuriranje iz ADB-a” i zatim unesite naredbu.



