Борьба между Эпл и ФБР привела к заострению внимания на важность шифрования. Независимо от того, что каждый может иметь свое мнение по этому делу, не надо объяснять значение защиты своих личных данных, и все это начинается со смартфона.
Эти устройства хранят личные фотографии, личные сообщения, сообщения электронной почты, а иногда даже чувствительную информацию о состоянии здоровья. Попадание этих данных в чужие руки, может иметь разрушительные последствия. Использование буквенно-цифрового пароля является шагом в правильном направлении, но вы так же должны рассмотреть возможность шифрования устройства.
Айфоны, Айпады и большинство устройств на Андроиде могут быть зашифрованы. Вот что вам нужно знать.
iOS.
Эпл ввела шифрование устройств начиная с iOS 8 в 2014 году. Включение зашифрованного устройства требует введения пароля или отпечатков пальцев. В то время как основной четырёхзначный ПИН-код тоже тут подходит, для лучшей защиты я рекомендую использовать более длинный числовой код доступа или буквенно-цифровой пароль.- Войдите в "Настройки".
- Выберите "Touch ID и Пароль" (или " Пароль" для старых устройств без сенсора отпечатков пальцев).
- Нажмите на опцию "Включить пароль".
- Введите сложный пароль или код безопасности (Обязательно запишите его куда-нибудь, не надейтесь на свою память. Если забудете пароль, вы уже не сможете зайти в телефон, придётся сбрасывать его в заводское состояние с потерей всех данных.)
Андроид.
В Андроиде этот процесс немного сложнее. Телефоны и планшеты Nexus поставляются с включенным шифрованием по умолчанию. Большинство новых устройств, которые поставляются с Андроид 6.0, такие как Galaxy S7 и Galaxy S7 Edge, также продаются с активной возможностью шифрования. По аналогии с Айфоном, всё, что вам нужно сделать - это добавить пароль или отпечатки пальцев, чтобы включить непосредственно шифрование.- Войдите в "Настройки".
- Перейдите на страницу "Безопасность".
- Выберите "Блокировка экрана".
- Создайте пароль.
Для более старых устройств, однако, таких как Moto X Pure и Galaxy S6, вам нужно будет вручную зашифровать его. Перед тем как начать, убедитесь, что телефон подключен к сети питания, так как процесс может продлиться до часа, в зависимости от объёма данных на вашем устройстве. Далее создайте пароль, используя шаги, указанные выше, и выполните следующие действия:
- Откройте "Настройки".
- Выберите "Безопасность".
- Нажмите на "Зашифровать телефон".

Вы также можете зашифровать вашу карту SD, чтобы сохранить безопасность данных и предотвратить возможность чтения карты на другом устройстве (если сначала не стереть). Войдите в "Настройки", выберите "Безопасность", затем на "Шифрование внешней карты SD" и нажмите кнопку "Включить". В отличие от шифрования устройства (которое требует полностью очистить телефон, чтобы отключить это шифрование), шифрование карты памяти SD может быть легко обращёно в меню "Настройки".
Причины для не шифрования Android устройства.
Есть несколько причин, по которым вы можете захотеть повременить с шифрованием. Метод шифрования отличается для каждого устройства. Моторола, например, позволяет продолжать использовать пин-код и узор безопасности и после того, как телефон был зашифрован, но Самсунг позволяет использовать только пароль или отпечатки пальцев.Самсунг также требует ввода пароля после каждой перезагрузки. Хотя это делает менее вероятным получение доступа к данным злоумышленнику, но вам это может доставлять слишком много неудобств.
Устройство также покажет небольшое падение производительности при его шифровании. Это падение едва заметно на последних телефонах высокого класса, однако более старые модели и слабые устройства могут пострадать. Я рекомендую использовать шифрование только на последних устройств высокого класса, таких как Galaxy S6, LG G4, HTC One M10, и их новые модели (Galaxy S7, LG G5 , и т.д...).
Вкратце:
Если вы используете графический ключ доступа к телефону, то в 99% этого достаточно для того чтобы никто без вашего ведома не смог получить доступ к информации в телефоне. Если данные в телефоне очень конфиденциальные, тогда следует использовать встроенную функцию полного шифрования телефона.
На сегодняшний день практически все смартфоны стали носителями важных персональных либо корпоративных данных. Также посредством телефона владельца можно легко получить доступ к его учетным записям, таким как Gmail, DropBox, FaceBook и даже корпоративным сервисам. Поэтому в той или иной степени стоит побеспокоиться о конфиденциальности этих данных и использовать специальные средства для защиты телефона от несанкционированного доступа в случае его кражи или утери.
- От кого следует защищать данные телефона.
- Встроенные средства защиты данных в Android.
- Полное Шифрование памяти телефона
- Итоги
Какая информация хранится в телефоне и зачем ее защищать?
Смартфон или планшет часто выполняют функции мобильного секретаря, освобождая голову владельца от хранения большого количества важной информации. В телефонной книге есть номера друзей, сотрудников, членов семьи. В записной книжке часто пишут номера кредитных карточек, коды доступа к ним, пароли к соцсетям, электронной почте и платежным системам.
Список последних звонков также очень важен.
Утеря телефона может обернуться настоящей бедой. Иногда их крадут специально, чтобы проникнуть в личную жизнь или разделить прибыль с хозяином.
Иногда их вовсе не крадут, а пользуются ими недолго, незаметно, но нескольких минут бывает вполне достаточно для опытного пользователя-злоумышленника, чтобы узнать все подробности.
Потеря конфиденциальной информации может обернуться финансовым крахом, крушением личной жизни, распадом семьи.
Лучше бы у меня его не было! — скажет бывший хозяин. — Как хорошо, что он у тебя был! — скажет злоумышленник.
И так что надо защищать в телефоне:
- Учетные записи. Сюда входит, например, доступ к вашему почтовому ящику gmail. Если вы настроили синхронизацию с facebook, dropbox, twitter. Логины и пароли для этих систем хранятся в открытом виде в папке профиля телефона /data/system/accounts.db.
- История SMS-переписки и телефонная книжка также содержат конфиденциальную информацию.
- Программа Web браузер.
Весь профайл браузера должен быть защищен. Известно, что Web Браузер (встроенный либо сторонний) запоминает для вас все пароли и логины. Это все храниться в открытом виде в папке профиля программы в памяти телефона. Мало того, обычно сами сайты (с помощью cookies) помнят вас и оставляют доступ к аккуанту открытым, даже если вы не указывали запоминать пароль.
Если вы используете синхронизацию мобильного браузера (Chrome, FireFox, Maxthon и др.) с настольной версией браузера для передачи закладок и паролей между устройствами, тогда можно считать что с вашего телефона можно получить доступ ко всем паролям от других сайтов. - Карта Памяти. Если вы храните на карте памяти конфиденциальные файлы либо загружаете документы из Интернета. Обычно на карте памяти хранятся фотоснимки и снятые видео.
- Фотоальбом.
От кого следует защищать данные телефона:
- От случайного человека, который найдет потерянный вами телефон
л
ибо от “случайной” кражи телефона.
Маловероятно, что данные в телефоне будут иметь ценность для нового владельца в этом случае. Поэтому даже простая защита графическим ключом обеспечит сохранность данных. Скорее всего, телефон будет просто-напросто переформатирован для повторного использования. - От любопытных глаз (сослуживцы/дети/жены ), которые могут получить доступ к телефону без вашего ведома, воспользовавшись вашим отсутствием. Простая защита обеспечит сохранность данных.
- Предоставление доступа по принуждению
Бывает, что вы добровольно вынуждены предоставить телефон и открыть доступ к системме (информации). Например когда у вас просит посмотреть телефон жена, представитель власти либо сотрудник сервисного центра куда вы отнесли телефон на ремонт. В этом случае любая защита бесполезна. Хотя есть возможность с помощью дополнительных программ, скрыть факт наличия некоторой информации: скрыть часть SMS переписки, часть контактов, некоторые файлы. - От целенаправленной кражи вашего телефона.
Например, кто-то очень сильно хотел узнать, что у вас в телефоне и приложил усилия, чтобы заполучить его.
В этом случае помогает только полное шифрование телефона и SD-карты.
Встроенные средства защиты данных на устройствах Android.
1. Экран блокировки с Графическим Ключем.
Данный способ очень эффективный в первом и втором случаях (защита от случайной утери телефона и защита от любопытных глаз). Если Вы случайно потеряете телефон или забудете его на работе, то никто не сможет им воспользоваться. Но если за Ваш телефон попал в чужие руки целенаправленно, тогда это вряд-ли спасет. Взлом может происходить даже на аппаратном уровне.
Экран можно заблокировать паролем, PIN-кодом и Графическим Ключом. Выбрать способ блокировки можно, запустив настройки и выбрав раздел Security -> Screen lock.
Графический Ключ (Pattern) — c амый удобный и одновременно надежный способ защиты телефона.

None
— отсутствие защиты,
Slide
— для разблокировки необходимо провести пальцем по экрану в определенном направлении.
Pattern — это Графический Ключ, выглядит это примерно так:
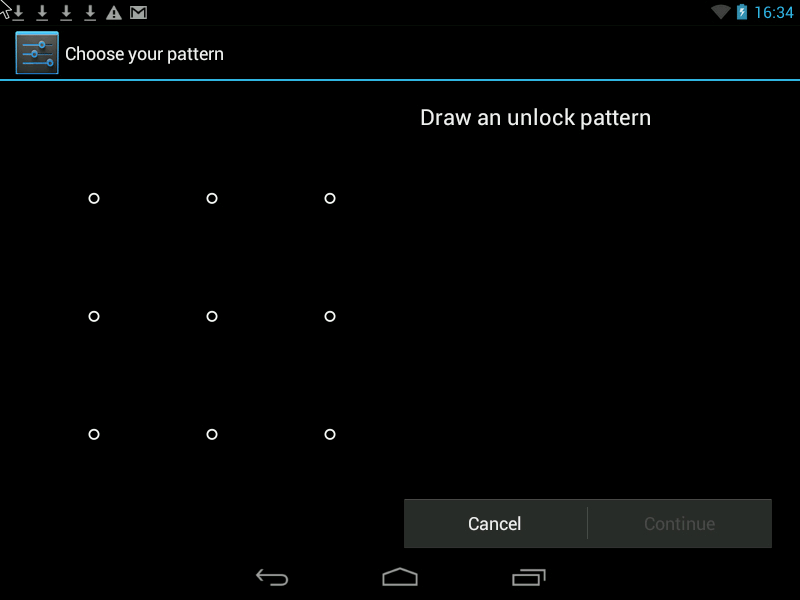
Можно повысить уровень безопасности двумя способами.
1. Увеличить поле ввода Графического ключа. Оно может варьировать от 3х3 точки на экране до 6х6 (Android 4.2 встречается в некоторых моделях, зависит от версии Android и модели телефона).
2. Скрыть отображение точек и «пути» графического ключа на экране смартфона, чтобы невозможно было подглядеть ключ.
3. Установить автоматическую блокировку экрана после 1 минуты бездействия телефона.
Внимание!!! Что случится, если Вы забыли графический ключ:
- Количество неверных попыток рисования Графического Ключа ограниченно до 5 раз (в различных моделях телефона количество попыток может доходить до 10 раз).
- После того как вы использовали все попытки, но так и не нарисовали правильно Графический Ключ, телефон блокируется на 30 секунд. После этого скорее всего у вас будет опять пару попыток в зависимости от модели телефона и версии Android.
- Далее телефон запрашивает логин и пароль вашего Gmail-аккаунта который прописан в настройках Учетных Записей телефона.
Этот метод сработает только в том случае, если телефон или планшет подключен к Интернету. В противном случае тупик или перезагрузка к настройкам производителя.
Бывает так что телефон попадает в руки к ребенку — он начинает играться, много раз рисует ключ и это приводит к блокировке ключа.
PIN — это пароль состоящий из нескольких цифр.
И наконец, Password — самая надежная защита, с возможностью использования букв и цифр. Если вы решили использовать пароль — тогда можно включить опцию Шифрование телефона.
Шифрование памяти телефона.
Функция входит в пакет Android версии 4.0* и выше. для планшетов. Но эта функция может отсутствовать во многих бюджетных телефонах.
Позволяет зашифровать внутреннюю память телефона так, чтобы доступ к ней осуществлялся только по паролю или PIN-коду. Шифрование помогает защитить информацию в вашем телефоне в случае ц
еленаправленной кражи.
Злоумышленники никак не смогут получить доступ к вашим данным с телефона.
Обязательное условие для использования шифрования — установка блокировки экрана с помощью пароля.
Этим способом достигается сохранение данных пользователя, расположенных в памяти телефона, например телефонной книги, настроек браузеров, паролей, используемых в Интернете, фотографий и видео, которые пользователь получил с помощью камеры и не переписал на SD-карту.



— шифрование SD-карты включается отдельной опцией.
— Шифрование памяти может занять до часа времени в зависимости от объема памяти устройства. Во время шифрования телефоном нельзя пользоваться.
Что если вы забыли пароль?
Восстановление пароля в этом случае не предусмотрено. Можно сделать телефону или планшету полный RESET, т.е. переустановить Android, но пользовательские данные из памяти телефона или планшета будут стерты. Таким образом, если злоумышленник не знает пароля для разблокировки телефона, он не сможет им воспользоваться. Невозможно будет также увидеть данные из памяти телефона с помощью других программ, подключив телефон к компьютеру, ведь вся внутренняя память зашифрована. Единственный способ вновь заставить телефон работать — переформатировать его.
Внимание, функция полного шифрования присутствует, только начиная с Android OS 4.0 — 4.1 и может просто отсутствовать на некоторых моделях телефонах. Чаще всего встречается в телефонах от Samsung, HTC, LG , Sony. Некоторые китайские модели также имеют функцию шифрования. У некоторых телефонов эта функция расположена в разделе “Память”.
Недостатки:
- Вам необходимо будет постоянно вводить довольно сложный пароль (6-10 символов) даже если вы хотите просто позвонить. Хотя возможно установить большой интервал времени (30 минут) в течении которого пароль не будет запрашиваться при включении экрана телефона. На некоторых моделях телефонов — минимальная длина пароля может быть от 3х символов.
- На некоторых моделях телефонов невозможно отключить шифрование, если вы хотите отказаться от постоянного ввода пароля. Шифрование отключается только возвратом заводских настроек телефона с удалением всех данных.
Шифрование внешней SD-карты памяти
Функция входит в стандартный пакет Android 4.1.1 для планшетов. Отсутствует во многих бюджетных сборках.
Функция обеспечивает надежную защиту данных на внешней SD-карте. Здесь могут храниться личные фотографии, текстовые файлы с информацией коммерческого и личного характера.
Позволяет зашифровать файлы на SD-карте, не изменяя их названий, файловой структуры, с сохранением предварительного просмотра графических файлов(иконки). Функция требует установки блокировочного пароля на дисплей длиной не менее 6 символов.




Имеется возможность отмены шифрования. При смене пароля происходит автоматическая перешифровка.
Если пользователь потерял карту памяти, зашифрованные файлы не могут быть прочтены через сard-reader. Если ее поставить на другой планшет, где стоит другой пароль, то зашифрованные данные также не могут быть прочтены.
Другие Свойства Шифрования:
- Прозрачное шифрование. Если карта вставлена в планшет и пользователь разблокировал экран при помощи пароля, любое приложение видит файлы в расшифрованном виде.
- Если подключить планшет через USB-кабель к компьютеру, зашифрованные файлы также можно прочесть на компьютере, предварительно разблокировав карту с экрана мобильного устройства.
- Если через сard-reader на карту записать какие-то другие незашифрованные файлы, они тоже будут зашифрованы после вставки карты в планшет.
- При наличии зашифрованной карты отменить пароль блокировки нельзя.
- Данные шифруются на уровне файлов (при этом видны названия файлов, но содержимое файла зашифрованно).
Недостаток программы: о тсутствие в большинстве сборок Android.
Следует подчеркнуть, что лучшая сохранность данных — это полная их копия на вашем Компьютере в Смартфон достаточно хрупкое устройство небольших размеров, а значит всегда есть вероятность его поломки или потери.
Повышение удобности использования защищенного смартфона
Полное шифрование телефона обеспечивает самый надежный уровень защиты, но постоянный ввод 6ти-значного пароля осложняет его использование. Но есть решение.
В системе Android с версии 4.2* возможно некоторые приложения\widgets вынести на экран блокировки, и таким образом вы сможете выполнять простые действия без того чтобы постоянного разблокировать телефон (без ввода 6ти-значного пароля).
Итоги:
- Встроенные и бесплатные функции для защиты телефона являются весьма надежными. Они способны защитить от посторонних глаз контакты пользователя, его переписку и звонки, аккуанты в различных программах и сетях, а также файлы и папки, расположенные как в памяти телефона, так и на съемной SD-карте.
- Перед покупкой телефона следует убедиться как работает требуемая защита именно в данной модели телефона: требование использовать слишком сложный PIN-код или пароль на экране блокировки (Графический Ключ не подходит), необратимость шифровки внутренней памяти телефона, т.е. единственный способ отказаться от шифрования — это полный сброс настроек телефона.
- Важно! Убедитесь что в случае, если Вы забыли пароль либо Графический Ключ, Вы сможете восстановить доступ к телефону либо сможете легко восстановить настройки телефона и информацию в случае если придется сделать hard reset (сброс телефона в заводские настройки с потерей всех данных).
- Хранить резервную копию конфиденциальных данных необходимо только в на вашем Компьютере, на DVD диске либо в облаке.
Начиная с Android 4.2, вы можете зашифровать все устройство средствами самой операционной системы Android. При этом вам не нужно покупать или устанавливать какие-либо дополнительные приложения. Все осуществляется средствами самой операционной системы, причем доступ к Интернету для этого не нужен. Вы можете зашифровать данные в любой момент, когда посчитаете это целесообразным.
Шифрование Андроид
Работает шифрование так: после включения шифрования все данные на устройстве и на карте памяти будут зашифрованы. Конечно, если кто-то разблокирует ваше устройство, он все равно получит доступ к данным, однако это спасет ваши данные, если кто-то попытается украсть карту памяти или прочитать данные без включения смартфона с его внутренней памяти. У него ничего не выйдет, так как данные будут зашифрованы.
При включении смартфона вам нужно будет вводить пароль, позволяющий расшифровать данные. Без ввода пароля смартфон дальше не загрузится. Это не просто пин-код, это ключ, которым зашифрованы ваши данные.
О шифровании устройства вы должны знать следующие вещи:
- Шифрование возможно только в одном направлении. После шифрования расшифровать устройство уже будет нельзя. Можно только сбросить его до заводских настроек, но в этом случае вы потеряете все данные.
- Шифрование всего устройства замедляет работу смартфона. В принципе, в эру 8-ядерных процессоров и при объеме оперативной памяти от 1 Гб это не доставит вам хлопот. На более слабых устройствах «торможение» будет ощутимым.
- Шифрование устройства не спасет ваши данные от случая, если кто-то попросил ваш смартфон, чтобы просмотреть, а сам в этот момент или установит троян, или просто вручную отправит некоторые интересующие его данные на свой телефон. От таких случаев позволяет защититься только криптоконтейнер: ведь для доступа к данным внутри контейнера нужно будет ввести еще один пароль, который злоумышленник не знает.
Если вы хотите зашифровать все устройство, перейдите в Настройки, Безопасность, затем нажмите кнопку Зашифровать телефон (или Зашифровать планшет) в разделе Шифрование. Далее следуйте инструкциям.
Недавние дебаты в США между правоохранительными органами и технологическими гигантами вокруг шифрования смартфона в очередной раз ставит этот вопрос в центр внимания. Никто не станет спорить с тем, что защита ваших личных данных тема важная, поэтому мы рады сообщить вам, что Android предлагает необходимые инструменты для шифрования вашего смартфона прямо из коробки. Если вы заинтересованы и хотите знать, с чего начать, это руководство расскажет вам, как зашифровать смартфон или планшет на Android.
Шифрование устройства и что оно делает?
Прежде чем зашифровать своё устройство, имеет смысл понять, что представляет собой шифрование, каковы плюсы и минусы этого решения.
Шифрование устройства не является универсальным решением для защиты всех ваших данных или информации от посторонних глаз, особенно при отправке через сеть Интернет. Вместо этого шифрование устройства преобразует все данные, сохраненные на телефоне в форму, доступную для прочтения только с правильными учетными данными. Это решение обеспечивает лучшую защиту, чем блокировка пароля, поскольку данные можно получить и не пройдя за блокировку экрана с помощью программ восстановления, загрузчиков или Android Debug Bridge.
Зашифрованные музыка, фотографии, приложения и учетные данные не могут быть прочитаны без предварительной расшифровки информации, для которой необходим уникальный ключ. Таким образом, часть процедуры происходит за кулисами, где пароль пользователя преобразуется в ключ, который хранится в «Доверенной Среде», чтобы оставаться недоступным сторонним пользователям в случае программной атаки. Этот ключ потребуется для шифрования и дешифрования файлов.
В Android шифрование реализовано просто с точки зрения пользователя, поскольку вы вводите свой секретный код всякий раз, когда разблокируете устройство, что делает ваши файлы доступными. Это значит, что, если ваш телефон попадет в чужие руки, никто другой не сможет разобрать данные на вашем телефоне, не зная пароля.
И прежде чем окунуться в шифрование с головой, есть несколько моментов, которые вы должны рассмотреть. Во-первых, открытие зашифрованных файлов требует дополнительной вычислительной мощности, поэтому шифрование скажется на производительности вашего телефона. Скорость чтения памяти может стать существенно медленнее на старых устройствах, но падение производительности в подавляющем большинстве регулярных задач остается очень незначительным, если вообще заметным.
Во-вторых, только некоторые смартфоны будут предлагать возможность удаления шифрования с вашего смартфона. Шифрование представляет собой одностороннее решение для большинства смартфонов и планшетов. Если ваш телефон не предлагает возможности дешифровать весть телефон, единственный вариант выполнить полный откат – вернуться к заводским настройкам, что приведет к удалению всех ваших личных данных. Проверьте этот момент заранее.
Разобравшись в ситуации, давайте посмотрим, как включить шифрование.
Шифрование моего устройства
Шифрование устройства работает одинаково на всех Android-устройствах, хотя методы его реализации могут немного меняться с течением времени. Некоторые устройства из коробки приходят с активным шифрованием, среди них, например, Nexus 6 и Nexus 9, а если ваше устройство не зашифровано, сделать это с помощью Android очень просто.
Android 5.0 или выше…
Для Android-смартфонов и планшетов под управлением Android 5.0 или более поздней версии, вы можете перейти к меню «Безопасность» в разделе «Настройки». Путь сюда может незначительно отличаться в зависимости от вашего ОЕМ, но с чистым Android вы найдете шифрование в разделе Настройки – Личное – Безопасность (Settings > Personal > Security).

Здесь вы должны увидеть опцию «Зашифровать смартфон» (Encrypt Phone) или «Зашифровать планшет» (Encrypt Tablet). Вам будет предложено подключить устройство к зарядке, пока будет происходить шифрование, чтобы убедиться, что смартфон не отключится в процессе, что обернется ошибками. Если вы ещё не сделали этого, вам будет предложено установить PIN-код блокировки экрана или пароль, который вам нужно будет вводить при включении смартфона, чтобы получить доступ к вашим зашифрованным файлам. Обязательно запомните пароль!
Android 4.4 и старше…
Если вы используете смартфон с Android 4.4 KitKat или старше, вы должны установить PIN-код или пароль до запуска процесса шифрования. К счастью, это не сложно, перейдите Настройки – Безопасность – Блокировка экрана (Settings > Security > Screen Lock). Здесь вы сможете либо выбрать шаблон, набрать PIN-код или смешанный пароль для блокировки экрана. Тот же самый пароль вы будете использовать после шифрования, поэтому уделите ему внимание.
Закончив с этим, вы можете вернуться в меню Безопасность (Security) и нажать «Зашифровать телефон». Вам нужно будет подключить устройство к зарядке и прочесть предупреждающие сообщения, практически всегда придется подтвердить PIN-код или пароль в последний раз для того, чтобы начался процесс шифрования.

Шифрование вашего телефона может занять час и более, в зависимости от того, насколько мощный у вас смартфон и большой объем данных, хранимых на устройстве. После того, как процесс наконец завершится, вы сможете ввести свой PIN-код и продолжить работу с зашифрованным устройством как ни в чем не бывало.
Вернувшись в меню «Безопасность», вы также, вероятно, узнаете о возможности шифровать файлы на карте памяти MicroSD. Это рекомендуемый шаг, если вы хотите хранить все ваши данные в безопасности, но на самом деле не обязательный, если вы используете MicroSD только для хранения музыки или фильмов, которые не имеют личной ценности.
С этим решением приходит несколько предостережений. Во-первых, вы больше не будете иметь возможности использовать MicroSD карты с другими устройствами, без полного удаления шифрованных данных, поскольку другие компьютеры / устройства не будут знать ключа шифрования. И хотя зашифрованная MicroSD карта до сих пор может быть использована для перемещения файлов, это будет продолжаться только до тех пор, пока вы получаете доступ к зашифрованным файлам с телефона, используемого для их шифрования. Кроме того, если вы сбросите устройство, прежде чем расшифровать файлы, ключ будет потерян, и вы не сможете получить доступ к защищенным файлам на карте памяти MicroSD. Так что продумайте ситуацию тщательно.
Когда вы закончили…
Вот и всё, что на самом деле нужно, чтобы зашифровать Android-устройство. Это отличный способ защитить ваши данные гораздо надежнее. Существует незначительный компромисс в плане производительности, но любые различия должно быть очень сложно заметить на современных мобильных телефонах.

Дополнительные опции с приложениями сторонних разработчиков
Если вы не хотите пройтись катком шифрования по всем данным вашего устройства, есть небольшое количество Android-приложений в магазине Google Play, которые предлагают разнообразные выборочные функции, в том числе шифрование одного файла, текста или папки.
 SSE – Универсальное приложение шифрования
SSE – Универсальное приложение шифрования
версия: 1.7.0 (Pro) (cкачиваний: 163)
SSE существует на этом рынке весьма продолжительное время и до сих пор, кажется, получает небольшие обновления. Вместо того, чтобы реализовать массовое шифрование вашего телефона, SSE можно использовать для защиты и расшифровки отдельных файлов или каталогов, которые вам нужны, если вы хотите защитить выборочно несколько элементов. Вы можете установить пароль, который будет служить в качестве ключа расшифровки, есть также возможность создавать зашифрованные копии файлов или полностью подменить их.
Приложение также имеет текстовый шифратор и хранилище под паролем. Текстовый редактор может быть использован для хранения зашифрованных заметок, которые могут быть разделены между платформами. Хранилище предназначено для хранения и управления всеми паролями, PIN-кодами и заметками в одном надежном месте, защищенном мастер-паролем. Функция работает подобно LastPass.
Заключительные мысли
Учитывая количество конфиденциальной личной информации, которую мы содержим на наших мобильных устройствах сегодня, включая банковские реквизиты, шифрование Android-устройств становится разумным решением. Существует довольно много вариантов, которые предоставляют различные уровни безопасности, от системы широкого шифрования Android до приложений, посвященных шифрованию конкретных файлов. Имейте в виду, шифрование не обеспечивает полной защиты от всего, но предлагает отличную защиту на случай кражи устройства.
Вы используете свой смартфон (планшет) Android, чтобы сохранить персональные фотографии, читаете важные электронные письма, делаете онлайн-покупки с помощью вашей кредитной карты, редактируете и передаете важные документы? Если ваш ответ «да», то вы должны задуматься о шифровании вашего устройства.
В отличие от iPhone, устройства Android автоматически не шифруют данные, которые на них хранятся, даже если вы используете пароль для разблокирования устройства, но если вы используете Android Gingerbread 2.3.4 или выше, то шифрование легко включить.
Шифрование вашего телефона означает, что если телефон заблокирован, то файлы зашифрованы. Любые файлы, отправляемые и получаемые с вашего телефона, не будут зашифрованы, если вы не используете дополнительные методы.
Единственная разница между незашифрованным и зашифрованным телефоном с точки зрения пользователя в том, что вы должны будете теперь использовать пароль для разблокирования телефона (планшета).
Если ваш телефон не зашифрован, то пароль — это просто блокировка экрана. Фактически, в данном случае пароль просто блокирует экран — то есть, не делает ничего, чтобы защитить файлы, которые хранятся на устройстве. Так, если атакующие находят путь обхода экрана блокировки, то они получают полный доступ к вашим файлам.
В случае если телефон зашифрован, пароль — ключ, который дешифрует зашифрованные файлы.
То есть, когда телефон заблокирован, все данные зашифрованы, и даже если атакующие найдут способ обхода экрана блокировки, то все, что они найдут, является зашифрованными данными.
Как включить шифрование на Android-устройстве?
1. Откройте меню Настройки.
2. В Настройках выберите Безопасность > Шифрование (Зашифровать устройство).
3. В соответствии с требованиями, вам необходимо ввести пароль длиной не менее шести символов, по крайней мере один из которых является числом.

Как только вы зададите пароль, запустится процесс шифрования ваших файлов. Шифрование может занять час или больше, таким образом, до начала шифрования вы должны включить зарядное устройство.
Как только процесс шифрования завершится — все готово! Убедитесь, что сохранили свой пароль в безопасном месте, поскольку теперь он вам пригодится каждый раз когда вы захотите получить доступ к телефону. Учтите, что если вы забудете пароль, то на сегодня не существует никакого способа его восстановить.
На самом деле, шифрование Android-устройств вместе с очевидными преимуществами имеет и существенные недостатки:
- Представьте себе, что вам каждый раз, когда вы хотите позвонить, потребуется набирать сложный пароль. Интересно, как скоро это вам надоест?
- Вы не сможете расшифровать зашифрованное устройство, это просто не предусматривается. Для расшифровки есть единственный способ — сбросить телефон в заводские настройки. При этом, естественно, все ваши данные будут потеряны. Особенно интересно это будет выглядеть, если вы забудете предварительно сделать резервную копию.
Таким образом, на сегодня существует непростой выбор — либо вы шифруете ваше устройство и миритесь с огромными неудобствами, либо вы получаете удобство использования, но в ущерб безопасности. Какой путь выберете вы? Я не знаю. Какой бы путь выбрал я? Тоже ответить не могу. Просто не знаю.
Владимир БЕЗМАЛЫЙ , MVP Consumer Security, Microsoft Security Trusted Advisor



