Проверка начинается с BIOS. Это касается систем с встроенными модулями связи. Прежде всего, ноутбуков. Если на ноутбуке с Windows 10 запретить беспроводную связь, ОС не видит сети. Не работает Wi-Fi, а иногда и BlueTooth, если модуль комбинированный. Нелишним будет посмотреть на наличие антенны, установленной по правилам. Настройка предваряется осмотром железа, проверкой результатов при помощи других устройств. Очень удобно настраивать Вай-фай, имея под рукой смартфон. Когда соединение наладится, проводится сверка информации.
Не все об этом знают, но теперь даже без роутера можно передавать по сети Wi-Fi файлы, настраивая специальные приложения. В этом аспекте оба стандарта примерно равны на небольших расстояниях . Возможности беспроводной сети сегодня каждый использует в метро, транспорте, гостинице и даже поезде. Вот почему плохо работающий протокол является причиной недовольства, а когда пропал значок Wi-Fi , некоторые начинают паниковать. Давайте посмотрим, почему не удаётся подключиться к этой сети.
На ноутбуке для входа в BIOS часто используется клавиша F2, которую нужно нажимать во время включения. Листайте (обычно небогатое) меню, пока не попадётся настройка беспроводной сети. Честно говоря, сложно потеряться на целой единственной страничке настроек, но мы все же приложим фото.
Рамкой обведены два протокола:
- Wi-Fi.
- BlueTooth.
В ноутбуке имеется выделенный слот под модуль беспроводной связи , и система знает, где его искать. А значит, может и отключить при необходимости. Пользуйтесь этой опцией на здоровье. Наконец, неплохо бы убедиться, что у нас вообще должна быть сеть. Не поленимся снять заднюю крышку и посмотрим.
Спутать практически невозможно. Два коаксиальных проводка имеют очень характерный вид. Если железо в порядке, идём дальше.
Включение сети на ноутбуках
Wi-Fi на ноутбуке включается быстрым сочетанием клавиш Fn + F5. Появляется графическое меню, где нужно всего лишь поставить галочку. На предмет функциональных клавиш осмотрите клавиатуру.

Указанные клавиши используются наиболее часто. Значки мы не приводим, потому что некоторые из них вообще никак не напоминают о беспроводной связи. После этого идите в настройки и включите сеть:

Сверка
Мы упоминали, что нужно полученный результат проверить. Иногда бывает так, что связи давно нет, а абонент все ещё висит в списке. Вот скрин на сетевой список из Андроид.

В общем и целом, картина похожа. Это значит, что нам удалось настроить сеть и подключиться. Если планируете раздавать, настройте сетевое обнаружение в специальном меню.
Сетевое обнаружение
В некоторых случаях требуется установка ещё нескольких параметров. К ним относится и сетевое обнаружение. Чтобы включить его:

У меня не включается
Начните с проверки Диспетчера устройств:

В случае любых отклонений пробуйте следующие шаги:
- Обновить драйвер (прямо из Диспетчера устройств).
- Отключить оборудование (из Диспетчера устройств) и перезагрузить ПК.
С сетями у Виндовс настоящая проблема. Иногда изменения вступают в силу лишь после нескольких перезагрузок.
Внешний модем
Внешний модем является выходом для многих ПК. Интерфейс (в отличие от USB) практически не обновлялся, поэтому годятся вполне и старые устройства.

В считаные доли секунды ОС опознала установленный модем , и теперь мы сможем находить точки доступа соседей.

Осталось проверить, все ли работает!

О чем и шла речь: современная ОС умеет обновиться под новую конфигурацию практически мгновенно.

И вот мы опять видим то же самый список сетей уже на третьем устройстве. Если бы не удалось сразу же запустить показ сетей, то пришлось бы качать драйвер.
Как качать драйвер
Просто вбиваем в поиск нашу модель (WL-U356L), и вот уже на страничке компании нам предлагают скачать драйвер.

Собственно, модем старенький, поэтому и драйвер на него допотопный.

Wi-Fi подключение не устает удивлять всё новыми вариантами сбоев в работе. В сегодняшнем кратком экскурсе рассмотрим проблему «». Вероятнее всего с ней столкнулись, когда попытались подключить ноутбук друга к сети или после прерывания соединения с устройством. Ничего страшного в этом нет, просто нужно поправить параметры сети и она запустится.
Почему не удается подключиться к сети Wi-Fi?
Windows не удалось подключиться к сети по разным причинам, обычно проблема в сбое самого Wi-Fi роутера , вероятно автоматические настройки сбились или проблема в Windows. Чаще всего суть в изменении пароля на сеть или замене типа шифрования, возможно даже без вашего участия. В любом случае есть достаточно эффективное средство от этой проблемы, нужно просто заново подключиться к сети, при этом, как новое устройство.
Прежде чем «перебирать» систему нужно попробовать перезапустить устройство, что помогает в большинстве случаев. Иногда приходится повторить процедуру дважды-трижды. Затем выполнить:
- Клик по иконке в трее Wi-Fi подключения (конечно же неактивном);
- Развернуть полный перечень настроек, кликнув по «Сетевые параметры»;

- Снова перейти по ссылке «Управление параметрами сети Wi-Fi»;

- Выбирать сеть с проблемным подключением и нажать на «Забыть»;

- Снова произвести подключение с сетью.
Чаще всего проблема улетучивается на этом этапе, но только если причина поверхностна и не связана со сбоем параметров маршрутизатора, иначе следует продолжить диагностику.
В некоторых случаях запускается проверка, которая выявляет требования сети, окно с паролем даже не появляется, а проверка бесконечна. Придется выполнить полную перезагрузку устройства.
Если всё ещё пишет «Не удалось подключиться к сети», продолжаем устранение параметров, которые были изменены и блокируют подключение при помощи повторной установки драйверов. Так следует:
- Нажать на Пуск и ПКМ по «Компьютер», затем «Свойства»;
- Выбрать «Диспетчер устройств»;
- Раскрыть список «Сетевые адаптеры»;
- ПКМ по необходимому пункту и «Удалить»;
Любой гражданин, владеющий дорогостоящим флагманом от компании Apple, пусть это будет iPhone или любой гаджет может столкнуться с такой проблемой – «Что зайти в официальный магазин приложений (App Store) будет невозможным». Как говорят в шутке: наткнуться на такую беду – шанс есть у каждого – 50 на 50 процентов. Это означает, что проблема может произойти с каждым пользователем, независимо от используемого устройства, а также независимо от каких-то социальных или каких-то других признаков.
Если возникнет такая ошибка на мобильном устройстве от Apple не нужно паниковать, а тем более делать жёсткий сброс (удаление всех настроек и личных данных на мобильном телефоне), ведь достаточно решить эту возникшую проблему иначе. Ошибка на каждом яблочном девайсе может вывестись по-разному. Однако в девяносто процентов случаях, пользователи говорят о таких сообщениях, связанных с этой проблемой, как – «Сбой подключения к App Store», «не удаётся подключиться к app store» и так далее.
Почему не удаётся подключиться к itunes store?
Обычно эта беда появляется после того, как человек желает установить какое-нибудь обновление программы на своём смартфоне либо, вообще, скачать совершенно иное приложение (игру), и у него выводится своеобразная ошибка, из-за проблем, которые неоднократно могли быть замечены ранее самим пользователям.
Вот список примерных проблем, из-за которых не удаётся подключиться к itunes store:

- Некорректно на смартфоне установлены были значения даты и времени. Возможно, отсутствует привязка к верному часовому поясу.
- Серийный номер устройства от Apple мог быть скрыт, и из-за этого собственно и выскакивает ошибка – «не удаётся подключиться к itunes store». Однако справиться с этой проблемой достаточно просто достаточно вначале зайти в раздел «Настройки», там выбрать пункт «Об устройстве» и убедиться есть ли необходимые нам значения.
- Третья проблема, из-за которой может выскочить информационная ошибка принято называть «Отсутствие нормального интернет-соединения». Уже неоднократно разработчики Apple повторяли: - «Для нормального функционирования App Store необходим качественный интернет». Следовательно, если дома имеются проблемы с сетью Wi-Fi, есть вероятность, что эта ошибка будет выскакивать многократно.
- Просроченные (недействительные) корневые сертификаты, хранящиеся на устройстве также могут стать проблемой, из-за которой появится информативное сообщение - itunes не удалось подключиться к itunes store. Этот случай лечится элементарно. Необходимо удалить из папки сертификатов – два файла, а именно «ocspcache.db», «crlcache.db». Дальше необходимо выполнить перезагрузку устройства и вновь попробовать зайти в App Store.
Первоначальные действия при возникновении ошибки «Сбой подключения к App Store».
Прежде чем выполнять предложенные рекомендации или обращаться к помощи специалистам, необходимо внимательно исследовать роутер (модем), имеющийся дома. Если интернет-соединение работает должным образом, можно попробовать зайти в Apple ID по-новому на мобильном устройстве, позже перезагрузить телефон и проверить работоспособность серверов App Store. Бывают случаи, когда элементарная процедура «Выйти из аккаунта» и вновь ввести нужные данные помогала решать эту проблему и не приходилось тратить много времени на устранение существующей беды.
Заключение
Пожалуй, на этом были рассмотрены все способы решения проблемы сбоя подключения к App Store. Если появилось сообщение, то не стоит начинать переживать, достаточно взять себя в руки, попробовать зайти в аккаунт Apple ID по-новому, перезагрузить мобильный телефон , попробовать обновить программное обеспечение (версию операционной системы iOS) и посмотреть решится ли имеющаяся проблема. Временами чрезмерные действия, совершаемые человеком, могут нанести больше вреда чем пользы. Не нужно сразу делать Hard Reset (сброс настроек), даже при условии, что имеется сохранённая копия личных данных и приложений, ведь с восстановлением этой копии также могут возникнуть какие-нибудь проблемы. Лучше начинать с малого и наблюдать за результатом.
Вот так, казалось бы, работает работает ноутбук (нетбук и пр.) с сетью Wi-Fi и никаких вопросов. А в один из дней включаете его - и вылетает ошибка: "Windows не удалось подключиться к Wi-Fi...". Что делать?
Так собственно и было с моим домашним ноутбуком. В этой статье хочу рассказать, как можно устранить данную ошибку (к тому же, как показывает практика, данная ошибка довольно распространена).
Самые часто-встречающиеся причины:
1. Отсутствие драйверов.
2. Сбились настройки роутера (или поменялись).
3. Антивирусные программы и брандмауэры.
4. Конфликт программ и драйверов.
А теперь о том, как их устранить.
Устранение ошибки "Windows не удалось подключиться к сети Wi-Fi"
1) Настройка ОС Windows (на примере Windows 7, в Windows 8 - аналогично).
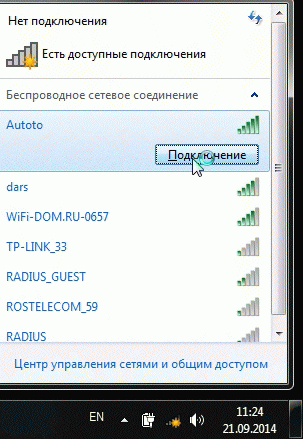
Если по прежнему вылетит ошибка о том, что подключиться к сети не возможно (как на картинке ниже), нажмите на кнопку "устранение неполадок " (знаю, что многие весьма скептически к ней относятся (сам так же относился пока она не помогла восстановить пару раз сеть)).

Если диагностика ничем не помогла, переходим в "Центр управления сетями и общим доступом " (чтобы зайти в этот раздел, просто щелкните правой кнопкой мышки по значку сети рядом с часами).


Если iTunes Store, App Store или iBooks Store загружается как положено, но выполнить вход не удается, можно.
Доступность и функции магазина могут отличаться в зависимости от страны или региона.
Проверка соединения
Убедитесь, что устройство подключено к Интернету. Попробуйте открыть какой-либо веб-сайт в браузере. Если сайт не открывается, попробуйте сделать то же самое на другом устройстве, подключенном к той же сети. Если на других устройствах нет доступа к Интернету, выключите и снова включите маршрутизатор Wi-Fi , чтобы выполнить его сброс. Если подключиться к сети Wi-Fi по-прежнему не удается, обратитесь за дополнительной помощью к своему интернет-провайдеру.
Проверка состояния системы
На компьютере Mac или PC
Выполните инструкции для вашего компьютера.
На компьютере Mac
По умолчанию встроенный брандмауэр для программ в macOS автоматически разрешает программам, подписанным Apple, принимать входящие подключения. Если настройки брандмауэра для программ были изменены, может потребоваться. Если проблема сохраняется, сбросьте кэш принятых сертификатов:
- Щелкните на рабочем столе, чтобы перейти в программу Finder.
- В меню в верхней части экрана выберите «Переход» > «Переход к папке».
- В поле ввода введите /var/db/crls/ .
- Нажмите кнопку «Перейти».
- Перетащите файлы crlcache.db и ocspcache.db в корзину.
- Если потребуется, введите пароль администратора.
- Перезапустите компьютер, затем попробуйте подключиться к iTunes Store, iBooks Store или App Store.
На устройстве Apple TV
- Если не удается подключиться к iTunes Store, App Store или службам потокового видео, убедитесь в наличии активного сетевого подключения в разделе «Настройки» > «Сеть». См. .
Другие сообщения при подключении
Действия, описанные в этой статье, также могут помочь при устранении проблем, связанных со следующими сообщениями об ошибке.
Независимо от того, используете ли вы ваше устройство iOS, Mac или Windows для подключения к одному из магазинов цифрового контента Apple, вас могут мучить ошибки «Невозможно подключиться к iTunes Store» или «Не удается подключиться к App Store». Это может произойти в любой, даже самый неудобный момент, когда вы пытаетесь использовать App Store, магазин iBooks и даже iTunes.
Не удаётся подключиться к iTunes или App Store на iOS: что делать
Если у вас возникли проблемы с подключением к App Store, или какой-либо из Apple в других онлайн-магазинах цифрового контента через любой из ваших iOS устройств, будь то iPhone, iPod или iPad. Может быть много причин, почему это происходит. Иногда это могут быть проблемы с беспроводной сетью, отсоединённый интернет-кабель, или это происходит потому, что драйверы не обновлены. Вы можете следовать следующим шагам, которые помогут решить эти проблемы.
Проверьте настройки даты и времени
Если дата и время на устройстве отключены, магазинам цифрового контента Apple это явно не понравится. Чтобы проверить настройки даты и времени, вам нужно сделать следующее:
Убедитесь, что система у вас установлена актуальная версия iOS
Ещё одна вещь, которую вы можете проверить, это убедиться, что ваша версия iOS обновлена. Для этого проверьте наличие обновлений, это можно сделать выполнив следующие инструкции.

Убедитесь, что у вас хорошее соединение для передачи данных
Если вы используете Wi-Fi, убедитесь, что вы подключены к правильной сети Wi-Fi, перейдя в «Settings», и открыв пункт «Wi-Fi», а также достаточно ли сильный у вас сигнал.
 Проверяем настройки Wi-Fi подключения
Проверяем настройки Wi-Fi подключения Если вы пользуетесь сотовой связью, проверьте, есть ли у вас данные сотовой сети, настроенные в меню «Settings» > «Cellular», и убедитесь, что ваш сигнал достаточно силен для достойного подключения к сети. Вы должны использовать LTE, если это возможно, так как он обычно имеет лучшую скорость передачи данных.
 Включаем использование Cellular
Включаем использование Cellular Отключаем активные VPN
Если вы используете VPN, который может блокировать работу хранилищ цифрового контента Apple, то вам следует немедленно отключить VPN из «Settings»> «VPN», чтобы узнать, можете ли вы подключиться или же нет. Если всё работает после отключения вашей VPN, то это значит, что VPN все время была вашей проблемой.
 Выключаем VPN
Выключаем VPN В других устройствах в той же сети такая же проблема?
Вы можете проверить, связана ли проблема только с вашим устройством или проблема с серверами Apple, проверив другое устройство iOS или другой компьютер Mac или ПК, чтобы убедиться, имеют ли эти компьютеры также проблемы с подключением. Если проблема присутствует на всех устройствах, то скорее всего дело в том, что у серверов Apple перебои в работе, и вы должны попробовать ещё раз позже.
Убедитесь, что нет проблем с маршрутизатором.
Вы никогда не должны исключать, что с вашим беспроводной маршрутизатором могут возникнуть проблемы. Если вы видите бесконечные сообщения об ошибках, вы также можете попробовать сбросить свой маршрутизатор, и, таким образом, сбросить подключение к интернету, и это может решить проблему.
Нет подключения к iTunes или App Store на Mac
Как и на устройствах iOS, при использовании Mac App Store, iBooks Store или iTunes Store могут возникнуть аналогичные проблемы с подключением. Вот несколько шагов, которые вы можете предпринять, чтобы устранить проблемы с подключением на вашем Mac.
Убедитесь, что ваше программное обеспечение обновлено
Операционная система Apple OS X использует два ключевых приложения для подключения к сети, а именно, интернет-магазины цифрового контента - Safari и iTunes. Если вы используете устаревшую версию этих программных продуктов, Apple может заблокировать их подключение к хранилищам цифрового контента, с точки зрения безопасности.
Вы можете убедиться, что оба они обновлены, запустив Mac App Store и открыв вкладку «Updates», а затем, если необходимо, установите обновления.
 Переходим во вкладку «Updates»
Переходим во вкладку «Updates» Убедитесь, что у ваш брандмауэр не блокирует магазины цифрового контента Apple
Пользователи Mac имеют доступ к настройкам брандмауэра, но только для входящих подключений. Стороннее программное обеспечение брандмауэра, такое как LittleSnitch, позволит блокировать исходящие соединения. Убедитесь, что входящие и исходящие подключения позволяют использовать Mac App Store, iBooks и iTunes.
Чтобы проверить входящие соединения брандмауэра OS X, вы можете запустить приложение «System preferences» из меню в «Menu Bar», затем щёлкните на панели «Security & Privacy» и откройте вкладку «Firewall». Здесь вы можете разблокировать настройки брандмауэра и нажать кнопку «Firewall Options», чтобы настроить разрешённые и запрещённые параметры.
 Разблокируем настройки брандмауэра
Разблокируем настройки брандмауэра Убедитесь, что VPN не блокируют доступ
Как и в iOS, вы можете проверить, не подключён ли Mac к VPN, который может ограничивать доступ. Как правило, доступ к программному обеспечению VPN осуществляется из панели меню, когда он используется.
 Проверяем подключен ли Mac к VPN
Проверяем подключен ли Mac к VPN Сброс маршрутизатора или модема
Поскольку компьютеры Mac могут использовать беспроводное или проводное подключение к интернету, вы можете попробовать сбросить настройки беспроводного или проводного маршрутизатора, это может устранить проблему.
Иногда причиной ошибок подключения к iTunes Store и App Store могут быть проблемы с маршрутизатором.
Проверьте статус сервера Apple
Чтобы узнать, связана ли проблема с серверами Apple, а не с Mac, посетите веб-страницу System Status , и она предупредит вас о любых сбоях в работе систем Apple. Если все пункты помечены зелёным, то проблема скорее всего связана с вашим компьютером, а не с серверами.
Не удается подключиться к iTunes или App Store в Windows
Если у вас возникли проблемы с подключением к iTunes Store на вашем ПК с ОС Windows, вы можете выполнить некоторые из следующих шагов и, надеюсь, это решит вашу проблему:
Убедитесь, что iTunes обновлён
Поскольку Apple довольно строго следит за своевременным обновлением программного обеспечения, проблема может быть связана с неподдерживаемой версией iTunes. Убедитесь, что на вашем компьютере установлена последняя версия iTunes.
Проверьте настройки сети
Ваше подключение к сети может быть причиной невозможности подключения. Попытайтесь убедиться, что вы подключены к правильной сети Wi-Fi, или проверьте, работает ли ваш маршрутизатор. Вы можете сбросить маршрутизатор, если это необходимо.
Убедитесь, что прокси или VPN не создают вам проблем
Как упоминалось выше в шагах по устранению неполадок с iOS и Mac, VPN-серверы и прокси-серверы могут вызывать проблемы с подключением к определённым серверам. Попробуйте отключить их и повторите попытку подключения к iTunes Store.
Проверьте антивирусное программное обеспечение
Некоторое антивирусное программное обеспечение может пометить iTunes как стороннюю небезопасную программу, и может заблокировать его привилегии доступа в интернет. Поскольку антивирусное ПО является обычным явлением в Windows, это отличное место для проверки.
Проверить статус сервера Apple
Точно так же, как пользователи Mac, пользователи Windows могут посетить веб-страницу Apple Server Status , чтобы узнать, не отключается ли какая-либо из её служб во время попытки подключения.
Ошибки подключения к iTunes и App Store могут возникнуть в самый неловкий момент, когда вы пытаетесь загрузить новую игру или обновить приложение, это всегда доставляет боль и мучения. К счастью, и эта проблема вполне решаема, есть множество способов найти причину её возникновения и эффективно устранить.
Довольно распространенная проблема среди пользователей Windows, когда компьютер не может подключиться к сети Wi-Fi. С этой проблемой может быть связано несколько причин. И в этой статье мы постараемся их все затронуть.
Причин, по которым компьютер не может подключиться к беспроводной сети, достаточно. Ниже мы рассмотрим наиболее встречающиеся причины в порядке убывания.
[b]Причина 1: неправильный ввод ключа от беспроводной сети
Как ни странно, но у пользователей возникают проблемы с подключением к Wi-Fi именно по причине неправильного ввода пароля.
Если вы не помните в точности, как выглядит ваш пароль от Wi-Fi, то эту информацию можно получить, обратившись к параметрам роутера. Для этого запустите любой браузер и в адресную строку впишите [b]192.168.1.1 (реже [b]192.168.0.1 ) и нажмите клавишу Enter. Введите логин пароль для входа в параметры роутера (стандартно используется в качестве логина и пароля [b]«admin» ), а затем отправляйтесь к разделу [b]«Беспроводная сеть» – «Ключ безопасности» (название может отличаться) и просмотрите информацию о текущем пароле от Wi-Fi.
Осуществляя ввод пароля, обратите внимание на раскладку клавиатуры, а также активность клавиши Caps Lock.
[b]Причина 2: завис роутер
Если раньше компьютер спокойно выполнял подключение к беспроводной сети, а потом резко соединение пропало, попробуйте выполнить перезапуск роутера. Для этого выключите его на пару минут, включите и дождитесь полной загрузки. После этого проверьте возможность подключения к Wi-Fi.
[b]Причина 3: «глюк» в работе Wi-Fi адаптера
Попробуйте выключить и включить Wi-Fi адаптер. Если вы владелец ноутбука, то за него, как правило, отвечает сочетание клавиш [b]Fn+F2 .
[b]Причина 4: некорректная работа драйверов
Щелкните в проводнике Windows по меню [b]«Мой компьютер» ПКМ и выберите кнопку «Свойства» .

В левой части отобразившегося окна выберите параметр [b]«Диспетчер устройств» .

Разверните вкладку [b]«Сетевые устройства» . Если около своего адаптера Wi-Fi вы видите восклицательный знак, то драйвера необходимо обновить. Для этого перейдите на официальный сайт производителя ноутбука и скачайте необходимые драйвера именно для вашей модели устройства. Произведите установку драйверов на ноутбук, а затем выполните его перезагрузку.

[b]Причина 4: в настройках роутера стоит ограничение по количеству подключаемых устройств
Вам, опять же, необходимо проверить настройки роутера, чтобы убедиться, что в настройках выставлена цифра на достаточное количество подключаемых устройств.
Осуществив вход в настройки роутера, перейдите к разделу [b]«Беспроводная сеть» и проверьте требуемый пункт. При необходимости, расширьте количество подключаемых устройств и сохраните настройки.
[b]Причина 5: в настройках роутера выставлен фильтр MAC-адресов
Можно предположить, что по какой-либо причине MAC-адрес вашего устройства был внесен в черный список, из-за которого будет блокироваться подключение к W-Fi. Нередко такая проблема возникает при взломе роутера.
Зайдите в настройки роутера и выберите раздел [b]«Фильтр MAC-адресов» или [b]«MAC-Filtering» и проверьте, внесены ли там какие-нибудь устройства. Если они там имеются, их можно убрать из списка. Нелишним также будет изменить ключ безопасности беспроводной сети, а также пароль для входа в настройки роутера.
[b]Причина 6: неправильные настройки на компьютере
Откройте [b]«Панель управления» и перейдите к разделу [b]«Центр управления сетями и общим доступом» .

Щелкните по кнопке с параметрами в левой области окна.

Кликните по своему соединению ПКМ и перейдите к пункту [b]«Свойства» .
Существует ошибочное мнение о подключении к Wi-Fi сети, согласно которому ошибка вызвана программными средствами. Сомнительно, чтобы авторам занимательного чтива действительно не удалось подключиться к Wi-Fi. Прочь шутки. Ошибка проявляется следствием аппаратной несовместимости. Сейчас вместе смоделируем ситуацию возникновения ошибки сети.
Причина
Аппаратная несовместимость вызвана наличием двух десятков версий стандарта Wi-Fi IEEE 802.11. Сегодня используют четыре диапазона (за вычетом экзотических вариантов, наподобие ah):
- 2,4 ГГц. Получил наибольшее распространение. Используется широко бытовой техникой, микроволновыми печами.
- 5 ГГц. Активно продвигается экспертами, реально используется россиянами редко. Расширяет ширину канала, повышая скорость.
- Диапазон ДМВ (54..790 МГц). Реализация IEEE11af появилась недавно (февраль 2014). Идея проста – длинные волны способны дальше распространиться, покрывая территории сравнительно удаленных местностей.
- 60 ГГц. Стандарт разрабатывался WiGig несколько лет. Был анонсирован в декабре 2009 года. Путем значительного расширения ширины канала скорость возрастает, десятикратно превышая любые другие реализации протокола.
Велика вероятность, что оборудование различных диапазонов взаимно скрыто слишком большим различием электромагнитных параметров. Однако даже близкие частоты зачастую содержат неодинаковые реализации. Отбрасывая редкие варианты, получим изрядный перечень:
- IEEE 802.11b.
- IEEE 802.11g.
- IEEE 802.11n.
Первые два задействуют область 2,4 ГГц, последний – универсальный, добавляет возможность захвата 5 ГГц. Смоделируем на ноутбуке ситуацию, когда возникает ошибка «Не удается подключиться к этой сети».
Оборудование
Возьмём сравнительно старый (середины нулевых годов) адаптер, заведомо не поддерживающий беспроводной интернет IEEE 802.11n.

Перечень свойств модема показывает невозможность ловли свежей версии, вытесняющей ранние ввиду повышенных скоростных показателей. Попробуем выполнить подключение к роутеру, выставив заведомо несовместимые настройки.

Протокол от маршрутизатора расшифровать не получится, однако…
Тест
Старый модем прекрасно видит сеть роутера.

Жмём скорее кнопку!

Windows 10 не подключается к сети. Хотя роутер замечен, пароль введен корректный, ноутбук работает исправно. Измените операционную систему, поставьте Окна 7, 8, 10, 20, МАС, Linux – несовместимое железо будет выдавать пользователю компьютера прежнюю ошибку. Теперь пробуйте «традиционные» варианты, если осталось желание тратить время попусту.
Что делать? Традиционные методики
Действия, наиболее часто помогающие решить проблему:
- Поменяйте пароль.
- Поменяйте шифрование.
- Перезагрузите оборудование.
- Сотрите сеть, введите заново.
- Поменяйте имя (SSID) сети.
Если пароль изменится, тип ошибки выглядит так.

Операционная система прямо предупреждает: данные некто внес новые. Потрудитесь опросить системного администратора.
Узнать тип поддерживаемых адаптером протоколов
Панель администратора роутера позволяет выбрать среди нескольких протоколов. Сегодня перечень ограничивается пятью видами (у встречается редко):
- IEEE 802.11b.
- IEEE 802.11g.
- IEEE 802.11n.
- IEEE 802.11ac.
- IEEE 802.11ad.
Некоторые принадлежат различным диапазонам. Иногда заведомо невозможно обеспечить параллельное функционирование всего спектра оборудования. Важно знать тип поддерживаемых протоколов. Выполните следующие действия:
- Правый клик по значку сеть (угол Панели задач).
- Центр управления сетями и общим доступом.
- Параметры адаптера.
- Наведите указатель, получите явно различимую подсказку.

Имеется масса других вариантов узнать нужное. Включая поиск в интернете, использующий название адаптера. Используйте наиболее подходящий имеющейся ситуации.
Настройка роутера
Узнав поддерживаемый стандарт, остается произвести настройку роутера:
- Подключитесь кабелем к маршрутизатору.
- Откройте браузер.
- Введите адрес панели администратора (обычно указан на корпусе), например, 192.168.0.1, 192.168.1.1.
- Заполните поля: логин, пароль.
- Откройте раздел Wi-
- Примените знания на практике!

Пояснение: установленный ранее протокол IEEE 802.11n заменён комбинированной поддержкой b/g/n. Теперь, конечно, компьютер сможет осуществить подключение. Оставляем читателям возможность самостоятельно проверить очевидный факт.
Покупка оборудования
Учитывая объем железа, скупленный россиянами ранее, проще обыскать полки электронных досок объявлений, приобретя совместимое оборудование. Различать версии стандарта Wi-Fi читатели теперь умеют.
Введите ключ безопасности…
Старые роутеры имели унифицированный SSID. Одновременная работа нескольких таких устройств рядом, снабженных разными паролями, невозможна. Слабенькие телефоны обычно ловят ближайшую точку доступа, Windows отказывается отображать более одной сети, обладающей одинаковым SSID. Заметив проблему, меняйте имя. Пусть будет явно уникальным. Иначе произойдет попытка подключения к соседу, пароль его, разумеется, неизвестен.
Здравствуйте, сейчас мы разберем сложности подключения к Wi-Fi.
1. Не удается подключиться к сети после изменения настроек беспроводной сети.
Эта ошибка может появится после смены пароля к сети Wi-Fi или сброса роутера к заводским настройкам. В таком случае нужно удалить сеть из списка сохраненных сетей на устройстве, после чего подключиться к сети заново. Для этого нужно:
Windows 7
Нажать на знак интернета правой кнопкой мыши.

В открывшемся окне выбрать Центр управления сетями и общим доступом.

В центре управления сетями выбираем Управление беспроводными сетями.

В этом окне найдите вашу сеть нажмите на нее правой кнопкой мыши и выберите Удалить сеть.

Windows 8, 8.1
Нажать на знак интернета левой кнопкой мыши.

Найти в списке вашу сеть и нажать на нее правой кнопкой мыши и выбрать Забыть эту сеть. После этого выбрать вашу сеть нажать подключение ввести пароль. Если пароль будет корректным сеть подключится.

Windows 10
Откройте меню «Пуск»
Выберите «Параметры»

Выберите «Сеть и Интернет»

Выберите «Wi-Fi», затем «Управление известными сетями»

В открывшемся списке выберите вашу сеть, и нажмите «Забыть». После этого подключитесь к вашей сети.

Android
Если телефон не может подключиться к вашей сети и при попытке подключения не запрашивает пароль – нужно удалить сеть и подключиться к ней заново.
Зайти в Настройки



И выбрать забыть или удалить сеть.

2. Программно выключен Wi-Fi адаптер на ноутбуке, или не установлены драйвера.
Самым основным признаком этого служит красный крест на значке Wi-Fi.

Для проверки адаптера нажмите на знак Wi-Fi правой кнопкой мыши и выберите Центр управление сетями и общим доступом, а дальше в новом окне Изменение параметров адаптера.

В окне ищем Беспроводное сетевое соединение и смотрим на статус работы адаптера, если адаптер в состоянии отключено, то нажать на него правой кнопкой мыши и Включить.

Если в этом окне отсутствует Беспроводное соединение – на значке Этот компьютер нажмите правой кнопкой мыши и выберите Управление.

Выберите Диспетчер устройств.

Выберите Действие, затем Обновить конфигурацию оборудования.

Если после проделанных действий в сетевых подключениях Беспроводное соединение не появилось – необходимо переустановить драйвер на беспроводной адаптер. Драйвер вы можете скачать с официального сайта производителя вашего компьютера. За помощью вы можете обратиться в сервисный центр производителя вашего компьютера.
3. Wi-Fi адаптер выключен физически.
Если состояние адаптера «Включен», или вы включили его, но все равно на значке подключения стоит красный крест, значит адаптер выключен физически.
Если у вас для включения Wi-Fi в ноутбуке используется сочетание клавиш, то одновременно нажать кнопку Fn, и второю кнопку на которой нарисована антенна или компьютер с сигналом (эти знаки должны быть расположены на кнопках F1-F12)


Так же адаптер может быть выключен переключателем на корпусе, или кнопкой, отвечающей за работу адаптера.

Положение выключателя должно быть в ON или значок Wi-Fi должен гореть.




