Если вас смущает то, что папка WinSxS много весит и интересует вопрос о том, можно ли удалить ее содержимое, в этой инструкции подробно будет описан процесс очистки данной папки в Windows 10, 8 и Windows 7, а заодно расскажу, что это за папка и для чего она нужна и можно ли удалить WinSxS полностью.
В папке WinSxS хранятся резервные копии системных файлов операционной системы до обновлений (и не только, о чем - далее). То есть, всякий раз, как вы получаете и устанавливаете обновления Windows, в эту папку сохраняется информация об изменяемых файлах, сами эти файлы с тем, чтобы у вас была возможность удалить обновление и откатить сделанные изменения.
Через какое-то время папка WinSxS может занимать достаточно много места на жестком диске - несколько гигабайт, при этом размер этот все время увеличивается по мере установки новых обновлений Windows.. К счастью, очистить содержимое данной папки сравнительно легко штатными средствами. И, если компьютер после последних обновлений работает без каких-либо проблем, это действие сравнительно безопасно.

Также в Windows 10 папка WinSxS используется, например, для сброса Windows 10 в исходное состояние- т.е. необходимые для автоматической переустановки файлы берутся именно из нее.
Прежде чем говорить об очистке папки хранилища компонентов WinSxS, хочу предупредить о некоторых важных вещах: не пытайтесь удалить эту папку.
В Windows 10 папка WinSxS хранит не только файлы, связанные с обновлениями, но и файлы самой системы, используемые в процессе работы, а также для того, чтобы вернуть ОС в исходное состояние или выполнить некоторые операции, связанные с восстановлением. Итак: какой-то самодеятельности при очистке и уменьшении размера этой папки не рекомендую. Следующие же действия безопасны для системы и позволяют очистить папку WinSxS в Windows 10 только от ненужных резервных копий, создаваемых при обновлении системы.
Запустите командную строку от имени администратора (например, через правый клик по кнопке Пуск)
Введите команду Dism.exe /online /cleanup-image /AnalyzeComponentStore и нажмите Enter. Папка хранилища компонентов будет проанализирована и вы увидите сообщение о необходимости ее очистки.

Введите команду Dism.exe /online /cleanup-image /StartComponentCleanup и нажмите Enter для запуска автоматической очистки папки WinSxS.

Один важный момент: не следует злоупотреблять этой командой. В некоторых случаях, когда резервных копий обновления Windows 10 в папке WinSxS нет, после выполнения очистки, папка может даже слегка увеличиться. Т.е. производить очистку есть смысл, когда указанная папка слишком, на ваш взгляд, разрослась (5-7 Гб - это не слишком).
Как очистить папку WinSxS в Windows 7
Для очистки WinSxS в Windows 7 SP1 требуется предварительно установить необязательное обновление KB2852386, которое добавляет соответствующий пункт в утилиту очистки диска.
Вот как это сделать:
Зайдите в центр Обновления Windows 7 - это можно сделать через панель управления или воспользоваться поиском в меню пуск.

Нажмите «Поиск обновлений» в меню слева и подождите. После этого, кликните по необязательным обновлениям.

Найдите и отметьте необязательное обновление KB2852386 и установите его.

Перезагрузите компьютер.

После этого, для того, чтобы удалить содержимое папки WinSxS, запустите утилиту очистки диска (также, быстрее всего воспользоваться поиском), нажмите кнопку «Очистка системных файлов» и выберите пункт «Очистка обновлений Windows» или «Файлы резервной копии пакета обновлений».

Удаление содержимого WinSxS в Windows 8 и 8.1
В последних версиях ОС Windows возможность удалить резервные копии обновлений имеется в утилите очистки диска по умолчанию. То есть для того, чтобы удалить файлы в WinSxS, вам следует выполнить следующее:

Помимо этого, в Windows 8.1 есть и еще один способ очистить эту папку:
- Запустите командную строку от имени администратора (для этого нажмите клавиши Win+X на клавиатуре и выберите нужный пункт меню).
- Введите команду dism.exe /Online /Cleanup-Image /StartComponentCleanup /ResetBase
Также, с помощью dism.exe вы можете точно узнать, сколько занимает папка WinSxS в Windows 8, для этого воспользуйтесь следующей командой:
Dism.exe /Online /Cleanup-Image /AnalyzeComponentStore

Автоматическая очистка резервных копий обновлений в WinSxS
Помимо очистки содержимого данной папки вручную, вы можете воспользоваться планировщиком заданий Windows, для того, чтобы это происходило автоматически.

Для этого необходимо создать простую задачу StartComponentCleanup в Microsoft\Windows\Servicing с нужной периодичностью выполнения.
Надеюсь, статья будет полезной и предостережет от нежелательных действий. В случае возникновения вопросов - задавайте, постараюсь ответить.
Не так давно большая часть домашних ПК комплектовалась жесткими дисками, объемы которых были чрезвычайно далеки от эпических. В частности, нередко можно было встретить машину с винчестером на 30 Гб, а то и менее.
Разумеется, в то время борьба шла едва ли не за каждый свободный мегабайт на жестком диске. Шли годы, размеры носителей данных постепенно росли. Сегодня уже не редкость домашний ПК с одним-двумя терабайтами на борту, а потому беспокойство о нехватке свободного места пользователей практически не посещает.
Папка WinSxS
Впрочем, это относится не ко всем пользователям. К примеру, некоторым из них не дает покоя очистка WinSxS. Что это за аббревиатура? Это - название системной папки, чьи размеры нередко становятся причиной дискуссий на компьютерных форумах.
Продвинутым пользователям не дает покоя тот факт, что этот зловредный каталог имеет неприятное свойство постоянно расти. И делает это, даже если вы не устанавливаете на свой компьютер никаких программ!
Бывает, что размеры этой «чудо-папки» переваливают за несколько десятков Гб. В этом случае неопытные пользователи начинают переустанавливать систему, греша на расплодившиеся вирусы, а умы их более начитанных коллег вновь начинает целиком поглощать правильная очистка WinSxS.
Для чего она нужна?

Здесь следует остановиться и пояснить назначение каталога, который расположен по следующему адресу: C:\Windows\winsxs. В этой служебной папке ОС семейства Windows хранят старые версии некоторых своих файлов, которые в случае необходимости могут быть быстро восстановлены из небытия.
Почему она постоянно увеличивается?
У многих неопытных пользователей есть устойчивое заблуждение, что начинает отхватывать огромные куски свободного дискового пространства сразу после установки самой системы. Это далеко не так.
Начать хотя бы с того, что размер, указанный в свойствах каталога, имеет не так уж много общего с реальным положением дел. Имейте в виду, что многие файлы, которые якобы находятся в этом каталоге, на самом деле расположены вообще в других местах. Их объем учитывается только из-за «жестких» ссылок в Проводнике.
Сразу предупредим особенно предприимчивых граждан: не стоит включать режим отображения скрытых фалов, а потом вручную удалять все содержимое из папки. Да, толику свободного места вы и в самом деле выгадаете, да вот только радость ваша будет очень недолгой. Система быстро отреагирует на такое издевательство, а потому очень скоро вся работа на компьютере будет омрачена постоянными сбоями и вылетами на синий экран.

Есть несколько безопасных способов, посредством которых очистка WinSxS может быть выполнена совершенно без последствий. В этой статье мы их и рассмотрим.
Windows 7
До недавнего времени пользователи ОС от не могли даже помыслить о том, что многие важные функции наконец-то будут внедрены напрямую в систему. Все изменилось после появления набора «заплаток» SP1 на «семерку».
Сравнительно недавно, 8 октября 2013 года, Microsoft порадовала своих пользователей обновлением KB2852386, которое добавило в систему возможность штатной очистки данного каталога. Если у вас включена автоматическая скачка и установка обновлений, то оно наверняка есть в вашей системе.
Запускаем процедуру очистки
С этим справится даже самый неопытный пользователь. Сперва следует открыть окно «Мой компьютер». Затем нужно кликнуть правой клавишей мыши по системному диску, выбрать в появившемся контекстном меню пункт «Свойства», а затем перейти на вкладку «Общие» в появившемся диалоговом окне.
Снизу находится кнопка «Очистка диска», которую и следует нажать. Запустится окно утилиты, которая затратит некоторое время на анализ того объема дискового пространства, которое может быть освобождено после проведения всех операций. Для ознакомления вас с результатами этих анализов будет открыто еще одно диалоговое окно.

Вас должна интересовать кнопка «Очистить системные файлы», которая расположена чуть ниже перечня всех системных ресурсов, которые могут быть зачищены. Нажимаете на нее, подтверждаете свои действия, щелкнув по «ОК» в появившемся окне UAC.
Снова запустится анализ, после которого вновь появится еще одно окно. В нем вы сможете наконец-то ткнуть по кнопке «Ок», после чего очистка WinSxS будет завершена.
Другой способ
Есть другой метод, при выполнении которого необходимо будет воспользоваться эмулятором командной строки, запущенным от имени администратора. Как это сделать?
Сначала нажимаете на кнопку «Пуск», ищете в открывшемся меню пункт «Поиск». В поле этом пропечатываете слово CMD, после чего в правой части рабочего окна находите одноименный файл. Щелкаете по нему ПКМ, после чего выбираете «Запуск от имени администратора» в появившемся контекстном меню.
Что делать дальше?
Откроется окно терминала, запущенного с повышенными привилегиями. Копируете и вставляете туда команду cleanmgr, нажимаете на клавишу Enter. Снова появится программа для очистки папки WinSxS, в выпадающем списке которой нужно выбрать системный диск, после чего щелкнуть по кнопке «OK». После этого проводите ту же самую операцию, которая была описана в первом методе очистки.
Рекомендуем снимать все флажки, за исключением пункта «Очистка обновлений Windows». Еще раз все проверяете, после чего жмете на кнопку «OK». После этого будет очищена папка WinSxS. Очистка Windows 7 предполагает, что после выполнения этого действия вы обязательно отправите систему на перезагрузку.

После этого можно снова залезть в «Мой компьютер» и оценить, сколько же освободилось места. Как мы уже и говорили, в особенно запущенных случаях разница эта может быть очень и очень существенной.
О преимуществах Windows 8/8.1, или Автоматизация очистки
Несмотря на всю критику, которая обрушилась на «Восьмерку» сразу после ее выхода, важные преимущества у нее были изначально. Так, возможность удаления старых обновлений там была всегда, так что пользователям новых систем от Microsoft не нужна очистка папки WinSxS. Windows 8 в этом плане полностью автоматизирована, так что вам даже не придется ничего настраивать.
В «Семерке» нечто подобное настроить также вполне реально. Чтобы у вас была автоматическая очистка папки WinSxS, Windows 7 нужно запустить из-под администраторской записи. Кроме того, потребуется войти в эмулятор терминала с повышенными правами.
Мы уже подробно описывали эту технологию выше. Когда перед вами окажется окно терминала, в него следует копировать следующую строку: schtasks /Create /TN CleanupWinSxS /RL Highest /SC monthly /TR "cleanmgr /sagerun:88". После этого можно нажимать на Enter.

Отныне в первых числах каждого месяца папка будет автоматически вычищаться от всякого мусора. Если вы хотите скорректировать время исполнения, нажмите на кнопку «Пуск», отыщите там поле «Выполнить», после чего введите туда команду taskschd.msc.
Откроется «Планировщик заданий Windows», в котором можно откорректировать все необходимые показатели удаления старых файлов из WinSxS. Очистка Windows 8/8.1 не нужна! Еще раз напоминаем, что неактуальные обновления оттуда удаляются в автоматическом порядке.
Так насколько оправдана такая очистка?
Опять-таки принято считать, что любая очистка жесткого диска - операция, полезная уже по определению. Это далеко не так. Особенно это касается удаления файлов из папки WinSxS. Очистка Windows 7 у новичков нередко заканчивается тем, что их система напрочь теряет последние остатки стабильности, после чего что-то делать за компьютером становится решительно невозможно.
Мы уже говорили о том, что в этом каталоге хранятся старые версии многих файлов. Каких конкретно? Все просто. Система «складирует» там старые обновления и системные файлы, которые были изменены в результате их установки.
Нетрудно предположить, что в случае, когда какой-то патч окажется проблемным, вы легко сможете откатить систему до того состояния, когда все еще работало нормально. Если же хранилище этих файлов окажется полностью вычищенным, сделать это уже не получится. Соответственно, вам или придется ждать официального решения от корпорации Microsoft, или же переустанавливать систему.
В обоих случаях вы зря потратите время и деньги. Учитывая, что на современных жестких дисках могут сохраняться терабайты информации, столь рьяная борьба за крохи свободного места теряет свой смысл.

Перед тем как удалять файлы из WinSxS (очистка Windows 2008 и прочих серверных систем еще более ответственна) дважды и трижды удостоверьтесь, что все компоненты системы работают идеально, отсутствуют сбои и крахи, вызванные «кривыми» патчами и обновлениями.
В частности, сравнительно недавно пользователи даже совершенно легальных систем от Microsoft столкнулись с тем, что новое обновление вызывало невозможность запуска практически всех приложений, которые были установлены на вашем компьютере.
Даже если вы окончательно определились с необходимостью очистки, обязательно подождите хотя бы пару недель после последнего выхода патчей Microsoft. В этом случае у вас хотя бы будет уверенность в нормальной работе системы.
Многие пользователи, когда на компьютере обнаруживалась папка windows winsxs, задавались вопросом, для чего она нужна?
Нередко данные в ней имеют достаточно большой объем, потому пользователи хотят ее удалить для экономии места на диске.
Можно ли это сделать, и если да, то как?
Определение
Что же это за папка, для чего она нужна и какие файлы содержит? Можно ли очистить ее полностью? Ведь сделать это привычным нажатием на кнопку Delete невозможно.
В этой папке хранятся резервные копии всех файлов операционной системы. Переоценить значимость такой папки сложно, так как именно из нее в случае неполадок система производит самостоятельное их устранение и восстановление. Данные, которые хранятся в ней, это данные до установки последнего обновления.
То есть каждый раз, когда пользователь производит обновление системы, в обсуждаемую папку записываются данные об обновлениях файлов. Туда же сохраняются сами эти файлы в изначальном виде. Благодаря такому явлению имеется возможность удалить сделанные изменения.
При этом сохраняется последняя действующая копия материала. То есть, перед установкой обновления впервые, сохраняются данные об изначальном варианте. А вот при установке второго обновления – данные после первого обновления (если оно исправно работало).
То есть, важно учитывать, что удалить с помощью этой папки можно только последний вариант обновлений. «Откатить» программу до первоначального варианта не получится. Это можно будет сделать только переустановкой.
Кстати, с таким функционалом и под таким названием эта папка имеется только в операционных системах Windows 7, 8, 8.1, 10. Причем, в последней версии операционной системы эта папка также содержит файлы, необходимые для переустановки всей ОС. То есть, именно из нее берутся данные для автоматического восстановления Windows.
Всякий раз, после обновления Windows, в эту папку сохраняется информация об изменяемых файлах, для того, чтобы при необходимости, была возможность откатить сделанные изменения.
Суть проблемы и особенности ее решения
Если компьютер активно используется и обновления устанавливаются регулярно, то папка может заполниться очень быстро. При этом вес ее может стать очень значительным – в несколько гигабайт. Она начинает занимать на диске много места и пользователя может возникнуть желание удалить ее.
Стоит ли это делать? Это спорный вопрос. Если после последних обновлений компьютер работает нормально, проверены все программы и багов в них не обнаружено, то «откат» системы не нужен и папку можно удалить.
Но если присутствуют сложности и неполадки в обновленных программах, то не стоит очищать хранилище данных. А также не нужно делать этого до тех пор, пока вы не убедитесь в исправной работе абсолютно всех обновленных программ. В противном случае, в будущем могут обнаружиться ошибки, и придется переустанавливать программу, так как восстановить ее будет невозможно.
Очистить папку можно предустановленными в операционной системе средствами. Скачивать специальных утилит для этого не нужно. Таким образом, если компьютер работает нормально. То можно переходить к этой процедуре.
Очень важно помнить, что удалять такую папку или даже файлы из нее привычным способом, запрещено. То есть, по умолчанию система и не позволит пользователю этого сделать. Однако, при установке специальных утилит и запросе особых разрешений (напоминающих TrustedInstaller) ее все же можно удалить.
Если она будет удалена подобным образом, то операционная система больше не загрузится. Это связано с тем, что какие-либо файлы из этой папки задействуют при загрузке почти всегда. Если вы удалили каталог полностью, то система не обнаружит в какой-то момент необходимого файла, и не загрузится.
Как уменьшить размер папки WinSxS в Windows. Как очистить winsxs.
Почему папка WinSxS растет? Всякий раз, после обновления Windows, в эту папку сохраняется информация об изменяемых файлах, для того, чтобы при необходимости, была возможность откатить сделанные изменения
Очистка с помощью командной строки
Удаление файлов и очистка папки по алгоритму, приведенному ниже, для компьютера безопасны. Они не нанесут существенного вреда. Так в этом случае удаляются лишь ненужные резервные копии, но не системные файлы для загрузки.
- Зайдите в систему под именем Администратора компьютера;
- Запустите функцию Выполнить – нужно зажать на клавиатуре кнопки Win+R одновременно;
- Откроется небольшое окошко Выполнить, оснащенное полем ввода;
- Пропишите в нем комбинацию msconfig;
- Нажмите Ввод на клавиатуре или Выполнить в окошке со строкой ввода:
- В Виндовс 10 можно нажать на кнопку Пуск и прописать фразу Командная строка, в результате откроется то же самое окно;
- Откроется окно с черным фоном, это окно Командной строки;
<Рис. 1 Командная строка>
- В поле ввода введите комбинацию Dism.exe /online /cleanup-image /AnalyzeComponentStore;
- Нажмите Ввод;
- Команда запускает анализ хранилища данных, то есть того каталога, который вы хотите очистить;
- На черном фоне появится уведомление о том, что хранилище нуждается в очистке (происходит такое всегда);
- Пропишите в поле ввода комбинацию exe /online /cleanup-image /StartComponentCleanup;
- Нажмите на кнопку Ввод на клавиатуре;
- Теперь запустилась система автоматической очистки желаемого хранилища от всех ненужных резервных файлов, при этом все необходимые загрузочные данные сохраняются;
- Как только процесс будет завершен, система уведомит об этом.
<Рис. 2 Очистка завершена>
Теперь можно выйти из приложения Командная строка и перезагрузить компьютер. Проверьте содержимое папки. Теперь ее «вес» должен быть гораздо ниже, так как все возможные ненужные файлы удалились.
Интересно характерной особенностью этого подхода является то, что таким способом нельзя пользоваться слишком часто. В противном случае она может немного увеличиться в «весе» в том случае, если резервных копий обновлений в ней нет. То есть проводить очистку нужно только тогда, когда содержимое каталога очень значительно (объем содержимого в пределах 7 Гб считается нормальным и не оказывает негативного воздействия на работу системы).
Очистка с помощью утилиты
Очистка этого каталога в этой версии операционной системы имеет некоторые особенности. Для того чтобы произвести ее, необходимо установить обновление KB2852386. Оно не является обязательным, потому отсутствует у многих пользователей, но именно оно добавляет необходимую функцию к утилите для очистки диска.
Скачивание обновления
Как же установить такое обновление? Действуйте согласно следующему алгоритму:
- Откройте панель управления;
- Перейдите на пункт Обновления системы (сделать это можно, просто найдя такой пункт через поисковик в Проводнике, также можно найти через поиск в меню Пуск);
- Открыв Центр обновлений системы тем или иным образом, кликните на кнопку Поиск обновлений которая имеется в открывшемся окне;
- Подождите немного, пока поиск будет завершен;
<Рис. 3 Центр обновлений>
- Кликните по пункту Необязательные обновления;
- Прокрутите список в сторону, чтобы видеть окончания в названиях обновлений (именно там расположены числовые и буквенные их обозначения);
- Найдите обновление с соответствующим номером;
<Рис. 4 Выбор обновлений>
- Кликните по нему и произведите установку обновления;
- Как только система уведомить вас об окончании скачивания и установки, закройте все окна.
После этого необходимо перезагрузить компьютер. Теперь изменения вступили в силу и можно переходить к удалению лишних данных из каталога.
Очистка в Виндовс 7
После того как компьютер был перезагружен, лишние данные из хранилища могут быть удалены с применением особых программ для очищения жесткого диска. Именно через нее делаются все операции с файлами системы в этой ОС.
Проделайте следующее:
- Откройте программу для очищения жесткого диска (для ее запуска используйте поиск в меню Пуск);
- Найдите клавишу Очистка системных файлов, кликните по ней;
- Откроется небольшое меню, в котором нужно нажать на раздел Очистка обновлений (в зависимости от особенностей системы, этот пункт может иметь и иное название – Файлы резервной копии обновлений);
<Рис. 5 Работа в Windows 7>
- Нажмите кнопку ОК и дождитесь окончания удаления, о чем вас уведомит система.
Перезагрузите компьютер и проверьте свойства папки WinSxS. Ее объем должен очень значительно уменьшиться, иногда почти в два раза.
Очистка в Виндовс 8, 8.1
В этих версиях операционной системы утилита для очистки имеется в стандартном, обязательном для установки, пакете обновлений. То есть, скачивать ничего дополнительно не нужно. Для очистки хранилища данных воспользуйтесь следующей инструкцией:
- Откройте меню Пуск;
- Начните вводить комбинацию «очистка диска»;
- Как только соответствующая утилита появится в списке результатов поиска, запустите ее нажатием кнопки мыши;
- Найдите в открывшемся окне раздел Очистка файлов системы;
- Нажмите на него и в открывшемся перечне выбирайте раздел Очистка обновлений операционной системы;
<Рис. 6 Манипуляции в Виндовс 8>
- Подождите, пока ОС не уведомит пользователя об окончании очистки, а затем перезапустите устройство для того, чтобы изменения вступили в силу.
Как и в предыдущих случаях, после проверки свойств папки, станет очевидно, что количество файлов в ней значительно уменьшилось.
Особенности Виндовс 8.1
Исключительно в этой операционной системе есть и еще один способ очистки данной системной папки. Он, так же как и самый первый описанный способ, предполагает использование командной строки. Действуйте согласно следующей инструкции:
- Зайдите в систему под учетной записью Администратора (в противном случае способ работать не будет);
- Запустите Командную строку одни из способов, описанных выше, или одновременным нажатием на клавиши Win и X;
- В открывшемся меню найдите пункт Командная строка (администратор) и нажмите на него;
- В поле ввода Командной строки пропишите комбинацию dism.exe /Online /Cleanup-Image /StartComponentCleanup /ResetBase;
- Если вы пропечатаете комбинацию dism.exe /Online /Cleanup-Image /AnalyzeComponentStore, то сможете узнать, сколько конкретно мегабайт он занимает «проблемный» каталог, то есть какой объем он имеет;
<Рис. 7 Работа в Виндовс 8.1>
- Далее нажмите кнопку Ввод на клавиатуре.
Запустилась программа очистки. Так как только она закончится, то есть, будут удалены все файлы, исчезновение которых не повредит системе, окно Командной строки уведомит вас об окончании очистки. Теперь это окно можно закрыть, а компьютер перезагрузить.
После проверки свойств каталога окажется, что его вес существенно уменьшился. Этот метод абсолютно безопасен. Но, как и первый способ, использовать его слишком часто не стоит, так как это может привести даже к увеличению веса такого архива данных.
Автоматическое удаление
Чтобы объем хранилища не увеличивался бесконтрольно, рекомендуется настроить функцию самостоятельной очистки в ней ненужных документов файлов и данных. Для настройки такой функции потребуется планировщик заданий операционной системы.
Найдите приложение Планировщик заданий с помощью поисковика меню Пуск. Запустите приложение. В перечне в правой части окна выбирайте раздел Создать простую задачу.
<Рис. 8 Автоматическая очистка>
Сгенерируйте задачу StartComponentCleanup в ветке Microsoft\Windows\Servicing. Временной отрезок установите по желанию, но не слишком частую. Кликните ОК и перезапустите устройство для вступления в силу произведенных изменений.
<Рис. 9 Создание задачи>
Очистка папки #WinSxS
Наиболее частый вопрос по Windows 10: Как #очистить папку WinSxS. Дело в том, что в процессе обновления компонент, Windows не удаляет предыдущие версии. Это нужно для того, чтобы в случае необходимости, была бы бы возможность откатить обновленные компоненты. Из-за этого диск быстро заполняется, и его нужно периодически чистить. Удалять же папку WinSxS ни в коем случае нельзя! В видео рассказываю о двух способах, как почистить папку Windows WinSxS.
На системном диске С должно быть много свободного места.
Это даст гарантию того, что система Вашего ноутбука (компьютера) будет стабильно работать. SSD диски работают быстрее, чем HDD.
Загвоздка только в том, что цена SSD диска немаленькая. В связи с этим после того, как установлена Windows и места на харде может быть недостаточно.
Поэтому пользователь часто натыкается на папку WinSxS, она находится в директории Windows . Размер такой папки может достигать несколько десятков гигабайт.
В связи с этим большинство пользователей задаются вопросом «Есть ли возможность очистить всю папку WinSxS с компьютера (ноутбука), а также, каким образом возможно это сделать?»
Вы получите информацию о winsxs, и о том как ее можно очистить.
Что такое папка WinSxS?

Есть определенный путь чтобы найти данную папку: C:\Windows\winsxs . В этом файле резервные копии различных обновлений.
Если они не были установлены в ОС, они всё равно хранятся в папке winsxs и занимают место HDD.
Когда происходит обновление Windows, устаревшие копии также попадают в папку winsxs. Спустя какое-то время их число возрастает, вследствие чего папка начинает больше весить.
Объемы такой папки могут достигать нескольких гигов.
Конечно, для жестких дисков которые есть сейчас этот объем свободного пространства особой роли не играет, но всё- таки лишним он не будет.

Для того, чтобы определить вес winsxs нужно сделать следующее:
Но! Данный способ не даст возможности пользователю узнать размер папки по факту, однако будет возможность узнать, сколько имеется свободного места.
Еще одним важным моментом в как очистить папку winsxs, является то, что не нужно решать данную задачу с помощью специальных программ , которые очищают эту папку.
Пользователь в итоге будет иметь только стандартные средства, с помощью которых возможно очистить папку в Windows.
Важно!!!
Windows занимает пространство системного диска и как очистить папку winsxs в windows. В роли файла подкачки выступает pagefile.sys. В том случае, если оперативная память имеет большие размеры – размер данного файла можно настроить (изменить) вручную.
В меню «Очистка диска» имеется пункт «Очистка в режиме гибернации» . В том случае, если данный режим не используется вами, можно перейти к очистке.
Если же ноутбук постоянно находится в режиме сна, то после очистки файла введите в командной строке:
Powerrofg –h on && shutdown.
Личную папку пользователя (например, мои документы или рабочий стол) можно переместить в другое место как через свойство нужной папки, так и через групповые политики, как очистить папку winsxs в Цindows 7.
Почему постоянно увеличивается папка WinSxS?
Многие неопытные пользователи ошибочно полагают, что папка WinSxS большое дисковое пространство после того, как установлена ОС.
Необходимо учесть, что есть такие файлы, которые по факту находятся совсем в других местах.
Их объем учитывают только из-за того, что в Проводнике имеются «жесткие» ссылки .
Каждому пользователю необходимо знать!
Не следует включать режим отображения скрытых файлов, перед тем как вы соберетесь удалить вручную всё содержимое папки.
После того, как будут удалены скрытые файлы , работа компьютера будет немного медленной и возможны периодические сбои.
Ниже представлены несколько вариантов очистки winsxs на разных ОС Windows. Они будут рассмотрены ниже более подробно, чтобы читатели получили исчерпывающие ответы на свои вопросы.
Очистка в Vista
Любые изменения можно вернуть обратно, в ту позицию какими они были до этого.
Если пользователь желает откатить всё назад до 6.0.6001 (в том числе и до начальной сборки), необходимо установить Vista Service Pack 2.
Для того, чтобы обновления нельзя было вернуть, используются 2 системные утилиты:
- Vsp1cln.exe – для уборки мусора после установки;
- Compcln.exe – для выполнения аналогичных действий с SP
Данная система позволяет создать по требованию точки восстановления в ходе установки нужных и важных обновлений либо драйверов.
Данная функция может быть установлена как по требованию, так и по расписанию. Для такого восстановления тратится 15% пространства на диске.
Отключить такой диск можно используя функцию «Очистка диска» . При этом на вкладке «Дополнительно» оставляйте последнюю точку восстановления, чтобы сэкономить место.
Очистка в Windows 7
Очистка папки WinSxS - сложный процесс. Необходимо следовать подсказкам вашего ПК. Кроме ручной очистки WinSxS ненужные файлы можно удалить «Планировщиком заданий» в ОС Windows.
Нажмите «Создать задачу» в Планировщике. После указания имени задачи, жмите «Далее» .
Затем выбрать периодичность запуска задачи и следовать подсказкам. После всех выполненных операций - перегрузите компьютер.

Нужно очистить папку WinSxS в Windows 7? Вы должны скачать, а далее установить обновление KB2852386. Вы увидите нужную строку в утилите.
Для данной операции необходимо нажать «Пуск» и ввести «Центр обновления» в поисковую строку.
Вам нужно выбрать «Поиск обновлений» , он будет находиться в левом меню.
Там необходимо будет выбрать «Необязательные обновления» по окончании сканирования.
В предложенном списке вам потребуется найти KB2852386, далее установить его и после перезагрузить компьютер (ноутбук).
После выполненных выше действий, обязательно наберите в поисковике «Очистка диска» .
Из предложенных вариантов отметить «Файлы резервной копии» и нажимаем «ОК» .
Очистка в Windows 8
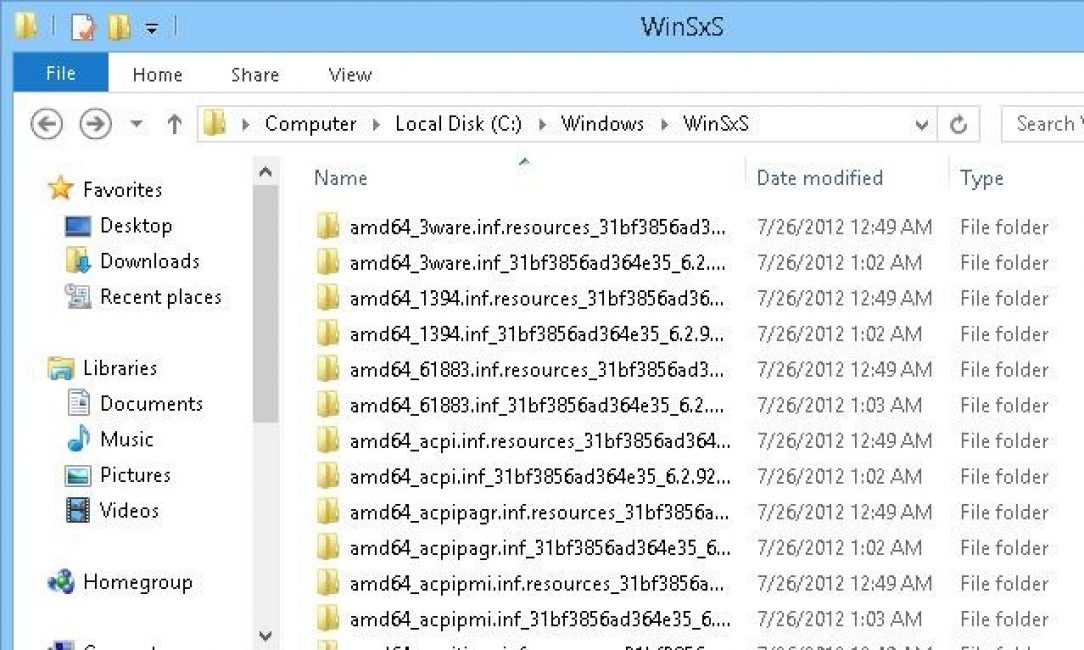
Существует один дополнительный метод для решения нашей задачи - использование утилиты «Очистка Диска», ее плюс в том, что решений от пользователей не потребуется.
Чтобы очистить папку вам следует сделать некоторые шаги:
Вначале необходимо нажать комбинацию клавиш Win+R и далее ввести «cleanmgr» . Затем выбрать диск С и нажать «ОК» . В результате будет оценено свободное пространство, после чего вы должны выбрать вариант - «Очистка системных файлов» .
Поставьте галочку на «очистить обновления Windows» и нажмите ОК . Затем будет дан старт процессу очистки обновлений ОС Windows.
Еще одной утилитой для очистки обновлений Windows является утилита DISM .
Плюсом данной утилиты является то, что при ее помощи пользователь может также избавиться от другого мусора из папки WinSxS.
Первое – откройте командную строку от имени администратора. Это можно сделать с помощью комбинации клавиш Win+X .
Выберите «Командная строка» .
Dism.exe /Online /Cleanup-Image /AnalyzecomponentStore
Она проинформирует вас о том, сколько в вашем распоряжении свободного места на HDD
Если потребуется вы можете почистить резервные копии и кэш . Обязательно изучите строку «Рекомендована очистка хранилища компонентов» - «Да» .
Наберите следующую команду для того, чтобы удалить лишние файлы:
Dism.exe /Online /Cleanup-Image /StartComponentCleanup
После чего станет активным режим очистки.
Очистка с помощью запланированного задания

Windows выполняет очистку папки winsxs согласно конкретного и точного расписания. Выполните следующее: Microsoft→Windows→Servicing→StartComponentCleanup .
Из-за того, что очистку производит обработчик COM- объектов, вам не будет отображена конкретная команда.
Если триггеров нет, это может свидетельствовать о том, что задача выполняется в автоматическом режиме.
Запуская задание, содержащееся в планировщиках, пользователь добивается такого же результата, как и от команды DISM с ключами /StartComponentCleanUp.
Однако есть некоторые отличия:
- Те обновления, которые установлены в последний месяц, будут игнорированы;
- Вследствие паузы, которая длится в течение часа, файлы могут очищаться не полностью.
После выполнения очистки в Windows 8.1, пользователь может еще раз провести анализ хранилища оценить имеющиеся изменения.
Папка WinSxS находится на диске C в директории Windows и служит для резервного хранения инсталлированных ранее версий системных компонентов. Объем её может быть огромным, часто несколько гигабайт . Некоторых пользователей может этот факт раздражать, а некоторым (на компьютерах с малым объемом жесткого диска) – просто необходимо каким-то образом экономить место, в том числе за счет сокращения объема этой папки. Благо сейчас ввиду значительного объема современных дисков (несколько терабайт) – эта проблема уже почти не актуальна и многие возможно даже и не задумываются над тем, как уменьшить эту папку.
Почему же она такая большая и постоянно увеличивается?
Сразу предупреждаем, что крайне не рекомендуется что-то удалять из этой папки вручную стандартным методом. Некоторые вообще спрашивают возможно ли совсем удалить эту папку? Однозначный ответ – нет, ни в коем случае. Это почти наверняка приведет не просто к системным ошибкам, но и может нанести непоправимый вред системе вплоть до невозможности её запуска в дальнейшем.
Однако уменьшить её объем разумными способами без ущерба для ОС вполне можно. Советы касательно способов очистки будут расписаны ниже для различных операционных систем: Windows 7, 8, 10. Но особых чудес ждать не стоит, сильно объем этой папке обычно уменьшить не получится, чаще всего такое очищение будет ограничиваться несколькими сотнями мегабайт, но в некоторых случаях можно и пару гигабайт так сэкономить.
Во время обновления Windows, устаревшие версии файлов и информация об изменениях сохраняются в данной папке . Это нужно, если решите откатиться в случае проблем – следовательно, содержимое WinSxS улучшает надежность и устойчивость к системным отказам. Объем папки зависит от того, с какой периодичностью обновляются компоненты, как часто это было. То есть, если Вы поставили свою операционку относительно давно, то вероятно директория весить будет значительно.
Как очистить папку в Windows 10
Десятка, помимо ранее описанного, эту директорию использует, чтобы обеспечить сброс винды в случае непредвиденных обстоятельств к исходному состоянию .
Применяя нижеописанные действия при апдейте ОС удастся избавиться от лишних файлов.
Сначала загрузим консоль cmd от имени админа. Строка, которую следует ввести, для наших целей будет следующая :
Dism.exe /online /cleanup-image /AnalyzeComponentStore

Проанализируется директория WinSxS и увидите потребуется ли её очищать.
Если будет написано Да
, то вводим такую команду, как в следующем окне.
Автоматически начнется очистка нашего хранилища от устаревших файлов, по истечении которой будем наблюдать сообщение об успешном завершении операции.
Проводить очистку не следует сильно часто, есть смысл только, если папка превышает 7 Гб по объему, меньше – это нормально.
Чистим папку в Windows 7
С этой версией системы нужно повозиться, так как нужно установить дополнительное обновление KB2852386, и тогда добавится нужное поле в утилиту для очищения дисков.
Сначала запустим Центр обновления введя слово «центр» в поиске либо, используя Панель управления .


В поле Загрузка и установка обновлений жмем Установить
. Ищем требуемое, инсталлируем его, затем перезагружаемся
.
Загружаем Очистку диска
, введя в поиске слово «очистка».
В утилите нас интересует чистка системных файлов, а именно поле «Очистка обновлений Windows
» либо файлов резервных копий.
Очищаем папку в Windows 8
В восьмерке же (8.1 также) в утилите очистки дисков возможность очистки системных файлов есть по дефолту, что радует – не нужно делать лишних телодвижений по установке необязательных дополнительных обновлений.
Запускаем таким же образом, введя название нашей утилиты в поиске. 
Аналогично семерке очищаем
системные файлы, либо в загруженных файлах чистим обновления.
В восьмерке с единицей можно, как и в десятке очистить эту директорию в консоли cmd
(от имени админа конечно же). Интересующая нас команда:
DISM (система обслуживания образов) такая утилита , которая поможет установить, настроить и обновить файлы и компоненты в Windows.
Автоочистка резервных копий
Грамотней всего настроить автоматическую очистку этих компонентов резерва, чтобы не думать стоит уже или нет приступать к оптимизации содержимого WinSxS или не допустить ошибочного удаления необходимых файлов.
Настроить данную функцию можно в Планировщике . Для его открытия в поиск вобьем слово «планировщик ».


В консоли идем по пути Library\Microsoft\Windows\Servicing
Найдите задачу StartComponentCleanup в меню жмите Выполнить . Запустится задача очистки и сжатия компонентов. Тут же можно настроить оптимальную периодичность выполнения этой задачи.



