Чем отличаются спящий режим, гибернация и гибридный спящий режим?
Спящий режим - это режим пониженного потребления электроэнергии, который позволяет быстро возобновить работу в режиме обычного потребления энергии (обычно, в течение нескольких секунд) по требованию пользователя. Перевод компьютера в спящий режим напоминает нажатие кнопки «Пауза» на проигрывателе DVD: компьютер немедленно останавливает все операции и в любой момент готов к продолжению работы.
Режим гибернации - это режим пониженного потребления электроэнергии, разработанный в первую очередь для ноутбуков . При переходе в спящий режим все открытые документы и параметры сохраняются в памяти, и компьютер переходит в режим пониженного потребления электроэнергии, а при переходе в режим гибернации все открытые документы и программы сохраняются на жестком диске в файле hiberfil.sys, и затем компьютер выключается. Из всех энергосберегающих режимов, используемых в ОС Windows, для поддержания режима гибернации требуется наименьшее количество электроэнергии. Если в течение длительного промежутка времени компьютер не планируется использовать и нет возможности подзарядить батарею, рекомендуется перевести ноутбук в режим гибернации.
Гибридный спящий режим - это режим, который разработан преимущественно для настольных компьютеров . Гибридный спящий режим сочетает в себе спящий режим и режим гибернации, поскольку все открытые документы и программы сохраняются в памяти и на жестком диске и компьютер переводится в режим пониженного потребления электроэнергии. Если гибридный спящий режим включен, переход в спящий режим автоматически переводит компьютер в гибридный спящий режим. На настольных компьютерах гибридный спящий режим обычно включен по умолчанию.
Как и в режиме обычного сна при гибридном сне компьютер не должен обесточиваться. При неожиданном сбое питания операционная система Windows может восстановить данные с диска, но такое восстановление не является штатным и обычно сопровождается интенсивной нагрузкой на жесткий диск - не злоупотребляйте.
Как перевести компьютер в один из режимов?
Пуск ---> щелкните по стрелке рядом с кнопкой "Завершение работы" и выберите нужный режим:
Если в настройках электропитания разрешен гибридный спящий режим, то при выборе пункта "сон" компьютер будет переводиться в гибридный спящий режим, а не в обычный режим сна.
Выбрать, какой из пунктов будет отображаться по умолчанию тоже очень просто - щелкните правой клавишей мыши по кнопке или по свободной части рядом и нажмите "свойства". Выберите в меню "Действие кнопки питания" нужный пункт. В картинках описано .
Как вывести компьютер из сна или гибернации?
На большинстве компьютеров для возобновления работы надо нажать кнопку включения питания. Но т.к. все компьютеры разные, способы возобновления работы могут тоже отличаться. Для перевода компьютера в обычный режим работы, возможно, потребуется нажать любую клавишу на клавиатуре, нажать кнопку мыши или открыть крышку ноутбука.
Почему в меню завершения работы отсутствует команда "сон" или "гибернация"?
- Команда "гибернация" не будет отображаться, если включён гибридный спящий режим в расширенных настройках плана электропитания. Если "гибернация" в меню завершения работы необходима, гибридный спящий режим придётся отключить.
- Видеокарта не поддерживает спящий режим. Обновите драйвер видеокарты.
- Данные режимы отключены в BIOS компьютера. Перезагрузите компьютер и войдите в BIOS (клавиша Del или F2, как правило), в настройках питания включите их. Поскольку версии BIOS практически на всех компьютерах отличаются, читайте более подробно о включении этих режимов в инструкции к компьютеру (материнской плате) или на сайте производителя. Чтобы проверить поддержку спящих режимов компьютером, нажмите Пуск ---> в окне поиска наберите cmd и нажмите Enter . В открывшемся окне выполните команду: powercfg /a Некоторые предыдущие версии BIOS не поддерживают интерфейс ACPI, поэтому компьютеры не могут успешно переходить в дополнительные режимы питания. В данном случае необходимо обновить BIOS компьютера.
Я не использую гибернацию, как её выключить, чтобы удалился файл hiberfil.sys? Как включить гибернацию?
В скрытый файл hiberfil.sys (в корне системного диска) сбрасывается копия оперативной памяти при уходе в гибернацию.
Чтобы выключить гибернацию, и выполните:
Powercfg /h off
Чтобы включить:
Powercfg /h on
Компьютер автоматически переходит в спящий режим, как это отключить?
Настройка параметров
Как настроить переход в спящий режим/гибернацию при простое компьютера?
Пуск ---> Панель управления ---> Электропитание --->
Настроить переход в сон можно в первом окне:
Для изменения перехода в гибернацию нажмите "":

Как настроить переход в гибернацию при низком заряде батарей? Как включить/выключить уведомление о низком заряде батарей?
По умолчанию уведомление о низком уровне заряда батареи появляется при достижении значения уровня заряда батареи, равного 10 процентам, а уведомление о резервном уровне заряда батареи появляется при достижении значения уровня заряда батареи, равного 7 процентам. Когда значение уровня заряда батареи составляет 5 процентов (критический уровень заряда батареи), ноутбук переходит в режим гибернации. Если на ноутбуке установлена старая батарея, которая обладает меньшим запасом энергии, то оставшихся 10 процентов (при появлении уведомления о низком уровне заряда батареи) и 7 процентов (при появлении уведомления о резервном уровне заряда батареи) может не хватить для сохранения документов и выхода из системы. В этом случае следует увеличить значения параметров "Уровень низкого заряда батарей" и "Уровень резервной батареи".
Схожие настройки будут и у настольного компьютера с источником бесперебойного питания (ИБП).
Пуск ---> Панель управления ---> Электропитание ---> Настройка плана электропитания ---> Изменить дополнительные параметры питания

Как переводить в сон/гибернацию кнопкой включения питания компьютера или при закрытии крышки ноутбука?
Пуск ---> Панель управления ---> Электропитание ---> Настройка плана электропитания ---> Изменить дополнительные параметры питания

На ноутбуках появляется возможность выбрать действие при закрытии крышки:

Компьютер самостоятельно выходит из спящего режима/гибернации, как это исправить?
Пуск ---> Панель управления ---> Электропитание ---> Настройка плана электропитания ---> Изменить дополнительные параметры питания

Пуск ---> Панель управления ---> Диспетчер устройств и отключите в свойствах некоторых компонентов флажок "Разрешить этому устройству выводить компьютер из ждущего режима".
Чаще всего "будят" компьютер: клавиатура, мышь, сетевая карта.
Чтобы просмотреть список всех устройств, способных выводить компьютер из любых режимов сна, нажмите Пуск ---> в поле поиска наберите cmd и нажмите Enter . В открывшемся окне выполните команду:
Powercfg -devicequery wake_from_any
Также проблема встречается из-за использования устаревших драйверов этих компонентов или драйвера видеокарты. Необходимо их обновить.
Как устранить ежедневные пробуждения в одно время?
Известна проблема с обновлением Windows Media Center , если производилась экспресс-настройка.
Запустите планировщик заданий (Пуск ---> Все программы ---> Стандартные ---> Служебные ---> Планировщик заданий ).
Перейдите: Библиотека планировщика заданий ---> Microsoft ---> Windows ---> Media Center ---> двойным щелчком откройте здание mcupdate_scheduled

перейдите на вкладку Триггеры ---> нажмите Изменить ---> установите новое (удобное) время для обновления Windows Media Center .
Автоматическое переназначение
Microsoft выпустила автоматическое исправление Microsoft Fix it 50448 - обновление будет запускаться при входе в систему.
Как отключить запрос пароля при выходе из спящего режима и гибернации?
Как создать ярлыки для спящего режима или гибернации?
Т.к. стандартные команды Windows не всегда корректно исполняются, рекомендую использовать утилиту PsShutdown. Более подробно о ней читайте .
Как переводить компьютер в сон/гибернацию и возобновлять работу по расписанию?
Как и в предыдущем вопросе, будем использовать утилиту PsShutdown (скачать) из состава PsTools Марка Руссиновича. Скачайте её и распакуйте в любую папку.
Запускаем планировщик заданий (Пуск ---> Все программы ---> Стандартные ---> Служебные ---> Планировщик заданий ).
Перевод в сон/гибернацию по расписанию
Нажимаем "Создать задачу ":
Указываем Имя для новой задачи и ставим флажок "Выполнять с наивысшими правами ":
Переходим на вкладку "Триггеры ", нажимаем "Создать
Нажимаем "ОК ". Переходим на вкладку "Действия ", щелкаем "Создать ". В следующем окне нажимаем "Обзор ", указываем путь к утилите PsShutdown, и нажимаем "Открыть ". В качестве аргументов указываем:
- -d - режим сна
- -h - режим гибернации

Нажимаем "ОК ", в окне "Создание задачи" - ещё раз "ОК ".
Компьютер на переход в спящий режим/гибернацию по расписанию настроен.
Вывод из сна/гибернации по расписанию
Чтобы успешно выводить компьютер из расширенных режимов питания по расписанию, необходимо чтобы электропитание компьютера (материнской платы) после отправки в сон/гибернацию не прерывалось.
Нажимаем "Создать задачу ":
Указываем Имя для новой задачи:
Переходим на вкладку "Триггеры ", нажимаем "Создать ", в следующем окне выставляем нужный график:
Нажимаем "ОК ".
Чтобы вывести компьютер из спящего режима/гибернации, надо запланировать какую-то задачу. Это может быть что-то полезное, например, запуск Интернета, или что-то менее полезное, например, вывод сообщения. На последнем варианте и остановимся.
Переходим на вкладку "Действия ", нажимаем "Создать ", в следующем окне выбираем нужное действие и пишем сообщение:

Нажимаем "ОК ", переходим на вкладку "Условия " и ставим флажок "Пробуждать компьютер для выполнения задачи ":
Нажимаем "ОК ".
Компьютер для выхода из сна/гибернации по расписанию настроен.
Остаются вопросы? Задавайте их на нашем .
Настройка своего ПК для сна является отличным способом, чтобы сохранить энергию, в то же время позволяет быстро возобновить работу. Но что делать, если ваш компьютер продолжает просыпаться самостоятельно? В этой статье написано, как выяснить, что его разбудило, и как это предотвратить.
Когда вы установили ваш компьютер, чтобы он мог спать, он переходит в энергосберегающий режим, когда он выключает питание всех ПК компонентов, сохраняя достаточно энергии, чтобы сохранить память работающей. Это позволяет быстро перевести компьютер обратно в то же состояние, которое было, когда он не спал - в том числе и любые документы и папки, которые были открыты. Одним из различий между сном и спящий режим, когда компьютер спит, активность некоторых устройствах может разбудить его. Запланированные задачи также могут быть настроены для пробуждения ПК, так что они могут работать.
Прежде чем вы сможете устранить проблему, нужно определить проблему. Есть несколько различных шагов, которые вам, вероятно, нужно будет сделать, так как решение может не подходить всем.
Как увидеть, от чего проснулся Ваш компьютер
Первый шаг -это выяснить, почему ваш компьютер просыпается, прежде чем вы захотите, чтобы определить то, от чего он просыпается. Обычно вы можете выяснить, какое событие вызвало ваш компьютер, чтобы он проснулся с помощью простой команды в командной строке. Запустите командную строку, нажав Пуск, введите “command” и выберите приложение “Command Promp”.
powercfg -lastwake
Я могу сказать, что команда написанная выше, например, что я использовал кнопку включения ПК. Вы также можете ознакомиться с перечисленными устройствами, такими как мышь, клавиатура, или сетевой адаптер или с событиями, такими как таймеры пробуждения или автоматическое обслуживание.
Это не всегда даст вам необходимую информацию, но часто это будет то, что вам нужно.
С помощью средства просмотра событий изучите другие события.
В то время как вы ввели команду в командной строке о которой мы только что говорили, это также отлично подходит для того, чтобы показать вам, что последнее разбудило ваш ПК, иногда вы должны пойти немного дальше в историю, чтобы увидеть, что разбудило его раньше. Для этого мы обратимся к просмотру событий, удобный инструмент, который поможет нам увидеть, когда ваш компьютер выключен (будь то потому что надо было его выключить или отправить в сон), и когда он проснулся.
Чтобы открыть окно просмотра событий, нажмите Пуск, введите “event” и затем выберите “Просмотр событий - Event Viewer.”
В левой панели перейдите к просмотру событий (локально) > журналы Windows > система. Здесь Вы увидите много информации, но не волнуйтесь. Вам не нужно читать их все или попытаться понять всё, что написано в журнале. Мы собираемся фильтровать только то, что нам нужно посмотреть. Щёлкните правой кнопкой мыши на “System” войдите и выберите “Фильтр текущего журнала - Filter Current Log”.
В текущем окне фильтра, щёлкните на “Источники событий - Event sources” и в выпадающем меню выбираем опцию “диагностика электропитания - Power-Troubleshooter” и затем нажмите кнопку “ОК”.
В главном окне просмотра событий окна, вы увидите, что мы отфильтровали сотни сообщений, которые не относятся к нашей проблеме и нашли то, что нас волнует: когда компьютер просыпается от низкого энергопотребления. В новом отфильтрованном представлении, вы можете просматривать каждый случай, когда ваш компьютер был активирован и в течение какого срока, в журнале должны быть сотни записей.
На чём вы должны сосредоточиться - это на времени записи события в журнал (когда ПК проснуться и в какое время вы сидели за компьютером или это было случайное пробуждение посреди ночи из-за звонка) и что источник пробуждения указан.
Если источник пробуждения говорит, что это была кнопка “Power”, это означает, что кнопка питания на ПК была нажата, чтобы разбудить его.
Если источник пробуждения говорит что-то вроде “Устройства–HID-совместимые мыши (или клавиатура),” что указывает на компьютер настроенный для нажатия клавиш и движений мыши, чтобы его разбудить.
Если источник содержит строку сетевой адаптер, то это означает, что ваш компьютер настроен таким образом, что входящая сетевая активность может разбудить его, что полезно, если вам нравится, когда ваш компьютер отправлен в сон, но ещё нужен доступным для других сетевых устройств.
Если ПК проснётся, и источник “Таймер”, то это означает, что запланированные задачи разбудили компьютер. Источник информации обычно включает в себя определённое представление о задачах, которые разбудили ПК. Например, на предыдущем скриншоте, я могу сказать, что мой ПК был разбужен для того, чтобы сделать плановую перезагрузку после обновления.
Вы также можете увидеть что-то вроде “Источник пробуждения: неизвестно,” что немного более запутано, но по крайней мере он говорит, когда ПК был разбужен.
После того, как вы установили, что на самом деле существует странная картина из-за чего компьютер проснулся, услуга пробуждения по телефону и вы определили источник, пора что-то делать.
Как уберечь Ваш компьютер от случайного пробуждения
Надеюсь, что одна из вышеперечисленных уловок помогла вам понять, что наяву происходит с вашим компьютером. Теперь, пришло время, чтобы решить эту проблему. Перейдите в раздел, который относится к вашей ситуации.
Ограничения аппаратных устройств, которые могут разбудить Ваш ПК
Как вы наверняка заметили, глядя журнал просмотра событий, существует четыре основных аппаратных устройства, которые могут разбудить ваш компьютер: мышки, клавиатуры, сетевые адаптеры и кнопка питания (или крышка ноутбука если это то, что вы используете). Вы легко можете просмотреть полный список устройств, разрешенных для пробуждения компьютера с помощью командной строки. Откройте окно командной строки и выполните следующую команду:
powercfg -devicequery wake_armed
В этом примере, у меня есть несколько устройства, которым разрешено разбудить мой ПК, в том числе сетевой Ethernet-адаптер Intel, 2 клавиатуры (я делаю переключение между обычной и геймерской клавиатурой), и мышь. Независимо от ваших настроек, теперь вы знаете, какие устройства может разбудить ваш компьютер, теперь вы можете направиться в диспетчер устройств и сказать им, чтобы они не выводили ПК из режима сон.
Мы рассмотрели подробно, как предотвратить от бодрствования ваш ПК курсором мыши и как запретить сетевую активность с пробуждением вашего ПК. Так, в нашем примере, мы будем предотвращение от пробуждения ПК из-за клавиатуры. (Это должно работать для других устройств, которые могут будить компьютер - не только клавишные.)
Как остановить Вашу мышь от пробуждения Вашего ПК с Windows? Как остановить сетевую активность от пробуждения Вашего ПК с Windows?
Откройте диспетчер устройств, нажав клавишу Windows, набрав “диспетчер устройств” и нажмите клавишу ввод.
В окне диспетчер устройств найдите нужное устройство, чтобы предотвратить вывод компьютера из спящего режима. Он будет иметь такое же имя, как и в выходе powercfg команды. Щелкните правой кнопкой мыши на устройстве и выберите “свойства” из контекстного меню.
На вкладке “Управление электропитанием” в окне свойств устройства, отключите “разрешить этому устройству выводить компьютер” и затем нажмите кнопку “ОК”.
Пока у вас открыт диспетчер устройств, пойдите дальше и запретите любым другим устройствам, если Вы не хотите чтобы они пробуждали ваш компьютер. Когда вы закончите, вы можете выйти из диспетчера устройств.
Отключить таймеры пробуждения и запланированные задачи
Другое дело, что может разбудить ваш компьютер - это запланированные задачи. Некоторые запланированные задачи, например, антивирус, приложение для планирования сканирования-для них можно установить таймер пробуждения, чтобы они могли разбудить компьютер в определенное время, чтобы запустить приложение или команду. Чтобы увидеть список таймеров пробуждения установленных на вашем компьютере, вы можете использовать командную строку. Для этого Вам придется запустить командную строку с правами администратора. Для этого нажмите Пуск, введите команду «Command“,” и когда вы увидите в командной строке приложения, щёлкните правой кнопкой мыши и выберите “Запуск от имени администратора”.
В окне командной строки введите следующую команду и нажмите клавишу ввод:
powercfg -waketimers
В этом примере, вы можете увидеть, что у меня есть один таймер пробуждения - запланированная задача, которую я установил, чтобы проверить, есть ли у меня какие-либо большие файлы в очереди для загрузки, так чтобы я мог иметь возможность скачивания, когда я не использую компьютер.
Вы должны выбрать для остановки этого: вы можете отключить соответствующий таймер пробуждения, или отключить все таймеры пробуждения.
Если вы просто хотите, чтобы остановить одну задачу от пробуждения компьютера, вы можете удалить приложение, которое создало задачу или изменить параметры запланированной задачи. Вы можете прочитать полную инструкцию по работе с запланированными задачами в нашей статье - автоматический запуск программ с помощью планировщика задач Windows, но вот короткая версия.
Найдите задачу в Планировщике задач, щелкните на ней правой кнопкой мыши, а затем выберите “Свойства”. В окне «Свойства» на вкладке “Условия” отключите “Разбудить компьютер для запуска этого варианта задач”.
Это остановит запланированную задачу на месте и, если ваш компьютер будет включен, то Windows будет выполнять задание. Она просто не разбудит компьютер для того, чтобы сделать это.
Если Вы не хотите каких-либо программ, которые выводят компьютер из спящего режима автоматически, вы можете отключить таймеры пробуждения полностью. Для этого открываем панели управления приложением «Электропитание», нажмите Пуск, введите “Электропитание”, а затем нажмите клавишу ввод.
В окне «Электропитание», нажмите кнопку “Изменение параметров плана” рядом с планом, который вы используете.
В следующем окне выберите “Изменить дополнительные параметры питания”.
Разверните запись “сон” и разверните “разрешить таймеру пробуждение” запись ниже, а затем выберите записи ниже на “отключено”. Если вы работаете на ноутбуке, то вы увидите две записи-“от батареи” и “от сети”- и вы можете настроить эти параметры как вы хотите. Если вы используете настольный компьютер, вы увидите только один параметр “разрешить таймеру пробуждение” , как в этом примере.
Обратите внимание, что если вы используете Windows 10, Вы также будете иметь третий вариант просто включить или отключить таймер пробуждения. Эта опция называется “важные таймеры пробуждения” и они будят ваш ПК только для крупных систем Windows 10 таких событий, как плановая перезагрузка компьютера вне активных часов после обновления Windows 10. Вы можете попробовать установить ваши таймеры пробуждения в “важные таймеры пробуждения” и посмотреть, может или нет решить это ваши проблемы. Если ваш компьютер до сих пор просыпается чаще, чем вам хотелось бы, вы всегда можете вернуться и установить таймеры пробуждения “ на отключено.
Автоматическое поддержание бодрствования Вашего ПК
По умолчанию Windows выполняет автоматические задачи обслуживания в 2:00 каждую ночь, если Вы не используете ваш компьютер. Кроме того, чтобы разбудить компьютер из режима сна для выполнения этих задач. Эти задачи включают в себя такие вещи, как проверка, чтобы увидеть, если ваш жесткий диск нуждается в дефрагментации, проводится диагностика системы, проверка на наличие ошибок на диске и многое другое. Они являются важными задачами, и их необходимо периодически запускать, но если вы предпочитаете, чтобы Windows не будила ваш компьютер, чтобы сделать это, вы можете включить этот параметр на выключено. Мы здесь в качестве примера используем Windows 10 , но вы найдете те же самые настройки в Windows 8 и 7.
В Панель управления, переключитесь к виду значок, а затем откройте приложение безопасности и техническое обслуживание.
На странице поддержание безопасности, разверните раздел “техническое обслуживание”, а затем нажмите кнопку “настройки содержания перемен”.
На странице Автоматическое обслуживанию, отключите “разрешить плановое техническое обслуживание, чтобы Мой компьютер мог проснуться в запланированное время”. Конечно, вы также можете установить график, если кое-что вам больше нравится если вы хотите.
Если вы отключите возможность в Windows, чтобы разбудить компьютер для выполнения задачи обслуживания, Вы все равно должны запускать иногда эти задачи обслуживания. Вы можете сделать это, установив запланированное время, когда вы меньше работаете на вашем ПК, для этого ваш компьютер должен быть включенным или вы можете сделать это вручную, путем нажатия на кнопку “Начать обслуживание” на главной странице и обеспечения безопасности.
Сон является ценным инструментом для сохранения энергии, сохраняя возможность для вашего компьютер сразу же быть доступным, когда вам это нужно. Но, если вы захотите, чтобы некоторые устройства (например, клавиатура) и некоторые запланированные задачи, могли иметь возможность пробуждать ваш компьютер, то вам нужно знать, что у вас есть некоторые инструменты для исследования, почему он просыпается и варианты как остановить его от пробуждения когда вы не хотите, чтобы он работал.
При работе за компьютером у любого пользователя рано или поздно возникает необходимость сделать перерыв. При краткосрочной паузе не имеет смысла полностью выключать компьютер, так как последующая загрузка займет немало времени и к тому же придется заново открывать все используемые приложения. Вот почему в Windows 7/10 предусмотрена такая полезная функция, как «Спящий режим», или режим «Сна». Также существует еще одно похожее на «Сон» состояние, называемое . Его в рамках данной статьи мы рассматривать не будем.
Что такое Спящий режим
Режим «Сна», называемый ранее Ждущим режимом, позволяет перевести компьютер в состояние пониженного энергопотребления, при котором часть компонентов перестает получать питание и отключается, а часть продолжает потреблять энергию, необходимую для хранения информации и быстрого выхода компьютера из «Сна». Все данные о текущем состоянии файлов и приложений при переходе в спящий режим копируются в оперативную память, сохраняющую энергозависимость. Т.е. при отключении электричества все информация, записанная в ней, потеряется, и придется производить «новый» запуск компьютера.
Если же подача питания не прерывается, то при нажатии кнопки включения (или срабатывании так называемых таймеров пробуждения) данные быстро считываются из оперативной памяти и компьютер в считанные секунды возвращается к нормальному режиму работы. И что самое важное, переходит ровно к тому состоянию, которое было на момент «засыпания». Все открытые документы и приложения отобразятся на рабочем столе, и можно без всяких задержек продолжить работу.
Родственный «Сну» режим гибернации отличается тем, что не требует подачи электроэнергии, т.е. это абсолютно энергонезависимое состояние. Все данные сохраняются на жестком диске в файле hiberfil.sys, откуда считываются при запуске Windows. Подробнее о гибернации можно почитать в отдельной статье.
Как включить и настроить Спящий режим в Windows 7/10
Перевести компьютер в состояние «Сна» можно вручную с помощью меню Пуск. Заходим в него и выбираем нужный пункт в списке «Завершение работы».
Если вдруг в списке вариантов завершения работы не будет строки «Сон» или «Спящий режим», необходимо выполнить следующие действия. Сначала открываем Панель управления и переходим в раздел «Электропитание».

Затем слева кликаем по пункту «Действие кнопки питания».


Появляется возможность настроить «Параметры завершения работы» в нижней части страницы. Ставим галочку рядом с пунктом «Спящий режим» и сохраняем изменения.

Соответствующая строка должна отобразиться в подменю завершения работы меню Пуск.
В разделе «Действие кнопки питания» сразу же можно задать «Сон» в качестве режима, в который будет переходить компьютер при нажатии кнопки питания. У ноутбуков и планшетов действие кнопки питания настраивается отдельно для состояний «От сети» и «От батареи».

Компьютер может переходить в спящий режим не только после ручных манипуляций, но и автоматически после заданного периода бездействия. Для установки параметров перехода компьютера в состояние «Сна» возвращаемся в раздел «Электропитание» и кликаем по ссылке «Настройка схемы электропитания» (или «Настройка плана электропитания») рядом с активной схемой.

Здесь в выпадающем списке выбираем необходимый временной интервал для параметров «Отключать дисплей» и «Переводить компьютер в спящий режим».

После настройки не забываем нажать кнопку «Сохранить изменения».
Дополнительные настройки режима «Сон»
Чтобы произвести более тонкую настройку спящего режима, а также сразу исключить некоторые часто возникающие с ним проблемы, установим дополнительные параметры текущей схемы электропитания. Для этого нажимаем на ссылку «Изменить дополнительные параметры питания».

В открывшемся окне нас интересуют только определенные пункты. Сначала раскрываем первую ветку с названием выбранного плана электропитания (в нашем случае «Сбалансированный») и устанавливаем значение параметра «Требовать введения пароля при пробуждении». Если вам не хочется постоянно вводить пароль, выбираем «Нет».

Теперь разворачиваем пункт «Сон» и выбираем параметр «Разрешить таймеры пробуждения».

– это различные системные события, которые могут вывести компьютер из спящего режима без вашего непосредственного участия. Например, Windows захочет установить обновления или сработает задание из «Планировщика заданий». Все эти события настраиваются пользователем, но он может забыть о них и в результате «сон» компьютера будет «нарушаться». Чтобы не выискивать такие события вручную, просто присваиваем параметру «Разрешить таймеры пробуждения» значение «Выключить» и все программные таймеры будут игнорироваться.
Ветка «Сон» также позволяет включить так называемый гибридный спящий режим, но о нем отдельно поговорим чуть ниже.
В принципе, базовая настройка режима «Сна» произведена, и остальные параметры в большинстве случаев трогать нет необходимости. При желании вы можете поэкспериментировать с прочими настройками, правда, при этом лучше понимать суть каждого выполняемого действия.
Помимо программных событий выводить компьютер из спящего режима могут устройства. Чаще всего это клавиатура, мышь, сетевой адаптер или USB-контроллер. Если вы не хотите, чтобы компьютер «просыпался» после случайного нажатия кнопки на клавиатуре или из-за нечаянно задетой мыши, выполните следующие инструкции. Зайдите в Панель управления – Диспетчер устройств и раскройте, например, пункт «Клавиатуры». Щелкните правой кнопкой мыши по строке «Клавиатура HID» и выберите «Свойства».

В открывшемся окне перейдите на вкладку «Управление электропитанием». Снимите галочку с пункта «Разрешить этому устройству выводить компьютер из ждущего режима» и сохраните изменения с помощью кнопки «Ок».

Сделайте то же самое с мышью, находящейся в разделе «Мыши и другие указывающие устройства». На остальных устройствах, умеющих выводить компьютер из «Сна», заострять внимание не будем. Здесь все выполняется по похожей схеме.
Гибридный спящий режим
Это своего рода совмещение обычного спящего режима и гибернации. Рабочая сессия при переходе компьютера в состояние «Сон» сохраняется не только в оперативной памяти, но и на жесткий диск. Если сбоев в подаче питания не произошло, компьютер при выходе из сна использует данные оперативной памяти, если же электричество отключалось, данные подгружаются с жесткого диска. То есть в любом случае вы продолжите работу с того места, на котором закончили.
Активировать гибридный спящий режим можно в окне дополнительных параметров электропитания. Разворачиваем ветку «Сон» и выбираем параметр «Разрешить гибридный спящий режим». Задаем ему значение «Вкл» и сохраняем настройки.

Это все, что мы хотели рассказать о спящем режиме Windows 7/10. Надеемся, что приведенная информация будет для вас полезной.
Позволяет уменьшить расход электроэнергии. Но порой, вернувшись с обеда, мы обнаруживаем, что ПК с Windows 7 на борту вовсе не отдыхает, а работает в штатном порядке. В таких случаях на ум приходят мысли о вселенском зле и заговоре вокруг вас. Не стоит винить во всем офисную и домашнюю скотину. На самом деле, причина может быть куда прозаичней. Скорее всего, одно из устройств вашего компьютера или программное обеспечение имеют право на пробуждение операционной системы из сна. В этом материале вы узнаете, как вычислить «будильники» Винды и ограничить их право на самопроизвольные действия.
Если вам еще не приходилось работать с командной строкой Windows — время познакомиться пришло. Не стоит бояться, от вас не потребуется заумных навыков, лишь обычные манипуляции с мышью и клавиатурой.
Работа в командной строке
Откройте поисковую строку Windows и введите в ней cmd.exe .
Открывшееся окошко доисторического вида может повергнуть вас в шок, мужайтесь.
Введите в строку команду powercfg –lastwake
Обратите внимание на пробелы. Здесь важна максимальная точность. В результате вам будет указано устройство, разбудившее систему в последний раз.

Не всегда вышеуказанная команда срабатывает. Так было и в нашем случае, где итогом команды стал нулевой результат.
Но мы не останавливаемся, в нашем арсенале есть еще одна команда.
Введение в строку powercfg –devicequery wake_armed
Теперь вы узнаете о каждом из устройств, обладающих правом вывода компьютера из спящего режима. В нашем случае был получен ответ Microsoft PS/2 .

Переходим в диспетчер устройств
Быстрый доступ к диспетчеру устройств можно получить все тем же поиском Windows.

В нашем случае лишь порт клавиатуры и мыши имеет право выводить операционную систему из спящего режима. Двойной клик по соответствующему устройству откроет его свойства.

Если вы хотите запретить устройству пробуждать компьютер, перейдите на вкладку Управление электропитанием и снимите галочку напротив соответствующей опции.
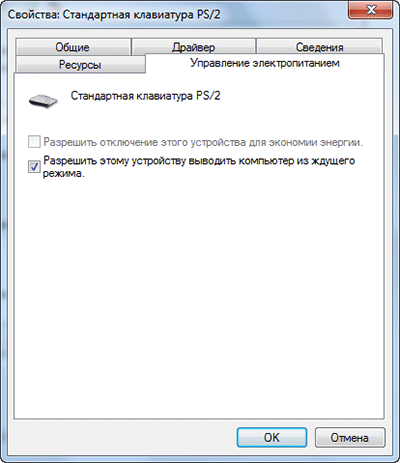
Будь осторожны и не махайте шашкой во все стороны. Ограничив абсолютно все устройства в праве пробуждения, вы однажды не сможете нормально вернуться к работе.
Ограничиваем права ПО
Если у вас все равно возникают проблемы, их нужно искать не в аппаратной части компьютера, а в программной. Для этого запустим настройку текущего плана электропитания.

А как бы вы посоветовали читателям Лайфхакера бороться с самопроизвольным выходом операционной системы из сна?
Спящий режим - сохраняет состояние рабочего стола, затем завершает работу компьютера, что позволяет возобновлять работу системы с места, где она была остановлена. Состояние компьютера в спящем режиме, это, как нажатие на кнопку «Пауза» на плеере: компьютер останавливает все запущенные операции и по требованию готов продолжить работу.
Режим гибернации - разработанный в основном для ноутбуков, для экономии потребления электроэнергии, что особенно полезно при работе от аккумуляторной батареи. При включении перехода в спящий режим, все запущенные программы, открытые документы сохраняются в памяти, и компьютер переходит в экономичный режим, а в режиме гибернации всё выше перечисленное сохраняется на жестком диске в специальном файле hiberfil.sys, и после компьютер отключается. Из всех режимов экономии электроэнергии, которые используются в ОС Windows, для поддержки в режиме гибернации требуется минимальное количество электроэнергии. Это очень удобно, когда во время продолжительного промежутка времени не планируется его включение и нет возможности для зарядки батареи.
Гибридный спящий режим - этот режим разработан в основном для стационарных компьютеров. Гибридный режим включает в себя режим гибернации и спящий режим, т.к. в этом режиме сохранение происходит как в памяти, так и на жестком диске компьютера, после чего он переходит в режим сниженного энергопотребления. Как и в режиме простого сна, в гибридном режиме компьютер нельзя обесточиваться. При критическом сбое в питании операционная система сможет восстановить сохраненное состояние с диска, но подобное восстановление является незапланированным и сопровождается большой нагрузкой на жесткий диск.
Пуск --> нажмите на стрелку рядом с надписью "Завершение работы" и выберите режим:
Если в настройках системы есть разрешение на гибридный спящий режим, то после выборе режима "сон" компьютер автоматически будет переведен в гибридный режим, а не в обычный.
Как вывести компьютер из гибернации или сна?
Чаще всего для возобновления работы, нужно нажать кнопку питания, но все компьютеры разные, способы могут отличаться. Для возобновления состояния компьютера и перехода в обычный режим работы, нужно будет нажать любую клавишу на клавиатуре или нажать кнопку мыши, или достаточно будет открыть ноутбук.
Отсутствует команда "гибернация" или"сон"?
Режим"гибернация" не отображаться, если активирован гибридный режим в настройках электропитания. Если необходима "гибернация" в меню"Пуск", то нужно ее просто включить.
- Видеокарта компьютера или ноутбука не поддерживает спящий режим. Нужно обновить драйвера.
- Режимы отключены в BIOSе компьютера. Запустите перезагрузку и войдите в BIOS, в настройках электропитания включите режимы. Т.к. версии BIOSа на всех компьютерах разные, найти подробную информацию о включении режимов можно найти в инструкции к компьютеру или на сайте производителя. Для того, чтобы проверить поддерживается ли спящий режим компьютером, нажмите Пуск --> в окно для поиска введите "cmd” и Enter. В открывшемся окне впишите команду: powercfg /a
- Некоторые старые версии BIOSа не поддерживают интерфейс ACPI и компьютер не сможет нормально переходить в специальные режимы питания. В таком случае нужно обновить BIOS.
Как выключить гибернацию? Как включить гибернацию?
В корне системного диска, в скрытом файле hiberfil.sys сбрасывается копия состояния оперативной памяти при гибернации.
Чтобы гибернацию выключить, выполните запустите с правами администратора в командной строке следующую команду:
powercfg /h off
Для включения выполните:
powercfg /h on
Как отключить автопереход в спящий режим?
Пуск ---> Панель управления ---> Электропитание ---> Настройка плана электропитания.
Для изменения перехода нажмите "Изменить дополнительные параметры питания"
Настройка гибернации для низкого заряда батарей?
По умолчанию настройки уведомлений о низком заряде батареи появляется при уровне заряда батареи, равного примерно 10%. Когда уровень заряда составляет 5% (критический для заряда батареи), ноутбук активирует переход в режим гибернации. Если в ноутбуке стоит старая аккумуляторная батарея, которая уже не может удерживать хороший запас энергии, то оставшиеся 10% может не хватить для сохранения состояния системы и выхода из нее. В таком случае нужно увеличить значение для параметров "Уровень резервной батареи" и "Уровень низкого заряда батарей". Эти же настройки подойдут и для настольного компьютера с ИБП (источником бесперебойного питания).
Пуск ---> Панель управления ---> Электропитание ---> Настройка плана электропитания --->
Настройка перехода в гибернацию или сон, с помощью кнопки включения питания или закрытии крышки ноутбука?
Пуск ---> Панель управления ---> Электропитание ---> Настройка плана электропитания ---> Изменить дополнительные параметры питания.
Для ноутбуков есть возможность настройки действия при закрытии крышки:
Как исправить самостоятельный выход компьютера из спящего режима или гибернации?
Пуск ---> Панель управления ---> Электропитание ---> Настройка плана электропитания ---> Изменить дополнительные параметры питания.
Пуск ---> Панель управления ---> Диспетчер устройств и снимите флажок в свойствах компонентов "Разрешить этому устройству выводить компьютер из ждущего режима".
Обычно причиной реакции компьютера на "пробуждение" вызывает: сетевая карта, мышь или клавиатура.
Чтобы увидеть весь список устройств, которые способны вывести компьютер из спящего режима, нажмите: Пуск ---> в поиск введите cmd и нажмите Enter. В открывшееся окно впишите команду:
powercfg -devicequery wake_from_any
Подобная проблема также встречается при использовании старых драйверов для этих компонентов или видеокарты. Придется их обновить.



