В феврале 2015 года компания Microsoft официально анонсировала выход новой версии своей мобильной операционной системы - Windows 10. На сегодняшний день новая «операционка» уже получила несколько глобальных обновлений. Однако с каждым серьёзным дополнением всё больше старых устройств становятся аутсайдерами и перестают получать официальную «подпитку» от разработчиков.
Официальная установка Windows 10 Mobile
Официально данную ОС можно установить только на ограниченный список смартфонов с более ранней версией операционной системы. Однако на практике список гаджетов, способных принять на свой борт 10 версию Windows, гораздо шире. Ликовать могут не только владельцы Nokia Lumia, но и пользователи устройств с иной операционной системой, например, Android.
Модели с Windows Phone, которые получат официальное обновление до Windows 10 Mobile:
MCJ Madosma Q501,
Alcatel OneTouch Fierce XL,
BLU Win HD LTE X150Q,
Lumia 635 (1GB),
Lumia 636 (1GB),
Lumia 638 (1GB),
Если ваше устройство присутствует в этом списке, обновление до новой версии ОС не составит никакого труда. Однако стоит внимательно подойти к этому вопросу.
Видео: обновление телефона Lumia до Windows 10 Mobile
Неофициальная установка Windows 10 Mobile на Lumia
Если ваше устройство уже не получает официальные обновления, вы все равно сможете установить на него более позднюю версию ОС. Этот способ актуален для следующих моделей:
Lumia 635 (512 МБ),
Новая версия Windows не оптимизированна под данные модели. Всю ответственность за некорректную работу системы вы полностью берете на себя.
- Сделайте Interop Unlock (разблокирует установку приложений напрямую с компьютера). Для этого установите приложение Interop Tools: вы без труда найдете его в магазине Microsoft. Запустите приложение и выберите пункт This Device. Откройте меню программы, пролистайте его вниз и зайдите в раздел Interop Unlock. В этом разделе включите опцию Restore NDTKSvc.
В разделе Interop Unlock включите функцию Restore NDTKSvc
- Отключите автоматическое обновление приложений в настройках магазина. Для этого откройте «Настройки» и в разделе «Обновление» рядом со строкой «Обновлять приложения автоматически» сдвиньте рычажок в положение «Выкл».
Отключение автоматических обновлений можно произвести в «Магазине»
- Снова зайдите в Interop Tools, выберите раздел This Device и откройте Registry Browser.
- Перейдите в следующую ветвь: HKEY_LOCAL_MACHINE\SYSTEM\Platform\DeviceTargetingInfo.
Установить Windows 10 Mobile на неподдерживаемые Lumia можно с помощью приложения Interop Tools
- Запишите или сделайте скриншоты значений PhoneManufacturer, PhoneManufacturerModelName, PhoneModelName и PhoneHardwareVariant.
- Измените ваши значения на новые. К примеру, для устройства Lumia 950 XL с двумя SIM-картами изменённые значения будут выглядеть следующим образом:
- PhoneManufacturerModelName: RM-1116_11258;
- PhoneModelName: Lumia 950 XL Dual SIM;
- PhoneHardwareVariant: RM-1116.
- А для устройства c одной SIM-картой измените значения на следующие:
- PhoneManufacturer: MicrosoftMDG;
- PhoneManufacturerModelName: RM-1085_11302;
- PhoneModelName: Lumia 950 XL;
- PhoneHardwareVariant: RM-1085.
- Перезагрузите смартфон.
- Зайдите в «Параметры» - «Обновление и безопасность» - «Программа предварительной оценки» и включите получение предварительных сборок. Возможно, смартфон необходимо будет перезагрузить. После перезагрузки убедитесь, что выбран круг Fast.
- Проверьте наличие обновлений в разделе «Параметры» - «Обновление и безопасность» - «Обновление телефона».
- Установите последнюю доступную сборку.
Перезагрузите смартфон.
Опять запустите Interop Tools, выберите This Device, пройдите во вкладку Interop Unlock. Активируйте галочки Interop/Cap Unlock и New Capability Engine Unlock. Третья галочка - Full Filesystem Access, - предназначена для включения полного доступа к файловой системе. Не трогайте её без надобности.
Активируйте галочки в пунктах Interop/Cap Unlock и New Capability Engine Unlock
Перезагрузите смартфон.
Видео: установка Windows 10 Mobile на неподдерживаемые Lumia
Установка Windows 10 на Android
Перед полноценной переустановкой операционной системой настоятельно рекомендуется определиться с задачами, которые должен выполнять обновлённый девайс:

В случае, если вам все же необходимо иметь на борту полноценную «десятку», перед установкой новой ОС убедитесь, что на вашем устройстве достаточно места для новой тяжёлой системы. Обратите внимание на характеристики процессора девайса. Установка Windows осуществима только на процессоры с архитектурой ARM (не поддерживает Windows 7) и i386 (поддерживает Windows 7 и выше).
А теперь перейдём непосредственно к установке:
- Скачайте архив sdl.zip и специальную программу sdlapp в формате.apk.
- Установите приложение на смартфон, а данные архива извлеките в папку SDL.
- Копируйте эту же директорию в файл образа системы (как правило, это c.img).
- Запустите утилиту установки и дождитесь завершения процесса.
Видео: как установить Windows на Android
Если ваш смартфон получает официальные обновления, в установке новой версии ОС не будет никаких проблем. Пользователи более ранних моделей Lumia также смогут обновить свой смартфон без особых проблем. Куда плачевнее дела обстоят у пользователей Android, ведь их смартфон попросту не предназначен для установки Windows, а значит, при насильной инсталляции новой ОС хозяин телефона сильно рискует получить модный, но весьма бесполезный «кирпич».
Компания Microsoft в последнее время прикладывает большие усилия для популяризации своей мобильной платформы, но особыми успехами похвастаться, увы, не может. Все потуги маркетологов и программистов разбиваются о заколдованный круг, в котором оказался Windows Phone: «пользователи не приходят из-за скудного выбора приложений, а разработчики игнорируют из-за малого количества пользователей».
Однако с выходом Windows 10, которая, как известно, будет универсальной системой для всех платформ, всё может измениться. В Microsoft придумали кардинальный выход из ловушки, в которой оказались их мобильные устройства. Проект Astoria - это специальный инструмент для разработчиков, который призван максимально облегчить портирование и запуск Android-программ на мобильных устройствах под управлением Windows.
Презентация этого проекта намечалась на осень 2015 года вместе с финальным релизом Windows 10 Mobile. Однако что-то пошло не так, и вчера документация и файлы Project Astoria утекли в Сеть. И вот какая интересная информация стала достоянием общественности:
- Project Astoria позволит пользователям Windows 10 Mobile беспрепятственно устанавливать Android-приложения в том случае, если они не используют в своей работе сервисы Google Play. В противном случае разработчикам всё же потребуется выполнить небольшую модификацию.
- Наряду с Windows, Project Astoria SDK будет доступен также для Mac, но позднее.
- Для установки apk-файла приложения понадобится Java JDK (1.7 или старше), Android Studio и умение работать с Android Debug Bridge (adb).
- В настоящее время поддерживается ограниченный перечень устройств, но в дальнейшем он будет расширен. Вот этот список: Nokia Lumia 920, Nokia Lumia 925, Nokia Lumia 929 (icon), Nokia Lumia 830, Nokia Lumia 930, Nokia Lumia 1020, Nokia Lumia 1520, Nokia Lumia 635, Nokia Lumia 730, Nokia Lumia 820, Nokia Lumia 435, Nokia Lumia 928.
Некоторые любопытные пользователи уже успели опробовать выложенные в Сеть инструменты и установили Android-приложения на устройства под управлением Windows 10 Mobile. Оказалось, что процесс этот очень прост и доступен практически любому продвинутому пользователю. Вы сможете увидеть подробное пошаговое руководство в следующем видео. Ссылки на необходимые файлы приводятся в комментариях к этому ролику на YouTube.
Эта новость не может не порадовать всех обладателей мобильных гаджетов под управлением операционной системы от компании Microsoft. Наконец-то они смогут устанавливать любые необходимые им программы и перестать завидовать богатству выбора у конкурентов. Однако сможет ли это спасти платформу Windows Mobile? Предлагаем высказать своё мнение в комментариях.
Есть множество способов для запуска Android-приложений на десктопных компьютерах и ноутбуках. Об одном из таких способов мы уже ранее.
Для менее опытных пользователей, команда разработчиков подготовила удобную программу Bluestacks. Это приложение эмулирует на вашем компьютере интерфейс Android и позволяет запускать любую игру или программу для «зеленого робота».
Установить игры или программы для Android можно непосредственно из Google Play и других магазинов, или же загрузить скачанный apk-файл. Для начала нам необходимо установить сам Bluestacks, для этого переходим по ссылке и выбираем файл под свою версию ОС:
На данный момент заявлена поддержка Windows XP/Vista/7, OS X, а также специальная версия для интерфейса Windows 8.
Установка Bluestacks занимает считанные секундны, после чего на вашем рабочем столе появится ярлык запуска программы. Кликаем два раза по новому ярлыку и видим приветственный экран со списком рекомендуемых приложений.

При нажатие на кнопку My Apps вы попадаете на вкладку уже установленных программ, откуда можете их запускать.

Изменение языка интерфейса Bluestacks
Для удобства интерфейс Bluestacks можно легко переключить на русский. Для этого необходимо нажать на кнопку настроек, расположенную в правом нижнем углу программы:
И в появившемся меню выбрать пункт Change Language:

В списке языков выбираете необходимый, например «Русский». После чего интерфейс Bluestacks будет отображаться на русском.
Установка приложения в Bluestacks
Давайте попробуем установить какое-нибудь Android-приложение, например Instagram. Для этого нажимаем на синюю кнопку поиска:

И в появившемся окне вводим запрос, в нашем случае «instagram»:

Первичная настройка
Напротив нужного приложения нажимаем на кнопку «Install» или «Установить». При первом запуске Bluestacks, нам необходимо настроить аккаунт Google Play. В появившемся окне жмем «Continue»:

И добавляем ваш аккаунт Google. Если вы еще не зарегистрированны там, то вам необходимо получить новый.


После ввода ваших данных, нажимаем на кноку «Войти» или клавишу «Enter»:

После успешного завершения этих действий, вы увидите следующее окно:

Нажимаем кнопку «Закончить настройку».
Следующим шагом, необходимо настроить приложение 1-Click Sync, позволяющее синхронизировать ваши программы между всеми устройствами на Android.
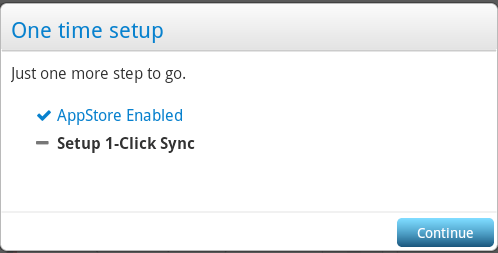
Нажимем кнопку «Continue», а в появившемся окне «Proceed»:


После входа, в появившемся окне нажимаем «Done» и далее «Finish». На этом первичная настройка Bluestacks закончена. Нажимаем «Let’s go!»:

И видим приветственное сообщение Google Play. Нажимаем «Продолжить»:

Установка приложения
Нас возвращают на экран поиска, где необходимо снова нажать на кнопку «Установить» или «Install» напротив необходимого приложения:

В появившемся окне, выбираем магазин приложений, откуда будем производить установку и кликаем по иконке программы:

Если мы выбрали установку из Google Play (третья колонка), при первом посещении нам необходимо согласиться с «Условиями использования», для чего нажать кнопку «Принять» (галочку с «Я хочу получать новостную рассылку» можно снять).

После чего открывается страница Instagram в Google Play, откуда вы можете совершить установку.
При выборе магазина 1Mobile (первая колонка на скриншоте выше), вам не нужно совершать никаких лишних действий. Загрузка и установка приложения начнется моментально. После чего оно будет находится на вкладке «My Apps» (Мои приложения).

Откуда вы можете его запустить.

Если у вас остались вопросы, задавайте их в комментариях. Инструкция будет дополняться.
Основным недостатком использования устройств с операционной системой Windows Phone является довольно ограниченный набор мобильных приложений. Если разнообразные игры и утилиты, доступные для Андроид-смартфонов, давно завоевали признание пользователей, то предлагаемый владельцам устройств с плиточной ОС ассортимент по-прежнему вызывает множество нареканий.
В связи с подобной ситуацией у многих возникает вопрос, как установить Андроид на устройства с Windows Phone, чтобы получить доступ к более широким возможностям. В настоящее время доступны два способа достижения этой цели:
- перепрошивка устройства для изначальной загрузки ОС Андроид;
- использование специальных инструментов, позволяющих устанавливать и запускать Андроид-приложения непосредственно в среде Windows.
Как установить Андроид на свой смартфон с Виндовс Фон?
Существует два основных метода использования прошивки:
- непосредственная установка ОС Андроид в память мобильного устройства и запуск ее при включении;
- размещение прошивки на внешней карте памяти и активация из среды Windows.
Будет полезным
Независимо от выбранного варианта, дальнейший возврат к загрузке штатной операционной системы возможен только при восстановлении данных из резервной копии. Поэтому перед началом перехода на Андроид в обязательном порядке осуществляем резервное копирование информации. Эта процедура выполняется с помощью встроенных системных функций Windows или внешних утилит (можно воспользоваться Titanium Backup или другой подобной программой).

Далее необходимо скачать и найти версию , предназначенную для инсталляции на мобильном устройстве конкретной модели. Название главного файла операционной системы, который будет установлен в память смартфона, имеет вид «Производитель-Модель-Разрешение-День-Месяц-Год.NBH», то есть вначале указаны марка и модель девайса (текстом), затем максимальная разрешающая способность экрана (цифрами) и дата выпуска данной сборки.
Помимо файла.NBH, в прошивке присутствуют следующие основные элементы:
- andrоidinstall.tar – менеджер файловой системы ОС;
- аndrоidupdate.tar – файл обновлений Андроид;
- Initrd.gz. – отвечает за загрузку ОС, размещенной на внешнем носителе (активация с SD-карты);
- Haret.exe – инициирует процесс запуска системы;
- Zimage – непосредственно ядро ОС Android;
- Dеfault.txt – загрузочный скрипт, в котором прописаны основные параметры запуска системы.
Метод наиболее простой, но чреватый частыми зависаниями и самопроизвольными перезапусками устройства.
Обратите внимание
Хотя загрузка производится с внешнего носителя, возврат к нормальной работе «родного» Windows возможен только после восстановления из резервной копии, стандартное «выключим/включим» тут не поможет.
Для активации Андроид с внешнего носителя создаем в корне SD-карты любой каталог, копируем туда все файлы прошивки и запускаем «Haret.exe».
Подготовка и процесс прошивки
Технология установки Андроид на Windows-устройствах идентична для большинства модификаций и предусматривает следующие шаги:


Сегодня мы писали о том, что один из энтузиастов Windows смог установить приложения от Android на без каких-либо модификаций или изменений. Почти сразу же, автор опубликовал инструкцию по установке, так что вы можете попробовать собственноручно установить APK на Windows 10 Mobile-смартфон.
Внимание: подобная процедура предназначена только для продвинутых пользователей, которые не боятся повредить свой смартфон. Все действия вы делаете на свой страх и риск, а ответственность лежит только на вас.
- Nokia Lumia 920
- Nokia Lumia 925
- Nokia Lumia 929
- Nokia Lumia 830
- Nokia Lumia 930
- Nokia Lumia 1520
- Nokia Lumia 635 1 ГБ RAM.
- Nokia Lumia 730
- Nokia Lumia 820
- Nokia Lumia 435
- Nokia Lumia 928
Процедура установки:
- Скачайте и установите Android SDK ADB и Wconnect tool .
- Распакуйте все файлы в одну папку.
- Откройте папку Wconnect и установите файлы IpOverUsbInstaller.msi, а также vcredist_x86.exe
- Откройте на смартфоне настройки - обновление и безопасность - для разработчиков. Включите режим разработчика и обнаружение устройства.
- Перейдите в распакованную папку Wconnect, нажмите Shift + правая кнопка мыши - открыть командную строку.
- Подключить смартфон через USB к компьютеру и введите wconnect.exe usb. Нажмите Enter.
- После этого введите код сопряжения.
- Перейдите в распакованную папку ADB и аналогичным образом запустите командную строку. Чтобы убедиться, что ваше устройство успешно сопряжено, введите adb devices и нажмите ввод.
- Поместите APK-файл в папку ADB.
- В командной строке введите adb install имя файла.apk.
- Дождитесь завершения процесса.
Как быть если приложение требует наличия кэша?
- Установите любой файловый менеджер от Android. Подойдет любой, способный работать с облачными хранилищами.
- Войдите в свое хранилище, предварительно загрузив в него кэш нужного вам приложения или игры.
- Теперь загрузите кэш на устройство и поместите его в нужную папку, воспользовавшись установленным файловым менеджером Android.
- Установите нужный вам APK-файл и запустите его. Если вы правильно расположили кэш приложения, оно само найдет нужные ему файлы и запустится.
Как быть с приложениями, которые требуют наличия сервисов Google Play?
Приложения, которым для работы необходимы сервисы Google Play, не смогут работать на Windows 10 Mobile, но вы можете попытаться пропатчить их, удалив привязку к сервисам. Для этого вам понадобится утилита GMaps Patcher . Она также позволяет заполучить нужный для установки АРК-файл, скачав его из магазина Google Play.
Не забывайте, что установка Android-приложений таким образом, связана с определенными рисками, поэтому вы должны быть уверены, что не боитесь повредить свое устройство. Но если вам крайне не терпится запустить популярные приложения от "зеленого робота" на своем смартфоне, теперь вы знаете как это можно сделать. Надеемся, в ближайшем будущем Microsoft поделится подробностями о Project Astoria.



