Для инсталляции Windows необходим либо загрузочный диск с дистрибутивом, либо загрузочный флеш-накопитель. Флешки в последнее время очень популярны и удобны, поэтому целесообразнее сделать загрузку именно с них.
Существует множество способов и приложений для создания загрузочных флешек. Наиболее просто это сделать с помощью программы Ultraiso.
Это очень функциональное и одновременно понятное в использование программное средство . Для ее функционирования следует предварительно выполнить установку, скачав дистрибутив программы, а также подготовить образ операционной системы.
Зачем делать установочную флешку
Нередко при функционировании операционной системы случаются непредвиденные ситуации, в результате которых операционная система либо не загружается вообще, либо работает с критическими сбоями. Полностью обезопасить себя от таких ситуаций невозможно, поэтому нужно знать как себя вести.
В лучшем случае проблемы операционной системы можно исправить через встроенную функцию восстановления Windows, которую естественно нужно запустить, если эта возможность присутствует.
В ситуации, когда нет такой возможности, следует попытаться загрузиться через установочный диск или установочную флешку.
Крайняя ситуация, возникающая при отсутствии резервной копии операционной системы и пользовательских данных, подразумевает ее переинсталляцию. Исходя из этого, всегда нужно иметь образ ОС. Его можно использовать для новой инсталляции, восстановления старой ОС или ее переинсталляции.
В большинстве ситуаций дистрибутив Windows сохраняют на DVD-диске. Но вероятность потери данных на DVD - диске существенная вследствие того, что он подвергается физическим воздействиям. Ведь лишь одна небольшая царапина способна сделать диск нерабочим.
Такого недостатка лишен флеш-накопитель, поэтому целесообразнее сохранять операционную систему на нем. При этом процесс инсталляции Windows c USB-накопителя аналогичен процессу инсталляции с DVD - диска. Дополнительным преимуществом флешки перед DVD- диска является ее более компактный размер.
Нам понадобится
Для создания загрузочного USB-носителя, кроме собственно самого носителя данных, потребуется образ операционной системы и специализированная программа с подобным функционалом. Таких программ множество, но мы рассмотрим утилиту UltraISO, которую необходимо предварительно скачать и установить на жесткий диск.
Она предназначена специально для работы с iso образами и записи их на носители информации, позволяет делать загрузочные диски, флеш-накопители. Несомненным преимуществом рассматриваемой утилиты является дружественный русскоязычный интерфейс.

Кроме формирования и записи файлов-образов, позволяет также вносить изменения в образы дисков. Важной ее особенностью, которая представляет огромную ценность, является возможность создания загрузочных носителей – дисков и флешек. В дополнении к этому, утилита способна конвертировать файлы-образы в ISO-формат, если существующий образ диска ОС окажется сохраненным в другом формате.

Определенным недостатком данной утилиты можно считать, что она платная, но существует триал-период для бесплатного использования. Можно безвозмездно использовать версию программы UltraISO с определенным ограничением.
Важно знать, что вся информация с флешки необходимо сохранить в другое надежное место, так как все данные при создании установочной флешки будут уничтожены.
Видео: загрузочная флешка при помощи Ultraiso
Если нет образа ОС
Нередко случаются ситуации, когда образ операционной системы отсутствует. Решение этой проблемы весьма тривиально. Его можно создать, либо с помощью установочного диска Windows, либо через специализированные программы, которых существует великое множество, часть из них полностью бесплатные.
Последовательность действий такова:
- нужно запустить утилиту UltraISO от пользователя с правами администратора;

- в окне утилиты выбрать «Инструменты - Создать образ ОС»;


- далее следует подтвердить свой выбор нажатием кнопки «Сделать».

В результате чего запускается процесс записи образа, где по завершению записи программа предложит открыть образ. Рекомендуется отказаться от данного действия.
Создаем загрузочную флешку через UltraISO
Рассмотрим последовательность действий для создания загрузочной флешки Windows 8 из ISO образа. Загрузочные флешки с предыдущими ОС создаются аналогично без видимых отличий.
Алгоритм:
- следует запустить утилиту UltraISO от пользователя с правами администратора рабочей станции;
- в верхней части окна утилиты нужно кликнуть кнопку «Открыть»;

- в открывавшемся проводнике выбрать необходимый (предварительно сохраненный) образ операционной системы (в нашем случае Windows 8 Pro) и подтвердить действие, нажав на кнопку «Открыть». При этом в правой половине окна утилиты отобразится образ операционной системы;
- вставить в соответствующий разъем флеш-накопитель, который впоследствии станет загрузочным. Его объем не должен быть менее 4 Гб, иначе образ ОС попросту не поместится на него. Также важно, чтобы он был отформатирован под файловую систему FAT32. Ее можно непосредственно до записи образа отформатировать, либо штатными средствами Windows либо при помощи UltraISO;
- затем в активном окне приложения следует выбрать «Самозагрузка», а потом в контекстном меню отметить пункт меню «Записать образ жесткого диска…»;
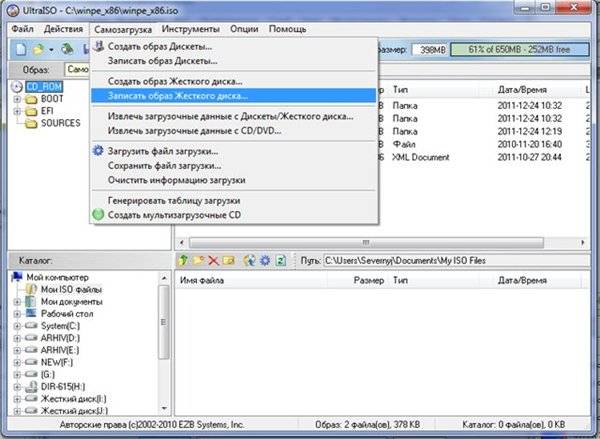
- после открытия окна необходимо проверить правильность выбора диска для создания установочного носителя. Важно удостовериться, что диск флешки соответствует правильной букве алфавита;
- на вкладке «Метод записи» необходимо отметить «USB-HDD+» , а затем осуществить либо форматирование носителя информации, либо записи образа ОС Windows;
- в случае если внешний носитель информации уже был предварительно отформатирован, то тогда следует кликнуть на кнопку «Записать»;

- откроется окно «Подсказка» с предупреждением о возможной потере всех данных на USB накопителе. В этом окне необходимо нажать на кнопку «Да»;

- далее стартует этап формирования образа ОС на флешку. Происходит создание установочной флешки для Windows. Продолжительность создания установочного носителя обусловлено производительностью рабочей станции. Через некоторое время образ ОС будет записан на флешку. В открывшемся окне появится сообщение, информирующее о положительном окончании процесса формирования установочного носителя;
- при окончании создания установочного накопителя рекомендуется завершить работу утилиты.
В завершении данных действий рекомендуется удостовериться в правильности формирования образа ОС Windows на USB-носитель. При его открытии отобразится сохраненный образ Windows 8. Последовательность действий при формировании образа ОС Windows 7 аналогична и не содержит существенных отличий.
Важно знать, что для инсталляции Windows в BIOS требуется установить очередность загрузки различных устройств. Начинать попытку загрузки нужно с флеш-накопителя.

Необходимость наличия загрузочной флешки возникает периодически. Причиной такой потребности могут стать отказы в работе самой операционной системы и перебои в работе «железа». От таких проблем на сто процентов обезопасить себя никто не имеет возможности, а наличие предварительно созданной загрузочной флешки поможет без временных потерь и значительных трудозатрат решить возникшие проблемы.
Имеется несколько основных способов сделать загрузочный диск или флешку.
Основные из них:
- при помощи специализированных программ, таких как UltraISO;
- штатными средствами Windows через консоль командной строки.
Создать загрузочную флешку с Ultraiso без труда сможет даже самый неподготовленный пользователь, так как программа очень понятна и удобна.
Для того, чтобы , нужен загрузочный диск или загрузочная флешка.
Флешка сейчас есть практически у каждого, поэтому проще и удобнее сделать именно загрузочную флешку.
Для создания загрузочной флешки существует много способов и программ, например Windows 7 USB DVD Download Tool.
Одной из наиболее популярных программ является Ultraiso.
Предварительно, нужно скачать и установить Ultraiso, скачать на жесткий диск образ операционной системы, которую нужно установить и вставить флешку в разьем USB.
Когда все это выполнено, можно приступать:
Этапы записи образа на флешку
Запускаем программу Ultraiso. Обратите внимание, что она должна быть запущена с правами администратора.

Теперь нужно открыть образ операционной системы Windows, которую будем записывать на флешку. Для этого в меню Файл выбираем пункт Открыть.

Также, можно воспользоваться сочетанием клавиш Ctrl+O.
Открываем папку с образом Windows, выделяем его и жмем на кнопку Открыть.

Когда файл образа открыт, в меню Самозагрузка выбираем пункт «Записать образ Жесткого диска».

Выбираем флешку, на которую будем записывать образ Windows (в моем случае), метод записи обычно подходит. Когда все выбрано, жмем на кнопку Записать.

Вся информация на флешке будет удалена. Подтверждаем это и жмем на кнопку Да.

Процесс записи образа на флешку занимает несколько минут. Можно попить чай:)

В конце, появится сообщение о том, что запись завершена.

Для того, чтобы закрыть окно, жмем на кнопку Назад, затем можно закрыть программу. Загрузочная флешка успешно создана.
Первый и самый важный этап при начале работы с новым компьютере, без которого дальнейшие шаги будут невозможны это конечно же установка операционной системы. Мы будем работать с операционной системой от Microsoft – Windows. Раньше все было просто – купил или самостоятельно сделал диск с Windows, вставил в дисковод и дело пошло. Однако, с течением времени, диски ввиду их неудобств, размера и объема, стали отходить на второй план и к 2018 году почти полностью исчезли из быта людей. Также потихоньку из компьютеров стал пропадать и дисковод, стационарные станции это коснулось меньше, основной удар пришелся по ноутбукам. Сейчас минимум моделей, в которых можно встретить дисковод, и чаще всего это бюджетные решения. На смену неудобным и громоздким дискам пришли флэш-накопители или попросту флешки. Они меньше, у них больше объем, они удобнее во всем.
Также, как и диски раньше флешки сейчас используются в качестве накопителя при установке операционной системы, путем создания «Загрузочной флешки». Чтобы её создать нужно воспользоваться одной из нескольких программ. Одной из них, и, наверное, самой популярной, является UltraIso.
Создание загрузочной флешки из образа
Итак, рассмотрим первый вариант создания загрузочной флешки через
UltraIso и образ операционной системы. Для этого, нам понадобиться:
- Образ операционной системы.
- Флешка.
Требования к флешке: объем от восьми гигабайт, может хватить и четырех гигабайт, но не во всех случаях, так что лишний раз лучше перестраховаться и упростить себе в дальнейшем жизнь. Флешка должна быть пустой, так как при работе UltraIso все данные в любом случае будут стерты. Флешка должна иметь файловую систему NTFC, с другими UltraIso не будет работать.
Имея в свободном доступе все вышеперечисленное, нужно запустить UltraIso, выбрать в открывшемся меню «Файл» и после «Открыть» в появившемся окне. После чего нужно указать местоположение файла образа «операционки» на диске и снова нажать «Открыть». На экране будут показаны файлы находящиеся внутри образа операционной системы, но для рядового пользователя они все равно ничего не значат, поэтому можно со спокойной душой закрыть окно.
Следующим шагом будет переход в главное меню программы и выбор варианта «Самозагрузка», и после чего для пользователя будет доступен выбор функции «Записать образ жесткого диска». Возможны разницы в переводе для русской локализации, но общий смысл фразы и действия должен совпасть. Далее нужно будет выбрать накопитель, который будет превращен в загрузочный, в нашем случае это флешка. В том же окне её (флешку) можно будет отформатировать заранее. По умолчанию стоит метод записи USB-HDD+, его и стоит оставить, так как он является оптимальным.
Жмем на копку «Записать»…
При выборе этих функций, на экране высветиться предупреждение, о полном форматировании (удалении всех данных) с заданного накопителя, в нашем случае это флешка, даже если он уже был отформатирован вами заранее. Именно по этой причине флешка должна быть пустой и не содержать важных данных. После соглашения пользователя на создание загрузочной флешки, прийдеться подождать еще несколько минут, обычно до десяти. И вот, по истечении работы программы, вы получите полностью готовую флешку к использованию и установки операционной системы на другое устройство.
Создание загрузочной флешки с использованием DVD диска
Очень часто бывает так, что на руках у пользователя мог остаться диск с Windows которую нужно установить на ноутбук, в котором отсутствует дисковод. Однако в наличии есть стационарный ПК, в котором дисковод уже есть. И снова на помощь спешит UltraIso, ведь используя её есть возможность напрямую с диска создать загрузочную флешку. И так для её создания с использованием DVD диска нужно почти то же самое, что и для предыдущего способа. А именно:
- DVD диск с операционной системой.
- Установленная на компьютере UltraIso.
- Флешка, с требованиями аналогичными с требованиями к флешке в первом варианте.
Первым делом запускаем программу и снова выбираем «Файл». Но в этот раз следующей выбираем функцию не просто «Открыть», а «Открыть CD/DVD», после чего от пользователя лишь требуется путь к дисководу со вставленным в него диском, содержащим операционную систему.
После чего действия повторяются с первым способом один в один. Нам снова нужно будет выбрать функцию «Самозагрузка», после которой нужно будет выбрать «Записать образ жесткого диска». Потом снова соглашаемся с полным форматированием флешки и нажимаем «Записать». По истечении небольшого времени, получаем на руки готовую к использованию флешку.
Создание загрузочной флешки без образов
Последний способ хоть и весьма редко используется, из-за его не типичности, но тоже имеет место быть. Иногда бывает так, что у пользователя нет ни DVD с операционной системой, ни привычного iso образа, но есть дистрибутив, в котором есть все необходимые файлы для установки Windows. В этой ситуации снова нужно использовать UltraIso. Ведь с помощью неё загрузочную флешку сделать возможно и из обычных файлов. И снова понадобиться пустая флешка от восьми гигабайт.
Запускам UltraIso, как всегда, выбираем «Файл» щёлкаем на «Новый». Потом кликаем на «Самозагружаемый образ CD/DVD» и пользователю предложат выбрать файл загрузки. Это файл «bootfix.bin», который расположен в папке «boot» (для Windows 7 и выше). После этого нужно перенести данные из папки с дистрибутивом операционной системы в пустое поле. Иногда бывает, что на этом этапе загорелся красный индикатор «Новый образ переполнен». В этом случае нужно нажать на него и выбрать размер 4.7 гигабайта (объем равный DVD диску). Дальнейшие действия полностью повторяют действия в первых двух случаях. Проделав их нужно будет подождать несколько минут, и загрузочная флешка готова.
На этом основные способы создания загрузочной флешки через UltraIso себя исчерпали. Также есть и другие способы, но в обычно этих должно хватить.
Видео
Рано или поздно каждый пользователь сталкивается с необходимостью переустановки Windows. Но вот как быть, если ваш CD/DVD привод сломан или его у вас нет вовсе. Остается всего лишь один вариант, но для этого необходимо создать загрузочную флешку.
Записать образ на диск или флешку можно с помощью множества различных программ, таких как, Alcohol,Daemon Tools,Nero или же UltraISO. Сегодня же я хочу подробно остановится именно на последней. У нее есть ряд преимуществ,но главное, что она достаточно просто и интуитивно понятна в использовании.
Я рассмотрю процесс записи образа на примере Windows 7, но другие версии ОС записываются аналогично.
Начало работы.
Первым делом запускаем программу от имени Администратора, иначе система не позволит совершать какие-либо действия. Для этого нажмите на ярлык программы правой кнопкой мыши и в появившемся меню нажмите пункт Запуск от имени администратора.
После запуска программы, нужно добавить образ системы, который мы будем записывать на флешку.
Для этого нажимаем меню «открыть», как показано на первом скриншоте и приступаем к созданию загрузочной флешки ultraiso.

Перед нами появится окно Проводника, с помощью которого нужно указать путь к месту где лежит наш файл. Затем этот образ можно будет записать на флешку.
Я уже заранее подготовил образ Windows 7, вы же можете загрузить его с любого торрент-трекера.
Обратите внимание, что вам нужен файл с расширением.ISO, а не.EXE.

Подтвердите выбор образа, нажав кнопку «открыть», после чего в окне программы будет отображаться список всех используемых файлов ОС.
Ни в коем случае не вздумайте удалять или переименовывать эти файлы.Иначе в процессе установки могут произойти различные ошибки.

Подготовка образа к записи
Затем подключаем флешку к компьютеру и ждем пока она определится системой.
Устройство обязательно должно быть форматировано в формате файловой системы FAT32. Но если вы этого не сделали – не страшно. Программа автоматически сделает все нужные манипуляции. Если в устройстве имеются ценные для вас файлы, то скопируйте их на любой другой носитель.После форматирования все данные будут удалены.
После сохранения всех важных данных, пришел момент для записи образа Для этого в окне программы нажмите на пункт , а в открывшемся списке выберите «Записать образ жесткого диска…».

В следующем окне необходимо выбрать диск, куда будет записан ваш образ. Убедившись в том, что выбрана именно ваша флешка, переходите к следующим пунктам.
Пункт «Метод записи»
должен быть установлен на «USB-HDD+»
, а «Hide Boot Partition»
- «нет»
.
Если вы ранее отформатировали флешку, то нажимайте «Записать», а если забыли ранее это сделать, то «Форматировать».

Форматирование флешки
Как уже ранее говорилось, флешку необходимо отформатировать в формате FAT32. Как правило данный формат предлагается по умолчанию, но лучше это проверить самому.
После этих манипуляций нажмите «Начать» .

Форматирование USB-накопителя
Тут же выскочит окно с предупреждением о том, что все находящиеся данные на флешку будут удалены. Соглашаемся с этим и нажимаем на «ОК» .

Когда процесс успешно завершится, появится соответствующее окно.
Если в сообщении будет надпись, что «форматирование НЕ завершено» - значит флешка повреждена, так что советую взять другую, либо выяснить, какие проблемы с этой, после чего запустить процесс заново.

Сообщение об успешном форматировании
Запись образа
После форматирования флешки, пришло время записать на нее образ. Для этого нажимаем «Записать» .
Снова выскочит окно с предупреждением о том, что все хранящиеся данные на носителе будут уничтожены.Соглашаемся с этим и нажимаем «Да» .

Начнется процесс создания мультизагрузочной флешки ultraiso, который займет определенной время.

Дождитесь окончания процесса по завершению которого в логах появится уведомление «Запись завершена» . Это означает, что наша флешка с образом Windows 7 успешно создана.

Так как использовать в дальнейшем UltraISO нам не придется, то программу можно закрыть.
Если вы повторно подключите флешку к компьютеру, то увидите примерно такую картину как на скриншоте.

Так отображается флешка с образом
В зависимости от образа, его название может отличаться от этого. На рисунке показан всего лишь пример окончательного варианта.

Файлы записанного образа
Windows 8 или Windows 10 записываются аналогичным образом.
Для того, чтобы загрузиться с нашей флешки, нужно зайти в BIOS. В настройках которого необходимость установить приоритет загрузки с USB-накопителя.
Для этого перезагрузите свой компьютер и нажмите клавишу Del . В определенных версиях BIOS возможно вход происходит путем нажатия F1 или Tab .
Интерфейс настроек самого БИОСа может отличаться, поэтому подробно этот процесс описывать не буду.
Создание загрузочной флешки Windows с помощью UltraISOВсе чаще современные ноутбуки выпускаются без привода оптических дисков. Со временем дисководы и оптические диски и вовсе исчезнут, как сейчас уже исчезли дискеты. Из-за отсутствия привода установить операционную систему с диска невозможно. В таком случае для установки приходится использовать загрузочную . В данной статье мы расскажем о том, как сделать загрузочную флешку через UltraISO.
Шаг № 1. Создаем образ загрузочного диска.
Для того чтобы создать загрузочную флешку через нам необходим образ загрузочного диска в формате ISO. Если у вас уже есть ISO-образ, то вы можете пропустить данный шаг и перейти сразу к следующему шагу.
Вставьте загрузочный диск и запустите программу UltraISO. Дальше на панели инструментов нужно нажать на кнопку «Создать образ CD» ил нажать на кнопку F8 на клавиатуре.
После этого перед вами откроется окно «Создать образ CD/DVD».Здесь нужно выбрать папку, в которою вы хотите сохранить получившийся . Также нужно убедиться, что созданный образ будет сохранен в формате ISO.


После завершения процесса вы увидите сообщение с предложением открыть созданный ISO образ.

Нажимаем «ДА» и переходим к созданию загрузочной флешки через UltraISO.
Шаг № 2. Создаем загрузочную флешку через UltraISO.
Для того чтобы сделать загрузочную флешку через UltraISO нам нужно открыть образ диска. Если вы нажали на кнопку «Да» после завершения создания ISO образа, то у вас уже открыт образ диска. Если нет, то вы можете открыть нужный вам образ диска с помощью кнопки «Открыть».

После открытия образа диска в окне программы UltraISO должны появится файлы и папки.


После этого перед вами откроется окно через UltraISO. Здесь нужно выбрать флешку и нажать на кнопку «Записать».

Нужно отметить, что при создании загрузочной флешки все данные, которые находятся на флешке, будут удалены. Об этом предупреждает специальное окно. Для того чтобы запустить процесс создания загрузочной флешки нажмите на кнопку «Да».


После завершения этого процесса вы получите загрузочную флешку готовую к использованию.
Кроме UltraISO для создания загрузочной флешки можно использовать и другие программы. Например, Novicorp WinToFlash, UNetBootin, Windows7 USB/DVD Download Tool и другие.



