Борьба между Эпл и ФБР привела к заострению внимания на важность шифрования. Независимо от того, что каждый может иметь свое мнение по этому делу, не надо объяснять значение защиты своих личных данных, и все это начинается со смартфона.
Эти устройства хранят личные фотографии, личные сообщения, сообщения электронной почты, а иногда даже чувствительную информацию о состоянии здоровья. Попадание этих данных в чужие руки, может иметь разрушительные последствия. Использование буквенно-цифрового пароля является шагом в правильном направлении, но вы так же должны рассмотреть возможность шифрования устройства.
Айфоны, Айпады и большинство устройств на Андроиде могут быть зашифрованы. Вот что вам нужно знать.
iOS.
Эпл ввела шифрование устройств начиная с iOS 8 в 2014 году. Включение зашифрованного устройства требует введения пароля или отпечатков пальцев. В то время как основной четырёхзначный ПИН-код тоже тут подходит, для лучшей защиты я рекомендую использовать более длинный числовой код доступа или буквенно-цифровой пароль.- Войдите в "Настройки".
- Выберите "Touch ID и Пароль" (или " Пароль" для старых устройств без сенсора отпечатков пальцев).
- Нажмите на опцию "Включить пароль".
- Введите сложный пароль или код безопасности (Обязательно запишите его куда-нибудь, не надейтесь на свою память. Если забудете пароль, вы уже не сможете зайти в телефон, придётся сбрасывать его в заводское состояние с потерей всех данных.)
Андроид.
В Андроиде этот процесс немного сложнее. Телефоны и планшеты Nexus поставляются с включенным шифрованием по умолчанию. Большинство новых устройств, которые поставляются с Андроид 6.0, такие как Galaxy S7 и Galaxy S7 Edge, также продаются с активной возможностью шифрования. По аналогии с Айфоном, всё, что вам нужно сделать - это добавить пароль или отпечатки пальцев, чтобы включить непосредственно шифрование.- Войдите в "Настройки".
- Перейдите на страницу "Безопасность".
- Выберите "Блокировка экрана".
- Создайте пароль.
Для более старых устройств, однако, таких как Moto X Pure и Galaxy S6, вам нужно будет вручную зашифровать его. Перед тем как начать, убедитесь, что телефон подключен к сети питания, так как процесс может продлиться до часа, в зависимости от объёма данных на вашем устройстве. Далее создайте пароль, используя шаги, указанные выше, и выполните следующие действия:
- Откройте "Настройки".
- Выберите "Безопасность".
- Нажмите на "Зашифровать телефон".

Вы также можете зашифровать вашу карту SD, чтобы сохранить безопасность данных и предотвратить возможность чтения карты на другом устройстве (если сначала не стереть). Войдите в "Настройки", выберите "Безопасность", затем на "Шифрование внешней карты SD" и нажмите кнопку "Включить". В отличие от шифрования устройства (которое требует полностью очистить телефон, чтобы отключить это шифрование), шифрование карты памяти SD может быть легко обращёно в меню "Настройки".
Причины для не шифрования Android устройства.
Есть несколько причин, по которым вы можете захотеть повременить с шифрованием. Метод шифрования отличается для каждого устройства. Моторола, например, позволяет продолжать использовать пин-код и узор безопасности и после того, как телефон был зашифрован, но Самсунг позволяет использовать только пароль или отпечатки пальцев.Самсунг также требует ввода пароля после каждой перезагрузки. Хотя это делает менее вероятным получение доступа к данным злоумышленнику, но вам это может доставлять слишком много неудобств.
Устройство также покажет небольшое падение производительности при его шифровании. Это падение едва заметно на последних телефонах высокого класса, однако более старые модели и слабые устройства могут пострадать. Я рекомендую использовать шифрование только на последних устройств высокого класса, таких как Galaxy S6, LG G4, HTC One M10, и их новые модели (Galaxy S7, LG G5 , и т.д...).
Вкратце:
Если вы используете графический ключ доступа к телефону, то в 99% этого достаточно для того чтобы никто без вашего ведома не смог получить доступ к информации в телефоне. Если данные в телефоне очень конфиденциальные, тогда следует использовать встроенную функцию полного шифрования телефона.
На сегодняшний день практически все смартфоны стали носителями важных персональных либо корпоративных данных. Также посредством телефона владельца можно легко получить доступ к его учетным записям, таким как Gmail, DropBox, FaceBook и даже корпоративным сервисам. Поэтому в той или иной степени стоит побеспокоиться о конфиденциальности этих данных и использовать специальные средства для защиты телефона от несанкционированного доступа в случае его кражи или утери.
- От кого следует защищать данные телефона.
- Встроенные средства защиты данных в Android.
- Полное Шифрование памяти телефона
- Итоги
Какая информация хранится в телефоне и зачем ее защищать?
Смартфон или планшет часто выполняют функции мобильного секретаря, освобождая голову владельца от хранения большого количества важной информации. В телефонной книге есть номера друзей, сотрудников, членов семьи. В записной книжке часто пишут номера кредитных карточек, коды доступа к ним, пароли к соцсетям, электронной почте и платежным системам.
Список последних звонков также очень важен.
Утеря телефона может обернуться настоящей бедой. Иногда их крадут специально, чтобы проникнуть в личную жизнь или разделить прибыль с хозяином.
Иногда их вовсе не крадут, а пользуются ими недолго, незаметно, но нескольких минут бывает вполне достаточно для опытного пользователя-злоумышленника, чтобы узнать все подробности.
Потеря конфиденциальной информации может обернуться финансовым крахом, крушением личной жизни, распадом семьи.
Лучше бы у меня его не было! — скажет бывший хозяин. — Как хорошо, что он у тебя был! — скажет злоумышленник.
И так что надо защищать в телефоне:
- Учетные записи. Сюда входит, например, доступ к вашему почтовому ящику gmail. Если вы настроили синхронизацию с facebook, dropbox, twitter. Логины и пароли для этих систем хранятся в открытом виде в папке профиля телефона /data/system/accounts.db.
- История SMS-переписки и телефонная книжка также содержат конфиденциальную информацию.
- Программа Web браузер.
Весь профайл браузера должен быть защищен. Известно, что Web Браузер (встроенный либо сторонний) запоминает для вас все пароли и логины. Это все храниться в открытом виде в папке профиля программы в памяти телефона. Мало того, обычно сами сайты (с помощью cookies) помнят вас и оставляют доступ к аккуанту открытым, даже если вы не указывали запоминать пароль.
Если вы используете синхронизацию мобильного браузера (Chrome, FireFox, Maxthon и др.) с настольной версией браузера для передачи закладок и паролей между устройствами, тогда можно считать что с вашего телефона можно получить доступ ко всем паролям от других сайтов. - Карта Памяти. Если вы храните на карте памяти конфиденциальные файлы либо загружаете документы из Интернета. Обычно на карте памяти хранятся фотоснимки и снятые видео.
- Фотоальбом.
От кого следует защищать данные телефона:
- От случайного человека, который найдет потерянный вами телефон
л
ибо от “случайной” кражи телефона.
Маловероятно, что данные в телефоне будут иметь ценность для нового владельца в этом случае. Поэтому даже простая защита графическим ключом обеспечит сохранность данных. Скорее всего, телефон будет просто-напросто переформатирован для повторного использования. - От любопытных глаз (сослуживцы/дети/жены ), которые могут получить доступ к телефону без вашего ведома, воспользовавшись вашим отсутствием. Простая защита обеспечит сохранность данных.
- Предоставление доступа по принуждению
Бывает, что вы добровольно вынуждены предоставить телефон и открыть доступ к системме (информации). Например когда у вас просит посмотреть телефон жена, представитель власти либо сотрудник сервисного центра куда вы отнесли телефон на ремонт. В этом случае любая защита бесполезна. Хотя есть возможность с помощью дополнительных программ, скрыть факт наличия некоторой информации: скрыть часть SMS переписки, часть контактов, некоторые файлы. - От целенаправленной кражи вашего телефона.
Например, кто-то очень сильно хотел узнать, что у вас в телефоне и приложил усилия, чтобы заполучить его.
В этом случае помогает только полное шифрование телефона и SD-карты.
Встроенные средства защиты данных на устройствах Android.
1. Экран блокировки с Графическим Ключем.
Данный способ очень эффективный в первом и втором случаях (защита от случайной утери телефона и защита от любопытных глаз). Если Вы случайно потеряете телефон или забудете его на работе, то никто не сможет им воспользоваться. Но если за Ваш телефон попал в чужие руки целенаправленно, тогда это вряд-ли спасет. Взлом может происходить даже на аппаратном уровне.
Экран можно заблокировать паролем, PIN-кодом и Графическим Ключом. Выбрать способ блокировки можно, запустив настройки и выбрав раздел Security -> Screen lock.
Графический Ключ (Pattern) — c амый удобный и одновременно надежный способ защиты телефона.

None
— отсутствие защиты,
Slide
— для разблокировки необходимо провести пальцем по экрану в определенном направлении.
Pattern — это Графический Ключ, выглядит это примерно так:
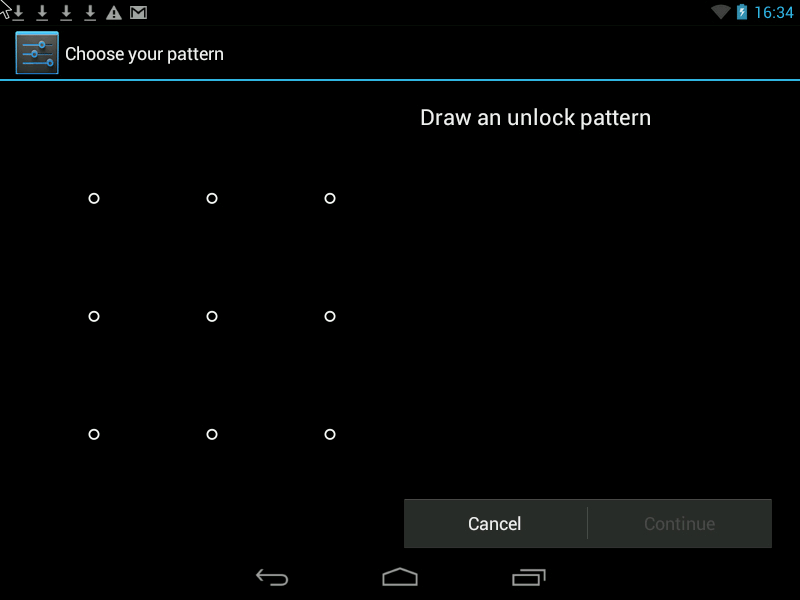
Можно повысить уровень безопасности двумя способами.
1. Увеличить поле ввода Графического ключа. Оно может варьировать от 3х3 точки на экране до 6х6 (Android 4.2 встречается в некоторых моделях, зависит от версии Android и модели телефона).
2. Скрыть отображение точек и «пути» графического ключа на экране смартфона, чтобы невозможно было подглядеть ключ.
3. Установить автоматическую блокировку экрана после 1 минуты бездействия телефона.
Внимание!!! Что случится, если Вы забыли графический ключ:
- Количество неверных попыток рисования Графического Ключа ограниченно до 5 раз (в различных моделях телефона количество попыток может доходить до 10 раз).
- После того как вы использовали все попытки, но так и не нарисовали правильно Графический Ключ, телефон блокируется на 30 секунд. После этого скорее всего у вас будет опять пару попыток в зависимости от модели телефона и версии Android.
- Далее телефон запрашивает логин и пароль вашего Gmail-аккаунта который прописан в настройках Учетных Записей телефона.
Этот метод сработает только в том случае, если телефон или планшет подключен к Интернету. В противном случае тупик или перезагрузка к настройкам производителя.
Бывает так что телефон попадает в руки к ребенку — он начинает играться, много раз рисует ключ и это приводит к блокировке ключа.
PIN — это пароль состоящий из нескольких цифр.
И наконец, Password — самая надежная защита, с возможностью использования букв и цифр. Если вы решили использовать пароль — тогда можно включить опцию Шифрование телефона.
Шифрование памяти телефона.
Функция входит в пакет Android версии 4.0* и выше. для планшетов. Но эта функция может отсутствовать во многих бюджетных телефонах.
Позволяет зашифровать внутреннюю память телефона так, чтобы доступ к ней осуществлялся только по паролю или PIN-коду. Шифрование помогает защитить информацию в вашем телефоне в случае ц
еленаправленной кражи.
Злоумышленники никак не смогут получить доступ к вашим данным с телефона.
Обязательное условие для использования шифрования — установка блокировки экрана с помощью пароля.
Этим способом достигается сохранение данных пользователя, расположенных в памяти телефона, например телефонной книги, настроек браузеров, паролей, используемых в Интернете, фотографий и видео, которые пользователь получил с помощью камеры и не переписал на SD-карту.



— шифрование SD-карты включается отдельной опцией.
— Шифрование памяти может занять до часа времени в зависимости от объема памяти устройства. Во время шифрования телефоном нельзя пользоваться.
Что если вы забыли пароль?
Восстановление пароля в этом случае не предусмотрено. Можно сделать телефону или планшету полный RESET, т.е. переустановить Android, но пользовательские данные из памяти телефона или планшета будут стерты. Таким образом, если злоумышленник не знает пароля для разблокировки телефона, он не сможет им воспользоваться. Невозможно будет также увидеть данные из памяти телефона с помощью других программ, подключив телефон к компьютеру, ведь вся внутренняя память зашифрована. Единственный способ вновь заставить телефон работать — переформатировать его.
Внимание, функция полного шифрования присутствует, только начиная с Android OS 4.0 — 4.1 и может просто отсутствовать на некоторых моделях телефонах. Чаще всего встречается в телефонах от Samsung, HTC, LG , Sony. Некоторые китайские модели также имеют функцию шифрования. У некоторых телефонов эта функция расположена в разделе “Память”.
Недостатки:
- Вам необходимо будет постоянно вводить довольно сложный пароль (6-10 символов) даже если вы хотите просто позвонить. Хотя возможно установить большой интервал времени (30 минут) в течении которого пароль не будет запрашиваться при включении экрана телефона. На некоторых моделях телефонов — минимальная длина пароля может быть от 3х символов.
- На некоторых моделях телефонов невозможно отключить шифрование, если вы хотите отказаться от постоянного ввода пароля. Шифрование отключается только возвратом заводских настроек телефона с удалением всех данных.
Шифрование внешней SD-карты памяти
Функция входит в стандартный пакет Android 4.1.1 для планшетов. Отсутствует во многих бюджетных сборках.
Функция обеспечивает надежную защиту данных на внешней SD-карте. Здесь могут храниться личные фотографии, текстовые файлы с информацией коммерческого и личного характера.
Позволяет зашифровать файлы на SD-карте, не изменяя их названий, файловой структуры, с сохранением предварительного просмотра графических файлов(иконки). Функция требует установки блокировочного пароля на дисплей длиной не менее 6 символов.




Имеется возможность отмены шифрования. При смене пароля происходит автоматическая перешифровка.
Если пользователь потерял карту памяти, зашифрованные файлы не могут быть прочтены через сard-reader. Если ее поставить на другой планшет, где стоит другой пароль, то зашифрованные данные также не могут быть прочтены.
Другие Свойства Шифрования:
- Прозрачное шифрование. Если карта вставлена в планшет и пользователь разблокировал экран при помощи пароля, любое приложение видит файлы в расшифрованном виде.
- Если подключить планшет через USB-кабель к компьютеру, зашифрованные файлы также можно прочесть на компьютере, предварительно разблокировав карту с экрана мобильного устройства.
- Если через сard-reader на карту записать какие-то другие незашифрованные файлы, они тоже будут зашифрованы после вставки карты в планшет.
- При наличии зашифрованной карты отменить пароль блокировки нельзя.
- Данные шифруются на уровне файлов (при этом видны названия файлов, но содержимое файла зашифрованно).
Недостаток программы: о тсутствие в большинстве сборок Android.
Следует подчеркнуть, что лучшая сохранность данных — это полная их копия на вашем Компьютере в Смартфон достаточно хрупкое устройство небольших размеров, а значит всегда есть вероятность его поломки или потери.
Повышение удобности использования защищенного смартфона
Полное шифрование телефона обеспечивает самый надежный уровень защиты, но постоянный ввод 6ти-значного пароля осложняет его использование. Но есть решение.
В системе Android с версии 4.2* возможно некоторые приложения\widgets вынести на экран блокировки, и таким образом вы сможете выполнять простые действия без того чтобы постоянного разблокировать телефон (без ввода 6ти-значного пароля).
Итоги:
- Встроенные и бесплатные функции для защиты телефона являются весьма надежными. Они способны защитить от посторонних глаз контакты пользователя, его переписку и звонки, аккуанты в различных программах и сетях, а также файлы и папки, расположенные как в памяти телефона, так и на съемной SD-карте.
- Перед покупкой телефона следует убедиться как работает требуемая защита именно в данной модели телефона: требование использовать слишком сложный PIN-код или пароль на экране блокировки (Графический Ключ не подходит), необратимость шифровки внутренней памяти телефона, т.е. единственный способ отказаться от шифрования — это полный сброс настроек телефона.
- Важно! Убедитесь что в случае, если Вы забыли пароль либо Графический Ключ, Вы сможете восстановить доступ к телефону либо сможете легко восстановить настройки телефона и информацию в случае если придется сделать hard reset (сброс телефона в заводские настройки с потерей всех данных).
- Хранить резервную копию конфиденциальных данных необходимо только в на вашем Компьютере, на DVD диске либо в облаке.
Шифрование данных в ОС Android тесно связано с двумя проблемами: контролем доступа к картам памяти и переносом на них приложений. Многие программы содержат данные активации, платежную и конфиденциальную информацию. Ее защита требует управления правами доступа, которые не поддерживаются типичной для карточек файловой системой FAT32. Поэтому в каждой версии Android подходы к шифрованию кардинально менялись - от полного отсутствия криптографической защиты сменных носителей до их глубокой интеграции в единый раздел с шифрованием на лету.
WARNING
У каждого гаджета с ОС Android есть свои существенные отличия - как в прошивке, так и на аппаратном уровне. Даже разные версии одной модели могут сильно отличаться. Карты памяти тоже имеют свои особенности. Поэтому детальные руководства по использованию шифрования на одном устройстве часто не работают без модификаций на другом. Универсальных методов здесь не существует. Есть лишь общие подходы, которые и описаны в данной статье.
Особая роль карты памяти
Изначально разработчики Android предполагали использование карты памяти только как отдельного хранилища пользовательских файлов. Это был просто склад мультимедиа без каких-либо требований к его защите и надежности. Карточки microSD(HC) с FAT32 вполне справлялись с ролью простейшей хранилки, освобождая внутреннюю память от фоток, видеороликов и музыки.
Возможность переносить на карту памяти не только мультимедийные файлы, но и приложения впервые появилась в Android 2.2 Froyo. Реализована она была с помощью концепции зашифрованных контейнеров на каждое приложение, но защищало это исключительно от попадания не в те руки карты - но не смартфона.
К тому же это была полумера: многие программы переносились частично, оставляя часть данных во внутренней памяти, а некоторые (например, системные или содержащие виджеты) не переносились на карточку вовсе. Сама возможность переноса приложений зависела от их типа (предустановленное или стороннее) и внутренней структуры. У одних каталог с пользовательскими данными сразу располагался отдельно, а у других - в подкаталоге самой программы.

Если приложения интенсивно использовали операции чтения/записи, то надежность и скорость работы карточек уже не могла удовлетворить разработчиков. Они намеренно делали так, что перенос программ штатными средствами становился невозможен. За счет такого ухищрения их творение гарантированно получало прописку во внутренней памяти с большим ресурсом перезаписи и высоким быстродействием.
С четвертой версии в Android появилась возможность выбрать, где разместить приложение. Можно было назначить карту памяти как диск для установки программ по умолчанию, но не все прошивки корректно поддерживали эту функцию. Как она работает в конкретном устройстве - удавалось выяснить лишь опытным путем.
В пятом Андроиде Google снова решила вернуть изначальную концепцию и сделала все, чтобы максимально затруднить перенос приложений на карту памяти. Крупные производители уловили сигнал и добавили в прошивки собственные функции мониторинга, определяющие попытки пользователя принудительно переместить приложения на карточку с использованием рута. Более-менее работал только вариант с созданием жестких или символьных ссылок. При этом приложение определялось по стандартному адресу во встроенной памяти, а фактически находилось на карточке. Однако путаницу вносили файловые менеджеры, многие из которых некорректно обрабатывали ссылки. Они показывали неверный объем свободного места, поскольку считали, что приложение якобы занимает место и во встроенной памяти, и на карточке одновременно.
Адаптируй это!
В Android Marshmallow появился компромисс под названием «Адаптируемое хранилище» - Adoptable Storage. Это попытка Google сделать так, чтобы и овцы остались целы, и солдаты удовлетворены.
Функция Adoptable Storage позволяет объединить пользовательский раздел во встроенной памяти с разделом на карточке в один логический том. Фактически она создает на карточке раздел ext4 или F2FS и добавляет его к пользовательскому разделу внутренней памяти. Это чисто логическая операция объединения, отдаленно напоминающая создание составного тома из нескольких физических дисков в Windows.

В процессе объединения с внутренней памятью карточка переформатируется. По умолчанию весь ее объем будет использован в объединенном томе. В таком случае файлы на карточке уже нельзя будет прочитать на другом устройстве - они будут зашифрованы уникальным ключом устройства, который хранится внутри доверенной среды исполнения.
В качестве альтернативы можно зарезервировать на карточке место под второй раздел с FAT32. Хранимые на нем файлы будут видны на всех устройствах, как прежде.
Способ разделения карточки задается либо через меню Adoptable Storage, либо через отладочный мост для Android (Android Debug Bridge - ADB). Последний вариант используется в тех случаях, когда производитель скрыл Adoptable Storage из меню, но не удалил эту функцию из прошивки. Например, она скрыта в Samsung Galaxy S7 и топовых смартфонах LG. В последнее время вообще появилась тенденция убирать Adoptable Storage из флагманских устройств. Она считается костылями для бюджетных смартфонов и планшетов, которые не комплектуются достаточным объемом встроенной Flash-памяти.
Впрочем, не маркетологам решать, как нам использовать свои устройства. Через ADB на компьютере с Windows функция Adoptable Storage включается следующим образом.
- Делаем бэкап всех данных на карточке - она будет переформатирована.
- Java SE Development kit с сайта Oracle.
- Устанавливаем последнюю версию Android SDK Manager .
- Включаем на смартфоне отладку по USB.
- Запускаем SDK Manager и в командной строке пишем: $ adb shell $ sm list-disks
- Записываем номер диска, под которым определяется карта памяти (обычно он выглядит как 179:160, 179:32 или подобным образом).
- Если хочешь добавить к внутренней памяти весь объем карточки, то пиши в командной строке:
$ sm partition disk: x:y private
где x:y - номер карты памяти.
- Если хочешь оставить часть для тома FAT32, то измени команду из п. 7 на такую:
$ sm partition disk:x:y mixed nn
где nn - остаток объема в процентах для тома FAT32.
Например, команда sm partition disk:179:32 mixed 20 добавит к встроенной памяти 80% объема карточки и оставит на ней том FAT32 в 1/5 ее объема.
На некоторых смартфонах этот метод в варианте «как есть» уже не работает и требует дополнительных ухищрений. Производители делают все, чтобы искусственно разделить свою продукцию по рыночным нишам. Топовые модели выпускаются с разным объемом встроенной памяти, и желающих переплачивать за него находится все меньше.
Некоторые смартфоны не имеют слота для карты памяти (например, серия Nexus), но поддерживают подключение USB-Flash-носителей в режиме OTG. В таком случае флешку также можно использовать для расширения объема встроенной памяти. Делается это следующей командой:
$ adb shell sm set-force-adoptable true
По умолчанию возможность использовать USB-OTG для создания адаптированного хранилища отключена, поскольку его неожиданное извлечение может привести к потере данных. Вероятность внезапного отключения карты памяти гораздо ниже из-за ее физического размещения внутри устройства.
Если с добавлением объема сменного носителя или его разбиением на разделы возникают проблемы, то сначала удали с него всю информацию о прежней логической разметке. Надежно это можно сделать с помощью линуксовой утилиты gparted , которая на компьютере с Windows запускается с загрузочного диска или в виртуальной машине.
Согласно официальной политике Google приложения могут сразу быть установлены в адаптируемое хранилище или перенесены в него, если разработчик указал это в атрибуте android:installLocation . Ирония в том, что далеко не все собственные приложения Google пока позволяют это делать. Каких-то практических лимитов у «адаптированного хранилища» в Android нет. Теоретический предел для Adoptable Storage составляет девять зеттабайт. Столько нет даже в дата-центрах, а уж карты памяти большего объема тем более не появятся в ближайшие годы.
Сама процедура шифрования при создании адаптированного хранилища выполняется с помощью dm-crypt - того же модуля ядра Linux, которым производится полнодисковое шифрование встроенной памяти смартфона (см. предыдущую статью « »). Используется алгоритм AES в режиме сцепления блоков шифртекста (CBC). Для каждого сектора генерируется отдельный вектор инициализации с солью (ESSIV). Длина свертки хеш-функции SHA составляет 256 бит, а самого ключа - 128 бит.
Такая реализация, хотя и уступает в надежности AES-XTS-256, работает гораздо быстрее и считается достаточно надежной для пользовательских устройств. Любопытный сосед вряд ли вскроет зашифрованное адаптированное хранилище за разумное время, а вот спецслужбы давно научились использовать недостатки схемы CBC. К тому же реально не все 128 бит ключа оказываются совершенно случайными. Невольное или намеренное ослабление встроенного генератора псевдослучайных чисел - самая часто встречающаяся проблема криптографии. Она затрагивает не столько гаджеты с Android, сколько все потребительские устройства в целом. Поэтому самый надежный способ обеспечения приватности - вообще не хранить конфиденциальные данные на смартфоне.
INFO
Если после объединения памяти с помощью Adoptable Storage выполнить сброс до заводских настроек, то данные на карточке также пропадут. Поэтому предварительно стоит сделать их бэкап, а лучше - сразу назначить облачную синхронизацию.
Альтернативное шифрование данных на карте памяти
Теперь, когда мы разобрались с особенностями хранения файлов на карте памяти в разных версиях Android, перейдем непосредственно к их шифрованию. Если у тебя девайс с шестым Андроидом и новее, то с большой вероятностью в нем так или иначе можно активировать функцию Adoptable Storage. Тогда все данные на карточке будут зашифрованы, как и во встроенной памяти. Открытыми останутся лишь файлы на дополнительном разделе FAT32, если ты захотел его создать при переформатировании карточки.
Продолжение доступно только подписчикам
Вариант 1. Оформи подписку на «Хакер», чтобы читать все материалы на сайте
Подписка позволит тебе в течение указанного срока читать ВСЕ платные материалы сайта. Мы принимаем оплату банковскими картами, электронными деньгами и переводами со счетов мобильных операторов.
Одним из нововведений в пятой версии Android стала возможность полного шифрования содержимого памяти устройства. Теоретически оно полностью исключает несанкционированный доступ к файлам на утерянном или украденном смартфоне или планшете в том случае, если вход в операционную систему защищен паролем. Кроме того, шифрование предотвращает кражу данных вирусными приложениями и троянами. Даже если злоумышленник похитит какую-либо информацию, он не сможет ее прочитать, поскольку ключ шифрования генерируется каждый раз при включении устройства.
Изначально Google обязывала производителей активировать полное шифрование на всех устройствах с Lollipop, но в начале марта внесла изменения в программу «Android Compatibility». Теперь в ней указано, что производителям рекомендуется включать полное шифрование, но это не обязательно. Известно, что на Google Nexus 6 и Nexus 9 установлена эта защита, а на Motorola Moto E и Samsung Galaxy S6 она по умолчанию отключена.
Полное шифрование помогает уберечь личные данные от посторонних, но негативно сказывается на производительности устройства. Например, Galaxy S6 и Galaxy S6 Edge с включенным шифрованием показывают в AnTuTu лишь 48 тысяч баллов, а без него около 70 тысяч.

Показания бенчмарков это одно, а то, насколько быстро устройство работает в реальной жизни, совсем другое. Некоторые люди могут свыкнуться с небольшими подвисаниями, а другие не могут, поэтому включать или не включать полное шифрование — личное дело каждого пользователя. Если вам важнее конфиденциальность данных, лучше включите его. А если вы не храните на смартфоне или планшете ничего, что могло бы поставить вас в неловкое положение, его можно не включать (или отключить) - в этом случае вы можете заметить рост производительности устройства.
Проверить, включено ли у вас шифрование, можно в системных настройках. Если вы решите зашифровать данные, найдите в настройках соответствующий пункт и укажите пароль, который впоследствии будет использоваться для отмены шифрования. Устройство перезапустится, начнет шифрование и включится через несколько минут. Сколько времени это займет, зависит от объема обрабатываемых данных. Содержимое карты памяти тоже можно зашифровать, но после этого она перестанет считываться другими устройствами.

Отменить шифрование можно в этом же пункте меню. Потребуется ввести пароль, который вы указали ранее, после чего устройство перезагрузится, снимет шифровку и снова включится. Имейте в виду, что все личные данные и установленные приложения при этом сотрутся.
Отключать шифрование на Nexus 6 и Nexus 9 не рекомендуется, поскольку этот процесс запускает разблокировку загрузчика, что в редких случаях вызывает поломку устройства.



