При работе на компьютере далеко не все пользователи уделяют должное внимание правильной инсталляции и удалению программ, а некоторые из них вообще не знают, как это делается. А ведь неправильно установленное или деинсталлированное программное обеспечение может негативно повлиять на работу оперативной системы и сократить срок её эксплуатации. Давайте разберемся, как правильно выполнять указанные операции на ПК с ОС Windows 7.
Существует несколько способов установки программ, в зависимости от типа инсталляторов. В подавляющем большинстве случаев процедура настройки инсталляции выполняется через «Мастер установки» , хотя имеются и такие способы, в которых пользователь принимает минимальное участие. Кроме того, существуют и так называемые приложения portable, которые не требуют инсталляции и запускаются непосредственно после клика по исполняемому файлу.
О различных алгоритмах инсталляции ПО на компьютеры с Виндовс 7 подробно рассказано ниже.
Способ 1: «Мастер установки»
Алгоритм инсталляции программного обеспечения при использовании «Мастера установки» может различаться в зависимости от конкретного инсталлируемого приложения. Но при этом общая схема во многом схожа. Далее мы рассмотрим порядок типовой установки приложения указанным способом на компьютер с Windows 7.
- Прежде всего, нужно запустить файл установщика (инсталлятора) той программы, которую требуется установить. Как правило, такие файлы имеют расширение EXE или MSI и содержат в своем названии слова «Install» или «Setup» . Запуск осуществляется из «Проводника» или другого файлового менеджера путем двойного щелчка левой кнопки мыши по объекту.
- После этого, как правило, открывается окно учета контрольных записей (UAC ), если вы его ранее не отключили. Для подтверждения действия по запуску инсталлятора требуется щелкнуть по кнопке «Да» .
- Далее, в зависимости от конкретного инсталлятора, должно открыться либо окно выбора языка, либо сразу «Мастер установки» . В первом случае, как правило, предлагается по умолчанию язык системы (если он поддерживается программой), но вы можете выбрать и любой другой из списка. После того как выбор сделан, жмите на кнопку «OK» .
- Затем откроется приветственное окно «Мастера установки» , интерфейс которого уже будет соответствовать выбранному на предыдущем шаге языку. В нем, как правило, нужно просто нажать «Далее» («Next» ).
- Затем открывается окно подтверждения лицензионного соглашения. Желательно ознакомится с его текстом, чтобы в будущем при использовании программного продукта не было недоразумений. Если вы согласны с описанными условиями, нужно поставить галочку в соответствующий чекбокс (или активировать ридиокнопку), а затем щелкнуть «Далее» .
- На одном из этапов в «Мастере» может появиться окно, в котором будет предложено установить дополнительное ПО, прямо не связанное с основным продуктом. Причем, как правило, по умолчанию инсталляция этих программ включена. Поэтому, как только вы дойдете до указанного шага, важно снять галочки с наименований всех дополнительных приложений, чтобы не обременять компьютер установкой ненужного программного обеспечения. Естественно, если вы, действительно нуждаетесь в таком дополнительном софте и считаете его уместным, то в этом случае следует оставить отметку напротив его названия. После введения нужных настроек жмите «Далее» .
- На следующем этапе необходимо указать директорию размещения папки с инсталлируемым ПО. Как правило, по умолчанию она соответствует стандартной папке для размещения программ Windows – «Program Files» , но иногда встречаются и другие варианты. Впрочем, при желании можете назначить и любую другую директорию жесткого диска для размещения файлов приложения, хотя без особой надобности мы не рекомендуем это делать. После того как директория размещения файлов указана, жмите «Далее» .
- На следующем этапе, как правило, необходимо указать каталог меню «Пуск» , куда будут помещен ярлык приложения. Также, возможно, будет предложено разместить иконку ПО на «Рабочем столе» . Чаще всего это делается путем установки галочек. Для запуска непосредственной процедуры инсталляции необходимо нажать «Установить» («Install» ).
- Будет запущена процедура установки приложения. Её длительность зависит от объема инсталлируемых файлов и мощности ПК, варьируясь в пределах от доли секунд до довольно продолжительного времени. За динамикой инсталляции можно наблюдать в «Мастере установки» с помощью графического индикатора. Иногда информация подается в процентном отношении.
- После окончания инсталляции в «Мастере установки» отобразится сообщение об успешном завершении процесса. Как правило, тут же путем установки галочки можно настроить запуск установленного приложения сразу же после закрытия текущего окна, а также внести некоторые другие предварительные параметры. После того как все необходимые действия выполнены, для выхода из окна «Мастера» жмите «Готово» («Finish» ).
- На этом инсталляцию приложения можно считать завершенной. Оно запустится либо автоматически (если вы указали соответствующие настройки в «Мастере» ), либо при щелчке по его ярлыку или исполняемому файлу.










Важно: Выше была представлен типовой алгоритм инсталляции через «Мастер установки» , но при выполнении данной процедуры указанным способом у каждого приложения могут быть свои нюансы.
Способ 2: «Тихая» установка
«Тихая» установка выполняется с минимальным вмешательством пользователя в процесс инсталляции. Достаточно просто запустить соответствующие скрипт, файл или команду и никаких дополнительных окон во время процедуры отображаться не будет. Все операции будут происходить скрыто. Правда, в большинстве случаев стандартный дистрибутив ПО не подразумевает наличие такой возможности, но при выполнении дополнительных действий пользователь может сам создать необходимые условия для запуска «тихой» установки.
«Тихую» установку можно запустить следующими методами:
- Введение выражения в «Командную строку» ;
- Запись скрипта в файл c расширением BAT;
- Создание самораспаковывающегося архива с файлом конфигурации.
Единого алгоритма для выполнения «тихой» установки для всех видов ПО не существует. Конкретные действия зависят от типа упаковщика, который был использован при создании установочного файла. Наиболее популярные из них:
- InstallShield;
- InnoSetup;
- NSIS;
- InstallAware Studio;
Так, для того чтобы произвести «тихую» установку путем запуска инсталлятора, созданного при помощи упаковщика NSIS, потребуется выполнить нижеописанные действия.


Как уже говорилось, существует также способ «тихой» инсталляции при помощи файла с расширением BAT. Для этого нужно его создать.
- Щелкайте «Пуск» и выбирайте «Все программы» .
- Откройте папку «Стандартные» .
- Далее щелкайте по ярлыку «Блокнот» .
- В открывшейся оболочке текстового редактора пропишите следующую команду:
Затем поставьте пробел и напишите полное название исполняемого файла инсталлятора нужного приложения, включая его расширение. Снова поставьте пробел и введите один из тех атрибутов, которые мы разбирали при использовании метода с «Командной строкой» .
- Далее щелкайте в меню «Файл» и выбирайте «Сохранить как…» .
- Откроется окно сохранения. Перейдите в нем в ту же директорию, где расположен инсталлятор. Из выпадающего списка в поле «Тип файла» выберите вариант «Все файлы» . В поле «Имя файла» введите точно такое название, которое имеет инсталлятор, только замените у него расширение на BAT. Далее жмите «Сохранить» .
- Теперь можете закрывать «Блокнот» , щелкнув по стандартному значку закрытия.
- Далее открывайте «Проводник» и переходите в нем в ту директорию, где находится только что созданный файл с расширением BAT. Щелкайте по нему таким же способом, как при запуске программы.
- После этого будет выполнена процедура «тихой» инсталляции точно так, как и при использовании «Командной строки» .








Способ 3: Непосредственная установка
Следующий вариант решения поставленной задачи выполняется путем непосредственной установки элементов программы. Попросту говоря, вы копируете все файлы и папки приложения в уже распакованном состоянии с одного жесткого диска на другой без использования инсталлятора.

Правда, сразу нужно сказать, что установленная таким образом программа далеко не всегда будет корректно работать, так как при стандартной инсталляции зачастую вносятся записи в системный реестр, а при непосредственной установке этот шаг пропускается. Конечно, запись в реестр можно внести и вручную, но это требует хороших знаний в данной сфере. К тому же существуют более быстрые и удобные варианты, описанные нами выше.
Удаление
Теперь давайте выясним, какими способами можно удалить ранее инсталлированные приложения с жесткого диска компьютера. Конечно, можно произвести деинсталляцию путем удаления файлов и папок программы с жесткого диска, но это далеко не самый лучший вариант, так как останется много «мусора» и некорректные записи в системном реестре, что в будущем негативно скажется на работоспособности ОС. Такой метод никак нельзя назвать правильным. Ниже мы поговорим именно о правильных вариантах удаления софта.
Способ 1: Собственный деинсталлятор приложения
Прежде всего, давайте разберемся, как удалить софт, используя для этого его собственный деинсталлятор. Как правило, при инсталляции приложения в его папку распаковывается также отдельный файл-деинсталлятор с расширением EXE, с помощью которого можно удалить данный софт. Зачастую в название этого объекта входит выражение «uninst» .


Но данный способ не для всех пользователей удобен, так как приходится искать файл деинсталлятора, а он, в зависимости от конкретного ПО, может находиться в разных директориях. Кроме того, указанный вариант не гарантирует полного удаления. Иногда остаются различные остаточные объекты и записи в реестре.
Способ 2: Специальный софт
От недостатков предыдущего способа можно избавиться, если вы для деинсталляции программ используете специальный софт, который как раз предназначен для полного удаления ПО. Одной из лучших утилит такого плана является . На её примере мы и рассмотрим решение поставленной задачи.
- Запустите Uninstall Tool. Откроется список установленных на компьютере приложений. Следует в нем отыскать наименование того ПО, которое требуется удалить. Для того чтобы это быстрее сделать, можно построить все элементы перечня по алфавиту, щелкнув по названию столбца «Программа» .
- После того как нужная программа найдена, выделите её. В левой части окна появятся сведения о выбранном ПО. Жмите по элементу «Деинсталляция» .
- Uninstall Tool сам отыщет на компьютере стандартный деинсталлятор выбранного приложения, о котором шла речь в предыдущем способе, и запустит его. Далее следует произвести те действия, о которых мы уже говорили выше, следуя отображенным в окне деинсталлятора советам.
- После того как стандартный деинсталлятор произведет удаление софта, Uninstall Tool просканирует систему на предмет наличия остаточных объектов (папок и файлов), а также записей в реестре, которые могли остаться от удаленной программы.
- В случае обнаружения остаточных объектов после произведения сканирования откроется их перечень. Для стирания этих элементов нажмите «Удалить» .
- После этого все элементы программы будут полностью удалены с ПК, о чем по окончании процедуры проинформирует сообщение в окне Uninstall Tool. Вам же останется только нажать на кнопку «Закрыть» .






На этом полное удаление софта с помощью программы Uninstall Tool завершено. Использование данного способа гарантирует, что никаких остатков удаленного ПО у вас на компьютере не будет, что позитивно скажется на работе системы в целом.
Способ 3: Деинсталляция при помощи встроенного инструмента Виндовс
Деинсталлировать приложение можно также при помощи встроенного инструмента Виндовс 7, который так и называется «Удаление программы» .
- Щелкайте «Пуск» и переходите к пункту «Панель управления» .
- В открывшемся окне в блоке «Программы»
щелкайте по пункту «Удаление программы»
.

Есть и другой вариант открытия нужного окна. Для этого наберите Win+R и в поле запустившегося инструмента «Выполнить» введите:
- Открывается оболочка под названием «Удаление или изменение программы» . Тут, как и в Uninstall Tool, требуется отыскать название нужного софта. Для того чтобы построить весь список по алфавиту, тем самым облегчив себе задачу поиска, щелкайте по названию колонки «Имя» .
- После того как все названия будут выстроены в требуемой последовательности и вы найдете нужный объект, выделите его и жмите по элементу «Удалить/Изменить» .
- После этого запустится стандартный деинсталлятор выбранного приложения, с которым мы уже знакомы по предыдущим двум способам. Выполните все необходимые действия, согласно рекомендациям, отображаемым в его окне, и программное обеспечение будет удалено с жесткого диска ПК.





Как видим, существует немало способов установки и удаления программного обеспечения на ПК под управлением Виндовс 7. Если для инсталляции, как правило, не нужно сильно заморачиваться и достаточно использовать самый простой вариант, осуществляемый с помощью «Мастера» , то для корректного удаления приложений, возможно, есть смысл использовать специализированный софт, который гарантирует полную деинсталляцию без остатка в виде различных «хвостов». Но бывают различные ситуации, в которых могут понадобиться и не совсем стандартные методы установки или удаления ПО.
Удаление программ является одним из ключевых этапов в процессе чистки и оптимизации операционной системы Windows. Связано это с тем, что многие программы занимают достаточно большой объем дискового пространства, а в ряде случаев запускаются вместе с системой и занимают еще и память, которая так нужна для работы других программ и служб операционной системы.
Удаление производится либо с помощью штатного инструмента Windows, либо с помощью деинсталляторов (программ для удаления приложений). Особенностью сторонних деинсталляторов является возможность поиска и удаления остатков удаляемой программы, которые остаются в процессе обычного удаления.
Ниже вы найдете статьи, которые помогут вам разобраться со всеми тонкостями процесса удаления ненужных программ и установкой новых приложений.
В арсенале Soft Organizer имеется функция поиска и удаления остатков давно удаленных программ. Работает она на основе облачной системы, куда отправляются следы удаляемых программ других пользователей. Сверяясь с базой, программа ищет следы программ, которые не зарегистрированы в системе и предлагает удалить найденные.
Установка программ с помощью Soft Organizer (а также инстурмент «Удаление программ» в Reg Organizer) осуществляется следующим образом. На боковой панели слева выберите пункт «Установить программу», а затем установочный пакет программы, которую хотите установить.
После установки и запуска Soft Organizer в главном окне программы вы увидите список доступных для удаления программ, отсортированных по дате установки. Это позволяет быстрее найти недавно установленные программы и удалить ненужные. Удаление программы производится в несколько этапов. На первом этапе производится анализ данных. Затем запускается штатный механизм удаление. И на последнем этапе производится поиск остатков (следов) удаляемой программы.
Деинсталлятор (или Uninstaller) — это программа для удаления программ, которую используют пользователи чтобы полностью удалить ненужные программы и все их остатки из системы, так как штатный механизм удаления зачастую не оставляет множество следов в виде файлов и папок на дисках, а также записей в системном реестре. В ряде случаев оставшиеся от удаленной программы записи реестра могут помешать установке других программ или даже привести к ошибкам в работе операционной системы.
«Установка и удаление программ» можно запустить несколькими различными способами. Всем известно что оно находится в панели управления Windows.
Хочу подсказать своим читателям трюк, используя который вы чуточку сократите бесполезное тыканье мышкой в различные меню и кнопки Windows.
Итак, все очень просто. Нужно использовать апплет «Выполнить…». Причем запускать его с помощью win+R.
Чтобы открыть установку и удаление програм нужно запустить appwiz.cpl.

А еще оттуда же можно запустить панель управления набрав control. И хотя в панели управления зачастую сложно найти то что нужно, в том числе и «установка удаление…», но это все же удобней чем искать способ запустить саму панель управления.
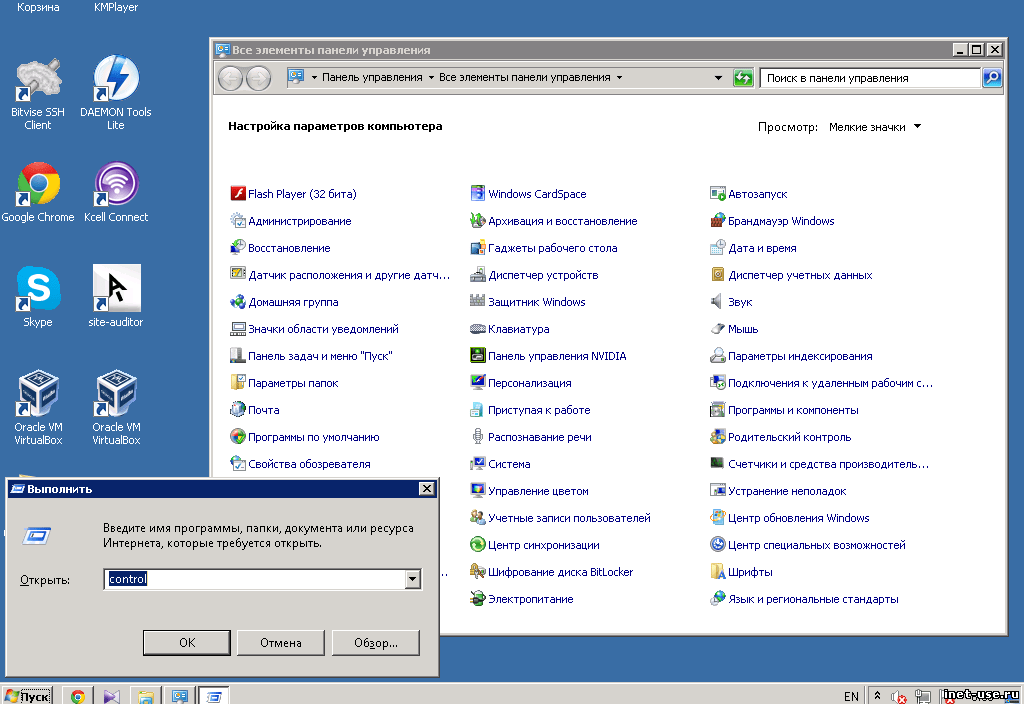
В чем прелесть запуска программ через «выполнить…»?
Это быстро.
Не переживайте что нужно помнить команду. Ее нужно набрать полностью только один раз, после чего апплет сохраняет ее в своей истории и как только вы введе первую букву — он вам ее выдаст. Таким образом, чтобы запомнить команду для «установки/удаления…» нужно лишь помнить «app…» Вообще, можно запомнить логику самой команды APP_lication WIZ_ard что означает «мастер приложений». Или «программный мастер». В общем APP — программа.
Это стандарт для любой Windows.
Во всех существующих этот компонент назывался так и всегда он таким образом запускался. Как бы ни изменился интерфейс Windows — используйте win+r — имя команды — и вам не придется искать нужный апплет в новой версии Windows. Windows XP, Windows 7 и 8, а также все серверные версии — неважно. Скоро выходит Windows 10, и нет никаких проблем чтобы запустить в ней «устаноку удаление программ». Где находится панель управления? Не знаю. Просто control.
Использование таких методов развивает слепой набор на клавиатуре, в конце концов:)
Я могу рассказать вам о других примерах запуска различных стандартных компонентов и апплетов Windows обладающих такими же свойствами. Например настройку параметров клавиатуры или сети. Пишите в комментариях если вы хотите об этом узнать.
Знание этих команд сэкономило мне кучу времени. Не верите? Давайте прикинем, для интереса. Допустим, что среднестатистический пользователь устанавливает или удаляет 2 программы в месяц. В зависимости от опытности работы с windows пользователь может запускать «Установка удаление…» от нескольких секунд, до нескольких минут. Давайте представим что в среднем это 3 минуты — найти кнопки и меню и запустить апплет. Чтобы запустить моим способам понадобится не более 10 секунд, даже если нужно полностью набирать appwiz.cpl. То есть мои 10 секунд против 180 среднестатистических. Значит примерно в 20 раз быстрее.
Таким образом, за год будет потрачено 36 минут. Я работаю за компьютером уже 15 лет. значит я бы потратил примерно 540 минут, или 22,5 часа на запуск «установки удаления…» — представляете). В то время как я запускаю через win+r — appwiz.cpl и за все время потратил на это около часа времени. Конечно, для такого длительного периода это мелочь. Но ведь работа за компьютером почти ВСЯ складывается из таких мелочей:)
Достаточно часто пользователи сталкиваются с невозможностью удалить файл, папку или программу. При попытке провести удаление пользователь получает такое сообщение :
Всегда такая ошибка связана с тем, что файл или папка заняты другой программой. К примеру, в папке находится документ, который в данный момент открыт. Соответственно, удалить папку не получиться, пока документ не будет закрыт.
Тоже самое касается программ , которые по той или иной причина в настоящий момент работают.
Но бывают более сложные случаи, когда на ПК ничего на запущено, а удалить необходимый элемент не получается. Такие случаи мы и рассмотрим.
Основные методы удаления
Прежде чем прибегать к «тяжелой артиллерии» в роли специализированного софта, можно попробовать простые методы устранения не удаляемых элементов:

Если не один из перечисленных методов не помог, переходим к следующему разделу.
Отсутствуют права доступа
Иногда случается, что у локального пользователя просто не хватает прав на удаляемый объект.
Чтобы изменить права на файл необходимо:

На этом настройка завершена, можно пробовать удаление.
Unlocker для удаления
Если ни один из способов не помог, то переходим к использованию программ. Самое популярное приложение – Unlocker . Его можно найти на сайте разработчика. ПО полностью бесплатно .
Приложение позволяет разблокировать не удаляемый файл и избавиться от него.
Существует две версии программы – инсталлируемая и portable .
Portable версия позволяет использовать программу без установки , что достаточно удобно, если в дальнейшем ее использовать не планируется.
Алгоритм работы достаточно просто:

В тех случаях, когда файл занят системным процессом, программа предложить перезагрузить
компьютер. Соглашаемся и ждем удаления.
Другой софт
Существует несколько аналогов вышеописанной программы, хотя их довольно мало.
Одной из самых популярных является iObit Unlocker . Она входит в пакет приложений iObit. Все действия в ней аналогичны Unlocker.
Еще одно приложение – Deadlock . Использование также не составит труда.
Запускаем программу и ищем необходимый для удаления элемент.
Затем в списке нажимаем правой кнопкой на элемент и выбираем Unlock
– Remove
.
Больше никаких действий совершат не нужно.
Как удалить не удаляемые программы
Программы также могут отказываться удаляться. Попадается софт, у которого просто нет функции удаления с компьютера. В этом случае можно воспользоваться следующими утилитами:

Большинство начинающих пользователей компьютера не могут, в случае необходимости, правильно удалить программу с компьютера. Как они поступают, когда нужно удалить программу? Чаще всего они просто находят папку с программой и отправляют её в корзину, то есть просто удаляют.
С одной стороны кажется, что все верно и программа удалена, ведь папка весила несколько десятков мегабайт, а теперь это место освободилось. Но нет! Другие её части чаще всего остаются на компьютере: данные о работе в программе, записи в реестре и другой «мусор». И со временем остатков этих программ, после удаления, становится все больше и больше, и пользователь недоумевает, куда же подевались еще пару сотен мегабайт, а то и пару гигабайт. И такое возможно.
А еще бывает, что пользователь просто удаляет ярлык программы с рабочего стола, и думает, что все в порядке и программа полностью удалена. Это конечно-же не правильные действия!
И сегодня мы будем учиться с Вами правильно удалять программы с компьютера . Рассмотрим пару способов удаления софта: стандартными средствами Windows и отдельно установленными программами для тщательной очистки.
Самый простой и правильный способ удалить программу – открыть «Пуск », зайти в «Панель управления ».

В открывшемся окне выбрать пункт «Установка и удаление программ ». Этот способ для тех, у кого Windows XP.

А если у Вас Windows 7, то в Вашем случае это пункт «Удаление программы ».

Заходим туда, и перед нами появляется окно, где мы видим список всех установленных программ, на нашем компьютере. Находим ту программу, которую нужно удалить и нажимаем по кнопке «Удалить ».

В открывшемся окне подтверждаем свое намерение удалить программу, нажав «Далее» или «Удалить », также это может быть на английском слово «Uninstall ».



Произойдет полное удаление программы с компьютера.
В Windows 7 программы удаляются аналогично, только окна немного отличаются.

Стоит еще сказать, что правильными вариантом также является способ удаления программы из папки, запуская файл Uninstall. Чаще всего этот файл есть, и если зайти в папку, в которую установлена программа и запустить это файл Uninstall , то мы также можем удалить программу.

Примечание! Используя стандартный способ по удалению программ нужно помнить, что хотя бы раз в месяц нужно проводить , как это делается я рассказал в уроке по ссылке в этом предложении.
Для более полного удаления программ существуют отдельно разработанный софт. Еще такое вариант может пригодится в случаях, когда при вышеописанном способе не получается удалить программу, так как она просто на просто отсутствует в списке установленного софта.
Одна из таких программ называется Revo Uninstaller , найти её не составит труда. Например, на официальном сайте, можно скачать бесплатную, последнюю версию, перейдя по этой ссылке http://www.revouninstaller.com/revo_uninstaller_free_download.html и опустившись по странице вниз.

Сохраните эту программу себе на компьютер и установите. Думаю, это не составит труда.
Запускаем Revo Uninstaller и видим, что интерфейс у неё достаточно простой. У нас по умолчанию открыта вкладка «Деинсталлятор », на которой отображаются все установленные программы.
Можем кликать по любому значку программы правой кнопкой мыши и выбирать пункт «Удалить », для полного удаления программы с компьютера.


Revo Uninstaller анализирует файлы, которые относятся к удаляемой нами программой.

После того, как саму программу мы удалим,


Revo Uninstaller предложит поискать оставшиеся файлы.

Просканирует реестр и другие места, нужно немного подождать.

Нам предложат удалить записи в реестре, которые оставила после себя программа. Там нужно поставить галочки напротив пунктов выделенных жирными и нажать «Удалить », затем «Далее ».

Также удаляем найденные файлы и папки на самом диске, относящиеся к программе.

Вот таким образом мы завершили полное удаление программы с компьютера.
Чаще всего в этом списке отображаются все программы, даже те которые в стандартном деинсталляторе отсутствуют. Но если вдруг тут нет такой программы которою вы хотите удалить, то есть запасной вариант.
Переходим на вкладку «Режим охотника ».

Revo Uninstaller сразу сворачивается и появляется в правом верхнем углу лишь вот такой значок, в виде прицела.

Открываем программу, которую хотим удалить, затем наводим прицел на окно программы и жмем по этому значку-прицелу. А в открывшемся меню выбираем пункт «Деинсталлировать ».

Подтверждаем удаление и также проходим в несколько этапов: выбор режима деинсталляции, полное удаление программы, чистка от оставшихся файлов.
На самом деле существует огромное количество программ, как платных так и бесплатных, которые созданы для удаления софта, но суть везде одна. И даже бесплатная версия программы Revo Uninstaller отлично справляется со своими задачами.
А если Вас интересуют другие темы по работе с удалением файлов и программ, то рекомендую почитать следующие мои уроки:
, и
.
Вот и все! Желаю Вам удачи при удалении программ!



