Очень полезная новая функция iOS 11.
Операционная система даст возможность владельцам iPhone и iPad с небольшим объемом памяти проводить меньше времени за очисткой хранилища. В iOS 11 реализована функция, которая в ручном или автоматическом режиме удаляет с мобильных устройств неиспользуемые приложения, при этом сохраняя все их данные и настройки.
До российской версии iOS 11 beta 1 функция добралась с неказистым названием «Сгрузить неиспользуемое ПО ». Предполагается, что в одной из следующих бета-версий iOS 11 перевод функции будет изменен на более корректный. Опция включается в меню «Настройки » → «iTunes Store и App Store », ее переключатель расположен в самом низу списка.

Какие же приложения функция «Сгрузить неиспользуемое ПО» удалит с вашего iPhone или iPad после активации? Список с давно не открывавшимися приложениями и играми представлен в меню «Настройки » → «Основные » → «Хранилище iPhone/iPad ». Возле каждого приложения находится информация о том, сколько места оно занимает в памяти мобильного устройство и когда в последний раз оно было запущено. Эти сведения многим помогут и в целом понять, какие приложения на их iPhone или iPad являются лишними.

В меню «Настройки » → «Основные » → «Хранилище iPhone/iPad » можно выполнить «умное» удаление приложений с сохранением их настроек и данных в ручном режиме. Для этого необходимо выбрать любое из представленных в списке приложений и нажать «Сгрузить ПО ». Такое использование новой функции iOS 11 более безопасное, поскольку при автоматическом отслеживании редко используемых приложений, они могут быть удалены в самый неподходящий момент. Особенно неприятная ситуация может произойти в том случае, если iOS 11 автоматически удалит объемное приложение, например, GarageBand, повторно скачать которое из App Store быстро не получится.
Для разработчиков или дождаться финального варианта новой операционной системы? А может и вовсе не стоит переходить на iOS 11? MacDigger предлагает разобраться во всех тонкостях новой программной платформы Apple.
Как установить iOS 11 на iPhone и iPad
Первое и, наверное, самое основное правило при установке iOS 11 - сделать резервную копию данных. Выполнять перепрошивку iPhone и iPad желательно после выполнения бэкапа, тогда не останется никаких причин для волнения о потерянных фотографиях или удалённых сообщениях.
Сделать это совсем не сложно: нужно лишь зайти в iTunes на ПК, заранее подключив к нему мобильное устройство. Во вкладке «Обзор» в разделе «Резервные копии» следует нажать на кнопку «Сделать копию сейчас», после чего моментально начнётся бэкап. Теперь, когда все копии сделаны, можно приступать к перепрошивке.

Для начала нужно загрузить специальный профиль разработчика, без которого перейти на девелоперскую версию iOS 11 не удастся. Получить профиль можно , открывать её следует только в браузере Safari. Сразу после этого на экране появится вопрос, на какое устройство следует установить профиль. Выбрав iPhone, пользователь попадает в меню «Установка профиля»: тут, естественно, надо нажать «Установить» и соглашаться со всеми последующими требованиями смартфона.

После перезагрузки iPhone нужно зайти в основные «Настройки» и выбрать пункт «Обновление ПО». Если все предыдущие шаги были выполнены правильно, система обнаружит наличие новой версии iOS. К слову, скачивание и установка обновления займут около 30 минут.
Что нового в iOS 11?
Теперь, когда все установки завершены, а iPhone получил свою долгожданную iOS 11, можно переходить к основным фишкам обновлённой операционной системы. Прежде всего стоит сказать о Пункте управления, потому что именно он одним из первых встречает пользователей сразу после перезагрузки. В iOS 11 он полностью обновился: теперь все переключатели доступны на одном экране, а также появилась поддержка 3D Touch для вызова расширенного меню определённого пункта настроек.

Ключевым и уже доступным новшеством стало обновление App Store, существенно улучшающее навигацию среди миллионов приложений, выбор наиболее удобных и само представление их в магазине. Почти незаметным изменениям подверглись экран блокировки и строка уведомлений.

Стал более персональным Siri и теперь можно оперировать данными и историей работы в Safari, Новостях, Почте, Сообщениях и других приложениях. Расширились возможности интеграции персонального помощника в приложения посредством SiriKit. Появились новые категории, включая списки задач, заметки и напоминания, банковские переводы и счета, а также QR-коды.

В приложении Камера новые функции включают эффекты «Петля» и «Отскок» в «живых снимках», позволяющие создавать зацикленные ролики, появился режим длинной экспозиции. Воспоминания оптимизированы как для портретной, так и альбомной ориентаций, улучшены алгоритмы подбора для автоматического создания воспоминаний. Очень востребованным шагом стало внедрение нового формата изображений HEIF, позволяющего уменьшить размер файлов без дополнительного ухудшения качества.

Дабы водители не отвлекались от дороги и не ставили себя и пассажиров в опасную ситуацию, функция «Не беспокоить» будет автоматически включаться во время вождения. Избранным контактам можно отсылать уведомления, что пользователь за рулём и ответ последует по прибытии в точку назначения.

Как вернуть старую прошивку?
Сделать даунгрейд на «десятку» не намного сложнее, чем обновиться до iOS 11. Для этого понадобится установить самую свежую версию программы iTunes на ПК. После этого нужно подключить iPhone или iPad к компьютеру и перевести его в режим DFU. Сделать это можно одним лишь способом: выключить iPhone, а затем одновременно зажать кнопки Home и Power примерно на десять секунд. По прошествии этого времени кнопку Power нужно отпустить, а Home держать ещё примерно 15 секунд. После этого на экране компьютера появится надпись «iTunes обнаружила iPhone в режиме восстановления». Остаётся только нажать на кнопку «Восстановить iPhone», после чего устройство снова вернётся на версию iOS 10.3.2.
Стоит ли обновляться?
Нужно отметить несколько вещей. Во-первых, iOS 11 пока что слишком сырая, статус beta и приставка «для разработчиков» присвоены совсем не зря - главная цель этой сборки в том, чтобы разработчики приложений и сервисов могли познакомиться с новыми возможностями ОС и адаптировать свои продукты.
Периодически проскакивают лаги, а некоторые приложения закрываются сами собой без какой-либо на то причины. Кроме того, разблокировка iPhone не всегда происходит с первого раза, а аккумулятор разряжается ощутимо быстрее.
Если вы хотите получить стабильную прошивку, которая будет максимально хорошо оптимизирована, тогда лучше дождаться официального выхода iOS 11, который должен состояться в середине сентября вместе с юбилейным iPhone 8.
Однако если вам не терпится поскорее опробовать все новые функции и вживую увидеть модернизированный дизайн App Store и Пункта управления, можете смело обновляться до iOS 11. Ведь в любом случае ждать финальную версию iOS 11 ещё довольно долго, а сделать откат на предыдущую версию можно в любой момент.
Скачать iOS 11 для разработчиков или дождаться финального варианта новой операционной системы? А может и вовсе не стоит переходить на iOS 11? В этой статье я попробую разобраться во всех тонкостях новой программной платформы Apple.
Как установить iOS 11 на iPhone и iPad
Первое и, наверное, самое основное правило при установке iOS 11 - сделать резервную копию данных. Выполнять перепрошивку iPhone и iPad желательно после выполнения бэкапа, тогда не останется никаких причин для волнения о потерянных фотографиях или удалённых сообщениях.
Сделать это совсем не сложно: нужно лишь зайти в iTunes на ПК, заранее подключив к нему мобильное устройство. Во вкладке «Обзор» в разделе «Резервные копии» следует нажать на кнопку «Сделать копию сейчас», после чего моментально начнётся бэкап. Теперь, когда все копии сделаны, можно приступать к перепрошивке.

Для начала нужно загрузить специальный профиль разработчика, без которого перейти на девелоперскую версию iOS 11 не удастся. Получить профиль можно , открывать её следует только в браузере Safari. Сразу после этого на экране появится вопрос, на какое устройство следует установить профиль. Выбрав iPhone, пользователь попадает в меню «Установка профиля»: тут, естественно, надо нажать «Установить» и соглашаться со всеми последующими требованиями смартфона.

После перезагрузки iPhone нужно зайти в основные «Настройки» и выбрать пункт «Обновление ПО». Если все предыдущие шаги были выполнены правильно, система обнаружит наличие новой версии iOS. К слову, скачивание и установка обновления займут около 30 минут.
Что нового в iOS 11?
Теперь, когда все установки завершены, а iPhone получил свою долгожданную iOS 11, можно переходить к основным фишкам обновлённой операционной системы. Прежде всего стоит сказать о Пункте управления, потому что именно он одним из первых встречает пользователей сразу после перезагрузки. В iOS 11 он полностью обновился: теперь все переключатели доступны на одном экране, а также появилась поддержка 3D Touch для вызова расширенного меню определённого пункта настроек.

Ключевым и уже доступным новшеством стало обновление App Store, существенно улучшающее навигацию среди миллионов приложений, выбор наиболее удобных и само представление их в магазине. Почти незаметным изменениям подверглись экран блокировки и строка уведомлений.

Стал более персональным Siri и теперь можно оперировать данными и историей работы в Safari, Новостях, Почте, Сообщениях и других приложениях. Расширились возможности интеграции персонального помощника в приложения посредством SiriKit. Появились новые категории, включая списки задач, заметки и напоминания, банковские переводы и счета, а также QR-коды.

В приложении Камера новые функции включают эффекты «Петля» и «Отскок» в «живых снимках», позволяющие создавать зацикленные ролики, появился режим длинной экспозиции. Воспоминания оптимизированы как для портретной, так и альбомной ориентаций, улучшены алгоритмы подбора для автоматического создания воспоминаний. Очень востребованным шагом стало внедрение нового формата изображений HEIF, позволяющего уменьшить размер файлов без дополнительного ухудшения качества.

Дабы водители не отвлекались от дороги и не ставили себя и пассажиров в опасную ситуацию, функция «Не беспокоить» будет автоматически включаться во время вождения. Избранным контактам можно отсылать уведомления, что пользователь за рулём и ответ последует по прибытии в точку назначения.

Как вернуть старую прошивку?
Сделать даунгрейд на «десятку» не намного сложнее, чем обновиться до iOS 11. Для этого понадобится установить самую свежую версию программы iTunes на ПК. После этого нужно подключить iPhone или iPad к компьютеру и перевести его в режим DFU. Сделать это можно одним лишь способом: выключить iPhone, а затем одновременно зажать кнопки Home и Power примерно на десять секунд. По прошествии этого времени кнопку Power нужно отпустить, а Home держать ещё примерно 15 секунд. После этого на экране компьютера появится надпись «iTunes обнаружила iPhone в режиме восстановления». Остаётся только нажать на кнопку «Восстановить iPhone», после чего устройство снова вернётся на версию iOS 10.3.2.
Стоит ли обновляться?
Нужно отметить несколько вещей. Во-первых, iOS 11 пока что слишком сырая, статус beta и приставка «для разработчиков» присвоены совсем не зря - главная цель этой сборки в том, чтобы разработчики приложений и сервисов могли познакомиться с новыми возможностями ОС и адаптировать свои продукты.
Периодически проскакивают лаги, а некоторые приложения закрываются сами собой без какой-либо на то причины. Кроме того, разблокировка iPhone не всегда происходит с первого раза, а аккумулятор разряжается ощутимо быстрее.
Если вы хотите получить стабильную прошивку, которая будет максимально хорошо оптимизирована, тогда лучше дождаться официального выхода iOS 11, который должен состояться в середине сентября вместе с юбилейным iPhone 8.
Однако если вам не терпится поскорее опробовать все новые функции и вживую увидеть модернизированный дизайн App Store и Пункта управления, можете смело обновляться до iOS 11. Ведь в любом случае ждать финальную версию iOS 11 ещё довольно долго, а сделать откат на предыдущую версию можно в любой момент.
Часто бывает такая ситуация, iPhone завис при обновлении iOS 11, чаще всего, завис на яблоке, завис на проверке обнвления, или постоянно перезагружается. В этом случае, как отменить обновление и выйти из зависания, мы расскажем.
Сначала вы можете запретить автоматическую загрузку обновлений в «Настройки», и почему отключить автоматическую загрузку обновлений ПО на iPhone и iPad, если место в вашем устройстве недостаточно, необходимо освободить больше места для загрузки.
Как остановить обновление iOS 11 через отключение WiFi
Всем известно, загружаются обновления прошивки в iPhone X/iPone 8/8 Plus автоматически только при подключении устройства к интернету по Wi-Fi. По этой причине надо прекратить обновление, первым следует отключить iPhone или iPad от интернета по беспроводной сети Wi-Fi. Потом загрузка не загрузка не отменяется, а только приостанавливается, и как только вы снова подключите девайс к Wi-Fi сети с выходом в интернет, загрузка продолжится.
Как удалить прошивку iOS 11 в «Хранилище»
Если загрузка прошивки выполнилась, но хотите удалить её и не больше установить, то вы можете самостоятельно прекратить обновление вручную. Чтобы отменить обновление, нужно удалить файл этого самого обновления.
1. Откройте Настройки –> Основные. На странице нажмите «Использование хранилища и iCloud».

3. В открывшемся окне нажмите «Удалить обновление». И прошивка iOS 11 удалена.

Как откатиться с iOS 11 на iOS 10.3.3 с помощью Tenorshare ReiBoot
После обновления и установки, но вы хотите даунгрейд? Тогда вернуться с iOS 11 на iOS 10.3.3 надо при помощи программы Tenorshare ReiBoot , которая является утилитой исправить iOS зависания через вход и выход из режима восстановления. В то время позволит перепрошить ваш iPhone 8 Plus/8/X/7 Plus/7/SE/6s/6/5s/5c/5 и восстановит заводские настройки без потери данных.
Шаг 1. Для отката надо загрузить и установить Tenorshare ReiBoot, подключить iPhone, iPad и iPod к компьютеру через порт USB.


Шаг 3. К тому же, вы можете вручную импортировать прошивку для даунгрейд с iOS 11.

Шаг 4. После загрузки, и нажмите «Начать восстановливать», и установить iOS 10.3.3 на ваш устройство.

Приложение Tenorshare ReiBoot существует другие функции, если айфон завис в режиме восстановления, или в режиме DFU, перезагружается на яблоке, экран айфона не включается и чёрный, горит яблока, и так далее, все проблемы и ошибки исправлены через глубокое восстановление в Tenorshare ReiBoot. И оно поддрживает откатиться с новой iOS системы на старую версию iOS .
После релиза iOS 11 самое время заняться очисткой телефона от всего лишнего, чтобы освободить место и подготовиться к обновлению.
Требования к дисковому пространству во время установки iOS 11 значительно уменьшились по сравнению с iOS 8, просившей 4,6 Гб. Тем не менее, освободить немного места не помешает: это сильно облегчит установку и работу с iOS 11. В этой статье вы можете найти несколько советов на этот счёт.
Сколько места занимает iOS 11?
Это зависит от устройства. Обновление iOS 11 через беспроводную сеть требует 1,7-1,8 Гб; ещё 1,5 Гб используется временно в процессе установки.
Поэтому желательно иметь хотя бы 4 Гб свободного места на диске перед обновлением. Если у вас столько нет, инструкция ниже поможет вам освободить немного дискового пространства на своём iPhone, iPad или iPod.
Как освободить место на iPhone и iPad
1. Узнайте, сколько места занято
Прежде чем удалять свои приложения и фотографии, лучше сперва посмотреть, сколько свободного места у вас есть и чем занято остальное.
Чтобы сделать это, откройте Настройки > Основные > Хранилище и iCloud > Хранилище > Управлять.
Там вы найдёте полный список установленных приложений, наряду с вещами вроде фотографий и Apple Music.
Вверху списка расположены приложения, занимающие больше всего места на диске. С ними надо разобраться в первую очередь.
2. Удалите лишние приложения
Если вы не помните, что делает приложение, оно вам скорее всего не нужно. Если вы не использовали его месяц - тоже. Помните, что его всегда можно легко установить обратно (вместе с данными, если у вас включено резервное копирование в iCloud).
Через «Хранилище» можно посмотреть, сколько места занимают данные приложений. Оттуда же их можно удалить.

Некоторые программы вроде Facebook могут занять до гигабайта места исключительно за счёт кеширования. В таких случах единственный выход - удалить приложение и установить его заново.
3. Удалите скачанные файлы
Если вы слушаете музыку через Apple Music или сохраняете видео с YouTube в VLC, свободное место на диске может очень быстро закончиться.
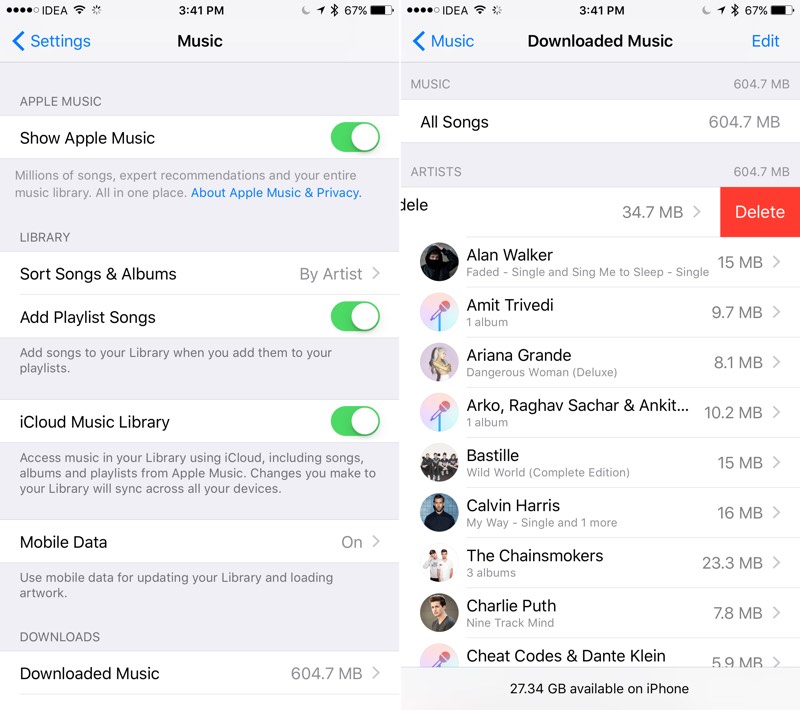
Чтобы просмотреть список треков, загруженных через Apple Music, откройте Настройки > Музыка > Загруженная музыка. Вы сможете просмотреть список альбомов или песен. Чтобы удалить что-нибудь, смахните его влево.
4. Очистите кеш Safari
Кеш Safari легко очистить в любой момент: откройте Настройки > Safari и выберите «Очистить историю и данные сайтов».
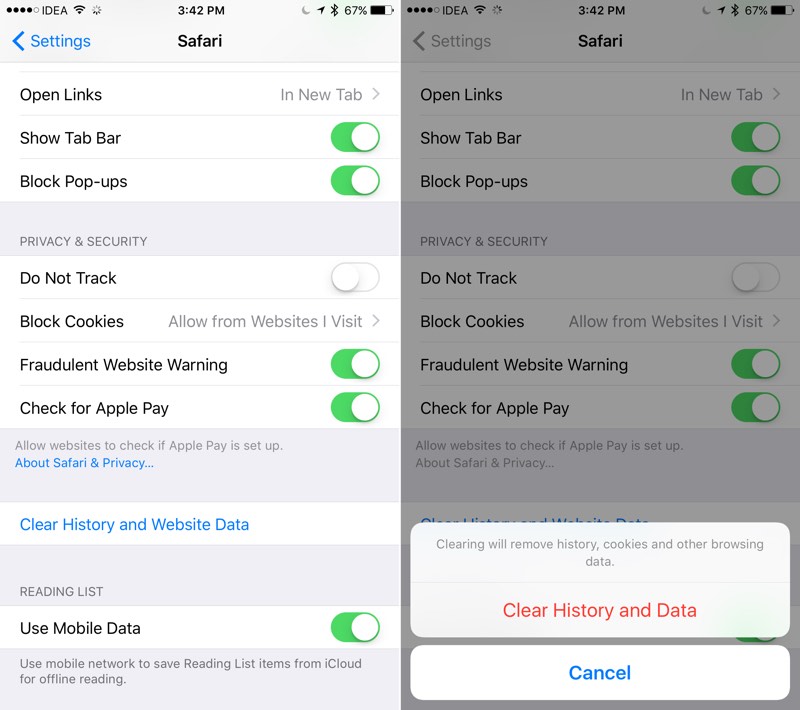
Вы можете даже удалить кеш какого-нибудь определённого веб-сайта через Настройки > Safari > Дополнения > Данные сайтов.
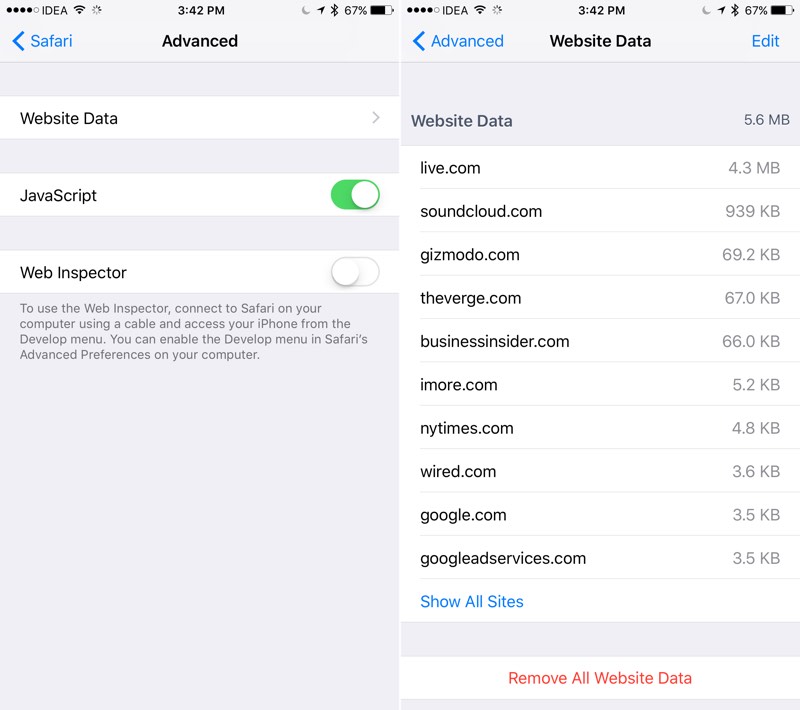
5. Удалите файлы подкастов
Неважно, используете вы встроенное приложение или стороннее вроде Overcast, подкасты могут занимать много места.
Чтобы удалить старые выпуски подкастов из стандартного приложения, откройте Настройки > Основные > Хранилище и iCloud > Хранилище > Управлять > Подкасты.
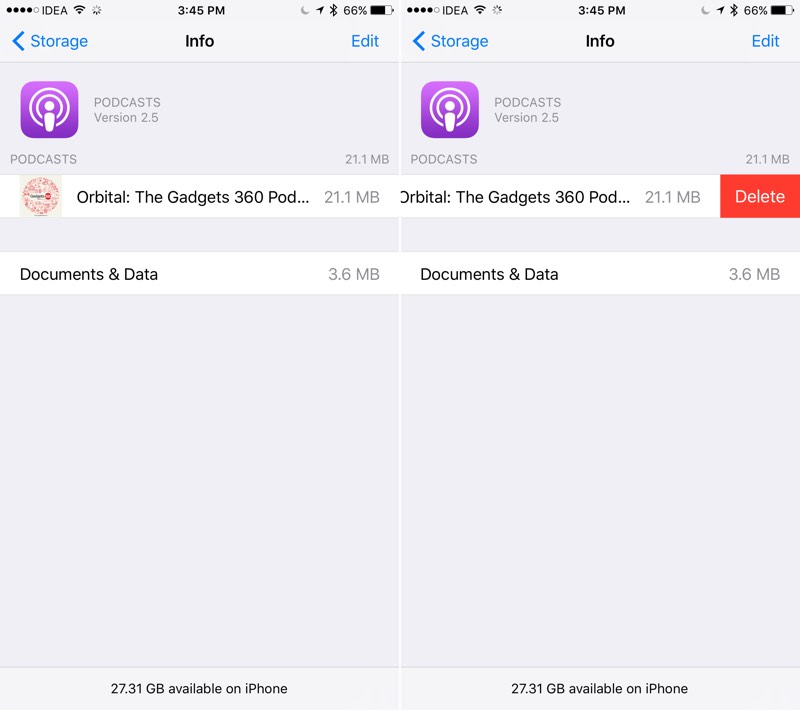
Если вы пользуетесь Overcast, просто смахните ненужный подкаст влево.
Кроме того, в Overcast есть полезная опция автоудаления подкастов. Её можно задать в индивидуальном порядке через настройки. Overcast будет автоматически удалять сохранённые выпуски спустя указанное вами время.
6. Используйте библиотеку iCloud или Google Photos
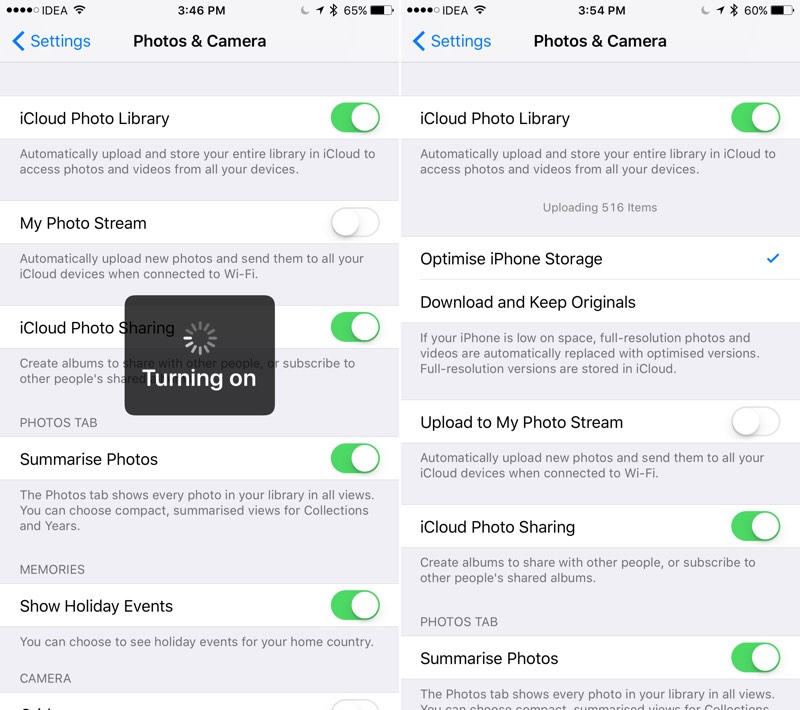
Если вы используете библиотеку фотографий iCloud, все ваши фото будут автоматически сохраняться в iCloud. После этого их можно безбоязненно удалить - в облаке они в безопасности. Включить автоматическое сохранение можно через Настройки > Фото и Камера.
Если вы хотите то же самое совершенно бесплатно, попробуйте Google Photos. С его помощью очень легко удалять фотографии после копирования.
7. Оптимизируйте хранение фотографий
Если вы включили копирование в iCloud, фотографии всё равно остаются на вашем устройстве, если вы их не удалите.
Однако есть опция «Оптимизация хранения на iPhone», которая оставляет только сжатые фотографий для предпросмотра. В момент открытия они скачиваются из iCloud.
Включить её можно черех Настройки > Фото и Камера > Оптимизация хранения на iPhone.
8. Укоротите Live Photo
Снимки Live Photo - очень полезная вещь. Тем не менее, такие снимки весят в два-три раза больше обычных.
К счастью, существует приложение, автоматически удаляющее «живую» часть снимков и оставляющее статичные фотографии.
Мы испытали приложение Lean (стоящее $1,99) на четырёх снимках Live Photo. С его помощью нам удалось освободить 12 мегабайтов места. 3 мегабайта на фото - очень неплохо, особенно если их у вас сотни и тысячи.

Кроме того, вы можете просто отключить Live Photo через иконку наверху в приложении «Камера».

9. Проверьте недавно удалённые фотографии

После удаления фотографий они на самом деле не исчезают. В течение 30 дней они хранятся в специальном альбоме на случай, если вы решите их вернуть. Чтобы действительно удалить снимки и освободить место на телефоне, откройте альбом «Недавно удалённые» в приложении «Фото», выберите фотографии и нажмите «Удалить».
10. Включите автоудаление сообщений
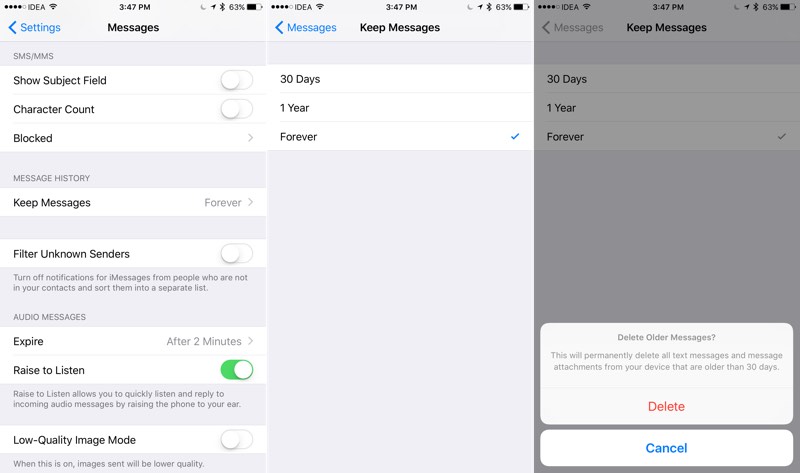
Если вы передаёте много файлов через iMessage, дисковое пространство может быстро закончиться. Чтобы избежать этого, можно настроить автоматическое удаление сообщений iMessage спустя 30 дней.
Перейдите в Настройки > Сообщения и выберите в пункте «Оставить сообщения» год или 30 дней.
11. Удалите сообщения вручную
Если у вас автоматически сохраняются все прикреплённые файлы, это может серьёзно сократить объём свободного места на диске без особенной пользы.
Самый простой способ исправить это - открыть «Сообщения», нажать «Изменить» в левом верхнем углу и начать удалять старые и длинные разговоры.

Не забывайте смотреть, что удаляете, чтобы не потерять важные сообщения или файлы.
12. Очистите кеш сторонних приложений
Как известно, iOS не позволяет очищать кеш сторонних приложений. Вам придётся делать это с каждым из них по отдельности, если это возможно.
Некоторые приложения, включая Chrome, iCabMobile и Google Maps, позволяют легко очистить свой кеш.
Если вы обнаружили приложение, занимающее много места под временные данные, откройте его настройки и попытайтесь найти опцию для очистки кеша.
Если вам не удалось найти опцию, остаётся переустановить приложение.
13. Удалите голоса Siri
Если у вас в iOS установлено несколько языков, вы можете обнаружить, что и для Siri загружено множество голосов. Они занимают немало места.
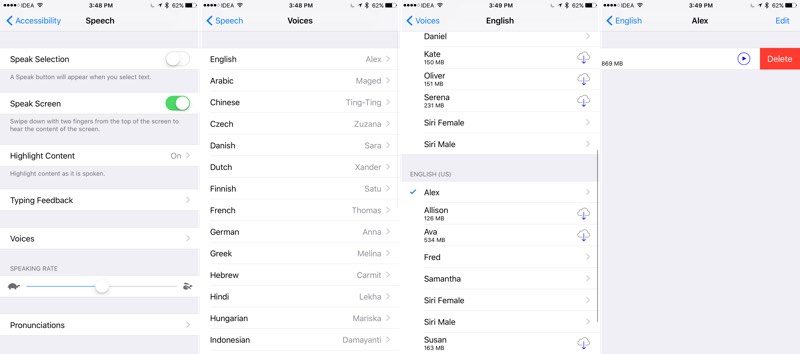
Нажмите кнопку «Изменить» и избавьтесь от ненужных голосов нажатием на красный значок рядом с ними.
14. Оптимизируйте музыкальное хранилище
Если вы пользуетесь Apple Music, откройте Настройки > Музыка > Оптимизация хранилища. Там вы сможете включить оптимизацию и установить предел для объёма загруженной музыки.
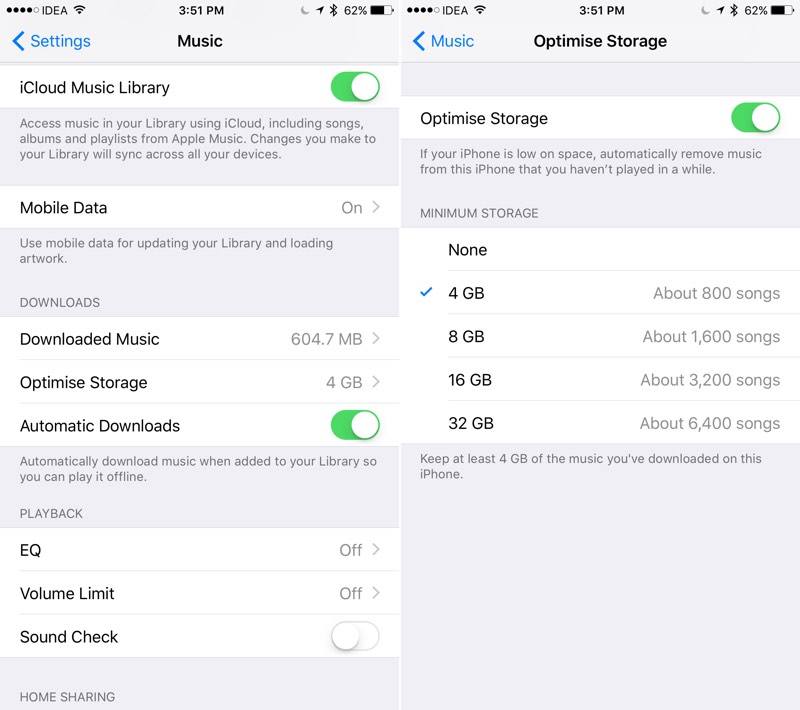
После выхода за это ограничение Apple Music начнёт автоматически удалять треки, которые вы не слушали дольше всего.
15. Заставьте iOS очистить кеш
Вы также можете начать скачивание какого-нибудь тяжеловесного приложения, на которое у вас не хватит места (например, Infinity Blade, занимающий три гигабайта). iOS предупредит вас о недостатке свободного места и начнёт очистку кеша приложений вроде Instagram и Facebook. То же самое можно провернуть с фильмами в iTunes, но не указывайте пароль и не используйте , если не хотите действительно сделать покупку.
Удалите ненужные фото и видео
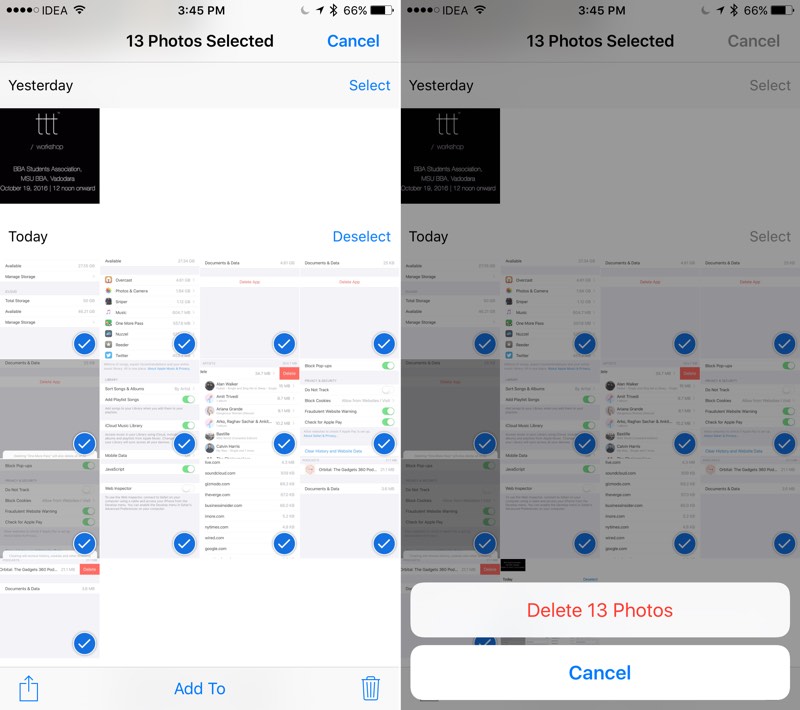
Это довольно муторно и, пожалуй, может считаться крайней мерой. Если вы уже проделали всё вышеперечисленное, попробуйте просмотреть все ваши фото и видео и удалить ненужные. Скорее всего, вы найдёте немало таких: мы часто делаем десять фотографий, когда нам нужна одна, и забываем об остальных.
В Apple много работали, чтобы пользоваться iPhone или iPad всего лишь с 16 гигабайтами памяти было легко и удобно. Количество места, необходимого для обновления, снизилось всего до 1,8-2 Гб. Кроме того, iOS может временно удалять приложения, чтобы освободить под него место. В iOS 11 это ещё облегчилось: приложения автоматически удаляются из памяти телефона при нехватке свободного места.
Поэтому после установки iOS 11 вы сможете ещё лучше управляться с дисковым пространством вашего телефона.



