от 270 р. RUB
Центральный процессор – это едва ли не самая главная деталь на компьютере. Он отвечает практически за все процессы, которые вы выполняете на устройстве. Без его корректной работы невозможно стабильное функционирование ПК в целом, поэтому он всегда должен быть в исправном состоянии. Но иногда мы можем заметить, что все программы, замеряющие температуру в системе, показывают, что на компьютере сильно греется процессор.
Из-за этого работа ПК может сильно замедляться и становиться нестабильной.
Более того, мы можем столкнуться и с полным отказом данной детали, а ведь ее ремонт или замена будет стоить дорого. Сегодня поговорим о том, почему греется процессор на ПК и что делать в такой ситуации.
Самые простые варианты
Если вы заметили, что у вас на ПК перегревается процессор, причины могут быть самыми различными, вплоть до элементарнейших. Прежде всего разберемся, какие защитные устройства устанавливаются на чипе и препятствуют его порче в случае критического повышения температуры. Всего таковых два:
- Радиатор, который монтируется на вентиляторе;
- Специальный датчик-реле.

Первое приспособление позволяет существенно улучшить охлаждение чипа, а второй необходим для его мгновенного отключения по достижении экстремального температурного режима. Если греется процессор и радиатор уже не справляется с нагрузкой, значит в вашей системе что-то не так. Прежде всего надо разобраться в самых элементарных причинах. Таковых три:
- Запыленность системника;
- Недостаток охлаждения из-за слабой работы кулера;
- Засыхание термопасты.
В целом, что делать в обоих случаях – понятно. Способы лечения – чистка ПК, замена термопасты, а также очищение вентилятора и проверка его работы (возможно, понадобится установка нового).
Если ничего из этого не помогло, значит необходимо искать причину в другом месте.
Чистка сокета
У вас греется процессор даже после чистки основных внутренностей компьютера? В таком случае, можно предположить, что проблема кроется непосредственно в перегревании чипа из-за попадания пыли в слот. На материнских платах предусмотрены специальные гнезда для ЦП, которые получили название «сокет».
И если пыль попадает в прослойку между процессором и сокетом, пользователь сталкивается с перегревом.
Прежде всего, важно знать, что без опыта демонтажа процессора, лучше данную процедуру самостоятельно не производить. Материнская плата – очень хрупкое устройство, на котором располагаются несколько жизненно важных комплектующих, которые также очень легко повредить. Если вы раньше этого не делали, лучше обратитесь к профессионалу. Опытный специалист сможет провести процедуру без риска повреждения деталей.
Прежде чем прибегать к данному методу, рекомендуется еще раз протестировать процессор. Это осуществляется путем замера температуры при его максимальной разгрузке.
Если он сильно греется даже при загруженности менее 50%, значит, скорее всего, причина кроется именно в запыленности сокета. В таком случае, выход только один – демонтаж процессора с последующей чисткой слота для его размещения. Пошагово это выглядит следующим образом.
Устранение проблемы, когда греется процессор
- Выключение ПК. Нужно завершить работу устройства, отключить все кабели питания, периферии, а также интернета. Затем системный блок нужно уложить на бок.
- Устранение статического заряда. Сразу обращаем внимание, что не нужно работать в шелковой или шерстяной одежде, которая накапливает электричество. На ноги лучше всего обуть обувь на резиновой подошве. Заряд убирается путем прикосновения к компьютеру одной рукой и к любому металлическому предмету другой.
- Открытие крышки. Нужно раскрутить системный блок и снять с него крышку, после чего внимательно осмотреть внутренности ПК.
- Демонтаж системы охлаждения. Для того, чтобы получить доступ к процессору, сначала необходимо снять радиатор и вентилятор. Как только это будет сделано, сразу же в зоне видимости обнаружится сокет с чипом.
- Демонтаж процессора. Самая тяжелая задача в ходе работы, которую новичкам без соответствующих знаний выполнять не рекомендуется. Процессор – очень хрупкое устройство, на нем находится несколько контактов, которые легко повредить и ножки, которые также очень просто ломаются. Чип в сокете фиксируется при помощи специальных крепежных элементов – фиксаторов или рычажка. Если они будут сломаны, он не будет плотно прилегать к сокету, а значит компьютер не будет работать. Для демонтажа процессора нужно крайне осторожно поднять эти крепления и очень аккуратно вынуть ЦП из слота.
- Чистка сокета. Как только вы извлечете чип, вы сразу же сможете заметить внутри пыль. Вероятно, это и есть причина всех проблем с вашим ПК. Пыль препятствует эффективному охлаждению системы или отдельных ее элементов , из-за чего специалисты рекомендуют регулярно чистить ПК от запылений. Устранить ее из сокета можно при помощи щетки. Делается это также крайне аккуратно.




Иногда случается, что после замены термопасты, либо без каких-либо видимых причин начинает сильно греться процессор. Подобное может приводить к самым неприятным последствиям, персональный компьютер начинает работать медленно. Особенно это сильно заметно при выполнении каких-либо операций, требующих большого количества ресурсов.
При первых же подозрениях на перегрев необходимо установить специальную диагностическую программу, получающую данные о температуре непосредственно с датчиков. Желательно выполнять мониторинг ЦП и если во время его работы температура выходит за допустимые границы, нужно в обязательном порядке принять меры.
Причины перегрева
Определить, почему перегревается центральный процессор, обычно не сложно. Так как имеется достаточно ограниченный перечень основных причин подобного явления.
Чаще всего возникновение нагрева связано с наличием некоторых важных факторов:
- запыленность кулера, радиатора;
- потерявшая свои теплопроводные качества термопаста;
- отсутствует нормальная вентиляция;
- вышли из строя конденсаторы на плате;
- выполнялся разгон ЦП.
Пыль
Одна из самых частых проблем, с которыми связан сильный нагрев любой детали ПК, не только ЦП – это обычная комнатная пыль. Работающий компьютер накапливает вокруг себя заряд, корпус представляет собой своего рода конденсатор. Возникает статическое электричество, оно и притягивает большое количество пыли, а также обычных волос. Все это забивается в решетку радиатора.

С течением времени количество пыли становится настолько большим, что начинает мешать нормальному отведению тепла. Как следствие – существенное возрастание температуры работы ЦП. В отдельных запущенных случаях он может прогревать до 100 градусов. Справиться с подобной неприятностью достаточно просто.
Неправильно нанесена или высохла термопаста
Причиной неудовлетворительного теплоотвода может стать неправильно нанесенная или же вовсе высохшая термопаста. Данный состав представляет собой вещество, располагающееся между внешней частью корпуса ЦП и специального радиатора. Он обладает очень высоким коэффициентом теплопроводности. Именно поэтому при утере им своих свойств, кристалл ЦП начинает сильно прогреваться.

Устранить подобное явление достаточно просто, но лучше всего вовсе не допускать его появление. Это позволит избежать различных неприятностей – произвольного выключения компьютера, а также перезапуска или просто банальной поломки из-за перегрева.
Отсутствие хорошей вентиляции
Практически все корпуса стационарных ПК или же ноутбуков снабжаются специальными решетками, через которые отводится естественным или же принудительным путем горячий воздух. Если по каким-то причинам этого не происходит, то могут возникнуть некоторые проблемы из-за перегрева.

Причинами подобного явления могут являться:
- остановка кулера, выполняющего принудительную вентиляцию;
- вентиляционные решетки и отверстия закрыты (неудачно расположен корпуса ПК или же просто забились пылью).
Проблемы в элементах (конденсаторах) на плате
Порой разобраться, в чем причина перегрева, достаточно просто. Необходимо лишь внимательно осмотреть электронные компоненты, расположенные на материнской плате. Часто повышение температурного режима вызывается выходом из строя конденсаторов. Определить их неисправность достаточно просто.

Рассматриваемые элементы, расположенные на материнке, выглядят как батончики на двух тонких ножках. С торцевого конца имеется крестик. Если присутствует вздутие, то, скорее всего, конденсатор собирается выйти из строя или уже сломался. В таком состоянии емкость его падает, и он начинает нагреваться. Как проверить, греется ли он: достаточно аккуратно потрогать его пальцем.
Разгон процессора
Очень часто многие пользователи практикуют разгон своего ПК. Суть данной операции заключается в увеличении тактовой частоты ЦП. Сделать это можно как через БИОС, так и при помощи специализированного программного обеспечения. Побочным эффектом подобного действия является повышение температуры работы процессора. Порой она сильно превышает допустимые пределы.
Видео: Процессор нагревается
Проверка температуры
Если обнаружены какие-либо признаки перегрева ПК, необходимо установить специальное приложение для проверки температуры.
Наиболее популярными утилитами данного типа сегодня являются следующие:
- Core Temp;
- Speed Fan;
- Real Temp;
- Hmonitor.

Очень важно помнить, что данные утилиты далеко не всегда отображают достоверную информацию.
Помимо них, для получения необходимых данных можно воспользоваться:
- гаджетами для ОС Windows;
- BIOS.
Операционная система Windows 7 оснащается специальными виджетами, которые обычно располагаются на рабочем столе. Один из них представляет собой датчик, которые отображает рабочую температуру ЦП, а также его загрузку. В большинстве случаев получаемая таким путем информация достоверна.
Точнее всего сможет отобразить действительную температуру только БИОС. Необходимо просто зайти в соответствующий раздел. Кроме того, обычно неподалеку присутствуют аналогичные данные касательно материнской платы. Но следует помнить – датчик также иногда может врать. Подобные устройства имеют свойство выходить из строя.

Что делать, если процессор нагрелся
Чтобы сделать режим работы ПК нормальным, избегнуть даже вероятности перегрева, необходимо принять ряд соответствующих мер.
Они избавят пользователя от возникновения различных глюков, произвольных рестартов и выключений:
- установка дополнительного охлаждения;
- замена термопасты;
- замена электронных компонентов на материнке.
Чистка пыли
Стационарный компьютер, установленный в обычной комнате на полу или даже на столе, собирает очень большое количество пыли.
Чтобы осуществить процесс очистки, потребуется следующие предметы:

При помощи специальных крестовых отверток следует разобрать корпус ПК и осмотреть радиатор охлаждения ЦП. Чаще всего он располагается под кулером, который также крепится болтами.
Процесс очистки выполняется следующим образом:

Лучше всего для очистки использовать бытовой пылесос, а не USB. Так как последний, зачастую, обладает недостаточной мощностью, и уборка им осуществляется достаточно долго. Что не очень удобно.
Ставим дополнительное охлаждение
Проблему с перегревом можно разрешить путем установки дополнительного охлаждения. Сегодня в большинстве компьютерных магазинов можно без каких-либо затруднений докупить необходимые для этого девайсы. Процесс установки чаще всего проблем не вызывает.
Большинство современных корпусов имеет посадочные места специально для монтажа дополнительных кулеров. При недостаточном охлаждении можно просто установить ещё один вентилятор. Чаще всего специальное вентиляционное отверстие для этого присутствует в торцевой части корпуса, под блоком питания. Для крепления потребуется только 2-4 самореза или винта, отвертка.
Имеется один важный момент – необходимо сделать так, чтобы кулер БП и дополнительный работали в противофазе. То есть один из вентиляторов должен воздух втягивать, а другой выбрасывать наружу. Такая система наиболее эффективно осуществляет отвод тепла из системного блока и непосредственно самого процессора.
Меняем термопасту
При долгой интенсивной эксплуатации ПК в большинстве случаев термопаста теряет свои свойства и требуется её замена.
Данный процесс выполняется следующим образом:

В магазинах присутствует достаточно большой выбор различных термопаст. Компромиссным вариантом цена/качество является АлСил-3 – состав отечественного производства. Также можно воспользоваться брендовыми пастами.

Замена элементов
Если на материнской платы обнаружены вздувшиеся конденсаторы, то можно попробовать их перепаять.
Для этого потребуется :

Замена элементов выполняется следующим образом:
- при помощи фена следует прогреть элемент;
- пинцетом конденсатор вынимается;
- расплавив припой ещё раз, следует установить новый конденсатор – соблюдая при этом полярность.
Необходимо в обязательном порядке постоянно осуществлять мониторинг температуры центрального процессора. И принимать соответствующие меры при появлении неисправностей. В противном случае велика вероятность полного выхода из строя ЦП.
Если компьютер сильно нагревается, то необходимо постараться максимально быстро идентифицировать причину возникновения подобного рода явления. И по возможности устранить его.
Из-за проблем рассматриваемого типа может потребоваться приобретение нового оборудования. Соответственно, это лишние траты денег. Тем не менее, следует быть максимально осторожным, так как чрезмерный нагрев может являться симптомом серьезных неполадок.
Признаки
Чтобы обнаружить факт присутствия чрезмерного нагрева аппаратной части на персональном компьютере, не обязательно устанавливать специальное дополнительное программное обеспечение, получающее информацию с датчиков.
Иногда вполне достаточно просто косвенных признаков. Ими являются:
Стал медленнее работать
Иногда случается, что даже после чистки ПК функционирует достаточно медленно. Не помогает ни дефрагментация диска, ни различные другие манипуляции. Поводом для подобного явления может служить чрезмерно высокий нагрев ЦП и других составных частей компьютера. Сильное замедление выполнения задач без видимых на это причин – серьезный признак неисправности.
Подается звуковой сигнал
Многие материнские платы стационарных ПК оснащаются не только специальными датчиками, но также связанными с ними встроенными динамиками. При появлении каких-либо неисправностей они подают специальный звуковой сигнал. Причем многие такие устройства запрограммированы сигнализировать о превышении заданных значений.
Видео: Перегревается компьютер
Сам выключается или перезагружается
Иногда ПК может начать сам выключаться, либо перезапускаться. Достаточно часто матерински платы и БИОСы снабжаются специальными автоматизированными системами, выполняющими аварийное отключение питания при возникновении каких-либо критичных ситуаций. Например, чрезмерно высокая температура составных частей.
Куллеры крутятся и шумят сильнее
Устройства охлаждения, представляющие собой мощные вентиляторы, в автоматическом режиме осуществляет регулировку скорости вращения. Причем, обычно, чем она больше, тем сильнее издаваемый шум. Если в течение достаточно долгого времени куллеры крутятся очень быстро, не прекращая, это говорит о высокой не снижающейся температуре ЦП и видеокарты, блока питания. Стоит провести проверку.

«Артефакты» на изображении
Нередко при большой нагрузке на видеопроцессор на экране монитора появляются различные посторонние включения.
Они могут выглядеть следующим образом:
- квадратики и наложение изображения одно на другое;
- яркие цветовые элементы, которых быть на мониторе не должно.
Иногда подобное возникает из-за проблем с драйверами, но чаще всего проблема заключается в чрезмерном нагреве аппаратной части. Возникать подобное может из-за самых разных факторов.
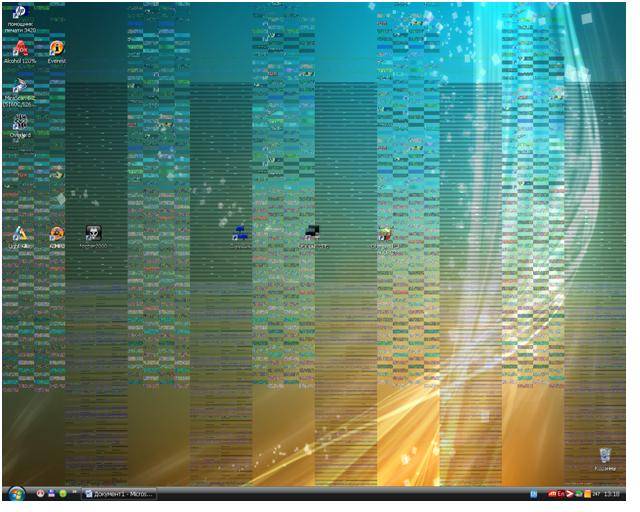
Причины и способы устранения
Причин чрезмерного нагрева отдельных деталей PCможет быть достаточно большое количество. Причем большая часть из них очевидна и требует минимального количества усилий для своего устранения.
Наиболее частыми причинами перегрева аппаратной части является:

Недостаточная или неисправная система охлаждения
Многие персональные компьютеры представляют собой чрезвычайно мощные и производительные машины. Они потребляют достаточно много энергии, что естественно приводит к появлению большого количества тепла. Подобного рода стационарные PC должны обязательно хорошо охлаждаться. Если же отвод тепла недостаточно быстр, то будет возникать перегрев.

Чтобы справиться с подобной проблемой, можно просто:
- заменить полностью устройство отвода тепла;
- установить на процессор и видеокарту более мощные кулеры.
Если же конкретная конфигурация имеет чрезвычайно высокую производительность и обычные вентиляторы охлаждения (даже очень мощные) из-за чего-то не справляются с отводом тепла, можно использовать специализированную систему охлаждения – жидкостную. Она имеет очень высокий КПД.

Установка дополнительного вентилятора
Практически все системные блоки, предназначенные для стационарных персональных компьютеров, оснащаются посадочными местами, на которые можно устанавливать дополнительные вентиляторы. Таким образом, можно очень просто решить проблему с присутствием излишнего тепла внутри корпуса ПК. Причем чем мощнее будет вентилятор – тем лучше.
Запыленность
Отрицательным образом сказывается на отводе тепла наличие очень большого количества пыли внутри системного блока. Дело в том, что она образует своего рода паутину на обрешетке кулеров, вытяжных отверстиях и других элементах аппаратной части. Пыль нарушает нормальный теплообмен.
Решить эту проблем достаточно просто, необходимо:

Если же после хорошей чистки режим работы PCне изменился, необходимо искать причину перегрева в чем-то другом.
Что-то с креплением радиатора
Отвод горячего воздуха осуществляется не только при помощи специальных кулеров-вентиляторов, но также радиаторов. Данный компонент представляет алюминиевую или же медную деталь, которая крепится непосредственно к выделяющей тепло поверхности через термопасту. Для нормальной работы эта деталь должна максимально плотно прилегать к поверхности процессора.

Если появляется хотя бы небольшой зазор, то процесс отведения тепла ухудшается в разы. Что приводит к увеличению нагрева, и, как следствие, к перегреву. Чаще всего радиатор крепится на четырех винтах. Чтобы решить проблему, следует просто их хорошо затянуть.
Завышенное выходное напряжение в блоке питания
При появлении на ПК неполадок рассматриваемого типа необходимо проверить при помощи специального прибора выходное напряжение на контактах блока питания. Порой оно по различным причинам может сильно отличаться в большую сторону от номинального.
Выполнить самостоятельно ремонт блока питания не так уж просто, для этого требуется специальные навыки, а также паяльник (фен, инфракрасный). Гораздо проще и порой банально дешевле приобрести новый БП и установить его на свой PC.
Видео: Что делать если компьютер нагревается
Настройка плана электропитания BIOS и системы
Достаточно часто случается, что когда процессор мощный, но при этом стоит в очень жарком помещении, он может перегреваться. Разрешить подобную неприятность можно не только путем установки дополнительного или же более производительного охлаждения, но также просто перенастроить план электропитания.
В операционной системе Windows 7 это делается следующим образом:

Стоит установить режим охлаждения «активный». Перед замедлением процессора Windowsбудет самостоятельно увеличивать скорость вращения кулера, тем самым удаляя прогретый воздух.
Аналогичные действия можно осуществить, зайдя в БИОС системы. В большинстве имеется возможность задать скорость вращения кулера, а также подаваемое напряжение на центральный процессор. Стоит выбрать такие параметры, что бы температурные режимы пришли в норму, но производительность системы понизилась не существенно.
Опасность перегрева
Перегрев каких-либо составных частей PC сегодня не так опасен, как раньше. Случается, что даже после полного отказа системы охлаждения ОС продолжает более-менее стабильно работать.

Но необходимо помнить, что нормальный режим работы процессора – не более 60-70 0С, видеокарты – 70-80 0С. Соответственно, стоит учитывать интенсивность использования ресурсов.
При существенном повышении температуры возможно нарушение целостности вычислительного ядра. Что приводит к выходу из строя электронного компонента. Обычно ремонт в результате возникновения подобных ситуаций становится невозможным, поэтому необходимо избегать их возникновения.
Как проверить, греется ли компьютер
Любому пользователю, который активно использует свой PC, необходимо в обязательном порядке следить за его состоянием. И прежде всего – за температурой.
Делать это можно различными способами:
- при помощи специального программного обеспечения;
- при помощи БИОС.
Проще и безопаснее всего узнать величину нагрева своего работающего PC при помощи различных программ от стороннего производителя.
Наиболее популярными и функциональными являются следующие:

Причем некоторые утилиты (например, SpeedFan) позволяют не только получить информацию со специальных мультидатчиков, осуществляющих слежение за работой PC, но также в режиме реального времени управлять скоростью вращения вентилятора. Что очень удобно – можно самостоятельно регулировать систему охлаждения и, как следствие, температуру работы.
Ещё один верный способ проверки наличия перегрева – просмотр соответствующей информации в БИОС.
Сделать это можно следующим образом :

Следует помнить, что режим работы для каждого процессора и материнской платы сугубо индивидуальный. Именно поэтому предварительно стоит ознакомиться в интернете с технической документацией, в которой будет обозначаться величина нормальной рабочей температуры.
Лучше всего просто не допускать перегрева каких-либо составных частей PC.
Для этого необходимо выполнять профилактические работы:

Лучше всего просто не допускать возникновения каких-либо аварийных ситуаций. Это намного проще, чем устранять их последствия.
Компьютер греется – что делать? Необходимо максимально быстро найти причину возникновения подобного явления и устранить её. Так как воздействие экстремально высоких температур может попросту привести к перегреву, из-за чего может погибнуть аппаратная часть.
Если подобное явление все же произошло, необходимо будет приобретать новые детали для своего PC.
Именно поэтому, во избежание лишних трат, стоит максимально часто проводить диагностику своего PC и своевременно устранять различные неполадки, могущие послужить причиной его повреждения на аппаратном уровне.
Компьютер – сложное устройство, нормальная работа которого зависит от взаимодействия многих факторов. Перегрев компьютера – одна из наиболее актуальных проблем, встречающаяся у компьютерных пользователей, которая сводит комфортное использование компьютера на нет.
На перегрев компьютера (а именно системного блока) могут повлиять различные факторы. В данной статье будут рассмотрены основные причины возникновения данной проблемы, и, соответственно, будут приведены способы решения.
Как узнать, что компьютер перегревается?
1. По ощущениям. Системный блок (или ноутбук) на ощупь очень горяч, на слух вентиляторы значительно быстрее крутятся, издавая больше шума.
2. Температурные показатели зашкаливают. Сегодня для определения температурных показателей компьютера существует большой выбор программ, взять хотя бы наиболее известную программу AIDA64. Как правило, данные утилиты отображают реальную температуру каждого из устройств компьютера, а рядом показатель, определяющий норму. Если эти показатели значительно разнятся – это говорит о перегреве.
3. Внезапное отключение компьютера. Когда перегрев компьютера доходит до своего пика, происходит срабатывание автоматического отключения работы компьютера, что позволяет избежать сгорания некоторых компонентов компьютера. Автоотключение может происходить как спустя время использования компьютера, так и сразу после включения (что уже говорит о критическом состоянии).
4. Компьютер зависает на ровном месте, на экране появляются артефакты. В том случае, если серьезный перегрев наблюдается у видеокарты, значит, она не может справляться со своей работой. В результате изображение на экране монитора не может отображаться корректно, а скорость и стабильность компьютера падает в разы.
5. Компьютер издает писк. Если звук идет прямо из системного блока, то это «кричит» BIOS. Если звуки сравнимы с сиреной, таким образом система может говорить о критическом состоянии компьютера, которое и может быть вызвано перегревом.
Причина возникновения перегрева компьютера
Причина 1: нарушение работы системы охлаждения

Наиболее распространенная причина, которая, как правило, заключается в том, что в системе охлаждения возникла непроходимость, из-за чего кулер не может нормально крутиться, а значит, серьезно нарушается циркуляция воздуха, которая и направлена на охлаждение.
Кулер и решетка радиатора могут быть забиты пылью, и самое элементарное решение данной проблемы – это чистка системы охлаждения. Если вы взяли чистку компьютера в свои руки, старайтесь делать это предельно аккуратно, стараясь не повредить ни один компонент.
Причина 2: устаревшая термопаста

Как правило, термопаста меняется вместе с проведением чистки системы охлаждения компьютера. Поскольку центральный процессор играет ведущую роль в работе компьютера, то необходимо уделить внимание и свежести термопасты, которая позволяет налаживать теплообмен между радиатором и процессором. В тех случаях, когда термопаста высыхает, все ее свойства теплообмена теряются, а значит, температурные показатели центрального процессора и других компонентов компьютера могут значительно повышаться.
Причина 3: плохо вентилируемый корпус

Сегодня большинство пользователей собирают свой компьютер сами или обращаются за помощью к специалистам, которые позволяют создать наиболее оптимальное и мощное устройство.
Именно в таких случаях часто не уделяется особое внимание самому корпусу системного блока, а именно, его вентилируемости.
Воздух должен проходить сквозь системный блок свободно, не перекрываться ни маленьким количеством отверстий на корпусе, ни различными шлейфами.
Если вы исключаете первую вероятность возникновения проблемы, попробуйте снять крышку корпуса системного блока и проверить температурные показатели в AIDA64. Если температура начала заметно спадать, нужно подумать о том, что же делать с корпусом системного блока: увеличить возможность для обдува на имеющимся корпусе или заменить его на новый.
Причина 4: плохое соединение контактов

Плохой контакт одного элемента компьютера может легко стать причиной того, что высокая температура передается и на другие компоненты. В данном случае рекомендуется проверить все контакты на их целостность. Если будет обнаружен, например, окисленный контакт, его потребуется зачистить, но делать это предельно аккуратно, например, стирательной резинкой.
Причина 5: слабый кулер

Вполне возможно, что мощности текущего кулера не хватает для того, чтобы полноценно охладить компьютер. И вполне вероятно, что при умеренно нагруженной системе компьютер будет работать вполне сносно, но как только будет запущена ресурсоемкая игра или программа, перегрев сразу будет давать о себе знать.
Если вы подозреваете, что проблем именно в этом, то, в первую очередь, рекомендуется заменить кулер у центрального процессора, поскольку именно от него чаще и зависит перегрев компьютера. Нелишним будет установить дополнительные кулеры и для жестких дисков. Здесь действует простое правило – чем больше кулеров, тем ниже температурные показатели компьютера.
Причина 6: выход из строя блока питания

Когда возникает серьезная нагрузка на компьютер, первым делом под удар попадает блок питания, который, в случае серьезного перегрева, может давать перегрев. В данном случае можно лишь порекомендовать заменить блок питания.
Собственно, причин перегрева не так много. В первую очередь, столкнувшись с данной проблемой, стоит обязательно почистить весь компьютер от пыли и заменить термопасту – в 90% случаев это полностью решает проблему.
Перегрев процессора вызывает различные неполадки в работе компьютера, уменьшает производительность и может вывести из строя всю систему. Все компьютеры имеют собственную систему охлаждения, что позволяет уберечь ЦП от повышенных температур. Но при разгоне, высоких нагрузках или определённых поломках система охлаждения может не справляться со своими задачами.
Если процессор перегревается даже в случае простоя системы (при условии, что в фоновом режиме не открыто каких-либо тяжёлых программ), то необходимо срочно принять меры. Возможно, придётся даже заменить ЦП.
Давайте рассмотрим из-за чего может происходить перегрев процессора:
- Поломка системы охлаждения;
- Комплектующие компьютера давно не очищались от пыли. Частицы пыли могут осесть в кулере и/или радиаторе и забить его. Также частички пыли имеют низкую теплопроводность, из-за чего весь жар остаётся внутри корпуса;
- Термопаста, нанесённая на процессор, потеряла свои качества по прошествии времени;
- Пыль попала в сокет. Это маловероятно, т.к. процессор очень плотно прилегает к сокету. Но если это произошло, то сокет нужно срочно прочистить, т.к. это угрожает работоспособности всей системы;
- Слишком большая нагрузка. Если у вас включено одновременно несколько тяжёлых программ, то закройте их, тем самым значительно снизив нагрузку;
- Ранее выполнялся разгон.
Для начала нужно определить средние рабочие температуры процессора как в режиме сильных нагрузок, так и в режиме простоя. Если температурные показатели позволяют, то проведите тестирование процессора при помощи специального ПО. Средние нормальные рабочие температуры, без сильных нагрузок, составляют 40-50 градусов, с нагрузками 50-70. Если показатели перевалили за 70 (особенно в режиме простоя), то это прямое свидетельство перегрева.

Способ 1: проводим очистку компьютера от пыли
В 70% случаев причиной перегрева является скопившаяся в системном блоке пыль. Для очистки вам понадобятся:
- Нежёсткие кисточки;
- Перчатки;
- Невлажные салфетки. Лучше специализированные для работы с комплектующими;
- Маломощный пылесос;
- Резиновые перчатки;
- Отвёртка крестовая.

Способ 2: очищаем от пыли сокет
При работе с сокетом требуется быть максимально аккуратным и внимательным, т.к. даже самое незначительное повреждение может вывести компьютер из строя, а любая оставленная частичка пыли нарушить его работу.
Для проведения этой работы вам также понадобятся резиновые перчатки, салфетки, нежёсткая кисточка.
Пошаговая инструкция выглядит следующим образом:

Способ 3: повышаем скорость вращения лопастей кулера
Чтобы выполнить настройку скорости вращения вентилятора на центральном процессоре, можно воспользоваться BIOS или сторонним программным софтом. Рассмотрим разгон на примере программы . Данное ПО распространяется полностью бесплатно, имеет русскоязычный, несложный интерфейс. Стоит заметить, что при помощи этой программы можно разогнать лопасти вентилятора на 100% их мощности. Если они и так работают на полную мощность, то данный способ не поможет.
Пошаговая инструкция по работе со SpeedFan выглядит так:

Способ 4: меняем термопасту
Данный способ не требует каких-либо серьёзных знаний, но менять термопасту необходимо аккуратно и только в случае, если компьютер/ноутбук уже не находится на гарантийном сроке. В противном случае, если вы будете что-то делать внутри корпуса, то это автоматически снимает с продавца и производителя гарантийные обязательства. Если гарантия ещё действительна, то обратитесь в сервисный центр с просьбой заменить термопасту на процессоре. Вам должны сделать это полностью бесплатно.
Если вы меняете пасту самостоятельно, то следует более внимательно отнестись к выбору. Не нужно брать самый дешёвый тюбик, т.к. они приносят более-менее ощутимый эффект только первые пару месяцев. Лучше взять более дорогой образец, желательно, чтобы в его составе были соединения серебра или кварца. Дополнительным плюсом будет, если вместе с тюбиком идёт специальная кисточка или лопатка для смазки процессора.
Способ 5: уменьшаем производительность процессора
Если вы выполняли разгон, то это могло послужить основной причиной перегрева процессора. Если разгона не было, то данный способ применять не нужно. Предупреждение: после применения данного способа производительность компьютера уменьшится (особенно это может быть заметно в тяжёлых программах), но также уменьшится температура и нагрузка на ЦП, что сделает работу системы более стабильной.
Для данной процедуры лучше всего подходят стандартные средства BIOS. Работа в БИОСе требует определённых знаний и умений, поэтому неопытным пользователям ПК лучше доверить эту работу кому-то другому, т.к. даже незначительные ошибки могут нарушить работу системы.
Пошаговая инструкция по уменьшению производительности процессора в BIOS выглядит так:

Снизить температуру процессора можно несколькими способами. Однако, все из них требуют соблюдения определённых правил предосторожности.



