Статья дает краткий обзор устройства zyxel keenetic omni 2, описывает главные характеристики, основные настройки.
Фирма Zyxel позиционирует модель keenetic omni II в качестве интернет-центра для дома или небольшого офиса. Устройство позволяет подключиться не только к интернету, но и к другим предоставляемым услугам провайдеров, объединяя все оборудования в домашней сети.
На интернет-центре установлены:
- Процессор с частотой 580 МГц.
- 64 Мбайт оперативной памяти.
- Точка доступа на 300 Мбит.
- Порты на 100 Мбит/c.
- Порт USB 2.0.
- Антенны на 3 дБи.
Внешний вид zyxel keenetic omni
Устройство выполнено из черного пластика. Вес – 200 г. По бокам расположены две несъемные антенны, решетки систем охлаждения.
На левой панели смонтированы:
- Порт USB.
- Кнопка «Сброс».
- Кнопка FN.
Размеры без учета антенн:
- Ширина – 140 мм.
- Глубина – 110 мм.
- Высота – 30 мм.
Спереди размещены световые индикаторы:
- Статус.
- Порты. Для каждого порта свой индикатор.
- Wi-Fi.
- Интернет.
Сзади находятся пять сетевых разъемов Ethernet и разъем питания.
Сверху – кнопка WPS.
Где установить
Поскольку роутер не подходит для большого офиса, рассмотрим, каким образом выбрать для него место в квартире.
Стены и мебель ослабляют радиосигнал. Влияет не только толщина, но и материал препятствия:
Двери и арки снижают потери. Проходя через проем, сигнал как бы огибает препятствие, хотя все равно частично теряет мощность.
 Интернет-центр желательно устанавливать не ниже двух метров от пола для обеспечения наилучшего покрытия квартиры.
Интернет-центр желательно устанавливать не ниже двух метров от пола для обеспечения наилучшего покрытия квартиры.
Оптимальным местом размещения роутера является прихожая:
- Двери из прихожей при стандартной планировке ведут во все помещения, а дверные проемы уменьшают потери.
- Кабель провайдера не надо протягивать по квартире.
- Вопрос влияния Wi-Fi на здоровье не изучен, поэтому не рекомендуется располагать устройство в спальне или вблизи рабочего стола. Мощность сигнала должна быть достаточной для качественного приема, но минимальной из возможных значений. Ее величину можно настроить с помощью веб-конфигуратора, как описано ниже.
Большинство домашних устройств используют Wi-Fi на частоте роутера. Это создает электромагнитные помехи, приводя к снижению производительности сети, поэтому нежелательно располагать интернет-центр рядом с ними.
Подключение и подготовка к работе
При подключении роутера к сети светодиод «Статус» загорается и мигает. Через две минуты загрузка завершается, индикатор светится уже ровным светом, показывая, что разрешено приступать к работе.
Устройства домашней сети иногда подсоединяются к маршрутизатору «Зиксель» через адаптер Ethernet. Но необязательно иметь кабель и подключаться соединением. Связь возможна и через адаптер Wi-Fi беспроводной сети.
Чтобы устройство заработало, недостаточно его просто подсоединить. Подключить устройство означает подсоединить его и произвести настройку параметров соединения.
Настроить роутер keenetic omni ll несложно: надо подключить его к компьютеру. Сетевой адаптер компьютера должен быть настроен на автоматическое получение IP-адреса.
 Для подключения кабелем используют разъем Ethernet на компьютере и один из желтых сетевых разъемов на «Кинетик омни». При этом индикатор порта загорается.
Для подключения кабелем используют разъем Ethernet на компьютере и один из желтых сетевых разъемов на «Кинетик омни». При этом индикатор порта загорается.
Для подключения по Wi-Fi надо знать имя сети и пароль. Этикетка с паролем и именем наклеена на нижней панели роутера.
Настройки
Настройка роутера Zyxel keenetic omni осуществляется с помощью встроенного веб-конфигуратора. На компьютере или планшете, подключенным к сети, запустить браузер. При первом подключении появляется страница приветствия. Если ее нет, в адресной строке браузера надо ввести:
Окно приветствия предлагает выбор:
Быстрая настройка zyxel keenetic omni ii
Если сложных настроек не предвидится, выбирается быстрый вариант.
- Присоединить коннектор кабеля к синему порту, чтобы загорелся соответствующий индикатор. Всегда щелкать «Далее» для продолжения.
- Происходит проверка подключения, на экране появляется список MAC-адресов.

- Если MAC есть, вводится значение, но обычно достаточно отказаться от ввода, выбрав верхнюю строку.
- Далее настраивается IP. Если провайдер его не выдал, выбирается «Автоматическая».
- При необходимости задается DNS-сервера. Щелкнуть:
- Появляются поля, куда вписываются адреса.
- При наличии статического IP-адреса, выбирается «Ручная», появляются поля, требующие заполнения имеющимися адресами.

- Вводятся данные авторизации или отмечается, что их нет.

- Следующим появляется окно, где выбирается тип подключения. Все значения, необходимые для ввода, указываются в договоре с провайдером.
- Если все пункты заполнены правильно, интернет-центр устанавливает связь с глобальной сетью, проверяет свои программные компоненты. При необходимости обновления появляется окно с предложением «Обновить» компоненты.
- Начинается процесс обновления.
Внимание: интернет центр не выключается, пока оно не закончится.
- Затем идет перезагрузка, появляется сообщение о том, что компоненты обновлены.
- Войти в веб-конфигуратор и установить пароль администратора.
Быстрая настройка осуществляется только при первом запуске или после сброса настроек к первоначальным, то есть, заводским.
Подключение к интернету вручную
Чтобы вручную сконфигурировать интернет-центр для подключения к мировой сети кабелем Ethernet, вместо кнопки «Быстрая настройка» выбрать кнопку «Веб-конфигуратор». Возникает окно, где главное меню расположено внизу в виде строки пиктограмм:
Пункты главного меню слева направо:
- Системный монитор.
- Интернет.
- Домашняя сеть.
- Сеть Wi-Fi.
- Безопасность.
- Система.
- Приложения.
Подменю выводится вверху. К примеру, если в главном меню выбран пункт «Системный монитор», появляется строка:
Пункт главного меню подсвечивается сверху строки подменю.
При первом входе в конфигуратор поверх основного окна выводится небольшое окно, предлагающее задать пароль администратора.
Если оно не появилось, выбрать «Система» > «Пользователи», щелкнуть по записи пользователя Admin и задать собственный пароль. Далее, при входе в конфигуратор, появляется окно авторизации, где для пользователя Admin вводится заданный пароль.
Настройка PPPoE

Всплывает окно:

Заполнить поля в заданной последовательности:
- Поставить галочку.
- Поставить галочку.
- Щелкнув по стрелочке, указать PPPoE.
- Выбрать ISP — Internet Service Provider.
- Ввести IP-адрес или доменное имя PPPoE-сервера при наличии информации от провайдера.
- Логин для авторизации.
- Пароль.
- Оставить, как есть, если не имеется IP-адрес. Иначе выбрать «Ручная» и заполнить:
- «IP».
- «Маска подсети».
- «Основной шлюз».
Остальные поля окна заполняются при требовании провайдера.
Щелкнуть «Применить».
Если в локальной сети не нужно автоматическое задание IP, выключить этот режим:
- Выбрать «Интернет» > IPoE.
- Щелкнуть по строке ISP.
- В поле «Настройка параметров IP» выбрать «Без IP-адреса».
Настройка PPTP/L2TP
Выбрать последовательно пункты 1, 2, 3:

Всплывает окно, аналогичное окну для настройки PPPoE:

Заполнить поля по порядку:
- Поставить галочку.
- Поставить галочку.
- Щелкнув по стрелочке, выбрать заданное провайдером значение.
- Задать интерфейс подключения, обычно это ISP.
- Вписать IP или доменное имя сервера VPN.
- Логин.
- Пароль.
Если используется шифрование, поставить галочку в поле «Шифрование данных». Остальные поля заполняются так же, как при настройке PPPoE.
Настройка с использованием статического IP-адреса
Выбрать последовательно пункты 1, 2, 3:

Всплывает окно:

Заполнить последовательно поля:
- Поставить галочку.
- Поставить галочку.
- Щелкнуть по стрелочке и выбрать «Ручная».
В поля 4, 5, 6 ввести заданные провайдером значения.
Заполнить поля DNS, если провайдер предоставил адреса DNS-серверов. Щелкнуть «Применить».
Wi-Fi
Чтобы объединить все устройства в домашней сети, надо настраивать wifi («вай фай») — беспроводную сеть. Настройка wi-fi осуществляется с помощью конфигуратора.
В меню выбрать «Сеть Wi-Fi» > «Точка доступа 2.4 ГГц».
Убедиться, что в верхнем поле появившегося окна стоит галочка. Точка доступа включена. С помощью этого окна осуществляется настройка сети:
- Есть возможность изменить название сети — SSID, введя новое название.
- Чтобы спрятать сеть от внешнего мира, поставить галочку в поле «Скрыть SSID».
- Запрограммировать включение и выключение Wi-Fi с помощью поля «Рабочее расписание».
- Через поля «Защита сети» и «Ключ сети» сменить протокол безопасности и пароль на вход в сеть. По умолчанию задан оптимальный протокол WPA2-PSK.
- Желательно поэкспериментировать с полем «Мощность сигнала», чтобы выбрать силу влияния по минимуму. Излишек ничего не дает, а воздействие сигнала большой мощности на здоровье пока не изучено.
- Остальные поля лучше не менять без необходимости:

Для настройки точки доступа 5 ГГц в меню выбрать «Сеть Wi-Fi» > «Точка доступа 5 ГГц» и произвести настройку аналогично точке доступа 2.4 ГГц.
Настройка репитером
Роутер способен работать репитером в режимах усилителя или WISP. Первый используется, если надо усилить мощность сигнала домашней сети в каких-то отдаленных помещениях с помощью дополнительного роутера.
Режим WISP применяется для подключения к посторонним сетям. Оба режима надо настраивать. Настройка WiFi происходит следующим образом:
Режим усилителя
Перед настройкой убедиться, что маршрутизатор исходной сети автоматически присваивает адреса.
В меню репитера выбрать «Система» > «Режим». Возникает окно, где выбрать пункт «Усилитель».
Кратковременно нажать кнопку WPS сначала на репитере, затем на маршрутизаторе исходной сети. Если все пройдет успешно, через минуту загорается индикатор «Интернет». Все параметры сети аналогичны на обоих устройствах.
Режим WISP
 Настройка происходит следующим образом:
Настройка происходит следующим образом:
- Выбрать «Интернет» > «WISP» и щелкнуть «Включить». Появляются новые поля.
- Кликнуть по полю «Обзор сетей», появляется список доступных сетей.
- Кликнуть по нужной сети.
- Появляется окно с параметрами выбранной сети.
- Ввести пароль сети, поставить галочку в поле «Использовать для выхода в интернет.
- Щелкнуть «Применить».
IPTV
Для подключения к телевидению IPTV на интернет-центре установлены:
- микропрограмма v2.06(zzzz)A5 или старше, в которой есть новая подпрограмма TVport, назначающая порт для телеприставки
- Служба IGMP/PPPoE proxy.
Заводские установки позволяют сразу, без каких-либо манипуляций, запустить IPTV. Надо только настроить подключение «Интернет» и соединить кабелем телеприставку и любой LAN порт.
Если требуется выделить для телеприставки отдельный порт, выбрать «Интернет» > «Подключения» и щелкнуть по строке ISP. Во всплывшем окне поставить галочку напротив порта.

Подключить приставку к порту и перезагрузить ее.
Индивидуальные настройки подключения пользователей
У пользователей есть возможность управлять доступом к службам и приложениям интернет-центра. Для этого необходимо иметь учетную запись. В заводских установках всегда присутствует одна учетная запись: Admin.
Чтобы завести новую учетную запись, нужно выбрать «Система» > «Пользователи» и щелкнуть по кнопке «Добавить пользователя». Во всплывшем окне ввести имя, пароль и поставить галочки, предоставляя необходимые права. Нажать «Сохранить». Появляется запись нового пользователя. Для редактирования записи щелкнуть по ней и внести корректировки в права.
Динамический DNS
 Начиная с микропрограмм V2.03 интернет-центр начал работать с сервисом DNS-Master. Этот сервис дает возможность присвоить маршрутизатору доменное имя. При изменении провайдером IP-адреса, на сервера сервиса DNS-Master поступает уведомление, и они в секунды распространяют его по интернету.
Начиная с микропрограмм V2.03 интернет-центр начал работать с сервисом DNS-Master. Этот сервис дает возможность присвоить маршрутизатору доменное имя. При изменении провайдером IP-адреса, на сервера сервиса DNS-Master поступает уведомление, и они в секунды распространяют его по интернету.
На сайте www.nic.ru получаем логин и пароль и в конфигураторе выбираем Интернет > DiNDS. В появившемся окне вводим полученные логин и пароль, указав DNS-Master в качестве используемого сервиса.
Роутер работает и с другими сервисами, которые можно указать вместо сервиса DNS-Master.
Внимание. Услуга работает только с белыми IP-адресами.
Настройки безопасности
В меню «Безопасность» присутствуют вкладки для настройки:
- Трансляция сетевых адресов — NAT.
- Межсетевой экран.
- Яндекс DNS.
- SkyDNS.
NAT скрывает от внешней сети адреса устройств домашней сети, позволяя им взаимодействовать с внешней сетью. Если необходимо обеспечить видимость устройств во внешней сети, это задается правилами в настройках и используется для предоставления удаленного доступа:
- К компьютеру, например, с помощью Remote Desktop.
- Хранилищу NAS и серверу FTP.
NAT также работает с портами, например, для открытия портов для игровых устройств. Правила NAT выполняются раньше правил межсетевого экрана. Межсетевой экран защищает от атак извне. Заводские установки позволяют соединяться из домашней сети с публичной сетью и запрещают обратный процесс. Эти настройки изменяются при необходимости, задавая свои правила.
Правила применяют для управления:
- Доступом в интернет для компьютеров домашней сети.
- Доступом к сайтам.
- Трафиком через порты.
- Трафиком посредством протоколов.
- Удаленным доступом к роутеру.
Интернет-центр работает с сервисами «Яндекс DNS» и SkyDNS, но не одновременно.
Родительский контроль
 Выбрать «Домашняя сеть» > «Устройства», щелкнуть по устройству, используемое детьми. В окне поставить галочку в поле «Постоянный IP-адрес» и щелкнуть по кнопке «Зарегистрировать».
Выбрать «Домашняя сеть» > «Устройства», щелкнуть по устройству, используемое детьми. В окне поставить галочку в поле «Постоянный IP-адрес» и щелкнуть по кнопке «Зарегистрировать».
Перейти в меню «Система» > «Расписание», кликнуть по кнопке «Добавить расписание». Появляется окно, где задается расписание работы устройств и интерфейсов домашней сети.
Дополнительно возможно задействовать настройки безопасности.
Использование «Яндекс DNS» блокирует посещение «заразных» и 18+ сайтов. Этот сервис бесплатный. SkyDNS более продвинутый сервис в плане настроек, но имеет платные тарифы.
Изменение функции кнопок
Функции кнопок на корпусе интернет-центра изменяются. Для этого надо войти в меню «Система» > «Кнопки». Появляется окно:

Настройка торрент клиентаНастроить кнопки и щелкнуть «Применить»
USB-диск, подключаемый к роутеру, используется не только как сетевой накопитель локальной сети, но и для закачки торрент-файлов из интернета. Форматирование диска производится для стандартных файловых систем NTFS, FAT32 и FAT.
Настройка:
- Подключить диск к разъему USB.
- Выбрать «Системный монитор» > «Система». Проверить присутствие диска в окне USB устройств.
- Выбрать меню «Приложения» > «Торрент-клиент». Всплывает окно для управления торрент-клиентом.
- Щелкнуть по полю «Включить».
- Выбрать папку для хранения файлов, нажав определенную кнопку «…».
- При необходимости щелкнуть по полю «Разрешить управление из интернета».
- Остальные поля не трогать.
- Кликнуть по кнопке «Применить».

- Выбрать «Системный монитор» > «Система» > «Пользователи». Админу дать права на управление BitTorrent-клиентом, поставив галочку в соответствующее поле.
- Выбрать «Системный монитор» > «Система» > «Параметры», в окне найти поле «Использовать файл подкачки» и щелкнуть по нему, ставя галочку.
- Ввести параметры файла подкачки. Рекомендуется 256 Мбайт.
- Выбрать меню «Приложения» > «Торрент-Клиент», щелкнуть по полю «Управление закачками».
- В появившемся окне авторизации ввести admin и пароль.
Появляется окно BitTorrent-клиента.
Настройка принтера на keenetic omni 2
Возможности USB разъема не ограничиваются подключением USB-диска. К нему можно подсоединить поддерживаемые системой USB-принтеры. Настройка:
- Подсоединить принтер к USB порту.
- Выбрать «Системный монитор» > «Система», проверить присутствие принтера в USB устройствах. Если принтер не появился, значит, он не поддерживается в установленной версии микропрограммы.
- Выбрать «Приложения» > «Сеть MS Windows».
- В адресной строке проводника Windows ввести 192.168.1.1. Появится иконка принтера.Поставить галочки:

- Щелкнуть «Сохранить».
Настройка DLNA на роутере
С помощью DLNA медиатека на USB-диске, подключенном к интернет-центру, станет видна на всех устройствах домашней сети.
Для настройки DLNA выбрать «Приложения» > «Сервер DLNA». В окне поставить галочку в поле «Включить», щелкнуть по полю «…», чтобы выбрать каталог медиафайлов. Остальные поля не трогать. Кликнуть «Применить».
Возможные неисправности и способы их устранения
Если при включении индикаторы не горят, хотя должны гореть «Статус» и «Wi-Fi», значит, неисправны адаптер питания или само устройство. Проверить сначала адаптер.
При неправильной работе устройства по каким-либо причинам, возможно, произошел сбой встроенного программного обеспечения. Осуществляется сброс ПО к заводским установкам. Если не помогло, скачивается на компьютер утилита Keenetic Recovery. С ее помощью пробовать восстановить систему. В случае неудачи обратиться в сервисный центр.
Обновление прошивки
Через веб интерфейс
 Выбрать «Системный монитор» > «Система», в столбце «Информация о системе» смотреть строку «Обновление». Если обновления в статусе «Доступны», щелкнуть по слову «Доступны».
Выбрать «Системный монитор» > «Система», в столбце «Информация о системе» смотреть строку «Обновление». Если обновления в статусе «Доступны», щелкнуть по слову «Доступны».
Открывается окно загрузки обновлений. Кликнуть по кнопке «Обновить», запуская процесс. До завершения обновления нельзя выключать питание и интернет. Когда обновление завершится, выполнится перезагрузка системы.
Через мобильное приложение
Приложение MyKeenetic на базе Android или iOS позволяет управлять интернет-центром с гаджетов. Для обновления прошивки:
- Щелкнуть по названию интернет-центра.
- Когда обновление завершится, произойдет перезагрузка роутера. В этот момент гаджет потеряет связь с устройством, но затем связь появится.Затем — по шестеренке.

- В меню настроек выбрать «Встроенное ПО».
- Появляется окно, где показана информация о встроенной микропрограмме.
- Кликнуть по полю «Обновление устройства».
Сброс роутера
Чтобы выполнить сброс, необходимо выполнить ряд действий:
- Включить роутер и ждать, пока он загрузится.
- Тонким предметом нажать на кнопку «Сброс», подождать 12 секунд, пока индикатор «Статус» не замигает.

Внимание: нельзя удерживать кнопку более 20 секунд, иначе роутер перейдет в режим восстановления по сети.
- Отпустить кнопку. Роутер перезагружается, и на нем устанавливаются заводские настройки.
Сброс также выполняется через мобильное приложение My.Keenetic. Запускается приложение, выбирается пункт меню «Система». Кликнуть по полю «Сброс Настроек».
Вывод
Модель omni 2 предоставляет весь комплекс услуг, необходимых для работы домашней сети, а ее беспроводная точка доступа, работающая на скорости 300 Мбит/сек, обеспечивает качественную связь.
Плюсы
 Положительные факторы, обеспечивающие качественную работу устройства, заключаются в следующих параметрах:
Положительные факторы, обеспечивающие качественную работу устройства, заключаются в следующих параметрах:
- Все заявленные производителем характеристики устройства соответствуют реально действующим.
- Настройки собраны в понятный интерфейс на русском языке.
- Фирма Zyxel осуществляет необходимую поддержку. В интернете опубликованы статьи с описанием всех нужных настроек на русском языке.
Роутер Keenetic версии Omni II представляет собой интернет-центр и применяется для получения доступа от домашнего компьютера к всемирной сети и просмотра телепередач по кабелю Ethernet. Производитель гарантирует скорость обмена данными до 300 Мбит в секунду.
Одновременный доступ к интернету и к локальным сервисам провайдера реализован на технологиях Link Duo и TV Port. Прибор поддерживает популярные USB-модемы технологий 3G/4G, DSL, а также работает как точка Wi-Fi доступа.
Подключение и подготовка к работе
Перед выполнением этого пункта следует ознакомиться с инструкцией, изучить конструкцию роутера, определиться, как подключаться.
Комплект поставки:
Первоначально прибор подключается по проводу к компьютеру и через блок питания к 220 В. Сетевой разъём компьютера соединяется кабелем из комплекта с разъёмом LAN, а входной кабель провайдера подключается к разъёму WAN.
Во включенном состоянии горят индикаторы «Включение», «Активность», номер подключенного LAN порта. Перед тем как зайти в интерфейс настроек роутера необходимо узнать логин и пароль заводских настроек, которые находятся на нижней крышке корпуса.
Контроль настроек сетевой карты:

Подключить также режимы автоматического получения адресов IP и DNS-сервера и нажать «ОК».
Вход в настройки роутера
В адресную строку браузера вводится набор: 192.168.1.1. Здесь сразу же появляется окно запросов установки нового пароля администратора. Ввести имя и код администратора, которые имеются на ярлыке задней крышки. Подтвердить ввод нажатием «OK». На этом этапе, не рекомендуется менять данные, установленные изготовителем.
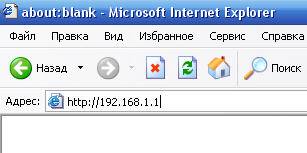
Настройка Интернет
Имеются два варианта:

Быстрый
В этом случае необходимо сделать соответствующий выбор и перейти в «Подключение к Интернету».
Раздел позволяет:
- установить собственный МАС-адрес;
- изменить его на зарегистрированный ранее;
- не привязывать к нему провайдера.
Крупные провайдеры используют последний вариант привязки, поэтому рекомендуется выбирать этот режим. Собственный МАС-адрес нанесён на наклейку штрих-кода. Зарегистрированный адрес выясняется из договора с провайдером или в телефонном режиме.
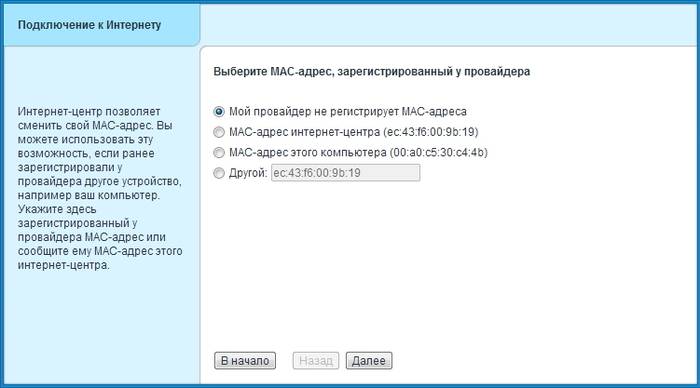
Затем устанавливаются параметры протокола IP. Рекомендуется автоматическая установка IP-адреса. Далее необходимо авторизоваться: ввести логин и код, назначенные провайдером .
PPPoE для Дом.ру, ТТК, Ростелеком
Выбирается в нижнем меню значок глобуса и осуществляется переход в раздел «Подключения», где определяется приоритетная конфигурация. Для чего в пункте «Описание» устанавливается «Broadband connection». При этом открывается пункт «… подключения по Ethernet».
На этой вкладке установить галки в полях:
- «Использовать разъём» WAN (синего цвета);
- «Включить»;
- «Использовать для выхода в Интернет».
В списке «… параметров IP» должно быть установлено «Без IP-адреса», а значение в поле «MAC-адрес» принимается «По умолчанию». Действия подтверждается клавишей «Применить».
На вкладке «PPPoE/VPN» нажать на «Добавить соединение». При этом осуществляется переход на вкладку «Настройка соединения», где устанавливаются галки :

- «Описание»,
- «Имя сервиса» , не заполняются, оставляются пустыми;
- вводятся данные «Имя пользователя» и «Пароль».
Выбираются из списка:
- тип протокола «PPPoE»;
- «Подключаться через» тип «Broadband connection».
Режимы, выставленные по умолчанию:

Подтвердить выбранные режимы нажатием на «Применить» и проверить качество его работы.
L2TP для Билайн
В нижнем меню клацнуть на значок глобуса, выбрать вкладку «Подключение». В поле «Описание» установить значение «Broadband connection». Выполнить переход в пункт «Настройка подключения …».
Контролируется наличие галочек в полях:
- «Использовать разъём» на разъёме WAN (синий цвет), а также на LAN-порту для связи с другим устройством (например, IPTV-приставкой);
- «Включить интерфейс»;
- «Использовать для выхода ….».
- Из списка «… параметров IP» выбрать значение «Автоматически». Остальные строки оставить без изменения, в завершении нажать на «Применить».
- Делается переход на вкладку «PPPoE/VPN», где нажать на «Добавить соединение».
Поставить галки:
- «Включить»;
- «Использовать для выхода ….»;
- автоподстройка ТСР-MSS.
Списочные установки:

Прописать данные в строках:
- комбинация tp.internet.beeline.ru в «Адрес сервера»;
- номер из лицевого счёта в «Имя пользователя»;
- придуманное пользователем слово в «Пароль».
Нажать на «Применить». Проверить работоспособность включения.
Видео: Обзор, настройка Интернета
WiFi
Входим на вкладку «Сеть Wi-Fi» (нижнее меню, значок полосок), раздел «Точка доступа», где задаётся её имя, канал, уровень защиты, ключ соединения.
В полях прописываем:

IPTV
Существуют 2 способа конфигурации, которые напрямую определяются типом трафика: нетегированным или тегированным. При этом в абонентских регулировках возникает необходимость снять тег IPTV-VLAN или оставить.
В первом случае локальный порт просто делается параллельным провайдеровскому, а во втором случае снятие галки на WAN-порте приводит к проблеме совместимости с интернет. Рассмотрим их типы.
Вариант 1. Keenetic модель Omni II c IPTV без VLAN ID
Делается вход в веб-интефейс роутера (см. пункт Вход …). В нижнем меню выбирается значок глобуса. В открывшейся вкладке «Подключения» в поле «Описание» кликнуть на широкополосном подключении «Broadband connection».
В открывшемся окне включаем автоматический режим установки параметров IP и проверяем галки в окошках:

Если всё это есть, то нажать на «Применить».
Разработчики изделия предлагают дополнительно настраивать IGMP Proxy.
Для этого:
- на вкладке «Система» (знак колёсика в нижнем меню) выбирается меню «Компоненты», где включается эта служба галкой напротив;
- действия подтвердить, нажав «Применить»;
- далее делается переход на вкладку «Домашняя сеть» (значок два монитора в нижнем меню), заходим в окошко «IGMP Proxy», где также включается эта служба галкой, и устанавливаются направления передачи:

Вариант 2. Keenetic модели Omni II и IPTVс VLAN ID
В нижнем меню выбрать значок глобуса, зайти на вкладку IPoE и кликнуть на «Добавить интерфейс». В появившемся окне требуется ввести название нового интерфейса виртуальной сетки, так называемый идентификатор «Vlan ID», которое предварительно следует узнать в службе технической поддержке, а затем ввести в свободное поле записи.
В окне «… подключения по Ethernet» (см. рис.) вставляем галки в строки:

- значение «… параметров IP» устанавливаем «Без IP-адреса». Действуем на «Применить».
Сброс роутера
Если имеется дело с бу устройством, то лучше привести его к заводским установкам. Для этого со стороны кабельных выходов и входов находится скрытая кнопка сброса, подписанная словом «Reset».
Чтобы её нажать, необходимо воспользоваться иголкой, часовой отвёрткой или чем-то подобным. Во включенном состоянии прибора, после его самотестирования и загрузки нажать на неё и дождаться, чтобы светодиод питания (Статус) часто замигал.
Эта процедура по времени приблизительно занимает до 30 секунд.
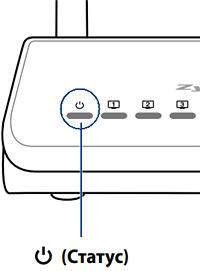
Обновление прошивки
При установке автоматической IP адресации, прошивка может быть обновлена при новом входе в веб-интерфейс маршрутизатора.
Операцию обновления лучше всего проводить в проводном режиме.
Принудительно обновить её можно в таком порядке:

Смена заводского пароля

Рассмотрены режимы функционирования маршрутизатора Zyxel Keenetic модели Omni 2. Они позволяют проводить настройку роутера самостоятельно, без привлечения специалистов.
>
- Антенны беспроводной сети Wi-Fi Две всенаправленные антенны. Рекомендуемое положение прилагаемых антенн -вертикальное.
- Кнопка (Управление беспроводной сетью Wi-Fi ) Кнопка позволяет быстро и безопасно подключить к защищенной сети Wi-Fi маршрутизатора беспроводные устройства Wi‑Fi 802.11g/n, поддерживающие стандарт WPS, например компьютеры и ноутбуки с операционной системой Microsoft Windows.
Короткое нажатие
Запускает функцию быстрого подключения (WPS)
Нажатие более 3 секунд
Включает или выключает беспроводную сеть
- Кнопка «Сброс» (Сброс пользовательских настроек) Используйте эту кнопку, если требуется настроить маршрутизатор заново или пароль доступа к нему был утерян. Для сброса настроек нажмите кнопку заостренным предметом и удерживайте ее нажатой около 10 секунд, до тех пор, пока не погаснут все индикаторы маршрутизатора. Индикатор питания начнет мигать, и через полминуты интернет-центр загрузится с установками по умолчанию.
- Кнопка «FN» (Кнопка с назначаемой функцией) В веб-конфигураторе интернет-центра можно назначить этой кнопке одну или несколько функций. По умолчанию кнопка предназначена для безопасного отключения всех подключенных к маршрутизатору USB-накопителей.
- Сетевые разъемы «0 … 4» Пять сетевых разъемов для подключения домашних устройств и сети Интернет. По умолчанию желтые разъемы «1 … 4» относятся к домашней сети, а синий разъем «0» - к Интернету.
- Выключатель и разъем «Питание» Выключатель питания и разъем для подключения адаптера питания из комплекта поставки. Маршрутизатор рассчитан на постоянную работу и не требует ежедневного отключения питания. При необходимости выключить маршрутизатор, например на время длительного перерыва в эксплуатации, рекомендуется также отключать адаптер питания от электрической розетки.
(Разъем многофункционального хоста USB) Находится на боковой панели маршрутизатора.Разъем для подключения совместимых USB-устройств, таких, как USB-модемы мобильного Интернета 3G/4G, USB-накопители, USB-принтеры. Актуальный список совместимых USB-устройств вы можете найти на странице маршрутизатора Keenetic Omni, посетив веб-сайт ZyXEL.

8. Индикатор Питание (Статус)
9. Индикаторы 0, 1, 2, 3, 4 (Подключение к сетевым разъемам)
10. Индикатор (Беспроводная сеть Wi-Fi)
12. Индикатор (Подключение к разъему «USB»)
Подключение маршрутизатора
- Выберите подходящее место для маршрутизатора. Рекомендуется размещать маршрутизатор в центре беспроводной сети.
- Отрегулируйте положение антенны. Чаще всего наилучшим является вертикальное положение.
- Подключите компьютер к локальной сети через порты LAN (домашняя сеть) маршрутизатора (если у вас уже есть адаптер беспроводной сети и если вы хотите воспользоваться подключением по беспроводной сети, вы можете пропустить этот шаг)
- Подключите входящий Ethernet кабель к порту ИНТЕРНЕТ маршрутизатора
- Подключите адаптер питания к соответствующему разъему маршрутизатора, а другой его конец вставьте в розетку.
Настройка компьютера для подключения к маршрутизатору:
- В настройках протокола TCP/IP вашего компьютера выберите .
Для настройки маршрутизатора, потребуется компьютер с сетевым адаптером Ethernet или Wi-Fi, настроенным на автоматическое получение IP-адреса (в настройках протокола TCP/IP вашего компьютера выберите Получить IP-адрес автоматически
).
1. Включите маршрутизатор в электросеть через адаптер питания из комплекта поставки. Подождите, пока индикатор «ПИТАНИЕ» маршрутизатора перестанет мигать и будет гореть непрерывно.
2. Подключите маршрутизатор к компьютеру, с которого будет производиться настройка. Для этого соедините разъем «1» на маршрутизаторе с Ethernet-адаптером компьютера, используя прилагаемый сетевой кабель. Включите компьютер и дождитесь загрузки операционной системы. При правильном подключении к компьютеру на маршрутизаторе загорится индикатор «1».
Для доступа к настройке маршрутизатора откройте веб-браузер и введите адрес по умолчанию http://192.168.1.1 в адресной строке после чего нажмите ENTER. Откроется окно с выбором типа настройки маршрутизатора. В данном окне необходимо выбрать пункт Веб-конфигуратор
.
Сразу после выбора варианта настройки появится окно в котором Вам будет предложено создать пароль для входа на маршрутизатор чтобы предотвратить несанкционированный доступ к настройкам системы.
В обоих окнах необходимо ввести один и тот же пароль, в случае несовпадения появится сообщение о несовпадении пароля.
После этого вы попадете на главную страницу настроек и диагностики. В данном окне отображается общая информация о состоянии подключения, а так же пункты меню настроек.
Настройка DHCP
Для настройки автоматического получения IP адреса (DHCP) марушрутизатором, необходимо нажать на кнопку
После нужно выбрать тип подключения Broadband connection который подлежит настройке (дважды нажав на него левой кнопкой мыши):

После выбора типа подключения откроется новое окно в котором можно произвести настройку автоматического получения IP адреса.
Использовать разъем: В данном разделе можно выбрать порт который будет являтся основным для связи с вашим провайдером. При настройке должен быть отмечен порт по умолчанию «0». Напротив других портов должны оставаться пустые ячейки.
Передавать теги VLAN ID: Данное поле можно оставить пустым.
Включить:
Описание: В данном поле можно задатть название подключения, то как оно будет отображаться в поле настроек маршрутизатора. Можно в данном поле оставить название по умолчанию (broadband connection) или сменить его на DHCP.
Идентификатор сети (VLAN ID): Оставить по умолчанию параметр 2
Настройка параметров IP: В данном пункте настроек можно выбрать тип получения IP, должно быть выбрано Автоматическая .
IP
адрес:
Маска подсети:
недоступно (при автоматической настройке параметров IP)
Основной шлюз:
недоступно (при автоматической настройке параметров IP)
DNS 1,2,3: Данные поля должны оставаться пустыми, т. к. при автоматическом получении IP адреса Ваш маршрутизатор автоматически получит и данный параметр.
MAC- адрес: В данном пункет можно выбрать способ использования МАС-адреса (уникальный идентификатор сетевого устройства). Значение должно стоять По умолчанию .
Имя устройства: В данном пункте можно изменить имя Вашего маршрутизатора которое будет отображаться в сети Интернет.
Размер MTU: Должно стоять значение 1500
Не уменьшать TTL: В данном пункте меню выделение должно быть снято.
После введения настроек необходимо нажать Применить . После чего можно перейти к настройке Wi-Fi соединения.
Настройка PPOE соединения
Если у Вас используется подключение через протокол PPPoE, то вам следует выбрать
после чего в появившемся окне для настройки выбрать закладку PPPOE/VPN и в данном окне нажать кнопку Добавить соединение

После этого появиться новое окнов котором необходимо произвести настройку подключения использующего протокол PPPOE.

Включить: Данный пункт должен быть выбран (активирует данный вид подключения).
Использовать для выхода в Интернет: Данный пункт должен быть выбран. В случае если выделение снято, то маршрутизатор не будет использовать выделенный порт для связи с провайдером, а будет использовать данный порт как локальный (для взаимодействия внутри локальной сети).
Описание: В данном поле можно задатть название подключения, то как оно будет отображаться в поле настроек маршрутизатора. Рекомендуется указать PPPOE connection.
Тип (протокол): В данном пункте необходимо выбрать тип тунеллированного соединения PPPOE. (доступны так же варианты PPPTP, L2TP – не используемые в вашей сети)
Подключаться через: В данном пункте необходимо выбрать сетевое подключение которое будет использовано для установления подключения. Необходимо выбрать Broadband connection (ISP)
Имя сервиса:
Имя концентратора:
Данное поле должно оставаться незаполненным. (не используется)
Адрес сервиса:
Данное поле недоступно при таком виде подключения.
Имя пользователя:
Логин
подключения предосталенный Вам провайдером.
Пароль:
В данном пункте необходимо указать Пароль
подключения предоставленный Вам провайдером.
Метод проверки подлинности: В данном пункте должно стоять значение Авто .
Шифрование данных:
Использовать
CCP:
Данный пунт при таком подключении недоступен.
Настройка параметров IP: Данный пункт отвечает за тип получения IP адреса. Должно стоять значение Авто .
IP
адрес:
Данный пунт при таком подключении недоступен.
Удален ный
IP
адрес:
Данный пунт при таком подключении недоступен.
DNS 1,2,3: Данные пункты отвечают за указания конкретных DNS серверов. Но в связи с тем, что все настройки присваиваются автоматически, необходимости указывать в данных полях знечения нет.
Автоподстройка TCP-MSS: Данный пункт отвечает за автоподстройку размера фрагментов данных. Этот пункт должен быть включен.
После того как произведена настройка подключения через PPPOE, нужно нажать кнопку ПРИМЕНИТЬ, после чего можно переходить к настройкам Wi-Fi сети.
Настройка беспроводного подключения
Для настройки беспроводного подключения необходимо в главном меню нажать назначок
В появившемся окне должна быть выбрана вкладка Точка доступа
.
Включить точку доступа:
Данный пункт предназначен для включени/отключения вещания радиомодуля. Данный пункт должен быть включен.
Имя сети (SSID): В данном поле необходимо ввести название вашей сети (имя вашей сети будет отображено в списке доступных сетей). По умолчанию в данном поле написано название модели маршрутизатора.
Скрывать SSID: Если в данный пункт не выделен, то название вашей сети будет видно в списке сетей, если пункт выделен (активирован) то ваша сеть будет скрыта, и подключение к ней будет возможно только при помощи ручного ввода названия сети. Данный пункт лучше оставить без выделения.
Защита сети: Здесь можно выбрать тип шифрования который будет использоваться. Желательно использовать WPA2-PSK т. к. данный тип шифрования наиболее надежен и поддерживает стандарт вещание 802.11n (самый скоростной).
Ключ сети: Здесь можно указать пароль длиной от 8 до 63 символов в кодировке ASCII (то есть допустимо использовать буквы и цифры латинского алфавита заглавные и строчные).
Ключ 1,2,3,4:
Ключ по умолчанию: При данном типе шифрования (WPA2-PSK) недоступно
Стандарт: Выберите режим 11bgn. Данный режим позволяет подключиться всем беспроводным станциям стандартов 802.11b, 802.11g и 802.11n подключаться к маршрутизатору.
Канал: В данном поле выставляется рабочая частота, которую вы собираетесь использовать. По умолчанию стоит режим Авто, таким образом, точка доступа самостоятельно в автоматическом режиме выберет наиболее подходящий канал. Данный параметр нужно оставить в режиме Авто.
Мощность сигнала: В данном пункте можно задать мощность сигнала вещания радиопередатчика. Необходимо поставить 100%.
Включить WMM: Данный пункт нужен для наилучшего распределения приоритетов в составлении пакетов (QOS). Данный пункт должен быть включен.
После выставления настроек необходимо нажать кнопку ПРИМЕНИТЬ. После этого ваш маршрутизатор полностью настроен для работе в нашей сети.
Который мне предоставила компания Ростелеком. Если кратко: роутер обладал настолько слабым сигналом Wi-Fi, что в конце-концов мне это надоело и я решил приобрести замену. Читатели сайта откликнулись на клич и активно давали в комментариях дельные советы по выбору нового роутера.
Не так просто купить, как кажется
По идее процесс для меня должен был завершиться на пункте: выбрать модель, сравнить на Яндекс.Маркете цены и заказать. Но на практике это вылилось в небольшую историю. После чтения ваших комментариев, я остановился на модели Zyxel Keenetic Lite III. Мне она показалась оптимальной по соотношению цена/качество.
В Краснодаре эта модель дешевле всего по данным Яндекс.Маркета продаётся в Эльдорадо. Посмотрел наличие модели на сайте и поехал покупать. В магазине меня ожидали сюрпризы: во-первых, в розницу цена выше, во-вторых, в центральном магазине этой модели не было. На вопрос: «А если закажу через интернет с самовывозом?» Мне был дан ответ: «С удалённого склада доставят, но в течение пары-тройки дней». Клоуны.
Я начал изучать модели, которые были в наличии в Эльдорадо. Внимание привлекла модель Zyxel Keenetic Omni 2.

Изучил описание модели и понял, что её главное отличие — возможность подключения жёсткого диска к роутеру, скачивание на него торрентов. При этом Omni II справляется с модемами 3G/LTE. Ирония судьбы в том, что Яндекс.Маркет выдал, что самая дешевая цена (2350 рублей) в Связном, а больше всего этих роутеров в филиале возле нашего дома. Ну ладно, всё равно ехать домой. Прихожу в свой Связной и мне заявляют: «Цена — 2490 рублей».
«Вот жуки» — подумал я. Пошёл на лавочку (дело происходило в торговом центре) — заказал через телефон с самовывозом из этого Связного. При этом указал промо-код, который за пару секунд нашёл в Google. Цена вышла — 2261 вместо 2490! Пришёл — оплатил. 229 рублей на дороге не валяются. :)

Настройка роутера и первые впечатления
Настройка роутера не вызвала затруднений. На сайте Zyxel есть все возможные инструкции на русском языке. Единственный момент, который вызывал затруднение — подключение IPTV от Ростелеком, чтобы ТВ не конфликтовало с интернетом. Но внимательно перечитав инструкции, я понял, где поставил лишнюю галочку.
С фирмой Zyxel я сталкиваюсь в первый раз. Обычно попадались всевозможные DLink и TP- Link или Asus. С первого взгляда понравилась система обновления: пользователь сознательно выбирает какие модули устанавливать, какие обновлять.

Например, для подключения винта, форматированного в HFS+, пришлось установить модуль: «Файловая система HFS+», а для работы торрента — «BitTorrent-клиент Transmission».
Через 5 минут роутер самостоятельно скачал фильм с трекера. Удобно, чёрт побери.
Почему я выбрал этот роутер?
Во-многом благодаря рекомендациям читателей я обратил внимание на фирму ZyXEL. Оказалось, что это тайваньская фирма, название которой произносится, как «Зайксел» (почему-то мои знакомые читают «Зюксель»). Программное обеспечение разрабатывается в России.
Понравилось, что у компании богатая линейка роутеров. А откровенно подкупило заявление, что их роутеры не режут скорость (в отличие от конкурентов). К сожалению, на практике доказать это роутеру пока не получается, но скорей всего дело в Ростелеком (отправил им запрос). У меня тариф 50 мегабит/с, но тест скорости интернета показывает не больше 22-23 мегабит.

На самом деле мне за глаза хватило бы модели Zyxel Keenetic Lite III, но тут за небольшую доплату я вынужденно получил функционал связанный с USB. Не расстроился. :)
Ну и самое главное — наличие двух антенн положительно сказалось на уровне сигнала. Даже через стенки квартиры уровень сигнала не падает!
Всем стабильного интернета! ;)
Перед тем, как приступить к настройке роутера, проверим настройки подключения по локальной сети. Для этого:
Windows 7
1. Нажмем на "Пуск ", "Панель управления ".
2. Нажимаем на "Просмотр состояния сети и задач ".

3. Жмем на "Изменение параметров адаптера ".

4. Подключение по локальной сети Свойство ".

5. Из списка выбираем "Протокол Интернета версии 4 (TCP/IPv4) " и нажимаем "Свойство ".

6. " и "", затем нажимаем кнопку "Ok ".

Windows 10
1. Нажмем на "Пуск ", "Параметры ".

2. Нажимаем на "Сеть и Интернет ".

3. Выбираем "Ethernet " и нажимаем на "Настройка параметров адаптера ".

4. В открывшемся окне мы видим "Ethernet ". Нажимаем по нему правой кнопкой мыши, выбираем "Свойство ".

5. Из списка выбираем "IP версии 4 (TCP/IPv4) " и нажимаем "Свойство ".

6. В открывшемся окне Вам нужно выставить галочки "Получить IP-адрес автоматически " и "Получить адрес DNS-сервера автоматически ", затем нажимаем кнопку "Ok ".

Подключение роутера ZYXEL Keenetic Omni II к компьютеру
Следующим шагом будет подключение роутера ZYXEL Keenetic Omni II к Вашему Ноутбуку либо Персональному компьютеру (ПК). Для этого Вам необходимо подключить кабель, который Вам провел провайдер, к порту роутера "ИНТЕРНЕТ" (это тот кабель, который идет в Вашу квартиру, дом, офис, и т.д. из вне), а кабель, который шел в комплекте с роутером, один конец подключаем к порту роутера "ДОМАШНЯЯ СЕТЬ", а другой конец подключите к Вашему ноутбуку либо ПК. И да, не забудьте подключить кабель питания.

Авторизация роутера ZYXEL Keenetic Omni II
Итак, подключили роутер, теперь Вам нужно через любой браузер (будь это Google Chrome, Mozilla Firefox, Internet Explorer, и т.д.) попасть в его web-интерфейс. Для это открываем браузер и в адресной строке вбиваем адрес роутера: my.keenetic.net или 192.168.1.1 и нажимаем кнопку "Enter " на Вашей клавиатуре.
После, роутер нам предлагает произвести быструю настройку, выбираем язык интерфейса - "Русский" и нажимаем Веб-конфигуратор.

После этого роутер может вывести окно для настройки пароля на web-интерфейс. Здесь по вашему желанию, можете ставить пароль, можете нет. В случае установки пароля запишите его куда-нибудь.

Также роутеры ZYXEL работают в различных режимах, не лишним будет проверить тот ли режим выбран. Нажимаем в нижнем меню на ярлык "Система " и переходим во вкладку "Режим ". Если Вы настраиваете интернет с вводом логина и пароля, оставляем режиме "Интернет-центр - основной режим ".

Настройка роутера ZYXEL Keenetic Omni II
Теперь необходимо произвести настройки рутера. Первым делом обезопасим беспроводную сеть, установив пароль на wi-fi. Затем Вам необходимо будет узнать какой тип подключения используется для входа в интернет, это PPTP, L2TP либо PPPOE. Узнать можно позвонив Вашему провайдеру (это организация, с которым Вы заключили договор для предоставления услуги интернет). Итак, начнем настройку роутера.
Настройка пароля на wi-fi
Предлагаю Вашему вниманию Видео инструкцию по настройке пароля на wi-fi на роутере ZYXEL Keenetic Omni II .
Давайте также письменно и иллюстративно рассмотрим настройку пароля на wi-fi на роутере ZYXEL Keenetic Omni II
в двух частотах.
1.
Нажимаем на Web-интерфейсе в нижнее меню на ярлык "Сеть Wi-Fi
", попадаем в настройки сети "Точка доступа 2,4 ГГц
".
2.
Проверяем поставлена ли галочка напротив "Включить точку доступа
", далее в поле "Имя сети (SSID)
" придумать и указать имя Вашей беспроводной сети, данное имя в дальнейшем будет светиться, когда Вы будите подключаться к сети.
3.
"Защита сети
" - WPA2-PSK
.
4.
Теперь необходимо поставить пароль на беспроводную сеть. В поле "Ключ сети
" придумываем и вбиваем пароль.
5.
"Ширина канала
" - "20 МГц
".
6.
Нажимаем "Применить
".

Настройка PPTP
PPTP на роутере ZYXEL Keenetic Omni II .
PPTP
на роутере ZYXEL Keenetic Omni II
.
1.
Интернет
".
2.
Выбираем вкладку "PPPoE/VPN
" нажимаем "Добавить соединение
".

3.
Включить
" и "".
4.
В "Описание
Тип (протокол)
" выбираем "PPTP
", "Подключаться через
" выбираем "Broadband connection (ISP)
".
5.
Имя пользователя
"), пароль (в строке "Пароль
Адрес сервера
").
6.
"Настройка параметров IP
" - "Автоматическая
".
7.
Применить
".

Настройка PPTP со статическим IP-адресом
PPTP со статическим IP-адресом
на роутере ZYXEL Keenetic Omni II
1.
Жмем в нижнем меню на ярлык "Интернет
".
2.
Выбираем вкладку "PPPoE/VPN
" нажимаем "Добавить соединение
".

3.
В появившемся окне проверяем наличие галочек напротив "Включить
" и "Использовать для выхода в интернет
".
4.
В "Описание
" вписываем любое слова латиницей, например "Host", "Тип (протокол)
" выбираем "PPTP
", "Подключаться через
" выбираем "Broadband connection (ISP)
".
5.
Ниже предлагается указать имя пользователя (в строке "Имя пользователя
"), пароль (в строке "Пароль
"). Также необходимо будет указать ip-адрес сервера (в строке "Адрес сервера
").
6.
Ручная
" напротив "Настройка параметров IP
".
7.
Указываем ip-адреса и DNS.
Все вышеперечисленные данные Вам предоставляет провайдер (Организация, которая провела Вам интернет).
Все эти данные обычно прописываются в договоре с провайдером. Если по какой-то причине Вы не смогли их найти, Вам необходимо позвонить на горячую линию Вашего провайдера и узнать как их можно получить.
7.
После того, как Вы внесли все необходимые данные нажимаем кнопку "Применить
".

Настройка L2TP
Предлагаю Вашему вниманию Видео инструкцию по настройке типа подключения L2TP на роутере ZYXEL Keenetic Omni II .
Давайте также письменно и иллюстративно рассмотрим настройку подключения L2TP
на роутере ZYXEL Keenetic Omni II
.
1.
Жмем в нижнем меню на ярлык "Интернет
".
2.
Выбираем вкладку "PPPoE/VPN
" нажимаем "Добавить соединение
".

3.
В появившемся окне проверяем наличие галочек напротив "Включить
" и "Использовать для выхода в интернет
".
4.
В "Описание
" вписываем любое слова латиницей, например "Host", "Тип (протокол)
" выбираем "L2TP
", "Подключаться через
" выбираем "Broadband connection (ISP)
".
5.
Ниже предлагается указать имя пользователя (в строке "Имя пользователя
"), пароль (в строке "Пароль
"). Также необходимо будет указать ip-адрес сервера (в строке "Адрес сервера
Все эти данные обычно прописываются в договоре с провайдером. Если по какой-то причине Вы не смогли их найти, Вам необходимо позвонить на горячую линию Вашего провайдера и узнать как их можно получить.
6.
"Настройка параметров IP
" - "Автоматическая
".
7.
После того, как Вы внесли все необходимые данные нажимаем кнопку "Применить
".

Настройка L2TP со статическим IP-адресом
Рассмотрим настройку подключения L2TP со статическим IP-адресом
на роутере ZYXEL Keenetic Omni II
. Обычно статический IP-адрес предоставляется юридическим лицам, либо как дополнительная услуга к основному тарифу физическим лицам.
1.
Жмем в нижнем меню на ярлык "Интернет
".
2.
Выбираем вкладку "PPPoE/VPN
" нажимаем "Добавить соединение
".

3.
В появившемся окне проверяем наличие галочек напротив "Включить
" и "Использовать для выхода в интернет
".
4.
В "Описание
" вписываем любое слова латиницей, например "Host", "Тип (протокол)
" выбираем "L2TP
", "Подключаться через
" выбираем "Broadband connection (ISP)
".
5.
Ниже предлагается указать имя пользователя (в строке "Имя пользователя
"), пароль (в строке "Пароль
"). Также необходимо будет указать ip-адрес сервера (в строке "Адрес сервера
").
6.
Так как подключение использует статический ip-адрес, выбираем "Ручная
" напротив "Настройка параметров IP
".
7.
Указываем ip-адреса и DNS.
Все вышеперечисленные данные Вам предоставляет провайдер (Организация, которая провела Вам интернет).
Все эти данные обычно прописываются в договоре с провайдером. Если по какой-то причине Вы не смогли их найти, Вам необходимо позвонить на горячую линию Вашего провайдера и узнать как их можно получить.
7.
После того, как Вы внесли все необходимые данные нажимаем кнопку "Применить
".

Настройка PPPOE
Предлагаю Вашему вниманию Видео инструкцию по настройке типа подключения PPPOE на роутере ZYXEL Keenetic Omni II .
Давайте также письменно и иллюстративно рассмотрим настройку подключения PPPOE
на роутере ZYXEL Keenetic Omni II
.
1.
Жмем в нижнем меню на ярлык "Интернет
".
2.
Выбираем вкладку "PPPoE/VPN
" нажимаем "Добавить соединение
".

3.
В появившемся окне проверяем наличие галочек напротив "Включить
" и "Использовать для выхода в интернет
".
4.
В "Описание
" вписываем любое слова латиницей, например "Host", "Тип (протокол)
" выбираем "PPPOE
", "Подключаться через
" выбираем "Broadband connection (ISP)
".
5.
Ниже предлагается указать имя пользователя (в строке "Имя пользователя
"), пароль (в строке "Пароль
"). Все вышеперечисленные данные Вам предоставляет провайдер (Организация, которая провела Вам интернет).
Все эти данные обычно прописываются в договоре с провайдером. Если по какой-то причине Вы не смогли их найти, Вам необходимо позвонить на горячую линию Вашего провайдера и узнать как их можно получить.
6.
"Настройка параметров IP
" - "Автоматическая
".
7.
После того, как Вы внесли все необходимые данные нажимаем кнопку "Применить
".

Настройка PPPOE со статическим IP-адресом
Рассмотрим настройку подключения PPPOE со статическим IP-адресом
на роутере ZYXEL Keenetic Omni II
. Обычно статический IP-адрес предоставляется юридическим лицам, либо как дополнительная услуга к основному тарифу физическим лицам.
1.
Жмем в нижнем меню на ярлык "Интернет
".
2.
Выбираем вкладку "PPPoE/VPN
" нажимаем "Добавить соединение
".

3.
В появившемся окне проверяем наличие галочек напротив "Включить
" и "Использовать для выхода в интернет
".
4.
В "Описание
" вписываем любое слова латиницей, например "Host", "Тип (протокол)
" выбираем "PPPOE
", "Подключаться через
" выбираем "Broadband connection (ISP)
".
5.
Ниже предлагается указать имя пользователя (в строке "Имя пользователя
"), пароль (в строке "Пароль
").
6.
Так как подключение использует статический ip-адрес, выбираем "Ручная
" напротив "Настройка параметров IP
".
7.
Указываем ip-адреса и DNS.
Все вышеперечисленные данные Вам предоставляет провайдер (Организация, которая провела Вам интернет).
Все эти данные обычно прописываются в договоре с провайдером. Если по какой-то причине Вы не смогли их найти, Вам необходимо позвонить на горячую линию Вашего провайдера и узнать как их можно получить.
7.
После того, как Вы внесли все необходимые данные нажимаем кнопку "Применить
".

Обновление прошивки, компонентов
Предлагаю Вашему вниманию Видео инструкцию по обновлению прошивки на роутере Keenetic Air .
Подключение компьютера к wi-fi
После подключения и настройки роутера, необходимо подключить компьютер к беспроводной сети (wi-fi), рассмотрим подключение к wi-fi в двух операционных системах, это Windows 7 и Windows 10:
Windows 7
Видео инструкция
1.

2. Sultan

3.
Поставьте галочку напротив "Подключаться автоматически
" и нажмите
"Подключение
".

4. Указать "Ключ безопасности OK ".

5.

Windows 10
Видео инструкция
1. В правом нижнем углу рабочего стола находим значок беспроводной сети (wi-fi), щелкаем по нему левой кнопкой мыши.

2. Выскакивает окно со списком доступных беспроводных сетей. Выбираем беспроводную сеть, в моем случае это сеть "Sultanova " (Вы выбираете ту сеть, название которой давали при ).

3.
Поставьте галочку напротив "Подключаться автоматически
" и нажмите
"Подключиться
".

4. Указать "Ключ безопасности " это пароль беспроводной сети, который Вы указывали при . После того, как Вы указали ключ, нажимаем "Далее ".

5. Ждем, возможно, пару секунд и Вы подключились к Вашей беспроводной сети.




