Инструкция
Соберите текст, который собираетесь накладывать на , в один файл. Настройте форматирование документа так, чтобы ни одна реплика не распалась на фрагменты, находящиеся на разных страницах. Распечатайте подготовленный файл и закрепите листы так, чтобы вы смогли без труда разглядеть текст во время записи.
Прикрепите микрофон к стойке или поставьте его так, чтобы в процессе работы не задевать за его корпус. Перед микрофоном разместите поп-фильтр, который поможет нейтрализовать при записи взрывные согласные. Такой фильтр можно изготовить из плотных колготок, в два слоя натянутых на любую рамку подходящего размера наподобие небольших пялец.
Подключите микрофон к компьютеру. Запустите программу Adobe Audition и выберите из списка Workspace пункт Edit View. В окне, которое открывается опцией Windows Recording Mixer из меню Options, выберите вход, через который подключен микрофон, и настройте громкость. Клавишами Ctrl+N создайте в редакторе новый файл и укажите параметры звука: частоту дискретизации и количество каналов. Для начала записи нажмите на кнопку Record в палитре Transport.
Перед началом чтения текста запишите несколько секунд тишины. Этот фрагмент при последующей обработке звука вы используете для захвата профиля шума. Находясь не ближе двадцати сантиметров от микрофона, прочитайте текст. Лучше всего это делать стоя. Если вы неудачно произнесли фразу, прочитайте ее второй раз. При редактировании испорченный дубль будет вырезан.
Окончив запись, нажмите на кнопку Stop палитры Transport и сохраните файл на жесткий диск опцией Save меню File.
Выделите участок записи перед началом текста и захватите из него профиль шума при помощи сочетания Alt+N. Опцией Noise Reduction группы Restoration меню Effects уберите фоновые шумы из записи. Опцией Normalize группы Amplitude того же меню выровняйте громкость звука.
Прослушайте получившуюся запись. Выделите и удалите клавишей Delete испорченные фрагменты. Разрежьте запись на отдельные фразы, выделив нужный фрагмент и применив опцию Cut меню Edit. Для вставки звука в новый файл воспользуйтесь опцией Paste to New того же меню.
В поле Workspace переключитесь в режим Video+Audio Session. Опцией Import меню File загрузите в редактор фильм, который вы озвучиваете. Если в палитре Files видны только файлы с пиктограммами в виде звуковой волны, воспользуйтесь кнопкой Show video files из нижней части палитры.
Кликните по файлу с иконкой в виде пленки, чтобы вызвать контекстное меню, и выберите опцию Insert Into Multitrack. На одной из дорожек окна редактора появится исходный звук видео, а изображение можно будет разглядеть в палитре Video.
Поставьте указатель курсора на фрагмент, с которого должна начаться первая фраза озвучки, и вставьте файл с нужным текстом при помощи опции Insert Into Multitrack в одну из звуковых дорожек. Для изменения времени начала фразы зажмите правую кнопку мышки и перетащите файл по дорожке. Таким же способом вставьте остальные фрагменты.
Для совмещения записанного звука с исходным или с фоновой музыкой, включенной в звуковое сопровождение фильма, вам потребуется изменить громкость на некоторых участках дорожек. Это можно сделать, построив по ключевым точкам огибающую кривую. Наведите указатель курсора на линию в верхней части дорожки и кликните по ней. Сдвинув созданную точку вниз, вы получите плавное уменьшение громкости на выбранной дорожке от начала до вставленной точки.
Если оказалось, что фраза произнесена слишком быстро, кликните по нужной дорожке и вызовите контекстное меню. Выбрав опцию Edit Source File, вы вернетесь в окно редактирования, где сможете применить опцию Stretch группы Time/Pitch меню Effects для изменения скорости звучания фрагмента.
Для сохранения видео с новым звуком вернитесь в режим Video+Audio и выберите опцию Video группы Export меню File. Если вы хотите сохранить только звук и вставить его в фильм при помощи другой программы, воспользуйтесь опцией Audio Mixdown.
Связанная статья
Источники:
- Уроки по записи и редактированию аудио в Adobe Audition
В интернете можно найти множество смешных вырезок из фильмов с неоригинальной озвучкой, с помощью которой в корне меняется смысл ситуации, описанной на видео. Можно заставить Винни-Пуха говорить голосом президента, а можно заставить трагического героя разговаривать голосом из советских мультфильмов. Озвучить фильм можно не имея специального оборудования, достачно простейшего аудиоредактора и видеоредактора. И то, и другое можно в свободном доступе скачать в интернете.

Вам понадобится
- - компьютер
- - микрофон
- - наушники
- - аудиоредактор
- - видеоредактор
- - оригинальный фильм либо его фрагмент
Инструкция
Включите микрофон и откройте аудиоредактор. Создайте новый аудиофайл, в соответствии с тайм-линией начитайте текст в микрофон, вставьте те звуковые эффекты, которые вы хотели вставить при озвучивании. Сохраните данную звуковую дорожку.
Запустите редактор видео. Откройте файл, предназначенный для редактирования, и дождитесь окончания его раскадровки.
Удалите оригинальную звуковую дорожку, после этого наложите звуковую дорожку, которую вы создали и сохранили в файл, на видео. Просмотрите его, при несовпадении звука переделайте аудио дорожку в соответствии с недочетами и снова наложите ее на видео.
Обратите внимание
Не старайтесь сделать все с первого раза, если вы будете торопиться и неаккуратно подготовите тайм-линию, звук не будет совпадать с видео.
Полезный совет
Сохраняйте аудио файл в формате wav – это позволит качеству остаться без сжатия.
Источники:
- озвучивать фильмы в 2019
Во времена технического прогресса люди все чаще обращаются к новейшим девайсам и пренебрегают развитием ментальным. Вы бы рады почитать, но некогда. Новости-то редко получается посмотреть по телевизору, поэтому вы залезаете быстро во Всемирную паутину и выборочно черпаете нужную информацию. Попробуйте проводить с пользой время, когда вы находитесь в пути – не важно, в личном или общественном транспорте. Это отличное место для чтения! Но чтение в транспорте портит зрение, а за рулем вообще это сделать невозможно.Наступает эпоха аудиокниг, и вы можете перенести любое художественное произведение с бумаги на звук, вставить наушники в уши и наслаждаться интересными историями, а может быть учить иностранные языки.Итак, вы можете заказать озвучивание книги.

Инструкция
Для начала запаситесь электронной версией , которую хотите перевести в звук. Сделать это можно двумя способами. Первый и трудоемкий способ – это сканирование художественного произведения. Второй и – поиск шедевра или текст а шедевра в интернете и копирование к себе на компьютер.
Откройте программу и через главное меню загрузите . Не торопитесь жать кнопку «Озвучить» (название может быть несколько другим). На небольшом отрывке произведения проверьте, устраивает ли вас голос диктора. Для этого озвучьте его и прослушайте. Для корректировки голоса воспользуйтесь функцией настройки голоса и подрегулируйте тембр, скорость и прочие показатели.
Переходите к основной части работы. Программы, которые озвучивают текст , не идеальны и могут произносить некоторые , а особенно , неправильно. Чтобы не напрягать свой слух неправильным произношением, используйте функцию Аннотация в Microsoft Word. Таким образом, вы создадите отдельный документ с правильным произношением проблемных слов. Сохраните его и загрузите в программу.
Видео по теме
Добавление в презентацию различных звуковых эффектов, музыкальных файлов, текста диктора сделает ее более интересной, наглядной и эффектной. Чтобы озвучить презентацию , выполните следующие действия.

Вам понадобится
- - компьютер
- - программа Power Point
Инструкция
Вставляем звук из организатора клипов.
Этот шаг позволит вам добавить в различные звуковые эффекты.- Выберите «Вставка» - «Мультимедиа». Подведите курсор к значку «Звук» и щелкните по стрелке под ним.
- В раскрывшемся списке команд нажмите «Звук из организатора клипов». Справа появляется панель «Клип». Введите в поле «Искать» нужный вам эффект, например, «Аплодисменты», и нажмите «Начать».Поиск выдает несколько вариантов подходящих вам звуков. Щелкните мышкой по нужному звуку.
На запрос «Воспроизводить звук при показе слайдов?»:
- Если выбрать «Автоматически» - звук появится сразу при открытии слайда.
- Если выбрать «По щелчку» - то для появления звука нужно будет кликнуть по его значку.
Вставляем в презентацию
музыкальный файл.- Скопируйте музыкальный файл в папку с .
- Откройте нужный слайд.
- Выберите «Вставка» - «Мультимедиа» - и щелкните по вкладке «Звук».
- В появившемся проводнике найдите нужный файл и дважды щелкните по нему мышкой.
- Выберите, как нужно воспроизводить файл - автоматически или по щелчку.
- На вкладке «Параметры» в группе «Параметры звука» отметьте галочкой «Воспроизводить непрерывно». Там же можно настроить громкость.Теперь музыкальный файл будет звучать на одном слайде.Если вы хотите, чтобы звук воспроизводился на нескольких слайдах или в течение всей :
- На вкладке «Анимация» нажмите «Настройка анимации». Справа появится панель «Настройка анимации».
- Щелкните мышкой по стрелке справа от выбранного звука и выберите «Параметры эффектов».
- На вкладке «Эффект» отметьте «Закончить» - «После» - и укажите номер слайда, после которого звук должен прекратиться.Теперь музыкальный файл будет звучать фоном на выбранных слайдах.
Можно озвучить подряд несколько слайдов.- Выберите слайд, с которого начнется текст диктора.
- «Показ слайдов» - «Звукозапись».
- Отметьте галочкой пункт «связать речевое сопровождение с:», чтобы звуковые файлы находились в одной папке с презентацией.
- Начитайте текст .
- Чтобы перейти к следующему слайду, нажмите «Пробел», или «Enter», или щелкните мышкой. Произнесите текст, затем перейдите к следующему слайду, и т.д.- Чтобы закончить запись – нажмите «Esc», или щелкните правой кнопкой мыши по экрану и выберите «Завершить показ слайдов».
- Появляется запрос: «Звуковое сопровождение было сохранено с каждым слайдом. Сохранить времена показа слайдов?». Если демонстрация слайдов будет автоматической – выберите «Сохранить». Если вы будете менять слайды вручную – то «Не сохранять».
Источники:
- Добавление звуков и их воспроизведение в ходе презентации - оф. сайт Microsoft Office в России
В этой статье ты, хабр, не найдёшь советов о том, какой микрофон лучше выбрать. С этим вопросом я рекомендую прочесть посты Микрофоны, микрофоны и еще раз микрофоны. Часть #1 , Микрофоны, взгляд подкастера #2 и Микрофоны, 3й взгляд подкастера .
Ещё ты здесь не найдёшь советов о качестве роликов. Если тебе нужно качество, рекомендую почитать годную статью Попытка перевода и озвучки видео в домашних условиях .
Бывают ситуации, когда тебе очень нравится то или иное видео, но ты не можешь показать его своим друзьям, потому что они до сих пор не знают английского/испанского/немецкого/любого другого языка. Но ведь ты его знаешь, и как минимум можешь сделать субтитры для просмотра видео, а может быть даже замахнёшься на озвучку дубляжа, без надобности тратить 100 американских рублей на микрофон, и ещё больше тех-же американский рублей на софт обработки звука.
Я расскажу о том, как сделать субтитры или дубляж на том, что есть почти в каждом доме.
Итак, раз уж ты здесь, хабрапользователь, позволь мне начать.
Перечень устройств/программ, которые понадобятся для озвучки:
Создание субтитров.
Как я уже писал, для их создания можно использовать программу Aegisub . На официальной странице загрузок есть возможность скачать руссификацию интерфейса, но я так и не смог его настроить. Но это не помешает освоить программу - всё интуитивно просто.
Перво-наперво нужно открыть видео-файл, для которого мы будем создавать субтитры. Выбираем в меню пункт «Video», а в нём «Open Video…», и в открывшемся диалоге открываем наш файл.
После выбора он появляется в левой верхней области окна. Но это ещё не всё. Если сейчас нажать на «Play» (т.е. включить видео), то оно будет без звука. Это не удобно для нас, поэтому нужно добавить звук. Сделать это можно через пункт меню «Audio» -> «Open Audio from Video».
Таким образом, мы получим следующее окно:
- красное - время начала текущего текста
- зелёное - время окончания текущего текста
- жёлтое - отображаемый текст
- синее - список всех текстов, с указанием времени действия
Итак, начинаем создавать субтитры. Слева, над синей областью есть три клавиши. Нажимаем на первую из них, «Play». Как только мы слышим текст, нажимаем на паузу. Обычно речь начинается не с первой секунды видео - сначала идёт заставка, или просто музыка. Поэтому мы начинаем создавать субтитры не с первой секунды.
Итак, мы нажали на паузу, и видим, с какой именно секунды начинается речь. Указываем это время в красном поле. После этого можно продолжить игру видео, и записать текст, который должен отображаться в субтитрах в жёлтую область. Когда фраза будет логически завершена, указываем в красном поле время, когда фразу следует скрыть с экрана.
Теперь можно переходить ко второй фразе. В синей области экрана нажимаем правой клавишей мышки на текущей строчке субтитров, и выбираем там пункт «Insert (after)». Появится вторая строка, у которой время начала будет равно времени окончания предыдущей строки.
Повторяем ввод текста и добавление строк до тех пор, пока не введём все необходимые субтитры.
Приведу скриншот проекта, который я делал последним.
Если вдруг в процессе создания видео время одних субтитров будет перекрывать другие, то программа подсветит «конкурирующие» строчки красным, и нужно будет выровнять их время показа.
Кроме того, текст сразу отображается поверх видео, и ты можешь оценить результат своей работы.
В целом, у программы богатый функционал, но я не буду его описывать - основные моменты я указал, в остальном, я надеюсь, ты сможешь разобраться.
Сохраняя проект в формате этой программы, ты не сможешь подключить этот файл ко всем проигрывателям, и не сможешь загрузить его на YouToube. Для этого субтитры нужно экспортировать. Нажимаем в меню «File» -> «Export Subtitles…», откроется окно, в котором тоже нажимаем клавишу «Export», и указываем файл для субтитров (обязательно указываем в имени файла расширение, я использую субтитры в формате srt, они нормально загружаются на YouToube).
Пожалуй это всё, что я могу рассказать о создании субтитров.
Создание звука.
- удаление шума
- нормализация
- изменение громкости
- автоприглушение
Но, обо всём по порядку.
Прежде всего, нужно освободить комнату от всех посторонних друзей/родственников. Первые 5-10 дублей, вероятно, вы будете смеяться вместе с ними, но затем это очень раздражает, мешает сосредоточиться, и нормально записать свой голос.
Далее, нажимаем на красную кнопку на верхней панели программы - запись началась. После этого переключаемся на программу субтитров, и там тоже запускаем воспроизведение видео. Текущая строка субтитров подсвечивается жетловатым цветом, и я всегда знаю, где именно я нахожусь в тексте, что было перед этим и что будет дальше. Это очень важный момент, поверьте.
Конечно, ты заметил, что между включением записи и стартом видео произошла заминка на время переключения между программами. Это совершенно не важно, и в дальнейшем я покажу, как избавиться от этого промежутка пустоты.
Итак, два скриншота. Первый показывает положение окон на рабочем столе перед стартом записи.
И второй, показывает мой экран сразу после начала записи.
Пока что нас не очень волнует то, что происходит в диктафоне. Пускай потихоньку пишет. Если твой голос будет звучать слишком тихо - не вздумай ничего сейчас менять. Обрабатывать звук можно будет только после того, как вся звуковая дорожка будет подготовлена, иначе разрывы между дублями будут слишком заметны на слух.
Итак, мы записали около 30 секунд текста, и голос начал «проседать» - заикаться, путать буквы и тому подобное. Совсем не обязательно начинать всё с начала, можно просто продолжить запись.
Для этого:
После этого, чтобы продолжить запись, нам останется только повторить действия с началом записи. При этом, рекомендую видео ставить на начало предыдущих субтитров (на скриншоте с 22-й секунды), и когда видео подойдёт к 27-й - нажимать на красную кнопку в диктофоне.
В итоге мы получим несколько дорожек на всю длину видео ролика. (на средней панели диктофона есть очень полезная крайняя кнопка с лупой, позволяющая уместить весь проект в ширину окна)
Однако, нам нужно работать с ними как с одной, поэтому выбираем в меню «Дорожки» -> «Свести в последнюю дорожку».
Обработка звука
Итак, у нас есть единая звуковая дорожка. Начинаем её причёсывать.
Прежде всего нужно нормализовать звук.
«Эффекты» -> «Нормировка сигнала». Все параметры оставляем как есть, просто нажимаем «Ок».
Бывает, после нормализации остаются «петухи», из за которых весь звук слышится достаточно тихо. На скриншоте пример такого «петуха»:
Для борьбы с такими моментами можно использовать инструмент из меню «Эффекты» -> «Усиление сигнала» (обязательно нужно выделить этот фрагмент аудио, чтобы эффект применялся только к нему).
Я указал значение "-3,8", после чего убрал выделение и опять применил нормализацию.
Получил такую картинку:
Как можно увидеть на скрине (или прослушать, если ты уже успел записать образец), звук полон посторонних шумов.
У этого диктофона есть функция как раз для этой ситуации.
Сначала нужно создать образец шума, который мы будем удалять:
- выделяем фрагмент дорожки, где нет нашего голоса (только посторонние шумы)
- выбираем в меню «Эффекты» -> «Удаление шума»
- в открывшимся окне нажимаем кнопку «Создать модель шума»
- снимаем выделения
- опять выбираем в меню «Эффекты» -> «Удаление шума»
- нажимаем «ОК»
В результате получим такую чистую дорожку:
Согласись, теперь звук намного приятнее, да и выглядит получше =)
Однако, ещё остались случайные щелчки, шумы (а у меня перед каждой фразой слышится ещё и придыхание, как я набираю воздух в лёгкие).
Избавиться от этого проще простого. Выделяем фрагмент, который нужно убрать, и выбираем в меню «Создание» -> «Тишина…» -> «ОК».
К примеру, я убрал в начале звук клавиатуры от переключения между окнами и нажатия кнопки «Play» на видео.
Сохраняем проект в диктофоне, пока что мы с ним закончили.
Получение аудио дорожки из видео
Если видео не содержит ничего кроме голоса, и ты не хочешь слышать в фоне звук оригинала, то следующие два пункта можно пропустить.
Однако, я считаю признаком хорошего тона звучание оригинала в фоне (только если оно не перекрывает полностью мой голос), и этот диктофон позволяет очень удобно понизить уровень громкости оригинальной дорожки, и возвращать его в тех местах, где я молчу.
Я использую программу avitomp3 для получения файла mp3 из видео-файла. Уверен, в этой части многие могут пойти своим путём, главное чтобы в результате мы получили аудио-дорожку в mp3 файле.
Пользоваться программой просто - нажимаем кнопку «Add», выбираем наш файл, указываем параметры аудио-файла (рекомендую сразу сохранять в моно-канале, для домашнего видео будет вполне нормально), папку сохранения и нажимаем на большую круглую кнопку со стрелками справа внизу.
Создаём микс из двух дорожек
Итак, возвращаемся к нашей записи. На скриншоте я вместо примера взял свою реальную работу по озвучиванию. Необходимо добавить к уже существующей дорожке ту запись, которую мы только что извлекли из видео-файла.
Сделать это можно пунктом меню «Файл» -> «Импортировать» -> «Звуковой файл…»
Если помнишь, я просил не заострять внимание на том моменте, что запись твоего голоса начинается раньше начала воспроизведения видео?
Пришла пора с этим разобраться.
Обычно, видя две дорожки сразу, удаётся прямо на глаз определить, где идёт отставание нашей дорожки от видео.
Верхняя дорожка из видео файла, нижняя - та, что я записал на микрофон.
Я выделил на нижней дорожке время отставания моего голоса от того момента, когда начинается речь на оригинальном видео. Внизу можно увидеть, что выделение начинается с позиции 6 секунд и 321 миллисекунд, и этот кусок составляет 950 миллисекунд.
Теперь нам нужно эти 950 миллисекунд вырезать из начала файла. Для этого просто записываем вместо цифры 6,321 нули, и наше выделение перемещается в начало файла.
Теперь, для удаления этого отрезка, достаточно применить уже знакомую нам операцию «Правка» -> «Remove Audio or Labels» -> «Удалить».
Дорожку из видео файла нужно переместить выше нашей звуковой дорожки, и выделить её целиком. После этого применяем «Эффекты» -> «Автоприглушение…»
Настройки указываем такие, как у меня на скрине:
И получаем вот такие изменения в дорожке из видео:
Это последний этап работы с нашей звуковой дорожкой. Теперь можно сохранить сам файл проекта (если в будущем ты планируешь что-то в нём изменять), и экспортировать эти две дорожки в mp3-файл.
Экспортировать можно соответственно через меню «Файл» -> «Экспортировать».
Замена дорожки в видео-файле
Наконец пришла пора последнего приложения в моём списке. Открываем .
Открываем наш видео-файл. «File» -> «Open video file…».
Указываем, что с видео нам ничего делать не нужно. Делаем это, выбирая в меню «Video» -> «Direct stream copy».
И теперь начинаем работу с аудио-дорожками. Заходим в меню «Streams» -> «Stream list».
Сейчас у нас там одна дорожка, из видео-файла. Нажимаем справа внизу кнопку «Disable» для того, чтобы отключить её.
И добавляем наш файл mp3, используя кнопку «Add».
При желании можно его загружать на YouToube или любой другой хостинг. Для субтитров указываем файл с расширением *.srt, который мы создавали в самом начале.
Я могу дать ссылку на свой файл , который я делал таким образом. Если не обращать внимание на акцент и на мой нудный голос, то, мне кажется, получилось весьма неплохо.
Возможно, эта статья не соответствует уровню IT сферы хабра, но я не призываю сейчас-же всем идти и записывать профессиональные дубли на основе этой статьи.
Но надеюсь, что эта статья объяснит основные сложности при записи своих переводов, или просто озвучивании видео, и позволит наконец-то сделать ту самую вещь, которую собираешься сделать уже год, но всё никак не выделишь время для изучения вопроса.
Желаю удачи в вашем творчестве, а если есть полезные советы или замечания - с удовольствием прочитаю их в комментариях.
Здравствуйте друзья. Есть люди, которые наверняка сталкивались с таким явлением, как озвучка текста голосом . Это можно сделать, как онлайн, так и с помощью инструментов, устанавливающихся на компьютер. Данная технология имеет название синтезатор речи. В интернете, а также на смартфонах и компьютерах сильно распространена. Достоинства озвучки текста с помощью синтезатора позволяет преобразовывать текст в голос. Таким образом, вы смоете прослушивать свои любимые книги, которых нет в аудиоформате или понравившееся статьи. При условии, что вам не хочется или просто лень что-то прочитать.
В данной статье я постараюсь подробно рассказать о сервисах, позволяющих преобразовать текст в голос. Посмотрим и на программы, позволяющие сделать данную процедуру.
Озвучка текста голосом онлайн с помощью сервисов
В интернете существует куча сервисом, позволяющих озвучить формулировку, но прогресс еще не дошел до стоящих результатов. Что я имею в виду? У большинства синтезаторов текста в речь имеется куча недостатков, о которых я сейчас и поведаю:
- Роботизированный или неприятный голос;
- Малый объем воспроизводимого текста;
- Полный функционал распространяется на платной основе;
- Многие «дикторы», так скажем, не в состоянии правильно поставить ударение на некоторые слов, или вообще неправильно некоторые из них воспроизводят.
Как видите, недостатки есть, но некоторые сервисы хуже, какие-то лучше. Сейчас расскажу о нескольких стоящих вариантов, а какой использовать решать только вас.
А вот подоспел и материал с помощью сервисов и программ. Если интересно, ознакомьтесь.
Данный сервис имеет звуковой движок, который способен на качественно уровне преобразовать текст в голос. Конечно, он далек от совершенства, но что-то да может. В функционале имеется два голоса – мужской и женский. Второй способен разговаривать на русском. К сожалению, бесплатно вы можете воспроизвести только 300 символов. В них входят знаки препинания и прочие знаки, не относящиеся к словам, потому реальных слов, озвученных сервисов будет еще меньше. Чтобы использовать больше текстовки нужно платить.
Итак, зайдите на ресурс http://www.acapela-group.com и выберите желаемый язык. Дальше выбираете голос и вводите в большое поле «Type tour text here» слова. Для озвучивания нажмите кнопку «Listen» .
Google Переводчик
Старый добрый, но эффективный в палён перевода инструмент для перевода текста в голос. Да, это известно, но давайте посмотрим на его плюсы и минусы.
В Google переводчике нужно слева ввести слова, на интересующем вас языке, например, русском и нажать кнопочку динамика, чтобы озвучить его. Вы услышите подобие женского голоса. В принципе движок хорошо справляется с простановкой ударений и произношением. Но там тоже свои нюансы, просто послушайте и убедитесь в этом. Озвучивание происходит на очень многих языках, но некоторые еще не поддерживаются.

Этот сервис для перевода текста также способен и озвучивать его. По аналогии с Google вы вводите слова и нажимаете на значок динамика . Голос почти не отличается от Гугловского.

Инструмент, в отличие от своих собратьев, не способен озвучить больше 250 символов, полный функционал платный. Но озвучка текста довольно хороша. Думаю, лучше, чем в Google или Яндекс.
Зайдя на сайт http://www.linguatec.de/voice-reader-home-15-demo Вы выбираете в первом разделе язык, дальше тип голоса – мужской или женский и в следующем поле вводите слова. Ниже вы увидите кнопку воспроизведения, на которую нужно нажать.

IVONA
Озвучка текста голосом с помощью программ
Теперь я хочу затронуть программное обеспечение, способное перевести фразу в голос. Их очень много, я постараюсь назвать именно самые лучшие, а остальные перечислю списком, чтобы вы о них знали.
2nd Speech Center
С помощью этой программы вы можете слушать текст, а не читать его. Вы копируете нужные слова из документа и вставляете в специальное окно программы. Программка может использовать следующие форматы текстовых файлов – doc, pdf, txt, html, eml, rtf и другие.
К сожалению, программа на английском языке и платная. В пробной версии вы не можете озвучивать русские фразы. Вы можете попробовать триальную версию, чтобы озвучивать английский язык или любой другой. Короче, нафиг эту программу, переходим к следующей.
Говорилка
А вот эта программка имеет и русский интерфейс, и возможность записи воспроизводимого текста в файл, создавая таким образом, свои аудиокниги. В программе можно настроить скорость озвучивания, высоту голоса и громкость. Выбрать интересующий тип голоса.
Устанавливаете программу, вставляете текстовку и озвучиваете. Никаких ограничений. Скачать можно отсюда: http://www.vector-ski.com/vecs/govorilka/download.htm
Audiobook Recorder
Этот синтезатор текста может работать с форматом txt и doc, то есть преобразовать из в аудиоформат. Есть несколько типов голосов. Способен преобразовать документ в mp3 или wav. Скорость и громкость, естественно, настраиваются. Если текстовый файл большой, то программа справится с ним без проблем.
Вообще программка условно-бесплатная, но её полностью бесплатно можно скачать по этой ссылке: http://softarchive.ru/item/23285_Audiobook_Recorder.html?num=1
Sacrament Talker
Если вы любите разнообразие, то программа может предоставить до шести различных голосов, для воспроизведения текста. У неё есть свой звуковой движок, который справляется со своей задачей хорошо.
Работа осуществляется легко. Вы вставляете документ со словами любого объема и слушаете. Скачиваем, если заинтересовало: http://annpalna.spaces.ru/files/?read=36140777&sid=7686129365211717
Озвучка текста голосом возможна с помощью указанной утилиты. Его интересная особенность в том, что он может озвучить ваше имя на японском языке. Так сказать, шуточная программка. Сама она не поддерживает японский язык, а просто говорит ваше имена и фамилии на японском, подбирая нужные буквы. Для любителей аниме пойдет.
Вот отсюда можно скачать: http://www.softportal.com/software-6881-tnr-jayjay.html
Балаболка
Данный синтезатор использует встроенные в ПК звуковые движки. Работает на многих текстовых форматах – doc, html. Rtf. Вы можете вставить текст, изменить шрифт и его размер. Есть функция проверки орфографии и много чего интересного.
Вот здесь можно её загрузить: http://www.softportal.com/software-5204-balabolka.html
Говорун+
Может использовать только движки в системе, но в этом, наверное, плюс, так как можно выбирать любой. Сама программка способна на это:
- Использовать txt или rtf формат текста;
- Работать с командной строкой (зачем не знаю);
- Интеграция в текстовый в систему. То есть из любого приложения вы можете озвучить слова с помощью говоруна.
- Часто показывает смешные афоризмы, цитаты и приколы;
- Преобразовывает документ в формат wav.
Ну и многое другое. Если хотите использовать его, то вот ссылка на скачивание: http://www.softportal.com/software-886-govorun.html
Foxit Reader
Довольно популярная программа для чтения документов различных форматов. Здесь вы найдете огромное количество функций для работы с документами. Также есть функция «Читать документ вслух» , которая находится на вкладке «Вид».

Озвучка текста голосом на смартфонах
Вдаваться в подробности я особо не буду. На Android и iOS существует куча приложений для чтения текста и, хотя бы в одном есть функция чтения вслух. iOS я не пользуюсь, но перечислю основные программы для Android, которыми я пользовался. Они имеют функция озвучки слов в голос.
FBReader
Чтобы использовать функцию «Чтение слух». В дополнительных модулях вам нужно загрузить «TTS+» . Загружается из Play Marketa. После этого в выпадающем меню, где три точки появится функция «Читать вслух (+)» .

Примерно такой же функционал можно встретить в Cool Reader, EBookDroid, Nomad Reader и многих других.
Надеюсь, данная статья вам понравилась, и вы поделитесь ей в социальных сетях. Мы рассмотрели 14 способов, в которые входят озвучка текста голосом онлайн и озвучка текста с помощью программ для ПК и телефона. Если у вас есть свои предложения, то напишите о них в комментариях, я буду рад их изучить.
Всем здравия!
Народная мудрость: "Испокон веков книга растит человека" ...
Кто бы что не говорил о современном цифровом мире, что бумага скоро вымрет и т.д. - всё-таки книги, на мой взгляд, еще долго будут полезны и актуальны. Наоборот, современные технологии помогают более быстро и легко найти те книги и информацию в них, которая вам нужна. Сейчас в один планшет, кстати говоря, можно загрузить целую библиотеку, и знакомиться с ней в любом месте, например, по дороге на работу, дома, на учебе и т.д.!
Но есть и еще один плюс, что дает нам современное ПО - это возможность слушать книги, так как будто бы их вам читает живой человек! Современные голосовые движки позволяют слушать текст в мужском, женском, детском голосах. Обо всем, более подробно ниже...
Важно! Для того, чтобы программы, представленные ниже, могли читать ваш текст книги (журнала, газеты и пр.) - необходим голосовой движок. Т.е. вам для работы нужна программа для чтения + движок! От движка, кстати, напрямую зависит качество чтения (чтобы не было "бэ-мэ", нужно выбрать хороший голосовой движок). О движках подробно во второй части этой статьи.
Выбираем программу для чтения
(прим. : для чтения текста)
Govorilka
Совсем небольшая программа, предназначенная для чтения текстов голосом. Программа может прочитать текст на различных языках, в зависимости от того, какой голосовой движок подключите. Дает возможность создания MP3 файлов (например, создавать аудиокниги, так популярные в последнее время).

Главное окно программы "Говорилка"
Основные возможности:
- чтение текста из различных файлов: DOS и Windows кодировке; читаемый текст может быть размеров в 2 ГБ; открывает файлы Word, Html;
- возможность регулировать скорость чтения, высоту голоса, громкость и пр.;
- возможность записывать читаемый текст в формат MP3 (кстати, записывать можно с повышенной скоростью);
- программа автоматически перелистывает странички (текст) книги по мере чтения (и показывает его вам);
- есть возможность корректировать отдельные слова и словосочетания, как их нужно правильно проговаривать;
- при закрытии программы - она автоматически запоминает последнюю позицию курсора;
- полностью на русском языке, работает во всех современных версиях Windows 7, 8, 10.
Demagog
Эта программа 2 в 1: это и текстовые редактор с поддержкой Юникода, и синтезатор речи (т.е. софт для озвучивания текста) с поддержкой SAPI4 / SAPI5 (прим.: о движках см. во второй части статьи ). Программа отличается от многих своих конкурентов, т.к. при ее разработке были использованы специальные алгоритмы словарных замен, которые сказываются на правильности произношения читаемого текста. Так же в Demagog реализована бессловарная проверка орфографии.

Demagog - пример чтения // главное окно
Основные возможности программы:
- чтение текстов из различных форматов: MS Word, E-Book и HTML (поддержка импорта рисунков);
- возможность записи аудиофайлов в форматы: WAV, MP3, OGG, WMA, MP4;
- возможность подключения пользовательских аудиокодеков;
- подсветка орфографических ошибок;
- поддержка словарей произношения (формат DIC), возможность их редактирования;
- поддержка русского языка на 100%;
- работает в OS Windows XP, Vista, 7, 8, 10 (32/64 bits).
Balabolka
Основное предназначение программы "Балаболки" - это чтение "живым человеческим" голосом текстов книг, документов и т.д. Для чтения могут использоваться любые голосовые движки, которые установлены у вас на ПК.

Основные возможности:
- помимо "обычного" чтения (как умеют другие утилиты), "Балаболка" может читать текст из буфера обмена, показывать текст из различных документов, произносить набираемый на клавиатуре текст;
- поддерживает просто огромное число форматов файлов: AZW, AZW3, CHM, DjVu, DOC, DOCX, EPUB, FB2, HTML, LIT, MOBI, ODT, PDB, PDF, PRC, RTF, TCR, WPD;
- может проверять орфографию, делить большие документы на несколько маленьких, искать омографы;
- текст можно сохранить в формате аудиофайла форматов: WAV, MP3, MP4, OGG и WMA;
- умеет работать с пакетами от Microsoft Speech API (SAPI);
- можно изменять скорость и тембр речи;
- полная поддержка русского языка;
- ОС: Microsoft Windows XP/Vista/7/8/10.
ICE Book Reader
ICE Book Reader - это одна из самых мощных программ для чтения текстов (как в слух, так и просто с экрана ПК). Одно из главных достоинств: программа бережет ваше зрение, давая возможность настроить отображение текста из книги так, чтобы вам было максимально удобно (размер шрифта, отступы, цвет и т.д. - десятки всевозможных параметров).

Пример чтения книги
Что касается чтения книг вслух за пользователя - то ICE Book Reader это, разумеется, умеет делать (иначе бы я не включил ее в обзор). Поддерживает голосовые движки SAPI4 и SAPI5.
Кроме чтения, может создавать MP3/WAV файлы из книги (которые затем можно прослушать на любом MP3 плеере). При создании MP3 книг, кстати, не нужно хранить WAV файлы большого размера - программа на лету конвертирует их в MP3. Кстати, благодаря мульти-поточному ядру, программа может очень быстро создать аудиокнигу: несколько модулей синтеза речи (SAPI) могут одновременно "наговорить" на целую книгу.
Ну и последнее, ICE Book Reader позволяет навести порядок на жестком диске с книгами: способа управлять информацией 250000 книг! Программа работает во всех популярных версиях Windows: XP, 7, 8, 10.
Говорун
Сайт разработчика: http://govorunplus.narod.ru/
Простая и надежная программа, построенная на технологии MS Agent 2.0. Для синтеза речи может использовать любые SAPI-движки, которые есть в вашей системе. Дизайном программа не блещет, зато выполнена достаточно оригинально (скрин ниже). Да и программа достаточно многофункциональна (так что это тот случай, когда делать выводы по первому взгляду - преждевременно!).
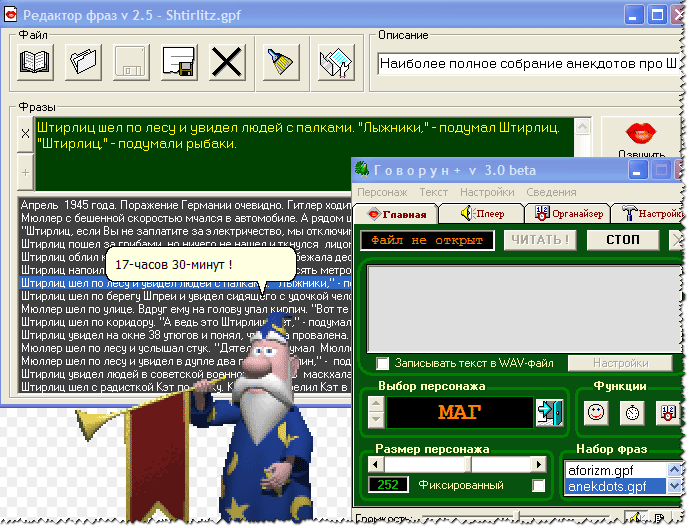
Возможности программы:
- читает и сохраняет форматы файлов: TXT, RTF (можно подготовить в любой версии Word);
- возможность работы с командной строкой;
- возможность интеграции в проводник, чтобы читать текст по правому клику по файлу (поддерживается только Win 98/ME, NT, 2000, XP);
- есть встроенный плеер медиа-файлов;
- в программу встроены анекдоты, афоризмы, юмор и пр. - никогда не даст заскучать;
- воспроизводимую речь можно записать в WAV-файл;
- программу можно настроить по себя: цвет, дизайн, шрифты и пр.;
- на русском языке, работает в Windows XP, 7, 8, 10.
RussAcc
Очень быстрая и удобная программа для чтения вслух текстов и созданий аудиокниг (форматов много, особенно по сравнению с аналогичным софтом: wav, mp3, amr, aac). Кроме этого, программа позволяет правильно расставлять ударения в текстах и читать книги с экрана ПК. В программу встроен редактор и любой воспроизводимый ей текст - вы можете редактировать.

Главное окно программы // RussAcc
В настройках программы можно задать размер шрифта, указать цвет, которым выделять читаемый кусок. Можно указать и настроить параметры записи MP3: битрейт, кол-во бит и пр.
RussAcc поддерживает и работает со всеми популярными звуковыми движками. В своей же базе у программы для каждого слова есть особые его формы с ударениями в различных ситуациях (более 3 миллионов форм!).
Кстати, RussAcc поддерживает такой популярный формат электронных книг, как fb2 (а также может его конвертировать в обычный txt-файл). Поддерживает русский язык, совместимы с новыми ОС Windows 7, 8.1, 10.
Голосовые движки: мужские и женские
Движки синтеза речи - это специальное ПО, своего рода драйвера, необходимые для того, чтобы компьютер мог "заговорить" (т.е. для преобразования текста в речь). Движков сейчас в сети сотни: есть как платные, так и бесплатные. Наилучшее качество чтения, конечно же, показывают платные движки.
Важное замечание : движок синтеза речи не имеет никакого дизайна или интерфейса. После его установки в систему - вы не заметите ровным счетом никаких изменений! Чтобы работать с движком - вам нужна какая-нибудь программа для чтения текстов: Балаболка, Говорун, Ice Reader и пр., чуть выше я приводил те, которые "мне по душе" ).
Вот поэтому, кстати, часто пользователи ругают ту или иную программу, что она не может прочитать русский текст (или вообще не может). Просто они забывают о необходимости установки речевого движка.
Пару слов про стандарты...
Голосовые движки могут быть выполнены в разных стандартах (так называемых), самые основные три: SAPI 4, SAPI 5 или Microsoft Speech Platform (примечание: почти в каждой программе для чтения, вы можете выбрать речевой движок) .
SAPI 4
Добротный стандарт, был актуален десяток лет назад. На сегодняшний день устарел, и на современных компьютерах/ноутбуках его использование не оправдано.
SAPI 5
Microsoft Speech Platform
Microsoft Speech Platform – большой набор инструментов для разработчиков, которые позволяют реализовывать возможность преобразования текста в речь.
это набор инструментов, позволяющих разработчикам различных приложений, реализовывать в них возможность преобразования текста в голос.
Примечание! Чтобы синтезатор речи работал, необходимо:
Microsoft Speech Platform - Runtime – серверная часть платформы, предоставляющая API для программ;
Microsoft Speech Platform - Runtime Languages – языки для работы серверной части.
Тext-to-speech engines Дигало // Николай
Сайт: http://www.digalo.com/index.htm
Очень популярный русский голосовой движок (голос мужской!). Подойдет для большинства программ, которые умеют читать текст голосом. На мой скромный взгляд, один из лучших общедоступных движков для синтеза речи (на русском языке). Кроме русского, кстати, на сайте разработчика доступны движки еще для нескольких языков. Минус : без регистрации работает всего две недели.
Сайт: http://www.acapela-group.com/
Алёнка - относительно новый русский женский речевой движок от компании Acapela. Работает по стандарту SAPI-5 с частотой 22 КГц. Некоторые пользователи считают, что голос у "Алены" приятнее, чем у "Николая".
Компания разработчик: ScanSoft RealSpeak
Довольно неплохой речевой движок с женским голосом. После доработки движка, он стал сопоставим с "Николаем". Существенному обновлению подверглась фонетическая база движка, изменен алгоритм постановки ударений (что положительно сказалось на звучании), устранена проблема со скоростью произношения.
Сайт: http://tiflo.info/rhvoice/
RHVoice - это многоязычный синтезатор речи с открытым исходным кодом. Можно использовать в ОС Windows и Linux. Синтезатор совместим с SAPI5. Разработчик синтезатора - Ольга Яковлева.
Кстати, движок основан на речевой базе, записанной дикторами. Русские голоса "Елена" и "Ирина" доступны для скачивания на официальном сайте.
IVONA Tatyana/Maxim
Сайт: https://www.ivona.com/us/about-us/voice-portfolio/
Очень интересные молодые голосовые движки (их 2: мужской и женские голоса). Многие считают голос Татьяны одним из лучших (если не самым лучшим!). По ссылке выше, можно заслушать как будут звучать ваши тексты, так сказать, портфолио (на мой взгляд, очень приятно звучат).
Станет ли движок самым используемым - не знаю, время покажет!
Кстати, как думаете, будет ли когда-нибудь разработан речевой движок, который не отличишь от голоса обычного человека? Или может он уже есть, а я о нем не слышал... (скиньте название!)
На сим всё, удачи!
Здравствуйте!
«Хлеб питает тело, а книга питает разум»…
Книги - одно из самых ценных богатств современного человека. Появились книги еще в древние времена и стоили очень дорого (одну книгу можно было поменять на стадо коров!). В современном же мире - книги доступны всем! Читая их, мы становимся более грамотны, развивается кругозор, смекалка. Да и вообще, пока еще не придумали более совершенного источника знаний для передачи друг другу!
С развитием компьютерных технологий (особенно в последние 10 лет) - стала возможно не только читать книги, но и слушать их (т. е. читать их вам будет специальная программа, мужским или женским голосом). Я бы хотел рассказать вам о программных инструментах для озвучки текста.
Возможные проблемы при записи
Прежде, чем перейти к списку программ, хотелось бы остановиться на распространенной проблеме и рассмотреть случаи, когда программа не может прочитать текст.
Дело в том что есть голосовые движки, они могут быть разных стандартов: SAPI 4, SAPI 5 или Microsoft Speech Platform (в большинстве программ для воспроизведения текста есть выбор этого инструмента). Так вот, логично, что помимо программы для чтения голосом - нужен движок (от него будет зависеть, на каком языке вам будут читать, каким голосом: мужским или женским и пр.).
Речевые движки
Движки могут быть бесплатными и коммерческими (естественно, что лучшее качество воспроизведения звука обеспечивают коммерческие движки).
SAPI 4. Устаревшие версии инструментов. Для современных ПК не рекомендуется использовать устаревшие версии. Лучше присмотреться к SAPI 5 или Microsoft Speech Platform.
SAPI 5. Современные речевые движки, есть как бесплатные, так и платные. В интернете можно найти десятки речевых движков SAPI 5 (и с женским и с мужским голосом).
Одна из самых лучших программ для озвучивания текста. Позволяет вашему ПК читать не только простые файлы в формате txt, но и новости, RSS, любые веб-страницы в интернете, электронную почту и пр.
Кроме того, позволяет преобразовать текст в mp3 файл (который вы потом можете загрузить на любой телефон или mp3 плеер и слушать в дороге, например). Т.е. вы можете самостоятельно создавать аудио-книги!
Голоса программы IVONA очень похожи на реальные, достаточно не плохое произношение, не запинаются. Кстати, программа может быть полезна для тех, кто изучает иностранный язык. Благодаря ней можно слушать правильное произношение тех или иных слов, оборотов.
Поддерживает SAPI5, плюс к этому хорошо кооперируется с внешними приложениями (например, Apple Itunes, Skype).
Пример (запись одной моей недавней статьи)
Из минусов: некоторые незнакомые слова читает с неправильным ударением и интонацией. В целом же весьма не плохо, чтобы прослушать, например, параграф из книги по истории, пока идешь на лекцию/занятие - даже более чем!
Балаболка
Отличная программа для работы с книгами: чтение, каталогизирование, поиск нужной и пр. Помимо стандартных документов, которые могут читать и другие программы (TXT-HTML, HTML-TXT, TXT-DOC, DOC-TXT, PDB-TXT, LIT-TXT, FB2-TXT и т.д.) ICE Book Reader поддерживает файлы форматов: .LIT, .CHM и.ePub.
К тому же ICE Book Reader позволяет не только читать, но и отличная настольная библиотека:
- позволяет хранить, обрабатывать, каталогизировать книги (до 250000 тысяч экземпляров!);
- автоматическое упорядочивание вашей коллекции;
- быстрый поиск книги из вашей «свалки» (особенно актуально, если у вас много не каталогизированной литературы);
- ядро базы данных ICE Book Reader превосходит большинство программ подобного рода.
Также программа позволяет озвучивать тексты голосом.
Для этого нужно зайти в настройки программы и настроить две вкладки: «Режим»(выбрать чтение голосом) и «Режим синтеза речи» (выбрать непосредственно сам речевой движок).
 Говорилка
Говорилка
С помощью Sakrament Talker можно превратить свой компьютер в «говорящую» аудио книгу! Программа Sakrament Talker поддерживает форматы RTF и TXT,может автоматически распознавать кодировку файла (наверное, иногда замечали, что некоторые программы открывают файл с «крякозабрами» вместо текста, так вот в Sakrament Talker такое невозможно!).
Кроме того Sakrament Talker позволяет воспроизводить достаточно большие файлы, быстро находить те или иные файлы. Озвученный текст можно не только прослушать на компьютере, но и сохранить в mp3 файл (который в последствии можно скопировать на любой плеер или телефон и прослушивать вдалеке от ПК).
В целом довольно не плохая программа, которая поддерживает все популярные голосовые движки.
На этом сегодня все. Несмотря на то, что сегодняшние программы еще не могут в полной мере (качественно на 100%) читать текст так, чтобы человек не мог определить кто это читает: программа или человек… Но считаю, что к этому когда-нибудь программы дойдут: мощности компьютеров растут, движки растут в объеме (включая все новые и новые даже самые сложные обороты речи) - а значит, достаточно скоро звук от программы будет не отличим от обычной речи человека?!вв



