В последнее время стали все чаще и чаще появляться сканеры, которые не только не имеют своего собственного программного обеспечения для сканирования (устанавливают только драйвер, а для работы необходимо использовать штатное программное обеспечение Windows), но и физической кнопки «Сканировать» на корпусе. Это может сильно затруднить работу со сканером, если необходимо отсканировать несколько документов сразу.
Если вам необходимо отсканировать, например, договор или какой-либо иной документ, состоящий из нескольких страниц, то в этом случае сканирование превращается в сущий ад. Мало того, что надо каждый раз запускать сканирование через «Пуск» – «Устройства и принтеры», так еще и для каждой отдельной страницы выставлять одни и те же настройки, что особенно доставляет неудобства. Но все было бы настолько ужасно, если бы не бесплатное приложение Scan2PDF, которое делает сразу два полезных дела одновременно.
Помимо удобного способа сканирования в один клик и без лишних запросов, Scan2PDF может сохранить все полученные изображения в один PDF документ. По сути, получится один файл-книга с нужным документом или несколькими документами, которые гораздо легче передать по электронной почте или выложить на сайте.
При сохранении отсканированного изображения в JPG получается весьма внушительного размера файл, который без сжатия и обработки передать бывает проблематично или просто неудобного. А если таких файлов много, то задача еще сильнее усложняется. При создании же PDF все гораздо проще, так как формируется единый документ, который содержит в себе все материалы и занимает не очень много места. Его можно быстро передать по сети.

Например, я недавно сканировал два документа, каждый из которых имеет одну страницу. В формате JPG у меня получилось два файла, каждый из которых занимает 2.5Мб. Да, можно было бы изменить настройки или обработать файлы в редакторе и получить примерно по 150Кб на файл. Но это сложно и зачастую неудобно. В случае, когда я сканировал с использованием программы Scan2PDF, я получил один PDF с общим объемом всего 340Кб.
В целом программа Scan2PDF весьма полезная штука. В особенности для тех пользователей, кому приходится время от времени сканировать документы по несколько страниц. Из явных недостатков я бы отметил отсутствие русского языка в интерфейсе при установке, хотя сам по себе русский язык поддерживается. Его можно легко активировать: зайти в настройки (Options) и в блоке Language выбрать Russia.
Еще один недостаток утилиты — невозможность работы сразу с несколькими документами в PDF. Можно отсканировать и сохранить только один документ. Если вам необходимо сохранить отсканированные копии в несколько файлов, то бумаги необходимо разбить на стопки и сканировать частями, последовательно сохраняя каждую.
WinScan2PDFpdf скачать бесплатно scanner
.
Сканирование документов с вашего домашнего сканера непосредственно в PDF формат. Небольшое дополнение к компьютеру, чтобы облегчить работу с отсканированными файлами.
WinScan2PDFсканер pdf это небольшая и простая программа, которая была создана в качестве дополнения к сканеру, который не может автоматически преобразовывать данные в формате PDF. Отсканированный документ преобразуется в PDF автоматически после сканирования. Программа позволяет массовое сканирование PDF, то есть, это может быть любое количество страниц в одном документе. Эта функция особенно полезна, когда пользователь просматривает многостраничные документы или документы, связанные друг с другом. Приложение очень малое по размеру, образуется только одно окно с тремя иконками. Первое окно заключается в выборе источника, другое, чтобы начать конвертирование в PDF, а третье окончание работы.
WinScan2PDF предлагает:
- Сканирование напрямую в PDF
- возможность сканирования нескольких страниц в один документ
- Программу не нужно устанавливать(portable)
- она также может работать с флеш-накопителя
- легкая в использовании и небольшой размер
Преимущество программы WinScan2PDF в том, что она очень маленького размера и пользователю не нужно устанавливать ее на компьютер. Программа даже может быть запущена с портативных устройств USB.
WinScan2PDF многоязычная, русский язык присутствует.
СКАЧАТЬ: (0,1 Мб)
Предлагаемые к просмотру:
Hamster PDF reader - новый бесплатный просмотрщик файлов PDF, XPS, DjVu
Сканирование из Acrobat принимает изображения с разрешением в диапазоне 10–3000 dpi. При выборе параметра Изображение в возможностью поиска или ClearScan в разделе Стиль вывода PDF требуется разрешение выводимого изображения не ниже 72 dpi. Кроме того, разрешение выводимого изображения, превышающее 600 dpi, будет уменьшено до 600 dpi или менее.
Сжатие изображения без потери качества может выполняться только с монохромными изображениями. Для сжатия отсканированного изображения без потери качества выберите в разделе «Параметры оптимизации» диалогового окна «Оптимизация отсканированного PDF» один из следующих параметров: «CCITT Group 4» или «JBIG2 (без потери качества)» для монохромных изображений. Если это изображение добавлено к документу PDF, можно сохранить файл с помощью параметра Сохранить; отсканированное изображение остается без сжатия. При сохранении документа PDF с помощью функции Сохранить как отсканированное изображение может быть сжато.
Для большинства страниц сканирование в черно-белом режиме при 300 dpi дает лучшие результаты для преобразования. При разрешении 150 dpi точность оптического распознавания символов несколько снижается и количество ошибок распознавания шрифта возрастает; при разрешении 400 dpi и выше обработка замедляется, а размер файлов со сжатыми страницами увеличивается. Если на странице содержится много нераспознанных слов или текст небольшого размера (9 пунктов и меньше), попытайтесь выполнить сканирование в более высоком разрешении. Когда это возможно, сканируйте в черно-белом режиме.
Если функция Оптическое распознавание символов выключена, можно использовать разрешением в диапазоне 10–3000 dpi, рекомендованное разрешение - 72 dpi и выше. Для параметра адаптивного сжатия рекомендуемые разрешения при сканировании: 300 dpi для изображений в градациях серого и RGB и 600 dpi для черно-белых изображений.
Страницы, отсканированные в режиме 24-разрядных цветов, 300 dpi, размером 8,5 х 11 дюймов (21,59 х 27,94 см) до сжатия представляют собой изображения большого размера (25 МБ). Системе может потребоваться 50 МБ виртуальной памяти и более для сканирования изображения. При разрешении 600 dpi процесс сканирования и обработки обычно происходит в четыре раза медленнее, чем при 300 dpi.
Избегайте настройки параметров полутонов и диффузионного смешения сканера. Это может улучшить внешний вид, но станет сложно распознавать текст.
Для текстов, распечатанных на цветной бумаге, рекомендуется увеличить яркость и контрастность примерно на 10%. Если сканер обеспечивает световую фильтрацию, следует подавить цвет фона при помощи специального фильтра или лампы. Или, если текст не подавляется, попробуйте настроить контрастность и яркость сканера, чтобы очистить отсканированный документ.
Если у сканера есть ручное управление яркостью, настройте его так, чтобы символы были четкими и имели правильную форму. Если символы соединены между собой, используйте более высокие параметры (более яркого цвета). Если символы разделены, используйте более низкие параметры (более темного цвета).
Хотите сэкономить время при печати текста? Незаменимым помощником будет сканер. Ведь, чтобы набрать страницу текста, нужно 5-10 минут, а сканирование займёт всего 30 секунд. Для качественного и быстрого сканирования потребуется вспомогательная программа. В её функции должны входить: работа с текстовыми и графическими документами, редактирование скопированного изображения и сохранение в нужном формате.

Среди программ из этой категории ScanLite отличается малым набором функций, но есть возможность сканировать документы в больших объёмах. Нажатием одной клавиши можно сканировать документ, а затем сохранить его в формат PDF или JPG.
Scanitto Pro

Следующая программа – это Scanitto Pro бесплатная программа для сканирования документов.
Минус в этой программе - это работа не со всеми типами сканеров.
Naps2

Приложение Naps2 имеет гибкие параметры. При сканировании Naps2 использует TWAIN и WIA драйвера. Здесь также есть возможность указывать название, автора, тему и ключевые слова.
Ещё одной положительной функцией будет передача PDF файла по электронной почте.
PaperScan

PaperScan – это бесплатная программа для сканирования документов. По сравнению с другими подобными утилитами, она может убирать ненужные следы границ.
Также в ней есть удобные функции для более глубокого редактирования изображения. Программа совместима с любыми видами сканеров.
Её интерфейс имеет только английский и французский языки.
Скан Корректор А4

Интересной особенностью Скан Корректор А4 является установка границ области сканирования. Сканирование полного А4 формата обеспечивает сохранение пропорций файла.
В отличии от других подобных программ Скан Корректор А4 может запоминать 10 подряд введённых изображений.
VueScan

Программа VueScan является универсальным приложением для сканирования.
Простота интерфейса позволяет быстро освоиться в ней и научиться качественно производить цветокоррекцию. Приложение совместимо с ОС Windows и Linux.
WinScan2PDF
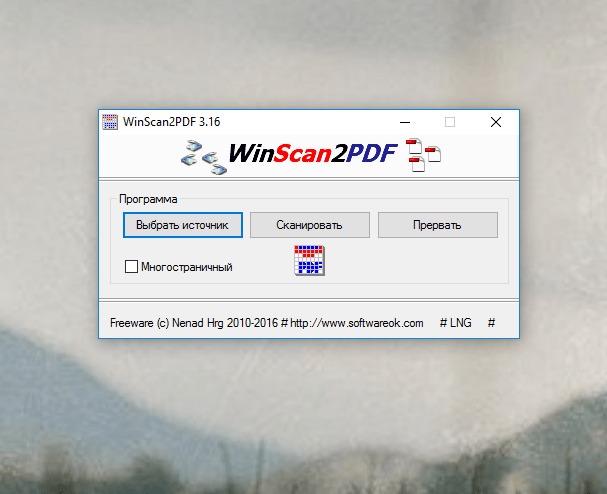
WinScan2PDF – это отличная программа для сканирования документов в формат PDF. Утилита совместима с ОС Windows и занимает не много места на компьютере.
Недостатки программы – это её ограниченный функционал.
С помощью представленных программ пользователь может выбрать для себя подходящую. При выборе следует обратить внимание на качество, функционал и цену программы.
WinScan2PDF – простая утилита для сканирования документов в цифровой формат. Вам достаточно подключить сканер и запустить программу. Софт не требует установки и может заменить сложные и требовательные программы. В конце нашего обзора вы сможете скачать WinScan2PDF и использовать его для своих целей.
Возможности
У WinScan2PDF весьма скромный список возможностей, зато с главной задачей утилита справляется отлично.
К ее функционалу относится следующее:
- сканирование с внешнего устройства;
- сохранение файла в формате PDF;
- сохранение в виде изображений JPG и PNG;
- выбор области и формата сканирования;
- смена качества изображения.
Вместе с данным приложением перенос документов и изображений в цифровой формат через сканер станет максимально простой операцией.

Плюсы и минусы
Выделим по несколько основных достоинств и недостатков WinScan2PDF, о которых должен знать каждый пользователь.
Достоинства:
- простые настройки;
- русский интерфейс;
- понятное управление;
- быстрое сканирование;
- не требует инсталляции на жесткий диск;
- поддержка большинства сканеров и МФУ;
- минимальные системные требования.
Недостатки:
- не подойдет продвинутым пользователям;
- нет возможностей для редактирования.

Как пользоваться
Программное обеспечение не требует инсталляции, поэтому вы можете просто скопировать его на флешку и использовать на любом компьютере, к которому подключен сканер. После запуска вы увидите главный экран, на котором есть следующие области:
- верхняя панель с настройками и действиями;
- центральное окно с отображением списка сканируемых документов и их параметров (ширина, высота, DPI и так далее);
- справа расположено окно предпросмотра.
Перед началом сканирования необходимо выбрать источник. Если устройство ввода было подключено и настроено заранее, то вам не придется выполнять дополнительные действия. Также программа не требует установки виртуального принтера/сканера и дополнительных драйверов.
После выбор источника кликните по кнопке «Сканирование» и подождите. Скорость выполнения операции зависит от того, какое качество изображения вы выбрали, а также от характеристик самого сканера. После завершения картинка появится в общем списке и в окне предпросмотра. Вы можете развернуть ее на весь экран и оценить качество.

Если качество изображение плохое или недостаточно хорошее, то необходимо изменить параметры. Для этого откройте меню «Настройки» и в нем выберите пункт «Качество PDF». В открывшейся вкладке выберите нужное значение в процентах. Выставив 100%, вы получаете максимально возможное качество. Однако и размер конечного файла будет гораздо больше. После завершения операции нужно сохранить результат. Для этого выделите файл в общем списке и кликните по кнопке «в PDF», которая станет активной. Укажите путь и подтвердите сохранение.
WinScan2PDF имеет дополнительные функции. Пользователь может переключаться между режимом сканирования в одностраничный или многостраничный файл. Также с помощью кнопки на верхней панели можно сменить язык интерфейса одним нажатием. В работе со списком сканированных работ также есть несколько дополнительных возможностей. Если кликнуть ПКМ по одной из позиций, то вы увидите возможность сохранения картинки в JPG или PNG, перемещения позиции и удаления.
Видео
В видеоролике показан принцип действия утилиты и описаны все функции, которые могут понадобиться в той или иной ситуации.



