Недавно мне удалось поучаствовать в развитии студенческой радиостанции, которая транслировалась по локальной сети. Радиостанция развивалась со своими удачами и неудачами, играла хорошая музыка, передавались приветы, через форму на сайте, но чего-то не хватало. А не хватало двустороннего общения со слушателями. Необходимо было как-то реализовать дозвон в студию. В ходе мозгового штурма было придумано 2 способа. Под хабракатом их реализация.
Погуглив в интернете, было найдено несколько вариантов настройки для приема через скайп, а также через dialup модем на телефонную линию. Поскольку радио студенческое, а «штаб квартира» находилась в общежитии, то никакого проводного телефона нет, кол-во профессионального оборудования стремилось к нулю, и интернет был лишь по трафику.
Необходимо было настроить трансляцию радио+телефон, имея старенький компьютер с одной звуковой картой, микрофон, колонки и мобильный телефон.
Первая идея, которая возникла, это раздербанить гарнитуру от телефона, и пустить звук на линейный вход. А RJ должен был говорить и в студийный микрофон и микрофон гарнитуры. Гарнитуру портить не хотелось, паяльника под рукой не было, да и сигнал слабоват для линейного входа, нужен был предусилитель. Этот вариант сразу отпал.
Тут я вспомнил, что мой телефон SE W610i имеет достаточно функциональный Bluetooth версии 2.0 а может и 2.1. Который позволяет соединить его с компьютером, и использовать как стерео Bluetooth гарнитуру.
В ближайшем магазине был куплен Bluetooth адаптер версии 2.1 с поддержкой A2DP профиля. В комплекте драйверов не было. Подключив заветный адаптер, windows 7 установила свои драйвера. И вроде как все работает, но подключаться компьютер не хотел. А все потому, что в стандартных драйверах нет поддержки A2DP профиля. Начался поиск нормального драйвера, который затянулся не на один час. То при подключении телефона explorer падал, то телефон выдавал – ошибка подключения, но в итоге была найдена рабочая версия.
Осталось дело за малым, настроить все это.
Настройка
Спарив компьютер с телефоном посредством Bluetooth, и сделав пробный звонок я выяснил что, речь собеседника поступает на звуковое устройство ПК отмеченное по умолчанию, соответственно, звук с микрофона (по умолчанию) передавался собеседнику.Для трансляции радио в сети, использовалась распространенная в узких кругах программа SAM Broadcaster. Необходимо было реализовать возможность общения со слушателем, как в эфире, так и вне (чтобы рассказать про получение призов и поведение в эфире). SAM Broadcaster имеет возможность захватывать звук для микрофона только с одного источника. Это подтолкнуло на мысль, что все «звуки» нужно собрать в один. Т.е. речь RJ’ая и речь слушателя на одной линии.
Для настройки роутинга были использованы виртуальные провода, а в частности программа Virtual Audio Cable. В программе необходимо добавить 3 стандартных кабеля.
Нужно отметить важный момент, до которого сразу как-то не доходит. Добавляя один виртуальный кабель, он появляется в устройствах воспроизведения и в устройствах записи. Когда перенаправляем звук с микрофона на Line 2 в качестве записывающего устройства, его можно снять с того же Line 2 только как с устройства воспроизведения. Это бывает очень полезно, когда какая-нибудь программа видит только устройства записи, а вам нужно захватить звук, который идет из колонок (т.е. через DirectSound). Для этого нужно лишь перенаправить звук с колонок на Line 1, к примеру, и в программе записи выбрать Line 1.
Продолжим настройку. Теперь нужно запустить 4 штуки Audio Repeater’a, который устанавливается вместе с Virtual Audio Cable. И настроить следующим образом:
Microphone -> Line2
Line 1 -> Speakers (чтобы rj’ю было слышно в наушниках что говорит звонящий)
Line 2 -> Line 3
Line 1 -> Line 3

Теперь необходимо настроить Windows 7 (Панель управления -> Звук).
1. Сделать Line 1 – устройством воспроизведения по умолчанию;
2. Line 2 – устройством записи по умолчанию.
Должно получиться как-то так:

И последнее, осталось настроить SAM Broadcaster. В окошке Voice FX, нажать Config. В Voice FX destination выбрать Mixer, а в Record soundcard device выбрать Line 3.

Вот и все. Такая схема позволяет брать трубку и общаться вне эфира, пока играет музыка. Как только RJ жмет кнопку Mic ON (музыка приглушается автоматически), его голос и голос позвонившего выходят в эфир. Звонящий человек слышит только голос RJ’я без музыки на фоне. И все это при отсутствии проводов.
Надеюсь это небольшое how to даст новый этап развития вашей небольшой сетевой радиостанции. Хороших и общительных слушателей вам! Спасибо за внимание.
Идея приема звонков и sms на стационарный компьютер существует достаточно давно, а с выходом iOS8 она начала воплощаться в реальность. Пользователь мог отвечать на звонки и сообщения как с iPhone и iPad так и со связанного с ними компьютера Apple, причем дополнительные настройки совсем не требовались.
Недавно и обладатели смартфонов на базе Android получили возможность принимать на компьютер уведомления со своего смартфона. Рассмотрим подробно, как это сделать.
В первую очередь необходимо установить на свой андроид-девайс приложение Pushbullet .
С сайта производителя загрузите и установите плагин для вашего браузера.

Разрешение доступа
По окончанию установки зайдите в свой аккаунт (программа предлагает два варианта: через Facebook или Google). После входа разрешите утилите доступ к уведомлениям.

Проверка настроек
Войдя в аккаунт, открываем настройки программы. Активируем пункт «отправка уведомлений».

Включаем уведомления
Следующий шаг: необходимо разыскать раздел «Показать мои уведомления» и переместить ползунок в положение «On».

Сообщения
Теперь если вы получите sms сообщение, оно отобразится в вашем компьютере через плагин браузера (в нашем случае Pushbullet Chrome), его можно будет прочитать и дать ответ. Аналогичные действия можно производить с сообщениями из Facebook, Viber и WhatsApp.

Звонки
Входящий звонок также будет отображаться на ПК. Его можно будет отклонить или поднять трубку. Правда, поговорить с вызывающим абонентом через ПК пока не удастся, но девелоперы обещают поддержку голосовых звонков в последующих версиях.

Обмен файлами
С помощью Pushbullet можно также обмениваться файлами между смартфоном и компьютером. Выбираем данный пункт, затем желаемый тип файла, после – девайс, на который пересылаем данные. Единственное ограничение – передать пока можно только один файл.
Вопрос от пользователя
Здравствуйте.
Не подскажите, а можно ли как-нибудь бесплатно звонить с компьютера на обычный мобильный или стационарный телефон? Я знаю, что данная услуга есть в программе Skype (но услуга там платная, хоть и не так дорого).
Всем доброго времени суток!
Хм, признаться честно, пару раз сам прибегал к таким сервисам и программам (когда сел аккумулятор у телефона, а нужно было сделать один нужный звонок).
В статье отобрал лучшие (на мой скромный взгляд ☻) сервисы, позволяющие звонить с обычного компьютера на телефон. Для разговора необходимо, чтобы у вас был подключен и настроен микрофон с наушниками (ну и качественный Интернет) .
Важно!
Дополнение!
Способы позвонить с компьютера на телефон (по интернету)
Бесплатные
ЗВОНКИ.Онлайн -
Очень простой и приятный сервис. Для начала работы необходимо зарегистрироваться, либо зайти с помощью учетной записи ВКонтакте. Звонить можно по всему Миру!

Кстати, иногда сервис не позволяет позвонить по России, выдает сообщение, якобы закончились бесплатные минуты. Обидно...
Примечание : номер телефона нужно набирать в международном формате. Звонок можно сделать не только в Россию, Украину, но и в любую страну Мира (кстати, некоторые страны доступны только платно).
Как набирать телефон в международном формате : код +7 – для России, +380 – для Украины, затем набираете код города или телефон мобильного оператора (код 495 - код города Москвы, код 812 – это код города Санкт-Петербурга, код 44 – код г. Киева, далее номер абонента).
Телефонные коды городов можете узнать здесь (для России, стран СНГ и пр.) -
Zadarma -
Один из лидеров Интернет-телефонии в русскоязычном сегменте. Предлагает бесплатные звонки по интернету (в том числе на телефоны, не подключенные к сети Интернет). Есть возможность принимать и отправлять СМС, выбрать красивый виртуальный номер, активировать себе безлимитный тариф (это уже платно) и пр. услуги.

После регистрации и подтверждения своих контактных данных вам дается определенное число бонусных минут (в настоящий момент равным 20 руб.). Это можно наговорить около 20-25 минут с большинством стран (например, с какой-нибудь Ганой).
На данный момент, можно совершать бесплатные звонки в 40 стран! Среди них: Австралия, Великобритания, Венгрия, Германия, Израиль, Ирландия, Испания, Италия, Канада, Китай, Португалия, Россия , Франция, Швеция и другие.
Flash2Voip -
Популярный зарубежный ресурс, обеспечивающий возможность звонить в самые разные страны Мира! Сразу отмечу, что вся информация на сайте - на английском. Благо, что от пользователя требуется только зарегистрироваться, а дальше можно приступать к звонкам.
Примечание : кстати, сервис требует всегда обновленный Adobe Flash Player (о чем я предупреждал в самом начале статьи).

Для звонка, достаточно ввести номер абонента (в международном формате) с помощью клавиатуры (не забудьте отрегулировать громкость микрофона и наушников), и нажать кнопку Call (т.е. вызов). Количество времени для бесплатных разговоров - небольшое, до 5 минут! За остальное - необходимо доплатить...
За небольшую плату / Дешево
CALL2FRIENDS.com -
Приятный сервис, позволяющий звонить бесплатно в некоторые отдельные страны (Россия к таким, к сожалению, не относится). Но за небольшую плату можно позвонить куда угодно и наговориться вдоволь. Например, минута звонка на Мегафон стоит 0.039 доллара, т.е. 100 минут будут стоить 3,9$ - что примерно равно 240 руб. (по текущему курсу).

Пополнить счет можно многими удобными способами: с помощью карты, Яндекс-денег, Киви и пр.
SKYPE -
Наверное, одна из самых знаменитых программ для разговоров по интернету. Кстати, звонки между ПК по сети - бесплатны, даже если вы устроите большую аудио- или видео-конференцию.

За звонки с ПК через Интернет на стационарные или мобильные телефоны взимается небольшая плата (придется немного раскошелиться ☻). Стоимость не высокая - всего 1,7 цента за минуту разговора на стационарные телефоны и около 7 центов на мобильные (к тому же есть безлимитные тарифы).
Таким образом, положив всего несколько долларов - можно обеспечить себе удобный резервный канал связи со всем Миром!
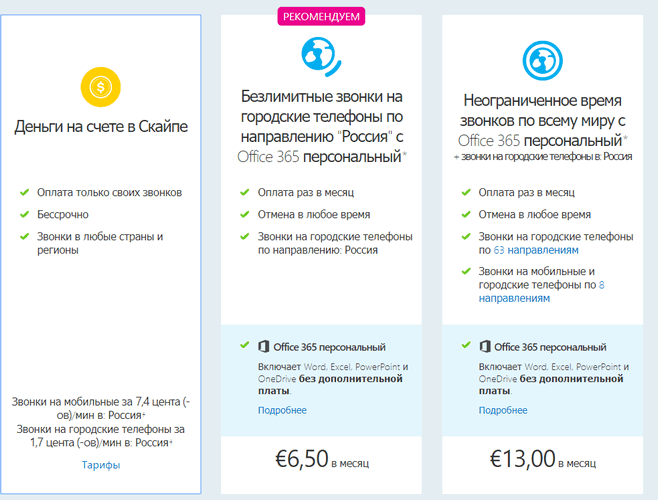
Skype тарифы на 6.11.17 // Для пользователей из России
Viber -
Очень популярное приложение для мобильных телефонов: позволяет бесплатно звонить по интернету всем тем, у кого установлено такое же приложение (можно экономить на международных переговорах). К тому же, в Viber удобно создавать конференции и чаты, общаться в своем кругу интересов, среди десятка (сотен!) единомышленников.

Главное окно Viber // в качестве примера
Для начала звонков, зайдите на сайт производителя и скачайте клиент для своей версии ОС. Затем запустите его, и введите данные своей учетной записи. Звонки на мобильные телефоны стоят определенных денег, например, по России обойдутся примерно в 6 рублей за минуту.
Примечание : для звонков на городские и мобильные номера через Интернет используйте Viber Out. Viber Out доступен на устройствах на iOS, Android и Windows, a также на Viber для компьютера.
Mail.Ru Агент -
Довольно старый и известный сервис от российского производителя (вышел в свет в 2003 г. - тогда и Интернет то в некоторых городах был в диковинку...).
С помощью Mail.Ru Агента можно бесплатно общаться в аудио- и видео-формате со всеми, у кого также установлена эта программа. Для звонков на мобильные через сеть - необходимо оплатить некоторые расходы компании ☻. В причем, цена не такая уж и большая, например, по Москве всего 0.65 руб./минута!

Mail.Ru Агент - стильно, красиво, удобно! // Скриншот представлен в качестве примера
Примечание : установить агента можно только на компьютеры (ноутбуки) под управлением ОС Windows или Mac OS. Кстати, есть в наличие браузерная версия программы.
К сожалению, бесплатные сервисы для звонков часто меняют свои тарифы, отключают некоторые страны от "бесплатности", вводят ограничения. Поэтому, информация, представленная в этой статье, актуальна на дату публикации/корректировки.
Кстати, если есть дополнения по теме - то комментарии всегда открыты ☻.
Заранее благодарю.
У пользователей ПК, которые часто пользуются компьютерной гарнитурой, бывает необходимость принять входящий вызов, не отвлекаясь от работы за компьютером. Если компьютер оснащен Bluetooth адаптером (в современных ноутбуках и нетбуках уже установлены производителем), можно использовать наушники и микрофон компьютера в качестве беспроводной гарнитуры телефона. Если у вас возникнет необходимость использовать компьютер для разговоров по телефону, но у вашего ПК нет встроенного адаптера Bluetooth, его можно недорого купить в любом компьютерном магазине. Внешне он очень похож на обычную флешку.
Естественно, телефон должен иметь встроенный Bluetooth. В принципе не важно — на какой платформе работает ваше устройство. В данной статье речь пойдет о настройке Bluetooth соединения между ПК с Windows 7 и телефоном на Android для осуществления голосовых звонков. Также будут даны рекомендации по подключению телефонов на других платформах.
Почему Bluetooth?
Преимущество Bluetooth соединения перед Wi-Fi состоит в том, что оно слабее по мощности и, соответственно, экономнее расходует запас энергии батареи телефона (отсюда недостаток: меньший радиус действия). Очевидно, что преимущество Bluetooth перед USB-кабелем состоит в том, что не обязательно держать телефон возле компьютером.
Подключение устройств
Первым делом нам нужно настроить сопряжение устройств и проверить, поддерживают ли стеки Блютуз устройств профили: "A2DP", "HFP" и "HSP". Перечисленные профили отвечают за передачу звука с телефона на компьютер и обратно.
Самый простой способ проверки аудио служб – это подключение телефона к компьютеру во время воспроизведения музыки встроенным плеером устройства. В каждом телефоне с Блютуз, есть функция воспроизведения музыки по Bluetooth.
Сопряжение устройств в режиме аудио
Убедитесь, что в телефоне и компьютере включены и доступны для обнаружения устройства Bluetooth. Откройте плеер в телефоне и запустите какую-нибудь песню. В настройках плеера нажмите "Воспроизведение по Bluetooth".

Будет произведен поиск устройств (в некоторых телефонах нужно выполнить поиск вручную). Выберите ваш компьютер из списка найденных устройств. На экране телефона появится сообщение с проверочным кодом. Подтвердите код, нажав везде "Принять". На некоторых телефонах код нужно придумать и ввести самому.

Также на экране компьютера должно появиться окно с тем же кодом, что и на телефоне:

Если ваши устройства поддерживают аудио профили, звук будет выводиться через наушники или колонки компьютера и появится сообщение об успешном сопряжении устройств.

Также должно появиться окно с настройками подключенного устройства. Если оно автоматически не появится, его можно открыть вручную, нажав: "Пуск > Все программы > Устройства Bluetooth > Имя вашего устройства" или "Пуск > Панель управления > Оборудование и звук > Устройства и принтеры > Имя вашего устройства".

В окне настроек должны быть активны службы аудио. Если они не активны, нажмите кнопки "Включить" напротив обоих служб.
Настройка звуковых устройств компьютера
Для настроек звука на компьютере зайдите в: "Пуск > Панель управления > Оборудование и звук > Звук". Если у вас несколько звуковых карт, выберите желаемое устройство воспроизведения звука из списка и нажмите на кнопку "По умолчанию" внизу.

Переключитесь на вкладку "Запись" и выберите желаемый микрофон по умолчанию.

Управление вызовами телефона на компьютере
Для управления вызовами телефона на компьютере можно использовать фирменную утилиту вашего телефона (Samsung Kies, Nokia PC Suite, LG, HTC Sync и другие). Я лично пользуюсь "MyPhoneExplorer" – универсальной программой для Android устройств. Как установить и настроить программу, я уже рассказывал .
"MyPhoneExplorer" поддерживает несколько способов подключения: USB кабель, Wi-Fi, Bluetooth. Так как передача звука осуществляется по Bluetooth, то управление телефоном целесообразно производить через это же подключение.
Подключаем телефон к компьютеру и открываем программу. Выбираем в меню слева телефонную книгу и желаемого абонента в списке, которому хотим позвонить.

Нажимаем на кнопку "Набрать", появится окно набора номера:

Ждем, пока абонент поднимет трубку на другом конце, и общаемся используя наушники или колонки и микрофон компьютера.
Если кто-то позвонит на телефон подключенный к компьютеру по Bluetooth и будет запущена программа "MyPhoneExplorer", входящий вызов будет отображаться в отдельном окне:

Пропущенные вызовы отображаются в отдельном окне, а в области уведомлений, как напоминание, будет мигать красная телефонная трубка.

Видео
У меня Samsung Galaxy S4 и я не думал, что со всеми современными технологиями я окажусь в тупике. Не скажу, что способов мало, но они меня не устраивали по многим причинам и самая основная отсутствие Bluetooth на моем компьютере.
В комплекте с моим телефоном на диске была программа Samsung Kies , но она такой функциональности не имела. После нескольких тщетных попыток пришлось обратиться в службу поддержки Samsung. Честно говоря я не ожидал какого-то решения, а сделал это скорее всего от безысходности и был более чем удивлен. И так встречайте Samsung SideSync !
Для функционирования программы необходимо установить одноименное приложение из Google play и собственно программу на компьютер. При установке программы на компьютер телефон не должен быть подключен к компьютеру, после можно подсоединять по кабелю, либо по WiFi.
После установки и подсоединения Вы получаете виртуальный телефон на экране своего компьютера. Более того Вы можете максимизировать приложение на весь экран, повернуть его и т.д., то есть другими словами Вы можете использовать его также, как и обычный телефон за небольшими ограничениями. Понравится она и любителям мобильных игр, которые теперь смогут с помощью автоматизации мыши и клавиатуры набивать себе игровые ресурсы:) Для увеличения/уменьшения экрана, т.е. так называемого ресайза, используйте Ctrl + колесико мыши .
Еще один интересный проект называется BlueStacks , но он не имеет интеграцию с устройством, а также не бесплатен. Это просто виртуальная машина с Android для Windows, который позволяет Вам зайти в него со своим Google аккаунтом и использовать Android приложения на компьютере.
Более или менее похожая программа для Android устройств с похожим функционалом - AirDroid . Во второй версии предлагалось два месяца премиум, в нынешней редакции - две недели и за месяц премиум 2$. Преимущества у AirDroid в том, что устройством можно управлять удаленно, а недостаток, что Ваши данные, в этом случае, идут через сервера Tongbu Technology Limited находящейся в Гонконге.
Буду надеяться, что помог кому-либо сэкономить время, нервы, деньги.



