Надоело, что Windows 7,8,10 медленно загружается? ДА, чем больше времени установлена операционная система, тем больше начинает мучить эта тема. Компьютеры становятся всё мощнее и производительнее, но вместе с этим растут и запросы программ, которые разрабатываются под новое оборудование. Так, например, Windows XP загружается на порядок быстрее, чем Windows 7/10 на одинаковом оборудовании.
Так что теперь, отказаться от новых возможностей ради быстрой загрузки операционной системы? Нет, к счастью есть хитрые и не очень приёмы, которые помогут нам в решении данной проблемы. В этой статье вы узнаете как программно сократить время загрузки Windows до 20 секунд и менее.
Шаг первый, службы и процессы
В ОС Windows частенько запускаются лишние службы, которые тормозят загрузку и работу системы. Также предусмотрена поддержка разнообразного оборудования, поэтому службы, обеспечивающие его правильную работу, запускаются вместе с системой. Конечно, если система посчитала, что в службе нет необходимости (поскольку, соответствующего устройства в компьютере попросту нет), то она отключается. Но на запуск, проверку и остановку службы всё равно тратится время.
Запускаем программу «Конфигурация системы», для этого жмём «Win+ R», пишем в окошке: msconfig и жмём Enter. Чтобы отключить временно ненужные службы, переходим в одноимённую вкладку:
Но нужно понимать какие службы можно выключить, а какие необходимо оставить рабочими. По большинству служб легко найти информацию в интернете, поэтому останавливаться подробно на этом не буду. Скажу только: не надо торопиться и отключать всё подряд, это может печально отразиться на работе операционной системы.
Пользуясь той же логикой, отключаем программы, загружаемые при старте системы, на следующей вкладке «Автозагрузка». Более подробно рассказано в отдельной статье. Для применения новых параметров запуска необходимо будет перезагрузить компьютер.
Шаг второй, реестр
Существует в Windows слабое место – реестр. Так уж издревле повелось, что большинство жизненно важных параметров Windows хранятся в иерархической базе данных. От того, с какой скоростью ОС находит нужные записи в реестре, напрямую зависит как скорость загрузки, так и работа ОС Windows в целом.
Не редко деинсталляторы программ работают неэффективно, оставляя в реестре записи о своём присутствии и работе (параметры, регистрируемые библиотеки, привязка к определённым расширениям файлов и т.д.). Такие записи можно считать мусором, захламляющим БД. И от этого мусора необходимо избавляться, для чего стоит использовать такие утилиты как, например, Reg Organizer, CCleaner, Ashampoo WinOptimizer и другие.
Запускаем CCleaner, переходим в раздел «Реестр», нажимаем «Поиск проблем», и по окончанию — «Исправить выбранное»:

Во время такой очистки, да и просто во время работы Windows, реестр постоянно подвергается фрагментации. Значит необходимо будет выполнить ДЕфрагментацию реестра. Это можно сделать с помощью программы Defraggler , того же разработчика. Однако, сделаю важное замечание, что в некоторых случаях «чистка» реестра может затронуть и важные параметры. Поэтому обязательно предварительно , и в случае проблем в работе Windows вы сразу сможете восстановиться до предыдущего состояния.
Шаг третий, главный
Теперь можно приниматься за глубокую оптимизацию процесса загрузки системы и программ. Во время выполнения приложений может происходить множество побочных действий, таких как долгая загрузка дополнительных библиотек и подпрограмм, предсказание условных переходов, кеш промахи и всё в таком роде. Анализ таких данных называется профилированием.
Поскольку рассматриваемая ОС создана компанией Microsoft, то воспользуемся профилировщиком, созданным в той же компании – Windows Performance Toolkit. С недавних пор этот инструмент стал входить в состав Windows SDK . На сайте компании Microsoft можно скачать web-установщик.
Все входящие компоненты ставить необязательно, можно обойтись лишь Windows Performance Toolkit

Данный инструмент позволяет провести трассировку загрузки операционной системы с самого начала. Нам нужен исполняемый файл «xbootmgr.exe», который находится в той папке, куда вы соизволили установить Windows Perfomance Toolkit, по умолчанию он располагается в директории «C:\Program Files\Microsoft Windows Performance Toolkit\».
Посмотрите видео или продолжите чтение статьи:
Для вызова утилиты следует запустить xbootmgr.exe с параметром, например параметр «-help» отобразит список всех возможных функций. Для этого нажимаем кнопки «Win + R» или идём в меню «Пуск -> Выполнить», и в окно вводим команду:
xbootmgr –help
Путь к файлу добавлять не обязательно, если и так запускается:

Ради интереса, если хотите посмотреть, как ваша система ведёт себя при запуске в данный момент, то выполните команду:
xbootmgr -trace boot
Она перезагрузит компьютер и соберёт данные во время запуска. Результат её работы можно посмотреть в файле boot_BASE+CSWITCH_1.etl , который xbootmgr сохранит в своей папке или в папке «C:\Users\ваше_имя». В этом файле содержится вся информация о поведении программ при запуске системы, можно увидеть много интересного. Для этого нужно кликнуть по файлу два раза, чтобы открылся Анализатор:

Если интересно, изучите информацию, здесь есть всё в мельчайших подробностях о процессе загрузки: сколько секунд ушло на запуск каждого процесса, как использовались ресурсы компьютера и др.
Теперь перейдём к делу — запустим процесс автоматического анализа и ускорения загрузки Windows. Выполните команду:
xbootmgr -trace boot –prepsystem
В ходе оптимизации, по умолчанию, будет выполнено 6 перезагрузок и в той же директории будет сохранено 6 файлов с информацией о поведении программ при каждой перезагрузке. Весь этот процесс довольно длительный, но участия пользователя не требует. С успехом можно пообедать пока программа работает. И не забудьте сначала проверить, что есть пару Гигабайт свободного места на диске «C:»!
После перезагрузок будут появляться сообщения в белом окошке, например «Delaying for boot trace 1 of 6» с отсчётом времени:

При этом не нужно пытаться работать за ноутбуком, просто ждите. Будут появляться и другие сообщения. На втором этапе окошко «Preparing system» у меня провисело минут 30, при этом процессор ничем загружен не был, но потом всё-таки перезагрузка произошла и остальные этапы прошли быстро. Реально на весь процесс может уйти час.
Что же делает Xbootmgr? Он не отключает не нужные службы и процессы, как могло показаться. Xbootmgr оптимизирует загрузку таким образом, чтобы в каждый момент времени ресурсы компьютера использовались максимально. Т.е., чтобы не было такого, когда процессор загружен на 100%, а жёсткий диск отдыхает, или наоборот. Также происходит . После последней перезагрузки ничего делать не надо, Windows будет загружаться, и даже работать, быстрее.
Шаг четвёртый, опасный
В семёрке, как впрочем и в XP (хотя об этом догадываются не все), есть поддержка многоядерных процессоров. Непонятно только почему система не всегда сама в состоянии задействовать все имеющиеся ресурсы при своём запуске, а начинает их использовать только, когда уже полностью загрузилась и пользователь приступил к работе.
Значит надо помочь ей задействовать имеющиеся ресурсы в параметрах запуска системы. Для этого нужно покопаться в конфигурации. Сочетанием клавиш «Win + «R» открываем окно «Выполнить» и пишем команду msconfig , жмём «Ок». В появившемся окне конфигурирования системы выбираем вкладку «Загрузка»

Выбираем «Дополнительные параметры»

В появившемся окне выставляем на максимум параметры «Число процессоров» и «Максимум памяти». Теперь внимание! Закрываем и снова открываем программу, смотрим что значение «Максимум памяти» не сбросилось в «0». Если так, то снимаем отсюда галочку, иначе система может не запуститься вообще . Перезагружаемся, готово.
Замечание: Если вы решите добавить оперативной памяти или заменить процессор на другой (с большим количеством ядер), то вышеуказанные параметры необходимо будет изменить. В противном случае, система просто не будет использовать дополнительную память и/или дополнительные ядра процессора.
Компьютер долго загружается при включении?
Многих пользователей до смерти пугает перезагрузка компьютера.
Этот процесс должен быть легким и независящим от пользователей, но иногда он может занять минуту, две или казаться вечностью.
Это довольно спорная тема, так как многое, что известно о загрузке компьютера – миф.
Но все же операционная система не должна загружаться дольше 90 секунд. Если же пользователь вынужден терпеть больше, стоит начать принимать меры.
Диагностика компьютера

Очень часто пользователь начинает нервничать без причины.
На диагностику уходит очень много времени. Хотя причина может крыться в самых распространенных вещах.
Совет: если вы часто используете свой ПК, можно не выключать его или настроить режим гибернации при нажатии на кнопку питания. В этом случае нет смысла каждый раз выключать его. Тогда пользователь избавляется от необходимости бороться с медленной загрузкой.
Тут все дело в организационных навыках и дисциплине. Возьмем такой пример: очень немногие из программных установок требуют регулярной перезагрузки.
Некоторые изменения требуют принудительной перезагрузки в то время как другие просто “дают запрос” перезагрузить сейчас или позже.
И давайте будем честными, иногда пользователи хотят сэкономить время, а значит, выбирают перезагрузить позже… и иногда это “потом” происходит много позже.
И тогда несколько обновлений, патчи и игнорируемые запросы на перезагрузку просто накладываются друг на друга.
Система путается в порядке обновления, происходят задержки, не видимые глазу обычного пользователя.
После такой долгожданной перезагрузки, устройству требуется некоторое время, чтобы обработать все эти изменения. Это нормально, но все равно может раздражать большинство пользователей.
Многие даже не дожидаются этой необходимой загрузки, и заново перезагружают несчастный аппарат. Тогда все обновления сбрасываются. Этого делать нельзя.
Отключить автозапуск программ

Программы, которые загружаются при запуске, остаются активными в памяти.
Следовательно, они являются одной из основных причин медленной загрузки Windows. Отключение программ, которые пользователь не использует, может сработать.
Для управления программами автозагрузки можно установить очень интересный инструмент Mike Lin’s Startup Control Panel.
С его помощью пользователь может легко удалить неиспользуемые программы из списка резидентных программ и программ автозагрузки.
Программа Scandisk и Defrag
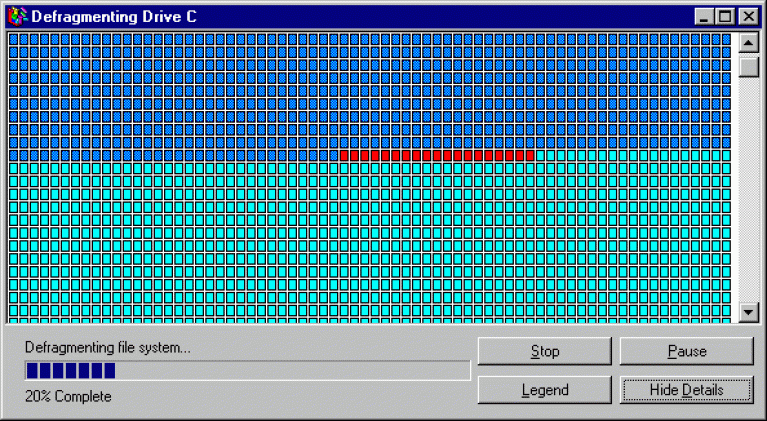
Если необходимые обновления будут найдены, система предложить провести автоматическую установку последних обновлений.
Пользователю остается только дождаться установленных обновлений и перезагрузить устройство.
Очистка реестра

Если пользователь уже выполнил все предыдущие рекомендации из этого списка, но долгожданный результат так и не наступил, можно очистить системный реестр. Для этого можно установить любую программу из интернета.
Сам процесс очистки реестра редко зависит от пользователя. В большинстве своем программы работают автоматически.
Переустановка Windows
Хотя для этого могут понадобиться время и свободный , чтобы сохранить важные файлы, это одно из кардинальных решений.
Кроме того, сам процесс может быть немного трудоемким, необходимо полностью стереть все данные и переустановить Windows.
Этот процесс приведет к тому, что пользовательский компьютер будет работать так же, как работал, пока был новым.
Модернизация оборудования

Улучшаем «железо»
Это аппаратный метод решения проблемы. Тут скорее затраты финансовые, чем временные и моральные.
Конечно, это один из наиболее эффективных способов увеличения производительности и уменьшения времени загрузки.
Просто необходимо позвонить на любую фирму, которая занимается модернизацией или апгрейдом, и заказать у них соответствующую услугу.
Также можно модернизировать компьютера самостоятельно, заменив устаревшие компоненты на новые.
Добавление оперативной памяти
Установка дополнительной памяти (ОЗУ) для компьютера помогает увеличить общую скорость компьютера, а в некоторых случаях может уменьшить время загрузки в разы.
Если ваш агрегат работает под управлением менее чем двух гигабайтов оперативной памяти, стоит задуматься о ее обновлении или расширении.
Пошаговая инструкция по отключению программ в «Автозагрузке». Основные причины медленной работы компьютера.
Навигация
Большое
количество
людей
в
мире
сталкиваются
с
компьютера
.
Это
может
быть
обусловлено
как
физическими
повреждениями
внутренностей
компьютера
, так
и
программными
неисправностями
. Но
самая
распространённая
проблема
медленной
загрузки
операционной
системы
– наличие
большого
количества
программ
и
чем
она
– автоматическое
включение
программ
после
запуска
операционной
системы
. Благодаря
автозагрузке
в
процессе
включения
компьютера
подгружаются
и
автоматически
активируются
системные
службы
, сетевые
драйвера
и
драйвера
аудио
и
видео
карт
.

Как убрать лишние программы из автозагрузки ?
- Для того чтобы убрать лишние программы из автозагрузки , необходимо перейти в «Конфигурацию системы ». Для этого пользователям любой операционной системы Windows необходимо нажать на клавиатуре комбинацию клавиш Win + R и в появившемся окне ввести в текстовое поле команду msconfig

- В » и перед Вами появится список программ , запускающихся при включении компьютера . Снимите галочки со всех лишних и оставьте только те , которыми пользуетесь постоянно .

- Если Вы не знаете какие программы нужны вам при запуске Windows , рекомендуется нажать на «Отключить всё ». Данное действие не отключит подгрузку важных драйверов и системных служб , но уберёт весь лишний софт .
- После всех манипуляций нажмите «Применить » и «Ок ». Для того , чтобы изменения вступили в силу , система предложит Вам выполнить перезагрузку компьютера . Перезагрузите устройство и Вы сразу увидите результат.

Другие возможные причины медленной работы компьютера
Если отключение ненужных программ в автозагрузке не помогло и компьютер по прежнему долго загружается и тормозит , то вот несколько причин , из —за которых это может происходить :
- Недостаточно места на системном диске . Для стабильной работы операционной системы необходимо наличие свободной памяти на винчестере . Если он полностью загружен , то работа системы значительно замедляется . Удалите все лишние программы через «Панель управления » в разделе «Установка и удаление программ », очистите корзину и перенесите весь сторонний софт на другой раздел жесткого диска (для Windows 7 и выше рекомендуется иметь в разделе 10 ГБ свободной памяти )
- Проверьте компьютер на вирусы . Существуют такие виды вирусов , которые не крадут информацию с компьютера , а внедряются в системный код и поглощают ресурсы , что приводит к торможению компьютера , а порой и к критическим ошибкам (экран смерти )
- Проведите дефрагментацию жесткого диска . После установки и удаления разного ПО , файлы на компьютере разбрасываются в хаотичном порядке и в таком виде системе трудно их обрабатывать . Дефрагментация упорядочивает файлы , сортирует их по размеру и формату , что положительно сказывается на жестком диске и значительно ускоряет работу операционной системы (рекомендуется делать дефрагментацию раз в неделю )
- Очистите реестр компьютера . После удаления и установки программ в реестре остаётся множество мусора , который со временем накапливается и мешает работе операционной системы и других приложений . Воспользуйтесь такими программами , как CCleaner для очистки реестра (чистить реестр так же рекомендуется раз в неделю )
- Если ни один из вышеперечисленных способов не решил Вашу проблему и компьютер продолжает тормозить , скорее всего , причиной этому служат физические повреждения жесткого диска , материнской платы , плохая система охлаждения или устаревшее железо . Отнесите аппарат в ремонт или приобретите новый.
ВАЖНО : Если Вы не являетесь специалистом в области настройки ПК , не экспериментируйте с отключением системных служб и переустановкой драйверов . Это может привести к полной поломке компьютера и потере всех данных на нём
ВИДЕО: Как убрать программу из автозагрузки?
Доброго времени суток дорогие друзья. Сегодня, в данной статье речь у нас пойдет о том, почему долго загружается компьютер на Windows 7.
Причины, по которым это происходит разные и их немало. Мне хотелось бы расписать абсолютно все проблемы в порядке убывания, которые встречаются у моих клиентов. Сегодня мы рассматриваем именно тот вариант, когда долго загружается компьютер на Windows 7, но хочу вас уверить, что причины этих долгих загрузок часто одинаковы и не важно, какая система у вас стоит XP, 7 или 8. Именно поэтому, если у вас стоит другая система Windows- не расстраивайтесь, с помощью данной статьи вы так же легко сможете устранить причину долгой загрузки ПК.
Давайте перечислим все причины, из-за которых долго загружается компьютер на Windows 7, начиная от самой распространенной:
Итак, давайте начнем разбираться.
- Требуется программная чистка ПК.
 Долго загружается компьютер на Windows 7 чаще всего из- за того, что ему необходимо сделать программную чистку. Что в нее входит:
Долго загружается компьютер на Windows 7 чаще всего из- за того, что ему необходимо сделать программную чистку. Что в нее входит:
1 Удаление ненужных программ.
2 Программная чистка с помощью программы Ccleaner.
3 Восстановление реестра в этой же программе.
4 Уборка из автозагрузки тех программ, которые не нужны вам при старте системы.
Как правильно проделать все эти манипуляции вы сможете узнать в статье «» Там все очень подробно и понятно расписано.
- Требуется удаление вирусов.

Есть множество различных вирусов, «благодаря которым» долго загружается компьютер на Windows 7. Чаще всего они просто «забивают» оперативную память и ПК становится неимоверно «тупой», а иногда он загружен посторонними процессами настолько сильно, что просто зависает «намертво». Лечить ПК от вирусов достаточно просто. Вам нужно скачать Dr Web Cureit с официального сайта компании, предварительно согласившись на обработку данных. Далее запустите проверку в углубленном режиме и ожидайте завершения. Обычно после этого, компьютер начинает работать гораздо быстрее. (если были вирусы)
- Требуется замена жесткого диска/лечение плохих секторов.

Долго загружается компьютер на Windows 7 также, возможно из-за того, что жесткий диск имеет программные или физические неисправности.
Что бы это проверить, следует скачать программу Victoria 4.46b. Желательно перед проверкой загрузить компьютер в безопасном режиме. Для этого при включении ПК нажимать F8 до тех пор пока не появится такое меню запуска:

Здесь нужно выбрать безопасный режим, а когда система загрузится, вставить флешку с программой (заранее скиньте на нее) и запустить. Откроется такое окно:

Нужно перейти на вкладку Tests, поставить переключатель на Remap и нажать Start.

Если нету ошибок, красных секторов и зеленых, то можно считать, что диск в хорошем рабочем состоянии. Проблем с ним нету.
- Требуется переустановка.

Здесь все просто =) Если сама система очень старая (3-4 года) то лучше всего её просто переустановить, потому что таким способом вы решите сразу несколько проблем. (не нужно чистить систему от лишних программ, восстанавливать реестр, удалять вирусы и т.д) Если вы не знаете как правильно самостоятельно установить Windows, то вот вам отличная статья «». В ней пошагово расписана установка. Также, система устанавливается с или с . Выбирайте удобный для вас способ и смело переустанавливайте систему. (узнать, как поставить приоритет загрузки в BIOS вы можете )
- Требуется чистка ПК от пыли.

Долго загружаться компьютер может из за того, что системный блок забит пылью,процессор перегревается и как следствие зависает. Проверить есть ли перегрев или нету, вы можете с помощью замечательной программы AIDA64. Подробнее о том, как это сделать читайте в статье « ». Если при 100% нагрузке, температура процессора в течении 5-10 минут поднимется выше 70 градусов, то советую вам не откладывать . Также, советую , и если это требуется, то .
- Требуется апгрейд ПК.

Долго загружается компьютер Windows 7 возможно еще из-за того, что ему просто не хватает ресурсов. Windows 7 достаточно прожорливая операционка, и если ее устанавливать на ПК, у которого системные требования невысоки- может получится так, что ПК будет беспричинно зависать на каждом действии. Выходов из этого положения 2:
1 Установить Windows XP с или с . (Windows XP потребляет гораздо меньше ресурсов)
2 . (Замена старых компонентов компьютера на новые- более производительные.)
На этом, я думаю, данная статья подошла к своему логическому завершению. Надеюсь, вы смогли не только самостоятельно определить, почему у вас долго загружается компьютер на Windows 7, но и устранить причину этого. Жду ваших комментариев под статьей. Может быть, я что то упустил) Спасибо за внимание. Удачи вам!
Быстродействие системы существенно замедляется, если пользователь своевременно не проводит профилактическое обслуживание ОС. Часто встречающееся в сети недовольство на тему того, что долго грузится Windows 7, на самом деле является результатом наших собственных упущений. Для того чтобы ваша операционная система вновь обрела «крылья», прибегнете к пошаговой инструкции из пяти действий. Несколько нехитрых советов помогут вам и в дальнейшем содержать операционную систему в состоянии полной боевой готовности.
последовательный план действий
Совсем не важно, насколько серьезна конфигурация вашей ОС. Технология часто не поспевает за стремительно растущими потребностями софта. Поэтому пренебрегать простейшими приемами оптимизации по крайней мере глупо.
Шаг №1: Стандартные средства Windows
- Зайдите в меню «Пуск».
- Теперь вам необходимо пройти в «Панель управления».
- Выберете раздел «Администрирование».
- Теперь перейдите по пункту «Конфигурация системы».
- Активируйте кнопку «Дополнительные параметры».
- В открывшемся окне проставьте значения, соответствующие конфигурации вашего ПК: укажите число ядер вашего ЦП и отметьте галочкой «Максимум памяти».
- Подтвердите внесенные данные, нажав «ОК» — «Применить» — «ОК».
Это первая причина того, что долго грузится Windows 7. Однако вы только в начале пути стартового усовершенствования системы.
Шаг №2: Редактируем список автозагрузки

- Снова откройте меню «Конфигурация системы». Кстати, чтобы попасть в известное окно, можно набрать комбинацию и в чек-боксе «Выполнить» прописать команду: msconfig.exe.
- Затем кликните по вкладке «Автозагрузка».
- Снимите галочки с тех программ, которые вы редко используете. Стоит отметить, что процесс отключения должен производиться осознанно и с пониманием того, что именно выполняет та или иная деактивированная вами программа. Поскольку автозагрузка Windows 7 может иметь в своем арсенале различные диспетчеры и приложения, без которых система не сможет полноценно работать.
- Подтвердите изменения.
После очистки приоритетного списка скорость загрузки значительно увеличится. Тем не менее достигнуть максимальных стартовых показателей реализация данного пункта не позволяет. Следуем дальше.
Шаг №3: Деактивация «лишних» служб
Безусловно, система рассчитана на широкий спектр применения. Однако всеобъемлющий прейскурант возможностей ОС в угоду быстродействия можно и отредактировать.

- Пункт назначения — «Конфигурация системы», там же, где находится автозагрузка Windows 7.
- Перейдите по вкладке «Службы».
- Деактивация производится путем снятия галочки.
- Не забывайте про момент подтверждения.
Внимание: прежде чем что-либо отключить, следует более подробно изучить нейтрализуемый объект. Так как не редки случаи, когда пользователь неосознанно выключает критически важные службы Windows, что, в свою очередь, негативно сказывается на стабильности работы операционной системы и даже может привести к так называемому краху ОС. В сравнении с этим лучше пусть долго грузится Windows 7. Поэтому будьте благоразумны, изучите вопрос о службах подробнейшим образом.
Шаг №4: Очистка и дефрагментация системного реестра
Все жизненно важные параметры и настройки Windows находятся в иерархической базе данных ОС. Уровень производительности вашего ПК своеобразно зависит от актуального состояния реестра. Вместе с тем данный фактор напрямую влияет и на скорость загрузки системы. Чтобы оптимизировать работу реестра, необходимо установить на ПК специальную программу, так как интегрированными средствами такого рода Windows не располагает. Конечно, не считая встроенного редактора реестра, использование которого требует от пользователя определенного уровня знаний. Тем не менее для тех, кто не хочет наблюдать за тем, как долго грузится компьютер, существует ряд специализированных программ (Ccleaner, TuneUp Utilites, RegCleaner и др.), которые достаточно корректно исправляют ошибочные записи в системной БД, а также полностью оптимизируют работу реестра, причем в автоматическом режиме.
Шаг №5: Дефрагментация жесткого диска

Продолжительно используемый винчестер необходимо подвергнуть тщательной очистке, после чего следует провести дефрагментацию дискового пространства, что в конечном итоге благоприятно отразится на данных. Как вы понимаете, ситуация, когда долго грузится компьютер, может быть выражена банальной неспособностью операционной системы оперативно получать необходимые данные. Вместе с тем такого рода упорядочивание файлов существенно продлевает Несмотря на все плюсы и положительный эффект от дефрагментации многие пользователи сознательно игнорируют данный вид оптимизации. Поскольку процесс может занимать достаточно много времени, его длительность регламентируется номинальным объемом HDD.
Аппаратный апгрейд
Безусловно, если пользователь желает обеспечить максимальную скорость загрузки Windows 7, то есть смысл задуматься о приобретении твердотельного SSD-накопителя. Более мощный процессор и дополнительные гигабайты оперативной памяти эффективно влияют на быстродействие системы.
Программное усовершенствование

- Установите приоритет загрузки с HDD.
- Отключите параметр Full Screen Logo Display.
- Укажите тип используемого графического компонента.
- Если в БСВВ предусмотрена возможность корректировать время загрузки, то следует установить значение «нуль».
- Отключите тестирование оперативной памяти.
Следует понимать, что версии БИОС программ разнятся как функционально, так и по интерфейсу. Однако алгоритм загрузки у всех систем практически идентичен. Поэтому представленные рекомендации можно считать универсальными, то есть применимыми ко всем версиям БИОС программ.
В заключение
Зная основные причины того, почему долго грузится Windows 7, имея перед глазами четко обозначенный план действий, вам остается одно — выделить достаточное количество времени и произвести полноценное обслуживание вашего ПК. Напоследок вспомните известную фразу из мультфильма: «Лучше день потерять, зато потом за пять минут долететь!» Согласитесь, неплохой мотиватор. Успехов вам и плодотворной оптимизации!



