От теории - к практике. Создаем собственный FTP-сервер на примере программы Serv-U. Установка, настройка, управление пользователями, защита пароля и данных, а также многое другое.
Итак, после короткого знакомства с FTP-протоколом в первой части нашего материала мы незамедлительно приступаем к установке и настройке собственного FTP-сервера. Сразу отметим, что в Windows 2000/XP имеется встроенный FTP-сервер (Панель управления -> Установка и удаление программ -> Установка компонентов Windows -> Internet Information Services -> Служба FTP). Однако, он очень примитивен, неудобен, и небезопасен - поэтому его мы ставить не будем.
А ставить мы будем самый мощный и многофункциональный FTP-сервер Serv-U - большинство FTP-сайтов известнейших фирм работают именно на нем. Старайтесь не использовать старые версии, так как в них существуют уязвимости.
Serv-U состоит из двух частей - Serv-U Administrator для настройки и управления FTP-сервером, и собственно FTP-сервера. Serv-U Administrator может быть установлен и на другом компьютере, через него можно удаленно управлять FTP-сервером Serv-U. Для управления служба FTP-сервера использует TCP-порт 43958. Поэтому, во избежание взлома, установите на управление пароль (в меню "Set/Change Password"), желательно длинный. Опция "Start automatically (system service)" позволяет автоматически запускать FTP-сервер, причем он будет работать независимо от того, кто на компьютере залогинен. В ином случае FTP-сервер будет запускаться только когда вы запустите Serv-U Administrator.
Теперь настраиваем брандмауэр. Нам необходимо разрешить входящие и исходящие соединения по TCP-протоколу для процессов Servuadmin.exe и Servudaemon.exe .
Следуем дальше по дереву настроек Serv-U Administrator, в "Settings -> General". Тут есть смысл включить как минимум три важные опции. "Block FTP_bounce attacks and FXP" - это защита от передачи трафика между двумя FTP-серверами (клиент злоумышленника может установить сеанс от имени другого сервера, запустить перекачку и уйти, а вы будете впустую забивать место на диске и терять купленный лимит трафика). "Block users who connect more than ..." - защита от попыток подбора пароля какого-либо FTP-аккаунта. "Block anti time-out schemes" - защита от попыток обойти лимиты времени сессии, данные тому или иному аккаунту. Также тут можно ограничить общую скорость приема (upload), отдачи (download) и количество одновременно обслуживаемых пользователей (это глобальная настройка, далее мы сможем такие лимиты создать отдельно для разных аккаунтов).
Теперь создаем сервер. Для этого проходим по дереву настроек в "Domains", нажимаем правую кнопку мыши и выбираем во всплывающем "New Domain". В окне настроек поле "Domain IP Address" оставляем пустым, "Domain name" - указываем какое-нибудь имя, например "FtpName" (оно необходимо только нам), "Domain port number" - это порт, на котором будет отвечать FTP-сервер, пока укажем стандартное значение - 21. "Domain type" указывает где будут храниться настройки сервера, лучше их хранить в INI-файлах.
Теперь сервер создан (по-английски - "Domain"). Можно организовать несколько серверов (в этой ветке дерева настроек), на разных портах, только смысла для обычных пользователей в этом нету.
В дереве настроек в разделе "Domains -> FtpName" включаем поддержку шифрования "Security -> Allow SSL/TLS ans regular sessions". Сейчас немного отвлечемся от самого сервера и разберемся с портами и IP.
Во-первых, серверу необходимо знать свой внешний (интернетовский) IP-адрес. Если адрес статический, то все просто - вписываем его в "Domain IP address". А вот если IP-адрес динамический (как, например, в "Стрим"), то придется воспользоваться службами DynamicDNS, где вам присвоят доменное имя, которое будет указывать на ваш IP, постоянно отслеживать и обновлять его изменения.
В частности, такая бесплатная услуга есть на No-IP.com , там вы можете создать своему компьютеру какой-нибудь домен 3 уровня в интернете, например, mycomputer.no-ip.com . Там же можно скачать клиент No-IP dynamic update client, который будет постоянно связываться с No-IP.com и проверять/обновлять ваш IP-адрес. О настройках этого клиента рассказывать не буду, но могу посоветовать его настройки не менять, кроме параметра "When updating via NAT/Router/Proxy address ONLY" - его лучше выставить на "every 5 minutes". Итак, поставив клиент и зарегистрировавшись на No-IP.com, ставим в настройках нашего FTP галку на "Enable dynamic DNS" и переходим на появившуюся вкладку "Dynamic DNS". Там прописываем адрес, зарегистрированный в No-IP.com.
Во-вторых, настала пора разобраться с портами. Многие провайдеры блокируют входящие соединения на 21-ом порту. Чтобы эту проблему обойти, следует выбрать любой другой незанятый порт, например 32768, и вписать его на вкладке "Domain в FTP port number". Но запомните, что если порт отличен от 21, то клиентам вы должны давать ссылку не ftp://mycomputer.no-ip.com , а ftp://mycomputer.no-ip.com:32768 .
Вероятно, ваш FTP-сервер находится за NAT. В таком случае на NAT надо настроить функцию "Port Forwarding". Во-первых, для порта на котором он отвечает. Во-вторых, как я уже описывал ранее, для клиентов работающих в режиме "PASV", необходимы еще какие-то порты, на которые они будут коннектиться. Именно для этого в Serv-U есть соответствующая настройка "Local Server -> Settings -> Advanced -> PASV port range", в которой указываем некий незанятый диапазон, например 32769-32784 и форвардим его на NAT.
Настраиваем дальше. В меню "Domains -> FtpName(наш сервер) -> Settings" на вкладке "Logging" включаем режим ведения лог-файла для system messages, security messages, files downloads, file uploads, IP names, FTP commands, FTP replies - все это не сильно увеличит лог, но поможет локализовать проблемы. Указываем название лог-файла и включаем галку "Enable logging to file". На других вкладках ничего настраивать не нужно - по умолчанию там все подходит для большинства пользователей.
Теперь будем создавать пользователя. Для начала - гостя. Сначала надо создать на диске папку, которая будет корневой директорией нашего FTP. Например, создадим C:\FTP_Root . Далее необходимо создать папку, в которую все смогут заливать файлы (скачивать мы им [гостям] оттуда не дадим), например, сделаем C:\FTP_Root\Incoming .
В Serv-U есть система шаблонов (Groups). Там можно указать права доступа для созданных директорий. Проще создать группу с правом чтения корневой папки и записи в .\incoming , а затем не прописывать всем пользователям такие же права, а добавлять им этот шаблон. Итак, идем по дереву настроек в "Domains -> FtpName -> Groups" и создаем там новую группу (New Group), называем ее, например, guest. Проходим на вкладку "Dir Access", и добавляем там два наших каталога - C:\FTP_Root и C:\FTP_Root\Incoming .
Даем на них права доступа. Для FTP_Root - только Read и List, для Incoming - только Write-Create-Inherit. Такие права обозначают: Read - чтение файлов, Write - запись файлов, Append - дозапись файлов, Delete - удаление файлов, Execute - запуск выполняемых файлов на серверной машине (очень опасное право, не давайте его никому), List - показ списка подкаталогов, Create - создание подкаталога, Remove - удаление подкаталога, Inherit - все подкаталоги будет иметь аналогичные права (иначе, к ним никаких прав и доступа не будет, если только они не прописаны самостоятельно). Строчки каталогов можно перемещать вверх-вниз. При использовании наследования (Inherit), это актуально - верхняя строчка имеет высший приоритет разрешения.
Итак, теперь создаем гостевого пользователя. Идем в "Domains -> FtpName -> Users" и создаем пользователя "Anonymous" (это стандартное имя гостя, иначе это будет не гость). В качестве начальной директории (Home Directory) указываем C:\FTP_Root . На вопрос "Lock user in home directory?" отвечаем "Yes" - это упростит работу пользователя.
Теперь - важный пункт - в настройках этого пользователя (Anonymous) проходим на вкладку "Dir Access" и удаляем там автоматически созданную строчку в FTP_Root (обратите внимание, что она наследует права чтения в Incoming). Теперь на вкладке "Account" добавляем в Group(s) группу guest, нажимаем "Apply". Возвращаемся обратно в "Dir Access" и смотрим. Тут появились FTP_Root и Incoming , причем редактировать их нельзя - это пользователь получил те самые права для гостей из шаблона "guest".
Итак, гостя мы создали. Он может скачивать любые файлы из каталога C:\FTP_Root (исключая подкаталоги) и закачать какой-нибудь файл в C:\FTP_Root\Incoming , но скачать его оттуда он не сможет (таким образом, ваш сервер невозможно будет использовать для несанкционированной транзитной пересылки файлов).
Теперь создаем какого-нибудь более полномочного пользователя. Для экономии времени скопируем "Anonymous" и переименуем. Поднимаемся по дереву настроек в "Users", выбираем (не раскрываем) "Anonymous" и делаем в контекстном меню "Copy User".
Переименовываем его (например, в Ivanov) и задаем пароль. Обратите внимание, вы сами не сможете посмотреть какой у него пароль, потому запомните его или сразу сообщите пароль этому пользователю.
Теперь идем на вкладку "Dir Access". Обратите внимание, что так как он входит в группу "guest", корневой каталог и incoming у него уже прописаны. Пусть этот пользователь сможет качать, к примеру, нашу музыку. Для этого добавляем путь к музыкальным файлам и даем права Read-List-Inherit (пользователь сможет скачивать любые файлы и подкаталоги).
Однако, если пользователь сейчас подключится, то он не увидит никакого каталога с музыкой, а увидит только FTP_Root. Поэтому нужно сделать на него ссылку из FTP_Root, причем не средствами Windows, а средствами самого Serv-U. Идем по дереву настроек в "Domains -> FtpName -> Settings" на вкладку "General, Virtual path mapping".
Нужно сделать так, чтобы папка музыкой (например, c:\Doc\Music) показывалась в c:\FTP_Root как будто она подкаталог FTP_Root. Нажимаем "Add" и заполняем: "Physical path" - каталог, к которому надо сделать ссылку, пишем c:\Doc\Music, "Mapped to" - каталог, в котором эту ссылку надо поместить - у нас это всегда будет C:\FTP_Root, "Vitual name" - имя этого виртуального подкаталога в FTP_Root, например, Music. Готово.
В "Virtual path mapping" вы можете разместить какие угодно ссылки, но увидят их только те кто в "Dir Access" имеет соответствующие права. Например, в нашем случае, гость не увидит каталога Music.
Чтобы Ivanov при скачивании музыки не занимал особо сильно наш сетевой канал, идем на вкладку "General" его аккаунта и указываем "Max download speed".
Кстати, расскажу еще как нашему пользователю Ivanov входить на FTP. Просто набрав ftp://mycomputer.no-ip.com , он войдёт как гость, а не как Ivanov. Логин и пароль можно вставить непосредственно в адрес ftp://Ivanov:[email protected] - браузер (FTP-клиент) это поймет и использует. Либо следует изучить настройки FTP-клиента, чтобы найти где в нем при подключении указывается имя и пароль для не гостевого входа.
Теперь создадим еще одного пользователя, который будет иметь доступ к каким-либо секретным документам, и потому нельзя допустить взлома его аккаунта. Копируем его из Anonymous, и называем, например, Petrov. Идем на вкладку "General" его аккаунта. Тут есть два интересных с точки зрения безопасности пункта.
Во-первых, Password type. Если указать "OTP S/KEY MD5", то пароль злоумышленники не перехватят. Если указать "Regular password", то это будет стандартная процедура обмена паролями и его могут перехватить. Пользователь выбрать режим паролей не может, это надо сделать на сервере.
Во-вторых, Require secure connection. Password type обеспечивает только защиту пароля, но не пересылаемых данных. Установка шифрованного соединения обеспечивает и защиту данных, и защиту пароля. Причем, если галку на "Require secure connection" не ставить, то шифрованное соединение пользователь может сам по желанию выбрать, а если галка стоит, то пользователь будет обязан использовать шифрованное соединения, иначе его не пустят. Кстати, большинство клиентов не поддерживают при шифровании OTP-пароли - ибо это избыточно, потому Password type сделайте "Regular password" если для этого аккаунта могут быть шифрованные соединения.
Напомню, что штатные FTP-клиенты Windows ни OTP-пароли, ни шифрование не поддерживают - для применения этих мер защиты пользователям надо использовать, например, CuteFTP.
Когда все настроено, очевидно, вам захочется самим поглядеть как это все работает. Это возможно, и идти к другому компьютеру вовсе необязательно (кроме, разве что, проверки настроек брандмауэра или NAT). Используя для этого локальный адрес (127.0.0.1), набираем в браузере или FTP-клиенте адрес ftp://127.0.0.1 (если порт по умолчанию 21), или ftp://127.0.0.1:32768 (если порт нестандартный, например, 32768). Готово. Вы можете абсолютно полноценно таким образом испытывать все возможности своего сервера. Однако учтите, что в пассивном режиме (PASV), если ваш FTP-сервер за NAT, то для обмена данными сервер укажет клиенту внешний IP, и соединение будет невозможно. Потому для проверки используйте обычный PORT-режим в FTP-клиентах.
P.S. Кстати, если что непонятно, то у Serv-U есть отличная контекстная справочная система, вызываемая нажатием клавиши "F1".
Если ваш компьютер подключен к домашней сети, то наверняка вы не раз сталкивались с проблемой, что кто-то из пользователей, качая у вас файлы, тем самым замедляет работу вашего компьютера. Чтобы избежать "съедания" оперативной памяти, можно воспользоваться несколькими способами: обеспечить свой компьютер приличным объемом оперативной памяти (чтобы "не чувствовать" пользователей, которые скачивают с вашего компьютера файлы); поставить на свой компьютер FTP-сервер и, наконец, закрыть все свои папки и никому ничего не давать скачивать. Человек я не богатый, но и не жадный (надеюсь, читатели так же положительно оценят мою точку зрения), поэтому расскажу как создать свой FTP-сервер для общего доступа.
В этой статье будет описан процесс создания сервера с помощью программы Serv-U (www.serv-u.com). В данной программе можно устанавливать такие важные параметры, как скорость скачивания файлов, максимальное количество пользователей и другое; правильно заданные параметры обеспечат корректную работу вашего ПК.
Перед установкой желательно создать папку на любом из дисков винчестера такого типа: X:\FTP. Данная папка будет служить в качестве домашней директории при входе к вам на сервер. В папке FTP создайте еще две папки - Upload, в которую другие пользователи будут загружать свои файлы (время от времени не забывайте проверять ее на вирусы), и Pub, в которой будут размещены ваши файлы для всеобщей загрузки.
Настройка "Мастера"
Создав данные папки, вы можете приступить к процедуре самой установки Serv-U. Установив и загрузив программу, вам будет предложено создать новый сервер (по умолчанию Ins), в появившимся окне "Использовать ли маленькие иконки в панели?" выберите на свое усмотрение, далее вводим IP-адрес компьютера в локальной сети и, нажав Next, переходим в следующее окошко, в котором следует указать название FTP-сервера (обычно это название соответствует никнэйму пользователя). Затем нам будет предложено ответить на вопрос: "Запускать Serv-U как сервис Windows, вместе с загрузкой?" (при отрицательном ответе вам придется запускать каждый раз, когда вы хотите запустить сервер), затем также следует выбрать вариант ответа на запрос по созданию "Анонимного входа" (то есть чтобы любой пользователь, а не только занесенный в доверенные адреса, мог зайти на сервер). В следующем окне следует выбрать домашнюю директорию, в которую пользователь будет попадать, зайдя к вам на сервер, здесь выбираем нашу заранее созданную папку FTP. На следующий вопрос "О запирании пользователей в домашней директории" отвечаем Yes, в последнем шаге нашей первоначальной настройки сервера будет предложен запрос на повторный запуск "Мастера создания профилей" для создания других пользователей, отвечаем No, т.к. если нам понадобится создать еще один сервер, мы можем воспользоваться панелью программы. После описанных действий "Мастер настройки" завершится и будет создан сервер с одним IP-адресом, а также профиль для анонимного входа на сервер.
Выкладываем папки на сервер
Итак, настроив "Мастер", нам необходимо выложить папки на сервер. Сначала сделаем виртуальные образы папок. Для этого с левой стороны находим значок компьютера с заранее указанным нами именем и нажимаем на "+", затем выбираем Setting, в открывшемся правом окошке выбираем закладку Virtual Paths и нажимаем на кнопочку Add. Появится окошко, в котором нам следует указать путь папки, которую нужно завиртуалить (например, папка с музыкой D:/Music) и нажать Next. В следующем окне нужно указать нашу домашнюю директорию (ту, что мы создавали в самом начале FTP) и нажать Next, после чего нам предстоит указать имя папки, которую мы виртуалим (это имя будет отображаться при посещении нашего сервера, назовем папку music). Проделав эту операцию, не забудьте принять изменения, нажав на кнопку Apply (иначе все ваши действия будут безрезультатными). Завиртуалив нужное количество папок, перейдем к внесению их на сервер. Для этого заходим в User-Anonymous-закладка Dir Access и также нажимаем кнопку Add, в появившемся окне выбираем нашу директорию (FTP), выбрав ее, мы увидим, что она появилась в файловой директории (выглядеть будет примерно таким образом: D:/Music R----L--|). Столбец Access показывает нам, какие права установлены на ту или иную папку. Справа видим список правил.
Для файлов: Read - чтение, Write - запись, Append - докачка файла в случае обрыва связи с сервером, Delete - удаление, и Execute - право на запуск файла непосредственно с сервера.
Для папок: List - просмотр файлов, Create - создание папок на сервере, Remove - удаление папок с сервера. При установленной галочке напротив пункта Inherit все правила будут применяться ко всем поддиректориям (R----L--| показывает нам, что эта поддиректория может только читаться и просматриваться другими пользователями). Не забудьте для папки Pub (которая предназначена для принятия файлов от других пользователей на ваш сервер) установить права на чтение, записи и докачки (см. выше). Важно! Устанавливая атрибуты (права) на папки, следует учитывать то, что чем больше у нее прав, тем выше она должна стоять в файловой директории, то есть если папка Upload имеет три права (Read, Write, Append) а папка Music только одно, то, соответственно, и стоять они должны подобающе (Upload - выше, Music - ниже). Передвигать (вверх-вниз) можно с помощью кнопочек с синими стрелочками.
"Добыватели скорости"
Вы не забыли, какой конечный результат мы должны получить, используя Serv-U? Правильно, уменьшение расхода оперативной памяти. Так вот, с помощью применения приведенных ниже команд вы можете настроить ограничение на работу с вашим сервером для анонимных пользователей, сделать это можно на вкладке General. Отметим здесь параметры "Allow only X login(s) from same IP address" - ограничение на количество сессий (X) с одного IP-адреса. Достаточно двух-трёх, люди смогут в два потока что-то качать и одновременно просматривать файлы на сервере.
Max. upload speed - максимальная скорость закачки файлов на сервер.
Max. download speed - максимальная скорость cкачки файлов c сервера.
Max. no. of users - максимальное количество пользователей, которые могут одновременно соединиться с сервером. При моей оперативной памяти в 512 Mb я поставил на две "максималки" по 1500 Kb\c и 2 пользователя одновременно, никто ни жалуется и мне не в ущерб.
"Кто там?"
В комплект с программой, помимо всего выше сказанного, входит еще одно приятное дополнение под названием Tray Monitor. Благодаря этой "смотрелке" без труда можно определить, кто и сколько пользователей находится у вас на сервере, также можно отследить, что они скачивают. Просмотр активных подключений производится при выборе ветви Activity, дерева (для просмотра соединений всего сервера - в корневой ветви дерева, для просмотра соединений домена - в ветви домена).
Каждое подключение отображается в виде строки на панели. Здесь вы можете узнать: User - имя, под которым зашел пользователь; IP - имя компьютера пользователя (при невозможности определить имя отображается IP-адрес); Activity - текущая операция, выполняемая пользователем; File/Dir - текущая папка пользователя; Last Command - последняя команда, посланная пользователем. При выборе конкретного подключения в нижней части панели появится дополнительная информация: Since - время создания подключения; Time On - время, прошедшее с момента подключения; Idle - время простоя; IP - IP-адрес пользователя; Speed - текущая скорость подключения; Avg. DL(UP) speed - максимальная скорость download(upload); Downloaded - объем файлов, переданных пользователю с сервера; Uploaded - объем файлов, переданных пользователем на сервер. При выборе активного соединения будут доступны следующие команды меню: Stop transfer - остановка передачи файла пользователю (ем); Kill User: - отключение пользователя. Возможные варианты отключения: Kick user - отключить пользователя; Kick user and block IP XX minutes - отключить пользователя и заблокировать доступ с его IP-адреса на XX минут; Kick user and ban IP xxx.yyy.qqq.zzz - отключить пользователя и внести его IP xxx.yyy.qqq.zzz в список IP access на запрет доступа (при нажатии Subnet адрес будет преобразован в маску подсети пользователя); Kick user and disable account - отключить пользователя и его учетную запись; Spy on User - слежение за пользователем (будет открыто новое окно с полным логом работы пользователя).
Послесловие
Безусловно, описание этой "чудотворной" программы далеко не полное, но главные моменты я осветил и, надеюсь, довольно понятно для рядового пользователя. Если будут какие вопросы, пишите мне на e-mail. А на вопрос, сколько программа экономит внутренней памяти: при скорости скачивания 2500kb\s "испаряет" (при 512 метрах на компьютере) приблизительно 11-13 Mb памяти.
FTP (File Transfer Protocol) - это протокол
передачи файлов. Он зачастую
используется, например, для доступа
к архивам файлов в интернете и в
локальной сети.
Для того чтобы зайти на FTP-сервер, можно использовать (всем нами хорошо знакомый) Total Commander. Для этого следует выбрать в строке меню FTP - Соединиться с FTP-соединение (по умолчанию Ctrl+F) -Добавить. Заполняем строки по предложенным критериям: название сервера, IP-адрес, логин, пароль и т.д. Если на сервере не установлен логин и пароль, то эти поля оставляем пустыми. После всего сделанного в списке FTP-серверов появится созданная нами учетная запись, выбрав которую, мы попадем на указанный сервер.
Осуществить сеанс посещения сервера можно также с помощью браузера Internet Explorer (Opera): для этого в адресной строке набираем IP-адрес следующего типа ftp://ip-адрес (например, ftp://172.16.17.201) и нажимаем на Enter.
(shareware). Кроме того, есть несколько более простые Cerberus (free), а также любопытный русскоязычный проект ST FTP-Service (free). Ниже будет кратко рассмотрен процесс настройки некоторых из этих программ.
GuildFTPd 0.999.5
Мощный сервер, легко настраиваемый, с удобным интерфейсом и прекрасной реализацией виртуальной файловой системы (ВФС).
Установка и главное окно
Установка программы тривиальна. Вы установили программу на Ваш компьютер, запустили, и с интересом смотрите на главное окно программы:
Настройка программы.
1. Настройка основных параметров сервера (номер порта, максимальное количество коннектов, количество коннектов с каждого ip и др) осуществляется в правом нижнем окне. Если Вы это сделаете для группы System, то все группы нижнего уровня эти настройки унаследуют. Для любой выбранной Вами группы эти настройки по умолчанию можно перекрыть. В частности, я иногда использовал для разных имен пользователей разные номера портов.
2. Пункт меню Admin -> Options -> Server: впишите имя Вашего сервера, и несколько уменьшите детализацию сообщений сервера (передвинув бегунок “Log Level” влево), иначе файлы журнала быстро наберут сотни мегабайт:
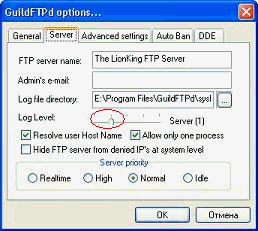
3. Настройка доступа к серверу. Структура иерархии пользователей в GuildFTPd такова, что любой пользователь должен быть отнесен к какой-либо группе. При этом у Вас есть два основных пути:
- построение фтп на основе личных логинов;
- построение сервера на основе прямого входа в нужную директорию.
3.1. Построение фтп на основе личных логинов.
Предположим, что Вы решили организовать доступ для Ваших друзей к директории Documents, при этом каждый из них должен будет видеть уникальный набор директорий (т.е. Вы должны создать виртуальную файловую систему для каждого пользователя).
Алгоритм очень простой:
а) создаете группу, скажем, Team, и сразу сделайте общий для группы корневой каталог (root):

Ясно, что он уже должен существовать на диске. Обратите внимание - виртуальное выбранного каталога «\». Затем назначим соответствующие права. Получаем следующее:

Сравните между собой две последние картинки, и у Вас не останется вопросов.
Кроме того, существуют общепринятые соглашения по именам каталогов, находящихся в корневом, в частности: \pub - здесь лежат данные, доступные для публичного (анонимного) скачивания; \upload - сюда будут заливать для Вас; \incoming и некоторые другие. Я думаю, что для частного сервера этим соглашениям следовать необязательно.
б) начинаете набивать группу пользователями (Admin -> Add User):

в) создаете ВФС для каждого (см. а)):

И получаете:

Примечание. Вы можете открыть доступ ко всему диску, скажем, таким образом:

Физическая директория K:\FTP является для Вас корневой, а физические диски - каталогами. Тогда в ftp-клиенте Вы увидите следующее:

Файл picture1.jpg как раз находится в каталоге K:\FTP, и Вы сможете его увидеть еще раз, если в этот каталог пойдете по физическому пути.
3.2. Построение сервера на основе прямого входа в нужную директорию.
Здесь Вам не надо создавать множество логинов. Вы создаете один (а то и вовсе используете анонимный вход, для чего вводите имя anonymous , а поля паролей оставляете пустыми), но в правах root-директории снимаете флажок с пункта “list”. А потом просто добавляете туда директории. Не зная полного имени в каталог не попасть.
На этом Ваш сервер готов к работе, для его запуска/выключения нажмите кнопку “on”, или выберите меню Admin -> Allow Logins.
4. Дополнительно. Настройка сообщений сервера: Admin -> Server Messages

5. Дополнительно. Установка плагинов. Рекомендую установить плагин для просмотра статистики (на сайте авторов):

6. Дополнительно. Запрещение доступа на сервер: View -> View Ban List . Чтобы избавиться от назойливого пользователя, внесите его адрес в бан-лист.
FTP весьма удобный способ обменяться с кем то различной информацией. Установив у себя ФТП сервер Вы сможете как принимать файлы, так и делиться своими файлами с другими. Все весьма удобно настраивается, на удаленном компьютере Ваш ФТП сервер выглядит как обычная папка, откуда даже проводником можно скопировать нужные файлы.
Существует несколько различных программ для того, чтобы из своего компьютера сделать FTP сервер. Они отличаются возможностями, надежностью, безопасностью, настройками и лицензиями. На мой взгляд одними из лучших серверов под Windows являются Serv-U и Gene 6.
Выбор софта личное дело каждого, но на этой странице я расскажу, как настроить Serv-U 6-той серии (версий 6.4.x.x).
Системные требования
- Компьютер, почти любой.
- Интернет, с внешним IP адресом , если вы собираетесь обмениваться или раздавать данные по интернету, либо любой, если требуется обменяться данными в пределах локальной сети.
- Траффик желательно иметь анлимитный, но и на лимитных траффиках это реально — на них обычно учитывается только входящий траффик, а весь исходящий бесплатный. Соотношение где-то 50 к 1, то есть на каждые 50 мегабайт скачанного с Вас траффика вам закачается 1 мегабайт обратного (FTP команды, разная техническая информация). Ну если закачивается на вас, то наоборот.
- Необходмо, чтобы было открыто несколько портов. По стандарту FTP требуется 2 порта: 21 для передачи команд и некий диапазон из верхних портов (скажем с 2000 по 3000) для передачи собственно данных. Если 21 порт у вас закрыт на вход (напримет московский Стрим фильтрует входящий траффик по этому порту, прикрывая это заботой о защите пользователей, и отключить эту фильтрацию нельзя), то его можно перенести на другой. Но в этом случае потребуется указывать порт при даче ссылки: "ftp://dimonius.homeip.net:22/" для 22 порта.
- Если у вас стоит рутер (LAN-ADSL модем или WiFi модем), то может потребоваться дополнительная настройка, чтобы модем передавал данные по указанным в предыдущем пункте портам данные к компьютеру и обратно (это строго индивидуально для каждого роутера, поэтому я не буду поднимать тут этот вопрос).
Следует учитывать, что скорость Вашего исходящего канала будет делиться между всеми качающим, так что следует рассчитывать ресурсы и ставить адекватные лимиты по количеству качающих и скорости.
Так же есть вероятность, что Ваш антивирус предупредит Вас о том, что вы устанавливаете FTP сервер, с помощью которого будет доступ до фалов на Вашем компьютере (обычно они определяют его как "Program.Serv-U"), это нормально и не надо обращать на это внимание.
Установка и начальная настройка Serv-U
- Скачиваем Serv-U с моего FTP , либо с сайта производителя .
- Устанавливаем. Установка не отличается от установки других программ — надо просто указать папку установки и несколько раз нажать "Next".
- FTP сервер состоит из сервиса, и программы управления. После установки на последнем шаге Вам предложат запустить модуль администрирования (галочка Start Serv-U Administrator program), галку поставьте и запустится мастер настройки.
- По шагам отвечайте:
- Enable small images with menu items — Yes
- IP address — пусто
- Domain name — "Local "
- Install as system service — Yes
- Allow anonymous access — Yes
- Anonimous home directory — начальная папка, откуда будут начинать все FTP аккаунты. Например "c:\FTP " (папку при этом надо создать проводником).
- Lock anonimous users in to their home directory — Yes
- Create named account — No
- Первичная настройка произведена, и у Вас откроется основное окно программы настройки сервера.
- Для начала неплохо программу зарегистрировать (строка в дереве слева License).
- Дальше выбираем Settings и там настраиваем 3 закладки: "General ", "Dir Cache " и "Advanced " согласно иллюстрациям.
- Закладка "Activity" служит за контролем пользователей. На ней можно посмотреть кто сейчас зашел на сервер, кто что качает и через "Spy User" по правой кнопке мыши можно проследить за действиями конкретного пользователя с момента захода.
- Выделяем "Local" в "Domains". Справа появляются глобальные настройки сервера, которые мы настроили через мастер настройки. Если потребуется, то потом можно будет их поменять ли создать новый сервер с другими настройками (например на другом порту или если у Вас несколько сетевых карт, на разных IP адресах для разных подсетей).
- Теперь будем по очереди настраивать ветку "Local" в "Domains".
- Выделяем "Settings" и по очереди настраиваем закладки.
- Закладка "General" настраивается по картинке .
- "Virtual Path
" весьма важная закладка, и Вам понадобится не один раз. На ней настраивается виртуальная файловая система. То есть независимо от того, где папка находится физически (на каком диске и в какой подпапке) на FTP сервере Вы можете разместить их и назвать как угодно, не затрагивая физические имена и положение.
Нас будет интересовать верхняя табличка "Virtual path mapping", нижняя служит для создания ссылок на уже добавленные файлы и папки (скажем вы хотите добавить 1 папку сразу в 2 подпапки на FTP сервере). Нажимаем кнопку "Add" под верхним списком и вводим:
- Physical path — путь к реальной папке или файлу. Можно выбрать через кнопку с ящичком справа от поля ввода. Для примера введем "C:\Video\"
- Map physical path to — путь к которому мы прицепим нашу папку. Относительно "C:\FTP ", который мы вводили в пункте 4.6. В нашем примере это будет "C:\FTP", и тогда при заходе на сервер рользователи увидят в своей папке подпапку "Video".
- Mapped file name — имя, который увидит пользователь. Для нашего примера скажем "Movies" (фильмы), а не абстрактное "Video".
- Таким же образом добавляем остальные папки, к которым потом собираемся дать доступ.
- На "Dir access" можно добавить IP адреса и подсети, которым будет разрешен доступ или наоборот запрещен к текущему серверу. Это используется, если кто-то пытается взломать сервер целиком, или у Вас несколько серверов и надо запретить людям из одной подсети входить на другой сервер. В большинстве случев тут будет все пусто.
- "Messages" — можно настроить сообщения, которые будет сообщать сервер при подсоединнии, выходе клиента и в некоторых других случаях.
- "Logging" — тут можно оставить галочки по умолчанию, только в поле "Log file name" через кнопку "обзор" выбрать любой файл (скажем Log.txt в папке, где установлен сервер), и поставить внизу галочку "Enable logging to file". Это позволит посмотреть кто что делал и кто что сливал и заливал. Не забывайте время от времени чистить лог файл, а то он разрастется до весьма большого размера.
- "UL/DL Ratios" — позволяет настроить соотношения залитого к скачиваемому, но обычно настраивается по конкретным пользователям, а не по серверу в целом.
- На закладке "Advanced" оставляем все галочки по умолчанию.
- Раздел "Activity" дублирует такой же раздел выше, только для пользователей конкретного сервера. Так как обычно сервер настроен на одном компьютере один, то и раздел этот полностью дублирует такой же раздел выше.
- Настройка пользователей и групп описана в следующем разделе.
- Не забудьте открыть порты 21, 2000-2500 на Вашем файрволе. Поднимать FTP сервер без защиты компьютера файрволом — не самая лучшая идея.
- Если у Вас есть рутер, то в разделе "Port Mapping" (или просто "Mapping") в веб интерфейсе надо указать номер порта и указать транслировать их на IP адрес Вашего компьютера. При этом компьютер должен иметь статический адрес — это делается в свойствах содинения Windows (Пуск — Настройка — Сетевые подключения — Подключение по локальной сети (правкой кнопкой мыши) — Свойства — Internet Protocol (TCP/IP) — Свойства)
Настройка пользователей и доступа
- Выделите ветку "Users" в Serv-U администраторе и нажмите Ins. Далее следует по очереди указать логин пользователя (лучше использовать английские буквы и цифры), пароль, начальную папку пользователя (которая будет показываться ему после логина, то есть папка, которую мы выбрали в пункте 4.6 раздела "Установка и начальная настройка Serv-U"), и ответить "Yes" на вопрос "Lock user into home dir".
- Если выделить созданного пользователя, то на закладке "Account" можно настроить поменять логин и пароль, заблокировать временно аккаунт (галка "Disable Account"), указать в каких группах состоит пользователь и его домашний каталог.
- На закладке "General" можно настроить основные настройки пользователя:
- "Requre secure connection" — требовать безопасного соединения. Не нужна.
- "Hide hidden files" — не показывать скрытые файлы. Обычно не нужна.
- "Always allow login" — не нужна.
- "Allow only X logins from one IP" — разрешать только X входов с одного ИП. Рекомендуется поставить 2-4 на общих аккаунтах и не заполнять на личных.
- "Allow user to change password" — разрешать пользователю менять пароль. На общих аккаунтах не нужна, на личных можно поставить.
- Закладка "Dir Access" показывает папки, к которым у пользователя будет доступ. Предварительно папки надо добавить в настройки виртуальных путей (раздел "Установка и начальная настройка Serv-U", пункт 13). Там же у каждой папки ставится галочками вид доступа к этой папке: листинг (list), чтение файлов (read), запись (write), создание файлов (create), удалени (delete), запуск (execute). Тоже самое, кроме запуска есть и относительно подкаталогов, кроме этого есть галка "включая вложенные" (Inherit), чтобы теже самые настройки относились и к вложенным папкам и файлам. Часть папок и файлов тут может присутствовать на сером фоне — это то, к чему имеет доступ пользоватей, как член групп.
- Закладка "IP Access" регулирует доступ по ИП. Если вы хотите сделать себе личный доступ к важным папкам, скажем с работы, то имеет смысл ограничить доступ по ИП — только с работы или только из дома. Даже если вы случайно подцепите троян или кто-то сниффером узнает Ваш пароль, он не сможет заразить Ваши сайты или украсть важные данные.
- На "UL/DL Ratios" можно установить соотношения, то есть поставить условие, что пока Вам не зальют сколько-то мегабайт, слить будет нельзя. Пропорции можно регулировать, это удобно, когда Вы хотите вынудить людей с вами делиться. Правда никто не гарантирует, что Вам не зальют что-нибудь большое и совершенно не нужное, типа файла подкачки Windows или какого-нибудь не сжатого видео), а так же регулировать сколько можно заливать по объему, чтобы один пользователь полностью не забил Вам диск.
- И, наконец, на закладке "Quota" можно поставить лимиты по объему диска, выделенного на этот аккаунт (чтобы пользователи не заполнили весь диск)
Пароли для общего доступа можно ставить простые, но для аккаунтов с важными данными сложные — из маленьких и больших букв, цифр и спецсимволов.
Настройка DynDns
Если вы раздаете данные в интернете, и у Вас динамический IP то возникает проблема. При реконнекте, адрес меняется и надо как то узнать новый. Постоянно править информацию о ИП адресе не удобно как владельцу сервера, так и клиентам. Чтобы решить проблему можно зарегистрироваться на специальном сайте DynDns. После бесплатной регистрации Вам выдадут имя третьего уровня с выбранным Вами доментом второго уровня (типа dimonius.homeip.net или dimonius.dyndns.org), у этого сервиса весьма много различных доменов и есть из чего выбирать. Потом на компьютере ставится небольшая программка, где вводятся данные аккаунта и она при реконнекте обновляет данные на сайте DynDns и имя всегда ссылается на актуальный ИП адрес. если у Вас рутер, то многие из них умеют работать с DynDns прямо из коробки — достаточно просто зайти в соответствующий пункт в Веб интерфейсе рутера и ввести данные Вашего аккаунта.
Для регистрации и настройки домена требуется:
- Перейти на сайт DynDns , на форму регистрации.
- Ввести свой ник, пароль, почту. Выбрать поддомен вашего сайта.
- Скачать отсюда программку и установить ее.
- Ввести в ней данные аккаунта.
- Программка должна стартовать вместе с Windows, чтобы следить за изменением ИП адреса.
Gene6 FTP Server v3.10.0.2
Разработчик: Gene6 SARLРазмер дистрибутива: 4,01 Мб
Распространение: условно бесплатная Gene6 FTP Server - один из лучших FTP-серверов с расширенным администрированием и высоким уровнем безопасности передаваемых данных. Программа позволяет открывать доступ к данным для конкретных пользователей или групп пользователей через их учетные записи, управлять правами доступа для файлов и каталогов и ограничивать доступ по IP-адресам. При этом может быть создано нескольких виртуальных узлов FTP и ограничено число соединений (для IP, домена, пользователя), а также установлены сроки действия учетных записей. Предусмотрена и возможность более тонкой настройки прав доступа конкретных пользователей, для которых несложно, например, определить максимальный размер закачиваемых на FTP-сервер файлов, сделать какие-то файлы в открытой папке заблокированными или наоборот, доступными, определить лимиты скорости при скачивании и закачивании файлов, установить интервалы времени доступности FTP-сервера и т.д. Имеется поддержка ODBC баз данных, возможно сжатие передаваемых данных (MODE Z), а для обмена важными файлами может использоваться 128-битное SSL-шифрование. В реальном времени ведется подробная статистика активности на FTP-сервере, записываемая в log-файлы и визуально отображаемая в текстовом и графическом виде. Предусмотрены средства удаленного администрирования, позволяющие добавлять, изменять, удалять учетные записи пользователей, а также изменять все доступные настройки доменов удаленно (как если бы администратор находился у компьютера, на котором запущен сервер). Существует возможность делегировать администрирование другому администратору посредством создания новой учетной записи пользователя с ограниченными правами администратора. Подключение удаленного администрирования шифруется при помощи SSL и запускается на собственном настраиваемом порте. Программа (имеется русскоязычная версия) представлена в двух редакциях: Standard и Professional. На домашних пользователей рассчитана стандартная редакция, допускающая использование двух доменов с 25 параллельными соединениями. Демо-версия программы полностью функциональна в течение 30 дней, стоимость коммерческой версии Standard edition составляет 59,95 долл. На сайте разработчика можно скачать русскоязычную документацию. Программа включает два модуля - движок FTP-сервера и FTP-Администратор. Движок FTP-сервера работает как системная служба (то есть на автомате запускается при загрузке Windows), интерфейса не имеет и отвечает за включение/отключение сервера, FTP-Администратор обеспечивает доступ к настройкам сервера и запускается через меню Пуск. Значок FTP-сервера всегда находится в системном трее, и по виду этого значка несложно понять, когда сервер включен, когда отключен, и когда на него зашел какой-нибудь пользователь.
Для настройки FTP-сервера требуется запустить FTP-Администратор и ввести пароль администратора (он указывается при установке программы). Окно администратора включает две панели - на левой содержится перечень настраиваемых элементов, на правой раскрывается структура выбранного элемента. Первым делом нужно создать домен, активировав на левой панели вкладку "Домены", вызвав из контекстного меню на правой панели команду "Новый домен" и введя имя домена. Если внешний IP-адрес в интернете является статичным и ему присвоено доменное имя, то в качестве имени домена его и рекомендуется ввести, в противном случае можно указать любое имя. Здесь же можно ограничить максимальное число клиентов, подключенных одновременно к FTP-серверу (например, пятью) и количество соединений от одного из них (обычно рекомендуют ограничивать одним либо двумя соединениями с одного IP-адреса).
В следующих двух окнах, где будет идти речь об IP-адресе (по умолчанию там стоит "*", что означает для всех IP), используемом порте (по умолчанию задействован 21-й порт) и типах журналов, в случае динамического IP-адреса нужно оставить настройки по умолчанию. Однако при наличии статичного IP-адреса необходимо ввести его вместо символа "*" - именно этот адрес и будет использоваться доменом. Если вы не знаете своего IP-адреса, то его можно посмотреть с помощью команды ipconfig, которая запускается из командной строки (Пуск > Выполнить > cmd, нажать клавишу Enter, а затем ввести команду). Если в поле IP-адреса останется "*", то при каждом старте FTP-сервер будет автоматически определять адрес и присваивать ему 21-й порт для работы.
Что касается последнего окна, то если вы планируете открыть анонимный доступ к FTP-серверу, следует указать в нем домашний каталог - то есть каталог на вашем компьютере, который увидят анонимные пользователи.
Теоретически сразу после этого FTP-сервер уже будет готов к приему анонимных пользователей. Вместе с тем, можно провести и более тонкую настройку сервера. В частности, для него несложно определить список персональных пользователей (либо групп пользователей) с паролями, логинами и расширенными правами доступа. Осуществляется это с помощью команды "Новый пользователь", вызванной из контекстного меню после активации вкладки "Пользователи" - по минимуму для пользователя вводится имя с паролем и указывается домашний каталог. При необходимости, для отдельных пользователей можно также ограничить срок жизни их учетных записей, установить права доступа, определить время доступа и скорость передачи, ввести маску на доступные и заблокированные файлы, в целях безопасности указать IP-адреса, с которых данные пользователи будут подключаться, и т.д.
Кроме того, можно воспользоваться поддержкой виртуальных папок и помимо домашнего каталога разрешить пользователю доступ в ряд других ваших папок (они могут находиться и на разных дисках), которые в таком случае копировать в домашний каталог не потребуется - достаточно просто установить для них виртуальный и реальный пути. В итоге, входящий на ваш FTP пользователь увидит все доступные для него папки так, как если бы они все лежали в одной домашней папке. При желании, несложно также настроить для отдельных пользователей блокирование доступа к определенным типам файлов.
В плане безопасности может иметь смысл включить блокирование трансфера между двумя FTP-серверами (для конкретных пользователей - раздел "Дополнительно" на вкладке "Пользователи"), ограничить число попыток входа и настроить использование SSL для шифрования передаваемых данных (через свойства конкретного домена). А также запретить доступ к FTP-серверу с конкретных IP-адресов ("Информация " > "Временный запрет") и др. Ну а если у вас IP-динамический, и вас не вдохновляет каждый раз после подключения к интернету сообщать друзьям свой новый IP, то придется зарегистрироваться на одном из сервисов Dynamic DNS (например, No-ip.com). А затем создать там хост, который будет указывать на ваш FTP-сервер - пусть это будет, serghome.myftp.org, поскольку и сам домен мы назвали сходным образом. Также придется скачать, установить и настроить клиента динамического обновления (данная операция будет на автомате предложена в ходе регистрации). На следующем этапе придется скорректировать настройки сервера, подправив в свойствах домена ("Домен" > "Свойства" > "Привязка IP") параметр "Перенаправить PASV IP", где потребуется ввести полученное доменное имя и задать диапазон портов пассивного режима. После этого пользователи смогут попасть на ваш FTP-сервер, указывая в FTP-клиенте в качестве адреса строку вида serghome.myftp.org.
Активность пользователей четко протоколируется и сохраняется в логах - так, можно проверить, кто в данный момент подключен к серверу, и что он делает, оценить трафик домена, просмотреть историю подключений и т.п. Все эти данные представлены на вкладке "Информация".
Serv-U 8.0.0.7
Разработчик: Rhino Software, Inc.Размер дистрибутива: 8,76 Мб
Распространение: условно бесплатная Serv-U - мощный, стабильный и относительно несложный в установке и настройке FTP-сервер, обеспечивающий гибкое администрирование. Программа позволяет открывать доступ к FTP-серверу конкретным пользователям или группам пользователей, устанавливать для них права на запись/чтение/изменение для каталогов и файлов, а также контролировать доступ по IP-адресам. Возможна одновременная работа нескольких пользователей, максимально допустимое число которых нетрудно ограничить. Для каждого из подключений несложно задать максимальную скорость операций upload/download. Предусмотрена поддержка компрессии "на лету" Zlib, обеспечивающая увеличение скорости передачи данных, и поддерживается функция Dynamic DNS, что позволяет автоматически определять внешний IP-адрес и менять его для псевдосерверов. Ведется подробная статистика активности на FTP-сервере, записываемая в логи, где можно узнать имя, под которым зашел пользователь, IP-адрес его компьютера, интересующие его папки, осуществленные операции и др. Программа (имеется русскоязычная локализация) представлена в нескольких редакциях, среди которых для домашнего пользователя интерес может представлять лишь редакция Bronze. Демо-версия программы полностью функциональна в течение 30 дней, после чего за нее придется заплатить 199,95 долл., либо использовать бесплатно как версию Personal, но тогда уже придется ограничиться одним доменом, двумя параллельными соединениями и пятью пользовательскими учетными записями, что, в принципе, достаточно, например, для обмена данными с друзьями. В редакции Bronze домен может быть также только один, но возможно уже 25 параллельных соединений и до 50 учетных записей.
Программа включает два модуля - агент FTP-сервера и консоль управления. Агент интерфейса не имеет, работает как служба и отвечает за включение/отключение сервера, что производится через системный трей. Панель управления обеспечивает настройку параметров FTP-сервера и запускается через меню Пуск. После запуска Агента значок FTP-сервера появляется в системном трее и своим видом сигнализирует о состоянии сервера (включен/отключен) и наличии либо отсутствии на нем пользователей. Настройка FTP-сервера проходит под контролем мастера (он запускается автоматически после установки и первого запуска программы), что позволит избежать ошибок. Первым делом программа спросит имя домена - если внешний IP-адрес в интернете является статичным и ему присвоено доменное имя, то рекомендуется ввести его, в противном случае поле можно оставить пустым или написать любое название. Если адрес динамический, а это не устраивает, то разработчики рекомендуют воспользоваться системой динамического изменения DNS на сайте Dns4me.com . После ее настройки FTP-сервер научится автоматически менять выданный провайдером IP-адрес и сопоставлять его с доменным именем. Затем нужно будет определить протоколы и порты, которые будут использоваться данным доменом, и ввести IP-адрес сервера.
На следующем этапе программа поинтересуется, не желает ли владелец FTP-сервера сразу создать аккаунты пользователей, и если да, то нужен ли для этой цели мастер. В случае выбора в пользу мастера в открывшемся окне потребуется указать имя пользователя, пароль и доступный ему каталог вкупе с правами доступа в отношении этого каталога - тут возможны только два варианта: "доступ только для чтения" и "полный доступ". После выполнения всех указаний мастера FTP-сервер Serv-U автоматически запустится.
Естественно, что добавить пользователей можно и позже - непосредственно из консоли управления, активировав раздел "Пользователи" и щелкнув на кнопке "Добавить". При этом потребуется указать не только все вышеперечисленные данные, но также можно будет уточнить еще множество разнообразных параметров. Например, запретить/разрешить запись, добавление, удаление и запуск файлов из каталога, ограничить размер содержимого каталога и установить для данного пользователя доступ только с определенного IP-адреса. Настроить виртуальные пути доступа к каталогам, находящимся вне домашнего каталога пользователя, ввести приветствие, посылаемое ему после авторизации и др. Настройки параметров групп пользователей осуществляются примерно таким же образом.
Помимо добавления пользователей и регулирования их прав, в консоли управления также корректируется множество других параметров. Так, в разделе "Лимиты и настройки сервера" можно установить разного рода ограничения, которые могут действовать в определенное время суток либо определенный день недели: ограничить максимальное число сессий, скорость загрузки/выгрузки данных (общую либо для конкретного пользователя), блокировать методы анти-таймаута и слишком часто подключающихся пользователей и т.п.
В ходе работы FTP-сервера ведется подробная статистика активности пользователей - в частности, учитывается информация о текущем состоянии пользователя, файлах или каталогах, к которым он обращался, длительности сессий, скорости загрузки/выгрузки и т.п. Стоит отметить, что на наш субъективный взгляд, предыдущие версии Serv-U были удобнее, интуитивно понятнее и шустрее в работе. Последняя версия, протестированная нами в ходе подготовки материала, особого восторга не вызвала. Точнее, не порадовала новая консоль управления, капитально тормозящая и имеющая совершенно иной и, как нам показалось, не очень хорошо продуманный интерфейс, нежели старые версии.
FileZilla Server 0.9.31
Разработчик:Размер дистрибутива: 2,72 Мб
Распространение: бесплатная FileZilla Server представляет собой FTP-сервер с поддержкой SSL-шифрования и расширенным администрированием. Он обеспечивает создание анонимного либо парольного (для отдельных пользователей или групп) доступа к данным и позволяет управлять правами доступа для файлов и каталогов, а также ограничивать доступ по IP-адресам. Предусмотрено введение ограничений на доступ к FTP-серверу в целом, либо для каждого пользователя по отдельности, а также ограничение общего количества подключений и максимальной скорости скачивания. Имеется поддержка сжатия передаваемых данных (MODE Z), а для обмена важными файлами может использоваться 128-битное SSL-шифрование. В реальном времени ведется подробная статистика активности на FTP-сервере, по которой несложно контролировать имевшие место подключения, что позволит всегда быть в курсе того, что конкретно делали на сервере подключившиеся к нему пользователи. Возможно удаленное администрирование. Программа совершенно бесплатна и, как и большинство прочих FTP-серверов, она состоит из двух основных компонент. Первая - это сам FTP-сервер, работающий как системная служба (то есть он не имеет собственного интерфейса), настраивающаяся при установке на автоматический запуск. Вторая представляет собой консоль управления, предназначенную для настройки параметров FTP-сервера.
При первом старте программа предложит ввести данные сервера, к которому предполагается подключиться - следует оставить предложенный IP-адрес (127.0.0.1 - это IP-адрес, с помощью которого компьютер может обратиться по сети к самому себе) и номер порта без изменений.
Для того чтобы пользователи смогли заходить на ваш FTP-сервер, первым делом необходимо создать хотя бы одну учетную запись - например, для анонимного доступа к серверу (то есть для пользователя с именем anonymous). Сделать это можно через меню Edit > Users. В открывшемся окне редактора учетных записей вначале следует щелкнуть на кнопке Add и ввести имя пользователя.
Для предоставления пользователю доступа к конкретным папкам требуется активировать вкладку Shared folders, щелкнуть по кнопке Add, указать домашнюю папку и определить права доступа к ней. При этом ее нужно определить в качестве корневого каталога для пользователя, нажав кнопку Set as home dir. Этого уже достаточно для посещения анонимными пользователями вашего FTP. Создание учетной записи для конкретного пользователя ничем принципиальным не отличается за исключением того, что для него придется указать не только логин, но и пароль.
На доступ к серверу несложно ввести ограничения - как в целом, так и для каждого отдельного пользователя. Общесерверные ограничения устанавливаются в окне настроек сервера Edit > Settings, ограничения для отдельных пользователей - в окне настроек учетных записей Edit > Users. Например, для отдельных пользователей на вкладке Speed limits можно установить ограничения по скорости доступа (отдельно на скачивание и закачку) - постоянные либо по расписанию. А на вкладке IP Filter несложно установить ограничения по разрешению/запрещению на доступ в отношении конкретных IP-адресов. Указывать можно как отдельные IP-адреса, так и их диапазоны, что позволяет, например, запретить доступ сразу целой подсетке, разрешив его, тем не менее, отдельному доверенному пользователю внутри нее. Аналогичные установки могут быть заданы и в отношении всех пользователей в целом, но уже в окне настроек сервера.
Для сервера в целом (Edit > Settings) на вкладке General settings можно установить ограничение на количество подключающихся одновременно пользователей, задать таймауты для разрыва соединения в случаях, когда подключившийся пользователь не отвечает, и установить ограничения в отношении конкретных IP-адресов. На вкладке Security settings - заблокировать межсерверные передачи файлов без участия пользователя, на вкладке Speed limits ограничить общую скорость скачивания/закачки, а на вкладке Autoban - блокировать множественные подключения пользователя в короткий промежуток времени.
В случае динамического IP-адреса для сопоставления его с доменным именем в настройках сервера (Edit > Settings) потребуется активировать вкладку Passive mode settings, включить на ней флажок Use the following IP и указать в соответствующем поле имя домена.
Активность пользователей фиксируется и отражается в главном окне программы, где можно увидеть имена подключавшихся пользователей, их IP-адреса, время подключения и произведенные ими операции.



