Windows10 вирус — это новый вирус-шифровальщик, обновление ранее вышедшего . Как и его предыдущая версия, он проникает на компьютер посредством электронной почты. Особо подвержены этому заражению разнообразные организации с большим электронным документооборотом, те кто постоянно получает по электронной почте счета, фактуры, деловые письма.
После попадания на компьютер жертвы, вирус-шифровальщик Windows10 зашифровывает файлы разнообразных типов включая документы, фотографии, базы данных и так далее. В результате этого, все знакомые файлы исчезают, а в папках где они находились появляются новые файлы со странными именами и расширением.windows10.
На Рабочем столе меняются обои на черный фон с текстом, в котором сообщается, что все файлы зашифрованы и предлагается прочитать содержимое файла README.txt, для получения указаний о способе восстановления зашифрованных windows10 файлов. Пример Рабочего стола компьютера зараженного вирусом-шифровальщиком приведен ниже:

Windows10 вирус сочетает в себе черты разных, обнаруженных до этого, шифровальщиков. Как заявляют авторы вируса, в отличии от более ранних версий, которые использовали режим шифрования RSA-2048 с длиной ключа 2048 бит, windows10 вирус использует ещё более стойкий режим шифрования, с длинной ключа 3072бит.
При заражении компьютера вирусом-шифровальщиком windows10, эта вредоносная программа копирует своё тело в системную папку и добавляет запись в реестр Windows, обеспечивая себе автоматический запуск при каждом старте компьютера. После чего вирус приступает к зашифровке файлов. Каждому заражённому компьютеру windows10 шифровальщик присваивает уникальный ID, который жертва должна выслать авторам вируса для того чтобы получить свой собственный ключ расшифровки. При этом жертва должна заплатить за расшифровку.windows10 файлов значительную сумму.
На настоящий момент нет 100% реально работающего способа бесплатно восстановить зашифрованные файлы. Поэтому мы предлагаем использовать бесплатные программы, такие как ShadowExplorer и PhotoRec для попытки восстановить копии зашифрованных файлов. В случае появления способа расшифровки.windows10 файлов мы оперативно обновим эту инструкцию.
Как windows10 вирус-шифровальщик проникает на компьютер
Windows10 вирус распространяется посредством электронной почты. Письмо содержит вложенный заражённый документ или архив. Такие письма рассылаются по огромной базе адресов электронной почты. Авторы этого вируса используют вводящие в заблуждения заголовки и содержание писем, стараясь обманом заставить пользователя открыть вложенный в письмо документ. Часть писем сообщают о необходимости оплаты счёта, другие предлагают посмотреть свежий прайс-лист, третьи открыть весёлую фотографию и т.д. В любом случае, результатом открытия прикреплённого файла будет заражение компьютера windows10 вирусом-шифровальщиком.
Что такое вирус-шифровальщик windows10
Вирус-шифровальщик windows10 — это продолжение семьи шифраторов, в которую большое количество других подобных вредоносных программ. Эта вредоносная программа поражает все современные версии операционных систем Windows, включая Windows XP, Windows Vista, Windows 7, Windows 8, Windows 10. Этот вирус использует режим шифрования RSA-3072, который является даже более стойким чем RSA-2048 с длиной ключа 2048 бит, что практически исключает возможность подбора ключа для самостоятельной расшифровки файлов.
Во время заражения компьютера, вирус-шифровальщик windows10 использует системный каталог C:\ProgramData для хранения собственных файлов. В папке Windows создаётся файл csrss.exe, который является копией исполняемого файла вируса. Затем шифровальщик создаёт запись в реестре Windows: в разделе HKCU\Software\Microsoft\Windows\CurrentVersion\Run, ключ с именем Client Server Runtime Subsystem. Таким образом, эта вредоносная программа обеспечивает себе автоматический запуск при каждом включении компьютера.
Сразу после запуска вирус сканирует все доступные диски, включая сетевые и облачные хранилища, для определения файлов которые будут зашифрованы. Вирус-шифровальщик windows10 использует расширение имени файла, как способ определения группы файлов, которые будут подвергнуты зашифровке. Эта версия вируса шифрует огромное колличество разных видов файлов, включая такие распространенные как:
3dm, .3ds, .sql, .mp4, .7z, .rar, .m4a, .wma, .avi, .wmv, .csv, .d3dbsp, .zip, .sie, .sum, .ibank, .t13, .t12, .qdf, .gdb, .tax, .pkpass, .bc6, .bc7, .bkp, .qic, .bkf, .sidn, .sidd, .mddata, .itl, .itdb, .icxs, .hvpl, .hplg, .hkdb, .mdbackup, .syncdb, .gho, .cas, .svg, .map, .wmo, .itm, .sb, .fos, .mov, .vdf, .ztmp, .sis, .sid, .ncf, .menu, .layout, .dmp, .blob, .esm, .vcf, .vtf, .dazip, .fpk, .mlx, .kf, .iwd, .vpk, .tor, .psk, .rim, .w3x, .fsh, .ntl, .arch00, .lvl, .snx, .cfr, .ff, .vpp_pc, .lrf, .m2, .mcmeta, .vfs0, .mpqge, .kdb, .db0, .dba, .rofl, .hkx, .bar, .upk, .das, .iwi, .litemod, .asset, .forge, .ltx, .bsa, .apk, .re4, .sav, .lbf, .slm, .bik, .epk, .rgss3a, .pak, .big, wallet, .wotreplay, .xxx, .desc, .py, .m3u, .flv, .js, .css, .rb, .png, .jpeg, .txt, .p7c, .p7b, .p12, .pfx, .pem, .crt, .cer, .der, .x3f, .srw, .pef, .ptx, .r3d, .rw2, .rwl, .raw, .raf, .orf, .nrw, .mrwref, .mef, .erf, .kdc, .dcr, .cr2, .crw, .bay, .sr2, .srf, .arw, .3fr, .dng, .jpe, .jpg, .cdr, .indd, .ai, .eps, .pdf, .pdd, .psd, .dbf, .mdf, .wb2, .rtf, .wpd, .dxg, .xf, .dwg, .pst, .accdb, .mdb, .pptm, .pptx, .ppt, .xlk, .xlsb, .xlsm, .xlsx, .xls, .wps, .docm, .docx, .doc, .odb, .odc, .odm, .odp, .ods, .odt, .wav, .wbc, .wbd, .wbk, .wbm, .wbmp, .wbz, .wcf, .wdb, .wdp, .webdoc, .webp, .wgz, .wire, .wm, .wma, .wmd, .wmf, .wmv, .wn, .wot, .wp, .wp4, .wp5, .wp6, .wp7, .wpa, .wpb, .wpd, .wpe, .wpg, .wpl, .wps, .wpt, .wpw, .wri, .ws, .wsc, .wsd, .wsh, .x, .x3d, .x3f, .xar, .xbdoc, .xbplate, .xdb, .xdl, .xld, .xlgc, .xll, .xls, .xlsm, .xlsx, .xmind, .xml, .xmmap, .xpm, .xwp, .xx, .xy3, .xyp, .xyw, .y, .yal, .ybk, .yml, .ysp, .z, .z3d, .zabw, .zdb, .zdc, .zi, .zif, .zip, .zw
Сразу после того как файл зашифрован он получает новое имя и расширение.windows10. После чего вирус создаёт на всех дисках и Рабочем столе текстовые документы с именам README.txt, README1.txt, README2.txt…, которые содержат инструкцию по расшифровке зашифрованных файлов.
Вирус-шифровальщик windows10 активно использует тактику запугивания, показывая на рабочем столе предупреждение. Пытаясь таким образом заставить жертву не раздумывая выслать ID компьютера на адрес электронной почты автора вируса для попытки вернуть свои файлы.
Мой компьютер заражён вирусом-шифровальщиком windows10 ?
Определить заражён компьютер или нет вирусом-шифровальщиком windows10 довольно легко. Если вместо ваших персональных файлов появились файлы со странными именами и расширением windows10, то ваш компьютер заражён. Кроме этого признаком заражения является наличие файла с именем README в ваших каталогах. Этот файл будет содержать инструкцию по расшифровке windows10 файлов. Пример содержимого такого файла приведён ниже.
Ваши файлы были зашифрованы.
Чтобы расшифровать их, Вам необходимо отправить код:
{ID компьютера}
на электронный адрес [email protected] .
Далее вы получите все необходимые инструкции.
Попытки расшифровать самостоятельно не приведут ни к чему, кроме безвозвратной потери информации.
Если вы всё же хотите попытаться, то предварительно сделайте резервные копии файлов, иначе в случае
их изменения расшифровка станет невозможной ни при каких условиях.
Если вы не получили ответа по вышеуказанному адресу в течение 48 часов (и только в этом случае!),
воспользуйтесь формой обратной связи. Это можно сделать двумя способами:
1) Скачайте и установите Tor Browser по ссылке: https://www.torproject.org/download/download-easy.html.en
В адресной строке Tor Browser-а введите адрес:
и нажмите Enter. Загрузится страница с формой обратной связи.
2) В любом браузере перейдите по одному из адресов:
http://cryptorz76e7vuik.onion.to/
http://cryptorz76e7vuik.onion.cab/All the important files on your computer were encrypted.
To decrypt the files you should send the following code:
{ID компьютера}
to e-mail address [email protected] .
Then you will receive all necessary instructions.
All the attempts of decryption by yourself will result only in irrevocable loss of your data.
If you still want to try to decrypt them by yourself please make a backup at first because
the decryption will become impossible in case of any changes inside the files.
If you did not receive the answer from the aforecited email for more than 48 hours (and only in this case!),
use the feedback form. You can do it by two ways:
1) Download Tor Browser from here:
https://www.torproject.org/download/download-easy.html.en
Install it and type the following address into the address bar:
http://cryptorz76e7vuik.onion/
Press Enter and then the page with feedback form will be loaded.
2) Go to the one of the following addresses in any browser:
http://cryptorz76e7vuik.onion/
http://cryptorz76e7vuik.onion/
Как расшифровать файлы зашифрованные вирусом-шифровальщиком windows10 ?
На текущий момент нет доступного расшифровщика.windows10 файлов. Вирус-шифровальщик неоднократно сообщает жертве, что используется сильный алгоритм шифрования. Что значит без личного ключа расшифровать файлы практически невозможно. Использовать метод подбора ключа так же не выход, из-за большой длины ключа. Поэтому, к сожалению, только оплата авторам вируса всей запрошенной суммы — единственный способ попытаться получить ключ расшифровки.
Нет абсолютно никакой гарантии, что, после оплаты, авторы вируса выйдут на связь и предоставят ключ необходимый для расшифровки ваших файлы. Кроме этого нужно понимать, что платя деньги разработчикам вирусов, вы сами подталкиваете их на создание новых вирусов.
Для связи с создателями вируса-шифровальщика Windows10 вам нужно написать письмо на адрес
или открыть в браузере Tor сайт
Cryptorz76e7vuik.onion
При этом откроется страница аналогичная примеру приведенному ниже.
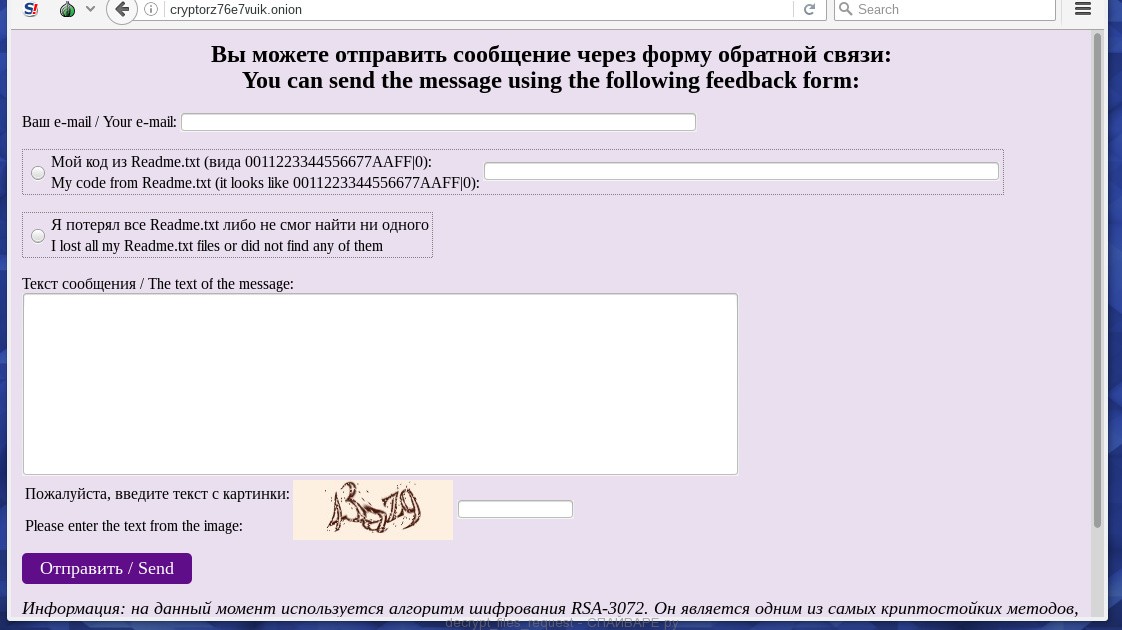
Как удалить вирус-шифровальщик windows10 ?
Перед тем как приступить к этому, вам необходимо знать, что приступая к удалению вируса и попытке самостоятельного восстановления файлов, вы блокируете возможность расшифровать файлы заплатив авторам вируса запрошенную ими сумму.
Kaspersky Virus Removal Tool (KVRT) и Malwarebytes Anti-malware (MBAM) могут обнаруживать разные типы активных вирусов-шифровальщиков и легко удалят их с компьютера, НО они не могут восстановить зашифрованные файлы.
Нажмите на клавиатуре клавиши Windows и R (русская К) одновременно. Откроется небольшое окошко с заголовком Выполнить в котором введите:
Нажмите Enter.
Запуститься редактор реестра. Откройте меню Правка, а в нём кликните по пункту Найти. Введите:
Client Server Runtime Subsystem
Нажмите Enter.

Удалите этот параметр, кликнув по нему правой клавишей и выбрав Удалить как показано на рисунке ниже. Будьте очень внимательны!
Закройте Редактор реестра.
Перезагрузите компьютер. Откройте каталог
C:\ProgramData\Windows\
и удалите файл csrss.exe.
Скачайте программу HijackThis кликнув по следующей ссылке.
По-умолчанию программа настроена на восстановление всех типов файлов, но для ускорения работы рекомендуется оставить только типы файлов, которые вам нужно восстановить. Завершив выбор нажмите кнопку OK.
В нижней части окна программы QPhotoRec найдите кнопку Browse и нажмите её. Вам нужно выбрать каталог в который будут сохранены восстановленные файлы. Желательно использовать диск на котором не находятся зашифрованные файлы требующие восстановления (можете использовать флешку или внешний диск).
Для запуска процедуры поиска и восстановления исходных копий зашифрованных файлов нажмите кнопку Search. Этот процесс длится довольно долго, так что наберитесь терпения.

Когда поиск будет окончен, нажмите кнопку Quit. Теперь откройте папку, которую вы выбрали для сохранения восстановленных файлов.

В папке будут находиться каталоги с именами recup_dir.1, recup_dir.2, recup_dir.3 и тд. Чем больше файлов найдет программа, тем больше будет и каталогов. Для поиска нужных вам файлов, последовательно проверьте все каталоги. Для облегчения поиска нужного вам файла, среди большого количества восстановленных, используйте встроенную систему поиска Windows (по содержимому файла), а так же не забывайте о функции сортировки файлов в каталогах. В качестве параметра сортировки можно выбрать дату изменения файла, так как QPhotoRec при восстановлении файла пытается восстановить это свойство.
Как предотвратить заражение компьютера вирусом-шифровальщиком windows10 ?
Большинство современных антивирусных программ уже имеют встроенную систему защиты от проникновения и активизации вирусов-шифровальщиков. Более того, существуют и специализированные защитные программы. Например это CryptoPrevent.
Скачайте и запустите. Следуйте указаниям мастера установки. Когда инсталлирование программы завершиться, вам будет показано окно выбора уровня защиты, как показано на следующем примере.

Нажмите кнопку Apply для активации защиты. Подробнее о программе CryptoPrevent и как её использовать, вы можете узнать в этом обзоре, ссылка на который приведена ниже.
Несколько финальных слов
Выполнив эту инструкцию ваш компьютер будет очищен от windows10 вируса-шифровальщика. Если у вас появились вопросы или вам необходима помощь, то обращайтесь на наш .
Шифрование – не просто остановка NSA – это защита ваших конфиденциальных данных на случай, если вы когда-либо потеряете свой ПК. В отличие от всех других современных пользовательских операционных систем – macOS, Chrome OS, iOS и Android – Windows 10 по-прежнему не предлагают интегрированные инструменты шифрования для всех. Возможно, вам придётся заплатить за профессиональную версию Windows 10 или использовать стороннее решение для шифрования.
Если ваша Windows поддерживает шифрование
Многие новые ПК, поставляемые с Windows 10, автоматически активируют «Шифрование устройств». Эта функция была впервые представлена в Windows 8.1 и требует особых аппаратных возможностей. Не каждый компьютер будет иметь эту функцию.
Есть ещё одно ограничение: фактически она шифрует ваш диск, только если вы входите в Windows с учетной записью Microsoft . Затем ваш ключ восстановления загружается на серверы Microsoft. Это поможет вам восстановить ваши файлы, если вы не сможете войти на свой компьютер. (Именно поэтому ФБР, вероятно, не слишком беспокоится об этой функции , но мы все равно рекомендуем использовать шифрование как средство защиты ваших данных от воров.)
Шифрование устройства также будет включено, если вы войдете в домен организации . Например, вы можете войти в домен, принадлежащий вашему работодателю или школе. Затем ваш ключ восстановления будет загружен на серверы вашей организации. Тем не менее, это не относится к компьютерам обычного пользователя, подключенным к доменам.
Чтобы проверить, включено ли шифрование устройства , откройте приложение Параметры , перейдите в Система → О программе и найдите «Шифрование устройства» в нижней части панели «О компании». Если вы здесь ничего не видите о шифровании устройства, ваш компьютер не поддерживает шифрование устройств, или оно не включено.
Если шифрование устройства включено или Вы можете включить его, выполнив вход с учетной записью Microsoft, вы увидите сообщение об этом.
Для пользователей Windows Pro: BitLocker
Если шифрование устройства не включено или требуется более мощное решение для шифрования, которое может также шифровать съемные USB-диски, следует обратить внимание на BitLocker.
Средство шифрования Microsoft BitLocker от Microsoft теперь входит в состав Windows нескольких версий. Тем не менее, Microsoft по-прежнему ограничивает BitLocker профессиональными, корпоративными и образовательными версиями Windows 10.
BitLocker наиболее безопасен на компьютере, который имеет аппаратное обеспечение Trusted Platform Module (TPM), присутствующее на большинстве современных ПК. Если вы собрали свой собственный компьютер, вы можете добавить к нему чип TPM. Найдите чип TPM, который продается в качестве дополнительного модуля. Вам понадобится тот, который поддерживает материнскую плату внутри вашего ПК.
Обычно Windows говорит, что для BitLocker требуется TPM, но есть скрытая опция, которая позволяет включать BitLocker без TPM . Вам придется использовать USB-флешку в качестве «ключа запуска», который должен присутствовать при каждой загрузке, если вы включите эту опцию.
Если на вашем компьютере уже установлена профессиональная версия Windows 10, вы можете выполнить поиск «BitLocker» в меню «Пуск» и использовать панель управления BitLocker для её включения. Если вы бесплатно обновили Windows 7 Professional или Windows 8.1 Professional, у вас должен быть Windows 10 Professional.

Если у вас нет профессиональной версии Windows 10, вы можете заплатить, примерно, $99 за обновление Windows 10 Home до Windows 10 Professional. Просто откройте приложение «Параметры», перейдите в Обновление и безопасность → Активация и нажмите кнопку Перейти в магазин . Вы получите доступ к BitLocker и другим функциям, которые включает Windows 10 Professional .
Эксперту по безопасности Брюсу Шнайе нравится собственный инструмент полного шифрования диска для Windows под названием BestCrypt. Он полностью функционален на Windows 10 с современным оборудованием. Однако, стоимость этого инструмента сравнима с обновлением до Windows 10 Professional, поэтому лучше использовать BitLocker.
Для всех: VeraCrypt
Тратить ещё $99, чтобы зашифровать жесткий диск для некоторой дополнительной безопасности, может быть слишком расточительным, когда современные ПК с Windows часто стоят всего несколько сотен долларов. Между тем, Вам не нужно платить дополнительные деньги за шифрование, потому что BitLocker не единственный вариант. BitLocker – это наиболее интегрированный, хорошо поддерживаемый вариант, но есть и другие инструменты шифрования, которые вы можете использовать.
Почтенный TrueCrypt, инструмент полного шифрования с открытым исходным кодом, который больше не разрабатывается, и имеет некоторые проблемы на ПК с Windows 10. Он не может зашифровывать системные разделы GPT и загружать их с использованием UEFI, для большинства ПК с Windows 10. Тем не менее, VeraCrypt – инструмент с открытым исходным кодом для полного шифрования на основе исходного кода TrueCrypt поддерживает шифрование системного раздела EFI с версии 1.18a и 1.19.
Другими словами, VeraCrypt позволит Вам зашифровать системный раздел ПК Windows 10 бесплатно.
Разработчики TrueCrypt закрыли разработку и объявили TrueCrypt уязвимым и небезопасным, но исследователи всё ещё сомневаются в истинности этих утверждений. Большая часть обсуждений вокруг этого сосредотачивается на том, имеют ли NSA и другие агентства безопасности способ взломать это шифрование с открытым исходным кодом. Если вы просто шифруете свой жесткий диск, чтобы воры не могли получить доступ к вашим личным файлам, когда они украдут ваш ноутбук, вам не придется беспокоиться об этом. TrueCrypt достаточно безопасен.
Проект VeraCrypt улучшил безопасность и потенциально может быть более безопасным, чем TrueCrypt. Независимо от того, шифруете ли вы всего несколько файлов или весь системный раздел, это то, что мы рекомендуем.
Мы хотели бы, чтобы Microsoft предоставила пользователям Windows 10 больше доступа к BitLocker или, по крайней мере, расширила Device Encryption, чтобы его можно было включить на других ПК. Современные компьютеры Windows должны иметь встроенные средства шифрования, как и все другие современные операционные системы. Пользователям Windows 10 не нужно платить больше или искать стороннее программное обеспечение, чтобы защитить свои важные данные, если их ноутбуки когда-либо будут утеряны или украдены.
По мнению специалистов, именно кража ноутбука является одной из основных проблем в сфере информационной безопасности (ИБ).
В отличие от других угроз ИБ, природа проблем «украденный ноутбук» или «украденная флешка» довольно примитивна. И если стоимость исчезнувших устройств редко превышает отметку в несколько тысяч американских долларов, то ценность сохраненной на них информации зачастую измеряется в миллионах.
По данным Dell и Ponemon Institute, только в американских аэропортах ежегодно пропадает 637 тысяч ноутбуков. А представьте сколько пропадает флешек, ведь они намного меньше, и выронить флешку случайно проще простого.
Когда пропадает ноутбук, принадлежащий топ-менеджеру крупной компании, ущерб от одной такой кражи может составить десятки миллионов долларов.

Как защитить себя и свою компанию?
Мы продолжаем цикл статей про безопасность Windows домена. В первой статье из цикла мы рассказали про настройку безопасного входа в домен, а во второй - про настройку безопасной передачи данных в почтовом клиенте:
- Как при помощи токена сделать Windows домен безопаснее? Часть 1 .
- Как при помощи токена сделать Windows домен безопаснее? Часть 2 .
В этой статье мы расскажем о настройке шифрования информации, хранящейся на жестком диске. Вы поймете, как сделать так, чтобы никто кроме вас не смог прочитать информацию, хранящуюся на вашем компьютере.
Мало кто знает, что в Windows есть встроенные инструменты, которые помогают безопасно хранить информацию. Рассмотрим один из них.
Наверняка, кто-то из вас слышал слово «BitLocker». Давайте разберемся, что же это такое.
Что такое BitLocker?
BitLocker (точное название BitLocker Drive Encryption) - это технология шифрования содержимого дисков компьютера, разработанная компанией Microsoft. Она впервые появилась в Windows Vista.
С помощью BitLocker можно было шифровать тома жестких дисков, но позже, уже в Windows 7 появилась похожая технология BitLocker To Go, которая предназначена для шифрования съемных дисков и флешек.
BitLocker является стандартным компонентом Windows Professional и серверных версий Windows, а значит в большинстве случаев корпоративного использования он уже доступен. В противном случае вам понадобится обновить лицензию Windows до Professional.
Как работает BitLocker?
Эта технология основывается на полном шифровании тома, выполняемом с использованием алгоритма AES (Advanced Encryption Standard). Ключи шифрования должны храниться безопасно и для этого в BitLocker есть несколько механизмов.
Самый простой, но одновременно и самый небезопасный метод - это пароль. Ключ получается из пароля каждый раз одинаковым образом, и соответственно, если кто-то узнает ваш пароль, то и ключ шифрования станет известен.
Чтобы не хранить ключ в открытом виде, его можно шифровать либо в TPM (Trusted Platform Module), либо на криптографическом токене или смарт-карте, поддерживающей алгоритм RSA 2048.
TPM - микросхема, предназначенная для реализации основных функций, связанных с обеспечением безопасности, главным образом с использованием ключей шифрования.
Модуль TPM, как правило, установлен на материнской плате компьютера, однако, приобрести в России компьютер со встроенным модулем TPM весьма затруднительно, так как ввоз устройств без нотификации ФСБ в нашу страну запрещен.
Использование смарт-карты или токена для снятия блокировки диска является одним из самых безопасных способов, позволяющих контролировать, кто выполнил данный процесс и когда. Для снятия блокировки в таком случае требуется как сама смарт-карта, так и PIN-код к ней.
Схема работы BitLocker:
- При активации BitLocker с помощью генератора псевдослучайных чисел создается главная битовая последовательность. Это ключ шифрования тома - FVEK (full volume encryption key). Им шифруется содержимое каждого сектора. Ключ FVEK хранится в строжайшей секретности.
- FVEK шифруется при помощи ключа VMK (volume master key). Ключ FVEK (зашифрованный ключом VMK) хранится на диске среди метаданных тома. При этом он никогда не должен попадать на диск в расшифрованном виде.
- Сам VMK тоже шифруется. Способ его шифрования выбирает пользователь.
- Ключ VMK по умолчанию шифруется с помощью ключа SRK (storage root key), который хранится на криптографической смарт-карте или токене. Аналогичным образом это происходит и с TPM.
К слову, ключ шифрования системного диска в BitLocker нельзя защитить с помощью смарт-карты или токена. Это связано с тем, что для доступа к смарт-картам и токенам используются библиотеки от вендора, а до загрузки ОС, они, понятное дело, не доступны.
Если нет TPM, то BitLocker предлагает сохранить ключ системного раздела на USB-флешке, а это, конечно, не самая лучшая идея. Если в вашей системе нет TPM, то мы не рекомендуем шифровать системные диски.
И вообще шифрование системного диска является плохой идеей. При правильной настройке все важные данные хранятся отдельно от системных. Это как минимум удобнее с точки зрения их резервного копирования. Плюс шифрование системных файлов снижает производительность системы в целом, а работа незашифрованного системного диска с зашифрованными файлами происходит без потери скорости. - Ключи шифрования других несистемных и съемных дисков можно защитить с помощью смарт-карты или токена, а также TPM.
Если ни модуля TPM ни смарт-карты нет, то вместо SRK для шифрования ключа VMK используется ключ сгенерированный на основе введенного вами пароля.
При запуске с зашифрованного загрузочного диска система опрашивает все возможные хранилища ключей - проверяет наличие TPM, проверяет USB-порты или, если необходимо, запрашивает пользователя (что называется восстановлением). Обнаружение хранилища ключа позволяет Windows расшифровать ключ VMK, которым расшифровывается ключ FVEK, уже которым расшифровываются данные на диске.

Каждый сектор тома шифруется отдельно, при этом часть ключа шифрования определяется номером этого сектора. В результате два сектора, содержащие одинаковые незашифрованные данные, будут в зашифрованном виде выглядеть по-разному, что сильно затруднит процесс определения ключей шифрования путем записи и расшифровки заранее известных данных.
Помимо FVEK, VMK и SRK, в BitLocker используется еще один тип ключей, создаваемый «на всякий случай». Это ключи восстановления.
Для аварийных случаев (пользователь потерял токен, забыл его PIN-код и т.д.) BitLocker на последнем шаге предлагает создать ключ восстановления. Отказ от его создания в системе не предусмотрен.
Как включить шифрование данных на жестком диске?
Прежде чем приступить к процессу шифрованию томов на жестком диске, важно учесть, что эта процедура займет какое-то время. Ее продолжительность будет зависеть от количества информации на жестком диске.
Если в процессе шифрования или расшифровки компьютер выключится или перейдет в режим гибернации, то эти процессы возобновятся с места остановки при следующем запуске Windows.
Даже в процессе шифрования системой Windows можно будет пользоваться, но, вряд ли она сможет порадовать вас своей производительностью. В итоге, после шифрования, производительность дисков снижается примерно на 10%.
Если BitLocker доступен в вашей системе, то при клике правой кнопкой на названии диска, который необходимо зашифровать, в открывшемся меню отобразится пункт Turn on BitLocker .
На серверных версиях Windows необходимо добавить роль BitLocker Drive Encryption .
Приступим к настройке шифрования несистемного тома и защитим ключ шифрования с помощью криптографического токена.
Мы будем использовать токен производства компании «Актив». В частности, токен Рутокен ЭЦП PKI .
I. Подготовим Рутокен ЭЦП PKI к работе.
В большинстве нормально настроенных системах Windows, после первого подключения Рутокен ЭЦП PKI автоматически загружается и устанавливается специальная библиотека для работы с токенами производства компании «Актив» - Aktiv Rutoken minidriver.
Процесс установки такой библиотеки выглядит следующим образом.

Наличие библиотеки Aktiv Rutoken minidriver можно проверить через Диспетчер устройств .

Если загрузки и установки библиотеки по каким-то причинам не произошло, то следует установить комплект Драйверы Рутокен для Windows .
II. Зашифруем данные на диске с помощью BitLocker.
Щелкнем по названию диска и выберем пункт Turn on BitLocker .

Как мы говорили ранее, для защиты ключа шифрования диска будем использовать токен.
Важно понимать, что для использования токена или смарт-карты в BitLocker, на них должны находиться ключи RSA 2048 и сертификат.
Если вы пользуетесь службой Certificate Authority в домене Windows, то в шаблоне сертификата должна присутствовать область применения сертификата «Disk Encryption» (подробнее про настройку Certificate Authority в первой части нашего цикла статей про безопасность Windows домена).
Если у вас нет домена или вы не можете изменить политику выдачи сертификатов, то можно воспользоваться запасным путем, с помощью самоподписанного сертификата, подробно про то как выписать самому себе самоподписанный сертификат описано .
Теперь установим соответствующий флажок.

На следующем шаге выберем способ сохранения ключа восстановления (рекомендуем выбрать Print the recovery key ).

Бумажку с напечатанным ключом восстановления необходимо хранить в безопасном месте, лучше в сейфе.


На следующем этапе запустим процесс шифрования диска. После завершения этого процесса может потребоваться перезагрузить систему.
При включении шифрования иконка зашифрованного диска изменится.

И теперь, когда мы попытаемся открыть этот диск, система попросит вставить токен и ввести его PIN-код.

Развертывание и настройку BitLocker и доверенного платформенного модуля можно автоматизировать с помощью инструмента WMI или сценариев Windows PowerShell. Способ реализации сценариев будет зависеть от среды. Команды для BitLocker в Windows PowerShell описаны в статье .
Как восстановить данные, зашифрованные BitLocker, если токен потеряли?
Если вы хотите открыть зашифрованные данные в Windows
Для этого понадобится ключ восстановления, который мы распечатали ранее. Просто вводим его в соответствующее поле и зашифрованный раздел откроется.

Если вы хотите открыть зашифрованные данные в системах GNU/Linux и Mac OS X
Для этого необходима утилита DisLocker и ключ восстановления.
Утилита DisLocker работает в двух режимах:
- FILE - весь раздел, зашифрованный BitLocker, расшифровывается в файл.
- FUSE - расшифровывается только тот блок, к которому обращается система.
Для примера мы будем использовать операционную систему Linux и режим утилиты FUSE.
В последних версиях распространенных дистрибутивов Linux, пакет dislocker уже входит в состав дистрибутива, например, в Ubuntu, начиная с версии 16.10.
Если пакета dislocker по каким-то причинам не оказалось, тогда нужно скачать утилиту и скомпилировать ее:
tar -xvjf dislocker.tar.gz
Откроем файл INSTALL.TXT и проверим, какие пакеты нам необходимо доустановить.
В нашем случае необходимо доустановим пакет libfuse-dev:
sudo apt-get install libfuse-dev
Приступим к сборке пакета. Перейдем в папку src и воспользуемся командами make и make install:
cd src/ make make install
Когда все скомпилировалось (или вы установили пакет) приступим к настройке.
Перейдем в папку mnt и создадим в ней две папки:
- Encrypted-partition- для зашифрованного раздела;
- Decrypted-partition - для расшифрованного раздела.
Найдем зашифрованный раздел. Расшифруем его с помощью утилиты и переместим его в папку Encrypted-partition:
dislocker -r -V /dev/sda5 -p recovery_key /mnt/Encrypted-partition(вместо recovery_key подставьте свой ключ восстановления)
Выведем на экран список файлов, находящихся в папке Encrypted-partition:
ls Encrypted-partition/
Введем команду для монтирования раздела:
mount -o loop Driveq/dislocker-file Decrypted-partition/
Для просмотра расшифрованного раздела перейдем в папку Encrypted-partition.
Резюмируем
Включить шифрование тома при помощи BitLocker очень просто. Все это делается без особых усилий и бесплатно (при условии наличия профессиональной или серверной версии Windows, конечно).
Для защиты ключа шифрования, которым шифруется диск, можно использовать криптографический токен или смарт-карту, что существенно повышает уровень безопасности.
В Windows 10 вы можете полностью зашифровать свой жесткий диск с помощью средства безопасности BitLocker. Эта программа уже интегрирована в Windows и проста в использовании - по крайней мере, если на вашей системной плате есть специальный модуль TPM. Расскажем, как это работает.
Шифрование диска в Windows 10 с помощью BitLocker
На вашей материнской плате может быть установлен компонент, называемый криптопроцессором или чипом Trusted Platform Module (TPM). Он хранит ключи шифрования для защиты информации на аппаратном уровне. Выглядит он примерно так: Если на материнской плате присутствует модуль TPM, шифрование жесткого диска в Windows 10 организовать очень несложно: Нажмите кнопку Пуск > Проводник > Этот компьютер.
В окне щелкните правой кнопкой мыши на диске, который вы хотите зашифровать, и в выпадающем меню выберите Включить BitLocker. Введите надежный пароль к жесткому диску. Каждый раз, когда вы будете включать компьютер, Windows будет запрашивать этот пароль, чтобы расшифровать данные.
Выберите, каким образом нужно создать резервную копию ключа восстановления. Его можно сохранить в учетной записи Microsoft , скопировать на USB-накопитель или распечатать.
Выберите, какую часть диска шифровать: весь или только свободное место. Если вы недавно установили Windows 10, выберите второе. Если же вы включаете шифрование на уже использующемся диске, лучше зашифровать весь диск.
Нажмите Продолжить, чтобы начать шифрование.
Когда шифрование завершится, перезагрузите компьютер и введите пароль. Если на шаге 2 появляется сообщение об ошибке, указывающее, что вам нужно разрешить запуск BitLocker без совместимого модуля TPM, это значит, что ваша материнская плата не имеет соответствующего модуля. В этом случае придется идти в обход.
Шифрование диска в Windows 10 без модуля TPM Для того чтобы зашифровать жесткий диск в Windows 10 без помощи аппаратного модуля хранения ключей, сделайте следующее: Вернитесь в поле Поиск в Интернете и Windows и введите «Групповая политика» (без кавычек).
Нажмите на запись Изменить групповую политику. Откроется новое окно.
Перейдите в подкаталог Административные шаблоны > Компоненты Windows > Шифрование диска BitLocker > Диски операционной системы.
Дважды щелкните по Этот параметр политики позволяет настроить требование дополнительной проверки подлинности при запуске. В новом окне выберите пункт Включено, поставьте галочку напротив Разрешить использование BitLocker без совместимого доверенного платформенного модуля и нажмите OK.
Откройте Этот компьютер, выберите диск и нажмите Включить BitLocker.
После этого на вашем компьютере будет выполнена быстрая проверка. Когда проверка будет завершена, система спросит, хотите ли вы заблокировать свой компьютер с помощью USB-ключа или пароля.
Выберите, следует ли BitLocker шифровать оставшееся свободное место или весь жесткий диск.
BitLocker запустится в фоновом режиме, осуществляя шифрование вашего жесткого диска. Вы можете продолжать работать в нормальном режиме. После первой перезагрузки ПК ваша система будет загружаться, только если вы введете правильный пароль во время запуска или подключите USB-накопитель с резервной копией ключа.



