Компания Apple является одним из самых известных в мире производителей различной электронной техники. Более того, данный бренд является одним из самых дорогих в мире. Чья это заслуга? Конечно же, легендарного Стива Джобса, который превратил собственную компанию в нечто особенное. Сегодня мы можем видеть, что как только из под крыла Apple выходит очередное устройство, оно тут же раскупается в огромных количествах. Так было с iPod, с , с iPad… Думаем, в скором будущем этот список продолжится.
Увы, не все новоявленные владельцы i-гаджетов знают, что устройство жестко прикреплено к медиаплееру iTunes, благодаря которому можно закачивать музыкальные композиции и видеозаписи, добавлять рингтоны, покупать приложения и так далее. Более того, многие даже не в курсе того, как устанавливать игры и прочие приложения на тот же iPhone. На самом деле это совсем не трудно, в чем вы сможете убедиться прямо сейчас.
Инструкция. Первый способ.
Для начала вы должны знать, что для покупки приложений в AppStore или для скачивания бесплатных программ вам понадобится создать аккаунт. Без него у вас просто ничего не получится. О его создании мы поговорим в ближайшее время, ну а пока же рассмотрим сам процесс установки.
Итак, для этого необходимо запустить на компьютере программу (она должна быть установлена абсолютно у каждого пользователя i-устройства) и в правом меню выбираем пункт iTunes Store.
Нажали? Замечательно. Теперь благодаря поиску можете найти необходимое приложение или игру, которую хотите закачать на компьютер. Соответственно, если игра платная, за нее с вашей карточки будет снята определенная сумма. Если же она бесплатная, то вам же лучше.
Кликаем на кнопку с ценой или надпись Free и ждем, пока приложение будет скачано. После этого оно появится во вкладке «Программы».
Теперь подключаем свое устройство при помощи USB-провода, нажимаем в iTunes на появившейся гаджет и переходим на ту самую вкладку «Программы», где необходимо отметить приложение галочкой и нажать на «Синхронизировать».
Второй способ.
Существует иной метод установки игр и он по-своему еще удобнее первого. Однако для этого нам понадобится Wi-Fi (на крайний случай подойдет 3G, правда, если файл большой, то с мобильного счета могут снять приличную сумму за трафик).
Итак, подключаемся к интернету и с рабочего стола своего устройства заходит в AppStore (одноименная иконка).
Здесь также используем поиск для необходимой нам игры и после нахождения скачиваем ее нажатием на кнопку с ценой или с надписью Free. Само собой, обязательно придется пройти авторизацию, в противном случае у вас ничего не получится сделать.
В данном случае приложения автоматически скачивается и тут же устанавливается на ваше устройство. Очень удобно на наш взгляд.
Третий способ.
Он подходит лишь для тех пользователей, на устройстве которых имеется , ведь только в этом случае можно установить Cydia на устройство.
Для начала запускаем и заходим в раздел Sections. Здесь вы можете увидеть каталог, разбитый на категории, а также на названия (для этого необходимо выбрать раздел All Packages). В принципе, вы можете воспользоваться поиском, если знаете конкретное название нужной программы.
После того, как нашли необходимое приложение, нажмите на него и увидите описание. В правом верхнем углу находится кнопка Install — тапните по ней, затем в том же месте нажмите на кнопку Confirm и программа будет установлена.
И еще — в Cydia распространяются только те приложения, которые не были допущены в AppStore. Кроме того, далеко не все они бесплатны, за некоторые из них придется заплатить.
Напоследок
Все описанное выше подходит не только для iPhone, но и для iPad и iPod Touch.
У абсолютно каждого пользователя продукции Apple , будь-то телефон, планшет, плеер и т. д. возникает потребность скачать и загрузить необходимые программы, утилиты, приложения, музыку, фильмы, игры, любимые телешоу.
Можно, конечно, обратиться в сервисный центр или центр обслуживания клиентов компании, но всегда ли это удобно?
Гораздо проще и быстрее научиться загружать необходимую вам информацию самому. Как это сделать, если вы абсолютный новичок и ничего не понимаете в гаджетах? Об этом и будет данная статья.
Учетная запись Apple ID
Читай также: Программы для общения: ТОП-15 мессенджеров для телефона 2019 года

После покупки айфона зарегистрируйтесь в системе (без этого вы не сможете полноценно пользоваться девайсом), чтобы создать учетную запись, так называемую .
Процесс регистрации очень простой: вам необходимо ввести адрес вашего почтового ящика и придумать пароль. После этого вам на почту придет письмо с подтверждением, кликаете по ссылке и все готово.
Рассмотрим данный процесс более подробно (для тех, кто впервые сталкивается с этим брендом).
Ваша учетная запись Apple ID даст возможность вам пользоваться следующими функциями:
- Производить покупку и установку всевозможных программ и приложений на абсолютно все продукты компании;
- Принимать участие в тестировании новинок (для разработчиков);
- Есть возможность покупки различной техники в интернет-магазине Apple Online Store;
- Возможно создавать и организовывать свою коллекцию в Эпл ТВ;
- Брать в аренду или покупать киноленты;
- Звонить в видео режиме по Face Time;
- Находить друзей через специальный поиск;
- Покупать книги во встроенном магазине;
- Просто найти свое устройство, если у вас его украли или вы его потеряли;
- Играть в игры в Game Center;
- Бесплатно отправлять сообщения через iMessage;
- Создавать удобные плейлисты и домашнюю коллекцию;
- Есть бесплатный доступ к обучающим материалам в iTunes U;
- Возможность постоянной службы поддержки;
- Скачивать и сохранять музыку, ток-шоу, фильмы, сериалы.
Так же Apple ID хранит о пользователе следующие данные:
- Полная фамилия и имя;
- Ваш личный идентификатор Apple ID;
- Контрольные вопросы (если забыли свой ИД и пароль);
- Основной и резервные почтовые адреса;
- Дата рождения.
Существует много мифов по поводу Apple ID. Самые популярные из них мы представили ниже:
- Платная регистрация - не правда;
- Необходимо указывать данные банковской карты - правда, но есть способ создания учетной записи и без кредитки;
- Идентификатор Apple может быть только один и его не возможно изменить - неправда, вы с легко можете поменять свой Apple ID. Для этого на главной странице мой Apple нажимаем клавишу «Управлять Apple ID» и вводим свои данные (адрес электронной почты и пароль), затем в разделе «Apple ID и основной e-mail» нажимаем «Изменить» и вводим новый адрес почтового ящика. На указанный вами адрес придет письмо с подтверждением, необходимо будет пройти по указанной ссылке для завершения процесса изменений.
- Если вдруг вы забыли ваш идентификатор, то вы не сможете больше пользоваться устройством - не правда! При обращении в службу поддержки вам необходимо будет указать данные (которые вы заполняли при регистрации), а сделают они все сами и достаточно быстро.
Ниже рассмотрим что же все таки необходимо для полноценного пользования и для загрузок.
Способы скачивания программ и приложений на iPhone
Читай также: ТОП-15 Лучших бесплатных игровых хитов для iOS гаджетов
1 Способ: Загрузка через телефон
Читай также: Как обновить IOS на Айфоне (iPhone): Простые и безопасные способы
Этот вариант установки является самым быстрым и оптимальным. Вам необходимо только высокоскоростное подключение к интернету , лучше если это будет сеть Wi-Fi.

Для загрузки необходимо выполнить следующее:
- Открыть приложение App Store на телефоне;
- Выбирать понравившееся приложение или программу и открыть её;
- Нажать на кнопку Free (для бесплатных приложений) или Buy (для платных);
- После этого на Install (установить);
- В открывшемся окне авторизации ввести свои данные;

- После процесса авторизации начнется автоматическая загрузка.
Когда автоматическая загрузка закончится, у вас появиться иконка приложения на рабочем столе телефона.
Так же данный вариант загрузки вы можете посмотреть в этом видео:
ВИДЕО: Как установить приложение из App Store с iPhone
Как установить приложение из App Store с iPhone
Инструкция как установить приложение (игру или программу) из App Store непосредственно с iPhone.
2 Способ: Загрузка через iTunes при помощи компьютера
Читай также: iMyFone TunesFix: решение всевозможных ошибок и проблем при работе с iTunes без потери данных!
Вы можете загрузить приложения и через персональный компьютер с операционной системой Windows или с ноутбука MacBook. Процесс загрузки абсолютно идентичен, но занимает гораздо больше времени и вам нужно будет подключить ваш iPhone через кабель USB. С одной стороны кажется зачем усложнять данные действия? Но с другой есть ряд преимуществ в загрузке этим методом:
- Все что вы установили себе на телефон через компьютер сохраняется на его жестком диске и даже если у вас проблемы с интернетом, то вы без труда можете перенести необходимые данные на ваш девайс;
- Если же вам необходимо перепрошить iPhone или восстановить, то достаточно быстро вы можете все то, что было ранее на телефоне, перенести с компьютера без необходимости заходить в App Store и даже без подключения к интернету;
- Этот способ скачивания приложений будет более приоритетным если у вас есть только мобильный интернет или не безлимитный от провайдера сети;
- Плюсом является еще и то, что в любое время вы можете перенести все свои покупки приложений, программ на компьютер.
Очень многие скачанные программы или приложения (если вы это делали через телефон), могут не отображаться в iTunes (раздел программы или приложения), и в случае перепрошивки вы их потеряете. Вот именно для этого необходимо перенести все на компьютер. Это можно сделать при помощи кнопки «Перенос покупок с iPhone» .
Как перенести приобретенные приложения с телефона на компьютер?
Давайте подробнее рассмотрим этот процесс.
Сделать это можно двумя способами:
- Путем автоматической синхронизации вашего телефона с компьютером через iTunes;
- Самостоятельно без подключения к лэптопу.
Все установленные приложения сохраняются в формате ipa-файлов, не удалите случайно эти файлы, так как придется снова загружать их через магазин приложений.
Что же такое синхронизация? По большому счету - это обычное копирование файлов с одного устройства на другое. Но здесь есть особенность, так если вы удалите с айтюнс какое- нибудь приложение или программу на компьютере, то оно автоматически удалится и с вашего смартфона. Поэтому будьте внимательны, удаляя те или иные приложения.
Смартфон может быть одновременно синхронизирован только с одной медиатекой айтюнс. Если же вы хотите подключиться к другой медиатеке, то подключайтесь, только помните, что предыдущая будет удалена с вашего телефона.
Будьте осторожны с синхронизацией другой медиатеки другого iTunes! Обязательно посмотрите не включена ли у вас синхронизация контактов и календаря, если же включена (галочка стоит напротив) то обязательно отключите до того как вы начнете подключатся к другой медиатеке, в противном случае все ваши контакты и календари удалятся, а на их место установятся данные с компьютера в медиатеку которого вы подключились.
Если у вас подключена автоматическая синхронизация вашего айфона с компьютером с помощью iTunes, то вам ничего не придется дополнительно делать, так как все что вы загружаете на телефон, автоматически сохраняется на лэптопе в iTunse в разделе программы.
Если же вы синхронизируете перепрошитый, восстановленный , обновленный или только что приобретенный девайс с вашим ПК, то у вас есть возможность выбрать, что будет установлено непосредственно на телефон.
Второй способ немножко больше занимает времени, но не менее актуален. Вам не нужно синхронизировать ваш девайс с ноутбуком, перенос осуществляется без соединения «телефон-компьтер».
Для этого запускаем программу iTunes на MacBook или на ПК с системой Windows и авторизуемся.
Этот процесс можно совершить следующим образом:
- На операционной системе виндовс нажимаем клавишу Alt и в открывшемся магазине выбираем пункт «Авторизовать этот компьютер» , а для макбука проделываем те же действия только без нажатия клавиши Alt.

- Затем во вновь открывшемся окне авторизации вводим свой логин и пароль (Apple ID + Password).

- После этих действий айтюнс выдаст сообщение об успешной активации вашего компьютера.

После того как вы авторизуетесь, заходим в основное меню. На верхней панели экрана приложения выбираем пункт «Файл» - «Устройства» » и нажимаем пункт «Переместить покупки» .

Если же вы переносите на компьютер с операционной системой Windows то вам необходимо нажать кнопку Alt и проделать все те же действия, что и для макбука.
После проведенных действий вы можете переносить на ваш телефон все ваши покупки программ, игр и приложений без подключения к интернету.
Продукция компании Apple всегда стояла особняком на IT-рынке, отличаясь революционными для своего времени решениями. Поэтому в вопросе закачки и установки любого приложения на iPhone, iPad, Mac также наблюдаются отличия от большинства конкурентов. Как в таком случае поступать новоявленным владельцам «яблочных» гаджетов попробуем разобраться далее.
В чем загвоздка?
Не секрет, что лидером рынка в части оснащения электронных устройств связи операционными системами есть компания Google. Ее детище ОС Android, если верить официальным данным, используется в более чем 80% смартфонов и планшетов мира. Для того, чтобы скачивать и устанавливать софт на такой гаджет, можно использовать официальный интернет-магазин GooglePlay через бортовой клиент PlayMarket. Кроме того, вполне легально можно устанавливать сторонние программы, которые находятся в свободном доступе в сети используя дата-кабель или беспроводное соединение.
Любой гаджет от корпорации Apple имеет в этом плане несколько очевидных отличий:
- Во-первых, на Айфон, Айпэд или Макбук устанавливается операционная система iOS, которая не предоставляется сторонним производителям, как Android;
- Во-вторых, скачивать приложения можно через сервис AppStore, используя клиент iTunes или , и только официального происхождения;
- В-третьих, для установки программ от сторонних разработчиков придется взламывать свой гаджет, используя процедуру джейлбрейк.
Рассмотрим каждый из вариантов подробнее.
Регистрация прежде всего
Для того чтобы клиент имел возможность загружать программы на свой Айфон через персональный компьютер или Макбук, предварительно придется установить клиентскую программу iTunes. Но прежде чем ее устанавливать нужно создать и активировать единую учетную запись AppleID. Это требование компании, выполнив которое владелец фирменного гаджета получит доступ к следующим сервисам:
- Поиск iPhone в случае его кражи или пропажи (используется система глобальной геолокации, связанная с мировой паутиной);
- Синхронизация всех принадлежащих конкретному лицу устройств Apple;
- Установка бесплатного софта из магазина AppStore или покупка коммерческих программ/контента.

Создать свой аккаунт настоятельно рекомендует сама компания разработчик, хотя и не обязывает к этому. С точки зрения логики, однозначно есть смысл согласиться на это предложение, иначе зачем покупать дорогущий гаджет, чтобы потом не использовать его возможности в полной мере.
Для того чтобы создать свой аккаунт можно использовать тот же iTunes – он однозначно запросит процедуру регистрации, если она не была пройдена ранее. Она имеет примерно следующую последовательность:

Подобным способом можно создать аккаунт, используя AppStore, которые по умолчанию установлены на смартфон. Единственным условием будет наличие активного соединения с интернетом.

Загрузка через iTunes / App Store
Поскольку рассматривать данный вопрос начали именно с этого приложения, то логично будет продолжить его самой процедурой скачивания и установки. Если активация учетной записи AppleID, описанная выше была пройдена через интерфейс iTunes, то после ее завершения сразу же станет возможной загрузка программ. Здесь все в принципе просто:

- Во-первых, все скачанные программы сохраняются на жестком диске, а значит их можно установить на iPhone даже без подключения к интернету, используя лишь процедуру синхронизации.
- Во-вторых, в случае перепрошивки или восстановления ПО смартфона весь установленный ранее софт не нужно будет искать в сети –все можно легко и быстро инсталлировать с жесткого диска.
Процедура загрузки, описанная выше может быть осуществлена и без ПК. Используя приложение AppStore на iPhone и беспроводное соединение с интернетом, можно загрузить софт прямо на смартфон. В этом случае, после окончания скачивания операционная система предложить инсталлировать программу, а ее пиктограмма будет размещена на одном из рабочих столов.
Использование файловых менеджеров
Кроме официальной методики загрузки софта на гаджеты, компания Apple позволяет задействовать в этом процессе альтернативные приложения – файловые менеджеры iFunBox, iTools и т. п. Такой подход имеет как положительные, так и отрицательные стороны.
К явным преимуществам можно отнести:
- Отсутствие необходимости в синхронизации между гаджетом и настольным ПК, авторизации iTunes, подключения к интернету.
- Возможность подключения устройства по USBили Wi-Fi.
- Высокая скорость обмена данных.
- Официальный статус, не требующий джейлбрейка смартфона.
Для начала установки приложения на Айфон нужно предварительно подключить гаджет к ПК одним из предложенных выше способов. После этого запускается сам файловый менеджер, который должен распознать устройство. При положительном результате в строчке меню «CurrentDevice» должны отображаться модель смартфона и его сетевое имя (задается в настройках гаджета).

Для начала инсталляции нужно перейти в меню «Установить приложение» и выбрать требуемую программу.

Софт должен находиться на жестком диске, после чего он будет автоматически загружен в память смартфона и установлен.
Новые владельцы этого устройства всегда чувствуют себя немного подавленными из-за некоторых сложностей при попытке приобрести какую-либо игру или программу. Особенно если раньше у них в пользовании был обычный телефон. В этой статье будут описываться 3 способа для проведения данной операции. Итак, далее вы узнаете, как установить приложение на iPhone.
Подготовка
Каждый метод имеет свои минусы и плюсы, но следует отметить, что только один способ является официальным. Все другие инструкции относятся к категории нежелательных по заявлению разработчиков этого устройства. Соответственно в случае неудачной операции вы теряете какую-либо поддержку от администрации. Плюс ко всему неофициальные методы в некоторых случаях требуют от вас кое-каких навыков и знаний в области изменения программного обеспечения телефона. Ниже будет более подробная информация об этом.
Первый способ
Легче и безопаснее всего использовать официальный метод и производить все действия через магазин AppStore. К преимуществам можно отнести, конечно же, полную поддержку от администрации, безопасность и, естественно, легальность. Также вы получите возможность бесплатно и автоматически обновлять уже установленные приложения. Для использования официального метода нужно создать свой Apple ID. Аккаунт можно создать либо с компьютера (через программу iTunes), либо с самого телефона. При регистрации вас попросят ввести реквизиты вашей банковской карты или адрес проживания для выставления счета - это необходимо для оплаты программ. В магазине AppStore вы сможете найти и другой контент, как, например, мелодии и темы для айфона. Единственным минусом данного способа является тот факт, что вам придется раскошеливаться за платные файлы.

Ранее вы узнали, iPhone при помощи официального метода. Теперь следует разобрать и альтернативные способы. В данном случае вам понадобится сделать jailbreak. Так называется процесс изменения программного обеспечения телефона. После этого вам будет дозволено устанавливать взломанные приложения на ваше устройство, но покупать программы через фирменный магазин уже будет нельзя. К недостаткам относят такие проблемы, как сложность воспроизведения jailbreak, так как в случае неудачной попытки можно полностью уничтожить телефон. Плюс только один: вам не придется платить за контент. Взломанные приложения для айфона распространяются бесплатно.

Третий способ
Этот метод отличается от второго способа необязательностью проведения операции jailbreak. Но здесь есть свои подводные камни: вам нужно будет скачивать отдельное программное обеспечение для компьютера под названием 25pp. А это приложение существует только на китайском языке. Плюс к этому процесс на телефон довольно длительный, поэтому придется запастись терпением.
Заключение
Какой выбрать способ, решать только вам. Я все же рекомендую использовать фирменный магазин. Так вы обезопасите себя и поощрите разработчиков оплатой, мотивируя их на создание новых приложений, но если вы не желаете платить, то можете скачивать взломанные программы. Надеюсь, статья помогла вам узнать, как установить приложение на iPhone.
Многие из моих сотрудников (по моему наставлению) недавно обзавелись новенькими айфонами. Все они конечно довольны покупкой, только вот некоторые из них так и не поняли что за девайс попал к ним в руки. Поэтому используют iPhone по старинке — только звонЯт и пишут SMS. Установить же хоть какую-нибудь фуфло-casual game, руки не доходят (или ума не хватает). Такие горе пользователи навлекают на себя плохую карму! Ведь с покупкой айфона вы получаете доступ к магазину с +800k приложений, так почему же ими не пользоваться? Именно для таких товарищей я и решил написать эту статью, в которой расскажу как устанавливать приложения на iPhone и iPad.
Методов и путей установки программ на iPhone существует несколько. Но мы рассмотрим только основные.
Первое без чего мы не сможем двигаться дальше — Apple ID. Это учетная запись с помощью которой вы сможете делать кучу разных вещей — от установки приложений до отслеживания утерянного iPhone и других яблочных девайсов. Так что если у вас до сих пор нет Apple ID, срочно зарегистрируйте. Полное руководство можно найти .
Установка приложений из App Store
Устанавливать приложения на iPhone/iPad можно без участия компьютера, но с обязательным наличием интернета. Самый распространенный способ, это установка игр и программ из магазина App Store. Для этого на вашем iOS устройстве есть стандартное приложение, которое так и называется «App Store». Ниже приведена пошаговая инструкция:
ШАГ 1 Включаем iPhone (iPad/iPod) и запускаем штатное приложение App Store.
ШАГ 2 В нижней части экрана расположено меню для быстрого поиска приложений (Featured — Top Charts — Near Me). Если вы знаете точно за чем пришли, лучше воспользуйтесь поиском Search. По мере ввода названия приложения или его разработчика, вам будут представлены подходящие результаты.
ШАГ 3 Выбрав приложение, обратите внимание на условия его распространения (за деньги или бесплатно)
ШАГ 4 Кликнув по иконке приложения, вы попадете на страницу с описанием и другой информацией. Для установки приложения кликните по синему ценнику или прямоугольнику со словом и подтвердите установку кликнув .
.ipa файлы
Приложения для iPhone, iPad и iPod Touch не лишены «материального обличия» и могут распространяться в виде файлов с расширением.ipa . Файлы именно с таким расширением хранятся в магазине App Store. Файлы.ipa могут быть установлены только на iPhone, iPad, iPod Touch, но не могут быть запущены в iOS симуляторе на компьютере.
На самом деле.ipa файл это сжатая форматом ZIP папка, содержащая исполняемый файл и файлы ресурсов. При этом папка структурирована особым образом для автоматического распознавания в iTunes и App Store. Для доступа к «внутренностям» ipa файла, можно переименовать его расширение в zip и после распаковать.
У меня был случай когда в приложение iGO необходимо было добавить кое-какие карты. Для этого я переименовал ipa файл в zip и распаковал его. Затем скопировал файлы карт в соответствующую папку внутри распакованного архива и запаковал все обратно в zip. Переименовал zip в ipa и записал на iPhone. Все сработало как часы. iGO подтянул карты и не заметил подмены.
Что если у меня Jailbrake?
Если ваш iPhone был подвергнут джейлбрейку (процедура открытия доступа к файловой системе), вы все также можете устанавливать приложения из , по описанной выше инструкции. В добавок джейлбрейк дает вам возможность устанавливать взломанные приложения, которые можно скачать с многочисленных торрент сайтов.
Как скачивать с торрент сайтов я писать не буду. Скажу лишь одно, скачивая приложения с торрент сайтов вас должен интересовать только один единственный файл с расширением.ipa. Что с ним делать дальше читай ниже в инструкции.
ШАГ 1 Запускаем на компьютере программу iTunes . Подключаем с помощью кабеля ваше iOS устройство.
ШАГ 2 Если в Медиатеке
(левая колонка) нет пункта Программы
, активируйте его в настройках (в верхнем меню iTunes > Настройки
). После этого кликните по пункту Программы
в Медиатеке.
ШАГ 3 Перейдите в Finder и в папке Загрузки найдите скачанный.ipa файл с вашим приложением. Запустите его двойным кликом.
ШАГ 4 Вас автоматически перенесет обратно в iTunes
где появится иконка нового приложения. Теперь перетащите за эту иконку с правой стороны экрана в левую и отпустите кноку над названием своего устройства. Дождитесь заврешения копирования.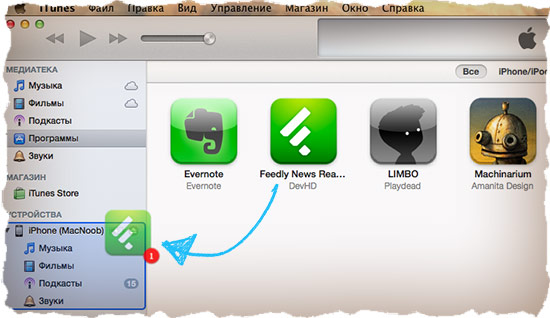
Это все! Я уверен многие думали что будет намного сложнее. Простите, не в этот раз! В любой из гаджетов Apple изначально заложена идея удобства и простоты использования. Поэтому ничего военного тут быть не может. Сегодня вы научились устанавливать приложения на свой iPhone или iPad, а значит день прошел не зря. У нас в планах еще куча интересных статей и уроков. Не пропусти новые выпуски — подпишись на e-mail доставку с помощью формы ниже (отсутствие спама гарантированно).



