Как восстановить контакты на iPhone, если вы случайно или по ошибке их удалили? Восстановить удаленные контакты достаточно просто и не требует особых навыков. Сегодня мы опишем 4 способа восстановления контактов iPhone: из резервной копии, через iTunes и iCloud.
- Установите trial-версию iBackupBot, для восстановления удаленных контактов ее достаточно.
- Запустите iBackupBot. Программа распознает резервные копии сохраненные в хранилище резервных копий iTunes, на это потребуется какое-то время.

- В главном окне программы будет отображена информация о резервной копии, а имено: название устройства, версия iOS, номер телефона, серийный номер устройства, уникальный идентификатор и IMEI.
- В разделе «What’s In Backup» (Что в резервной копии) будет отображена информация о расположении файла копии и дате ее создания. Разработчики рекомендуют создать дубликат резервной копии iPhone перед внесением изменений в существующую.

- В окне «Bakcups» (Резервные копии) левой кнопкой мыши выделите желаемую резервную копию.

- В меню «File» (Файл) выберите пункт «Duplicate» и выберите место на локальном диске куда сохранить дубликат. Создать дубликат можно из контекстного меню вызываемого правой кнопкой мыши на названии резервной копии в окне «Backups» или нажатием на соответствующий ярлык в Панели инструментов программы.
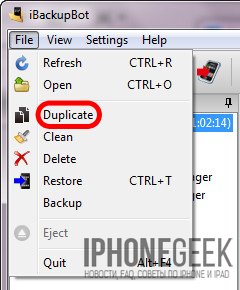
- В окне «Bakcups» выберите резервную копию из которой необходимо восстановить контакты и в главном окне щелкните на «Contacts» в разделе «What’s In Backup».

- В главном окне программы будет выведен список контактов хранящихся в резервной копии, можете выделить необходимую запись и справа от списка будет выведена контактная информация из записи.

- На вкладке «Contacts» рядом со значком «Export» в панели инструментов щелкните на изображении стрелочки направленной вниз. Появится контекстное меню с выбором формата экспорта файлов. Если нажать на любой записи в списке контактов правой кнопкой мыши появится аналогичное меню.

- Выберите пункт «Export as vCard file» (Экспортировать как файл vCard).

- На странице запроса регистрации щелкните на «Cancel» (Отмена). Бесплатная версия позволяет извлекать контакты из резервной копии без ограничений.

- Выберите место куда хотите сохранить vcf-файл на жестком диске и нажмите «Сохранить».

- Файл vCard со всеми контактами в резервной копии iPhone будет экспортирован на жесткий диск вашего компьютера.

- Программа может извлечь каждый контакт из адресной книги в отдельный файл и сохранить их на жестком диске. Для этого в меню выбора формата экспорта выберите пункт «Export as multiple vCard file» (Экспортировать как множество vCard файлов).
- Полученные файлы можно загрузить в Контакты Windows или Mac OS X и синхронизировать айфон с компьютером в iTunes. Все контакты, которых нет на iPhone, но есть в Контакты Windows будут перенесены в телефонную книгу айфона.
Экспорт контактов из «бэкапа» iPhone при помощи iPhone Backup Extractor
Еще одна крайне полезная «софтина» для работы с резервными копиями iPhone, iPod Touch и iPad — iPhone Backup Extractor. Также как и iBackupBot, позволяет извлекать абсолютно все содержимое резервной копии, но к сожалению trial-версия сильно ограничена.
Для полноценного восстановления контактов и другого содержимого резервной копии бесплатной версии будет недостаточно. Trial-версия iPhone Backup Extractor позволяет выгрузить только 4 первых контакта из адресной книги.
- Скачайте, установите и запустите iPhone Backup Extractor. Программа автоматически откроет последнюю резервную копию их хранилища iTunes.

- Если резервная копия из которой вам необходимо извлечь контакт расположена в другом месте, в списке «Select backup» (Выберите резервную копию) выберите «Select another backup folder» (Выберите другую папку с резервной копией).

- В разделе «Available data» (Доступные данные) в списке напротив «Contacts» (Контакты) щелкните на надписи «Extract количество контактов» (Извлечь) и выберите место куда сохранить извлеченные контакты.

- Программа сохранит все контакты из резервной копии в указанном месте в общий файл vcf, общий файл csv и в отдельные файлы для каждого контакта в формате vcf.
- Если вы хотите экспортировать все записи только в один определенный формат в главном меню «Extract» (Извлечь) выберите один из пунктов: Contacts as VCards (Контакты в отдельные vcf-файлы), Contacts as VCard (Контакты в один vcf-файл), Contacts as CSV (Контакты в CSV-файл). Последний можно загрузить в Диспетчер контактов в Gmail и оттуда их .

Как видите, способов восстановления удаленных контактов достаточно, чтобы снизить вероятность необратимой потери телефонной книги в айфоне до минимума.
Как защитить контакты от безвозвратного удаления с iPhone?
- Регулярно синхронизируйте и создавайте резервные копии iOS-устройств на компьютере через iTunes. Это позволит поддерживать телефонную книгу хранящуюся на компьютере в актуальном состоянии.
- Храните несколько резервных копий различной давности для каждого устройства. Это даст возможность восстанавливать контакты которые были удалены давно и нуждаются в восстановлении.
- Включите синхронизацию вашего устройства с iCloud и в частности телефонной книги. Это позволит сохранять копию телефонной книги в облачном хранилище Apple.
Если описанные выше способы не помогли восстановить удаленный контакт, можете обратиться к друзьям или знакомым, у которых этот контакт может быть, уверен, они не откажут вам в помощи.
Если у вас возникли вопросы или проблемы с восстановлением удаленных контактов, пишите нам в комментариях, мы постараемся вам помочь.
Для многих пользователей смартфонов со стажем потеря контактов – самое страшное, что может случиться с гаджетом.
Телефоны, дни рождения и адреса нужных людей собираются годами и доверяются на хранение айфону, чтобы ничего не пропало даже создаются резервные копии. Несмотря на это, гаджеты умудряются терять нужные записи.
Происходит такое не всегда и не со всеми, но проблема явно не единичная. Вот история Николая:
Почему это происходит
Проблему с исчезновением контактов замечали многие пользователи техники Apple, но компания официально не признает наличие такого бага и, соответственно, не пытаются найти решение.
Одни полагают, что данные теряются из-за сырости сервиса iCloud. Он относительно молодой и имеет свои узкие места. При работе с одним-двумя устройствами все гладко, а при появлении дополнительных гаджетов и синхронизации появляются ошибки и глюки, приводящие к потере данных.
Другие считают, что такие проблемы начались после объединения стандартных контактов iPhone с контактными данными из других приложений и мессенджеров. Не все программы корректно работают с телефонной книгой и могут становиться причиной пропажи контактов.
Что можно сделать
При всем уважении к Apple лучше доверить контактные данные сторонним сервисам. Во-первых, их разработчики имеют больший опыт развития систем и их сопровождения. Во-вторых, решения от крупных компаний более универсальны и будут полноценно работать на всех основных платформах.
Лучше всего с хранением контактов справляется сервис Google. Он является бесплатным и кроссплатформенным. Для быстрой и удобной миграции нужно сделать следующее:
На iPhone

1. Переходим в Настройки – Apple ID – iCloud и отключаем синхронизацию контактов с сервисом Apple.
2. В разделе настроек Контакты открываем Учетные записи и добавляем учетную запись Google.
Для синхронизации контактов можно использовать имеющуюся учетную запись, которая используется для переписки. Если выгружать туда абсолютно все имеющиеся контакты не нужно, то следует создать отдельный аккаунт и использовать его исключительно для синхронизации контактов.
3. В настройках учетной записи активируем необходимые переключатели (только контакты либо контакты и почту).
4. При наличии подключения к сети устройство начнет выгружать контакты в сервис Google.
На Mac

1. Запускаем Настройки – iCloud и снимаем флаг со строки Контакты.
2. Переходим в приложении Контакты , открываем Настройки – Учетные записи и добавляем наш аккаунт Google.
3. На вкладке Основные в поле Учетная запись по умолчанию должен быть выбран параметр Google .
Теперь данные начнут мигрировать и на компьютер.
Такое решение несколько надежнее сервиса Apple, при желании доступ к данным можно получить через веб интерфейс , а при смене гаджета с переносом данных не возникнет проблем.
Довольно часто безобидный промах по сенсору доставляет массу проблем. Чаще всего это случается при стирании номеров абонентов на айфоне, восстановить которые попросту проблематично. Поэтому совершенно справедливо возникает вопрос, как восстановить удаленные контакты на iPhone. Попробуем разобраться.
Восстановление контактов из резервной копии iTunes
Часто синхронизируете свой iPhone посредством «тунца»? Не ленитесь каждый раз создавать бэкапы. Это обеспечит возможность возврата данных. Даже случайно удалив один — два важных номера, они могут быть восстановлены из копии в телефонную книгу.
Стоит оговориться, что с помощью iTunes мы делаем откат данных, т.е. не только контакты будут иметь версию последнего резервного копирования, но и вся остальная информация, таким образом все данные, которые появились после создания последней копии, будут стерты, поэтому используйте функцию «Восстановить из копии» с умом.
Итак, допустим, для айфон-устройства уже имеется готовая копия. Рассмотрим, как можно восстановить адреса:
- соединяем айфон с ПК посредством usb-кабеля и выполняем запуск iTunes;
- в строке меню заходим во вкладку «Файл» и выбираем наш айфон. Затем в окошке кликаем на вкладку «Обзор»;
- подтянется информация про айфон. Жмем кнопку «Восстановить из копии»;
Внимание! В случае, если у вас активирована функция поиска «Найти iPhone», то перед выполнением операции, её нужно отключить.
- из появившегося списка, обычно, выбирается самое свежее сохранение (их может быть несколько). Выбираем нужную версию и жмем «Восстановить»;
- ждем завершения операции.
Экспорт контакта из Microsoft Outlook, Windows, MAC OS
Этот способ будет полезен только в том случае, если нужный контакт сохранён в одной из почтовых программ. Рассмотрим его на примере утилиты Контакты от Windows. С помощью этой программы мы сможем экспортировать карточки контактов, сохраненные в памяти ПК, в удобное для нас место и с подходящим расширением.vcf, которое может быть затем успешно распознано iPhone. Чтобы выполнить выгрузку данных из памяти Windows, нужно:
- войти в папочку «Пользователи»;
- открыть внутри подпапку с именем вашей учетки;
- зайти в Контакты ;
- выбрать тот файлик, где находится сохраненный контакт, подлежащий восстановлению;
- на верхней панели нажать «Экспорт». Откроется окошко, в котором нужно нажать на нижнюю строку «Визитные карточки» и подтвердить выбор, кликнув на кнопку «Экспорт»;

- в открывшемся окне обзора выбираем нужную папку. Далее нажимаем «ОК».
Таким образом, номера из копии адресной книги извлекутся и отобразятся в заданной папке (расширение.vcf)
- отправляем их через почтовый клиент на e-mail адрес iPhone;
- открываем полученный в письме файл и нажимаем на «Новый контакт»;
- номера автоматом подгрузятся в телефонную книгу айфон.
Для операционной системы MAC OS X и сервиса MS Outlook экспорт адресов идентичен.
Как восстановить удаленный контакт с помощью iCloud
Опять таки способ актуален только в том случае, если у вас активирована функция бэкапа в iCloud.
Если в iPhone активен режим автосинхронизации учетки Apple с iCloud, при каждом подключении к интернету данные скидываются автоматом. Поэтому, удалив инфо об абоненте, нужно незамедлительно выключить сеть Wi-Fi. Иначе последующая синхронизация удалит контакт из облака и восстановить его в дальнейшем с сервера будет невозможно.
Давайте для начала рассмотрим способ восстановления всех контактов из iCloud. Предварительно выключив Wi-Fi проделываем следующее:
- заходим в настройки iCloud и переводим рычажок «Контакты» в режим «Отключено»;
- система уточнит, что делать с контактами. Делаем выбор «Оставить на iPhone»;

- после этого необходимо подключиться к сети Wi-Fi и переключить бегунок в положение «Включено»;
- iOS выдаст предупреждение, что ваши контакты будут объединены с iCloud. Нажимаем «Объединить».

Как видите, все просто. Если же вам по какой-то причине, из Apple ID друга, например, необходим конкретный контакт, то процедура будет такова:
- на сайте iCloud(а) авторизуемся под своим Apple ID;
- клацаем на иконку «Контакты»;

- выделяем нужную запись и кликаем на значок, расположенный в левом нижнем углу;
- перед вами откроется менюшка действий, в которой нужно выбрать «Экспорт vCard…»
Информация по абоненту будет сохранена на компьютере в файле с расширением.vcf. Далее проделываем те же самые операции, что и в предыдущем пункте, а именно, отправляем файл по почте, открываем его в iPhone и заново записываем.
Использование специальных утилит
Вариант 1. iBackupBot
- скачать на ПК можно даже пробную версию;
- запускаем приложение. Оно распознаст все сохраненные копии iTunes, но это потребует немного времени;
- в основном окне iBackupBot(а) под описанием iPhone будет раздел «What’s in backup». До выполнения каких либо действий, перестрахуйтесь и продублируйте бэкап. Для этого нужно выделить желаемую резервную копию в окошке «backups», войти в «файл» и кликнуть «Duplicate». Далее задаем место, куда хотим сохранить дубликат;
- затем, вернувшись и выбрав снова резервную копию в окне «backups», опускаем взгляд вниз окошка и находим синюю надпись «Contacts»;
- нажав на эту ссылку, прога отобразит контакты, которые входят в нее. Кликая на каждую из них, справа подтягивается более подробная информация о записи;
- в основном окне, сразу под вкладкой «Contacts», будет кнопочка «Export». Нажав на стрелочку, выпадет небольшой список действий, в котором будет предложено несколько вариантов.
- чтобы восстановить, выбираем «Export as vCard file»;
- выскочит окно с предложением активировать программу. Нажимаем «Cancel»;
- задаем путь копирования;
- можно перекидывать контакты и по несколько штук. Клацаем на «Export as multiple vCard file»;
- как отправить vcf-файл с контактами на iPhone мы указывали в предыдущих пунктах.
Вариант 2. iPhone Backup Extractor
- запускаем приложение. Будет предложено выбрать из списка резервную копию. Если она висит в другом месте, то в выпадающем списке кликаем на «Select another backup folder»;
- ищем третий блок «Available data». Возле строки «Контакты» указано количество номеров. Жмем на надпись «Extract …» и задаем путь, куда хотим их распаковать (они перебросятся в общий файлик);
Увидеть, как это работает можно из видеоролика, размещенного ниже.
После установки нового программного обеспечения iOS 11/12 многие пользователи оказались в растерянности – на айфоне пропали контакты, фото, видео, сообщения и другие данные личного характера. Причем многие вообще забыли сделать резервное копирование всех данных на устройстве.
Контакты – один из самых ценных типов данных. Их количество в телефонной книжке у некоторых юзеров достигает несколько сотен, поэтому вручную переписывать их просто невозможно. В этой статье расскажем, как восстановить контакты, которые пропали на iOS 11.
Пропали контакты после обновления iOS 11/12
Для того чтобы восстановить контакты, которые исчезли после обновления на iOS 11, мы предлагаем вам воспользоваться программой UltData, с помощью которой можно восстановить удаленные или потерянные данные на iOS. Для удобства вы можете выбрать один из трех способов.
1. Как восстановить контакты на iOS 11/12 без резервной копии iTunes/iCloud
Прежде чем перейти к процессу восстановления контактов, которые пропали на iOS 11, необходимо скачать программу на ваш компьютер и установить ее. Также подключите ваше устройство к компьютеру с помощью кабеля USB.
1. Запустите программу и выберите в верхнем меню пункт «Восстановить с iOS-устройства».
2. Поставьте галочку напротив «Контакты» и нажмите на зеленую кнопку «Сканировать».
3. Когда сканирование будет завершено, вам будет доступно для просмотра окно с контактами, которые разделены по цветам. Красным цветом отмечены те, что удалены. Отметьте галочкой нужные контакты или сразу все и нажмите на кнопку «Восстановить». Вы можете восстановить контакты, которые пропали на iOS 11, сразу на ваш iPhone или экспортировать на компьютер в удобном формате.

2. Как восстановить удаленные контакты на iOS 11/12 с помощью резервной копии iTunes
Если вы делали резервную копию через iTunes, то этот способ как раз для вас.
1. Запустите программу и выберите в верхнем меню «Восстановить файлы из iTunes». Далее выберите нужный файл резервной копии и нажмите на кнопку «Начать сканировать».

2. Когда сканирование будет завершено, выберите в левом меню раздел «Контакты» и отметьте нужные галочкой, затем нажмите на кнопку «Восстановить». Можно восстановить на iPhone, либо переместить на компьютер.

3. Как восстановить контакты на iOS 11/12 с помощью iCloud
1. Запустите программу Ultdata. Подключение устройства через USB не требуется. В верхнем меню выберите «Восстановить файлы из iCloud». Войдите в аккаунт iCloud, используя логин и пароль.

2. Затем выберите файл резервной копии и нажмите «Сканировать».

Программа Ultdata позволяет восстановить удаленные или потерянные переписки и , и , голосовые заметки, вложения в приложениях, историю вызовов, историю веб-браузера, события календаря и другие данные. Скачать UltData можно на Windows или Mac. Для загрузки доступна пробная и платная версия программы.
Случайно удалили нужный номер телефона и теперь не знаете, что делать? Не переживайте! Его ещё можно восстановить.
Навигация
Иногда мы нечаянно стираем нужный номер телефона с Айфона . Если и вы оказались в такой ситуации , то не переживайте . Существует несколько методов восстановления данных . Итак , обсудим 4 способа , как восстановить удаленные контакты iPhone .
iCloud или iOS X
Даже при наличии синхронизации можно успеть что-то сделать, так как информация поступает в облако не сразу , а через некоторое время . Если вы уже ранее выполняли синхронизацию , то вам известно , что все сохраняется в приложение Контакты . Это же можно сделать и с помощью веб —интерфейса iCloud . Это наиболее простой метод восстановления .
- Выключите интернет полностью на гаджете
- Перейдите в управление контактами на сайте iCloud или на Mac OS и отыщите нужный номер
- Откройте его и пройдите по пути Файл — Экспорт — Экспорт vCard . Это нужно для сохранения всех номеров в специальном файле на всякий случай
- Оставьте выделение на контакте и кликните на стрелку шаринга отправьте письмо по почте с номером телефона
- Теперь можно активировать интернет и скачать карточку контакта
- Теперь откройте карточку и создайте контакт
Интернет отключается , чтобы устройство не могло выполнить синхронизацию с компьютером .
Восстановление контактов с двойной синхронизацией

В данном случае производится синхронизация имеющихся номеров с хранящимися в iCloud . Но срабатывает это не всегда .
- Включите страницу параметров телефона и перейдите в iCloud
- Выключите синхронизацию
- Отметьте галочкой , чтобы контакты никуда не делись из телефона , когда всплывает вопрос о том , как поступить с синхронизироваными номерами
- Снова активируйте синхронизацию и сделайте объединение контактов
- Проверьте , восстановился ли номер
Это наиболее быстрый метод , но не очень надёжный .
Как восстановить номер из резервной копии iTunes ?

При постоянном выполнении периодической синхронизации, утраченные контакты всегда можно вернуть через iTunes . Это даёт гарантию успешного восстановления , но тут нужна резервная копия .
- Подсоедините телефон к ПК
- Включите iTunes и выберите восстановление из резервной копии
- Загрузите последнюю созданную копию и запустите процесс восстановления
Попросите номер у друга

iPhone — как восстановить контакты?
Если у вас случайно стерся только один контакт , спросите у знакомых , может у н их есть . Кстати, многие гаджеты сегодня позволяют отправлять данные по Bluetooth.
Потеря важной информации иногда оборачивается неприятностями , если у вас нет возможности восстановить информацию . В таких случаях особенно задумываешься о способах восстановления. Поэтому обязательно создавайте бэкапы .
Видео: Восстановление iPhone Использование iPhone



