W indows 10 автоматически создает сетевой профиль при подключении к сети. Сети Ethernet называются «Network», а беспроводные сети называются SSID точки доступа. Но Вы можете переименовать их с помощью простой настройки реестра или локальной политики безопасности.
Это имя отображается в разделе «Просмотр активных сетей» в Центре управления сетями и общим доступом. Переименование сетей особенно полезно, когда у Вас есть несколько проводных сетевых профилей с именем «Сеть» и «Сеть 2», поскольку это упрощает определение того, какой из них является активным сетевым профилем.
Переименование сетевого профиля редактированием реестра
Если Вы используете Windows 10 Домашняя, Вы должны изменить реестр, чтобы переименовать сетевой профиль. Вы также можете сделать это, если у Вас есть Windows 10 Профессиональная или Корпоративная, отредактировав реестр. Однако, если у Вас есть Windows Профессиональная или Корпоративная, мы рекомендуем использовать более простой метод редактора локальной политики безопасности, описанный в следующем разделе.
Редактор реестра — это мощный системный инструмент, и неправильное использование может привести к неустойчивости Вашей системы Windows или даже к неработоспособности. Это довольно простое редактирование реестра, и Вы не должны столкнуться ни с какими проблемами, если будете следовать нашим инструкциям. Однако, если Вы ранее не работали с редактором реестра, подумайте о том, как его использовать, прежде чем приступать к работе. Мы также рекомендуем создать резервную копию реестра и Вашего компьютера, прежде чем вносить какие-либо изменения, на всякий случай.
Сначала запустите редактор реестра. Для этого нажмите кнопку «Пуск» и введите regedit в поле поиска. Нажмите «Enter» и разрешите внести изменения в свой компьютер.

В окне редактора реестра перейдите к следующему ключу на левой боковой панели. Вы также можете скопировать-вставить адрес в адресную строку редактора реестра и нажать Enter.
HKEY_LOCAL_MACHINE\SOFTWARE\Microsoft\Windows NT\CurrentVersion\NetworkList\Profiles
Нажмите маленькую стрелку слева от раздела «Profiles», чтобы развернуть ее и просмотреть ее содержимое.

Каждый из ключей (папок) в профилях представляет один из Ваших профилей сети. Они имеют длинные имена, которые являются идентификаторами GUID (глобально уникальными идентификаторами), представляющими профили.
Нажмите на каждый ключ в разделе «Profiles» и просмотрите поле «ProfileName», чтобы просмотреть профиль, которому соответствует этот ключ. Например, если Вы хотите переименовать сеть с именем «Network1», нажимайте на каждый ключ, пока не увидите имя «Network1» справа от ProfileName.
Дважды щелкните значение «ProfileName» для сети, которую Вы хотите переименовать.

Введите новое имя сетевого профиля в поле «Значение» и нажмите «ОК».

У сетевого профиля теперь новое имя. Вы можете повторить этот процесс, чтобы переименовать другие профили. Когда Вы закончите, Вы можете закрыть окно редактора реестра.
Если имя не изменится сразу, перезагрузите компьютер или выйдите из системы.
Чтобы изменить имя сети в будущем, вернитесь сюда, дважды щелкните соответствующее значение «ProfileName» еще раз и введите новое имя.
Переименуйте профиль сети с помощью редактора политики локальной безопасности
Если у Вас Windows 10 Профессиональная, Корпоративная или Образовательная, Вы можете пропустить редактор реестра и использовать редактор политики локальной безопасности для переименования сетей. У Вас может не быть доступа к этому инструменту, если Вы находитесь в сети компании, а Ваш компьютер является частью домена.
Чтобы открыть эту утилиту, нажмите «Пуск», введите secpol.msc в поле поиска в меню «Пуск» и нажмите «Enter».
Если Вы не можете найти этот инструмент в своей системе, Вы используете Windows 10 Домашняя. Вместо этого Вы должны использовать метод редактора реестра.

В левой панели выберите «Политики диспетчера списка сетей». Вы увидите список всех сетевых профилей в вашей системе.
Чтобы переименовать профиль, дважды нажмите на него.

Выберите поле «Имя», введите новое имя для сети и нажмите «ОК».

Чтобы переименовать дополнительные профили, дважды нажмите на каждом из них, который Вы хотите переименовать, и измените его имя таким же образом.
Если имя не изменилось сразу на Вашем ПК, попробуйте выйти и снова войти в систему или перезагрузить компьютер.
Если Вы передумаете в будущем, вернитесь сюда. Выберите «Не задано» в разделе имен и нажмите «ОК», чтобы восстановить имя по умолчанию.
Как поменять в windows 7 тип сети с "Общественной" на "Домашнюю". Мой опыт._luden_March 30th, 2013Эта история началась с покупки мной маленького, всего 8 портов, но шустрого, 1 Гб/с на каждом порту + внутренняя скорость работы ажно до 13.6 Гб/с, коммутатора.Принёс я его домой, распаковал и подключил в сеть так, чтобы мой старый роутер (он же 100 Мб/с коммутатор, он же точка доступа) отныне смотрел не сразу на мой основной ПК, а на новый коммутатор.Зачем я это сделал?Да потому что я чуть раньше обзавёлся домашним NAS и теперь 100 Мб/с мне стало маловато и я решил, что пора повысить скорость работы домашней сети.Первый вечер всё было великолепно.Данные стали просто летать по сети.Скорость работы с NAS стала замечательной.И я тихо радовался.На следующий же день мой ПК с ОС Widows 7 не смог найти интернет.От слова вообще.И я полез в интернет (с ноута, благо он прекрасно работал по WiFi и для него всё было как и раньше).В интернете я нашел только статьи типа этой.
Решение тут есть, но оно подходит для windows 7 Professional, а у меня дома "Home advanced".Разница между этими версиями в том, что доблестные маркетологи из MS решили в комплект к домашней версии класть не весь софт.Например, упоминаемой в решении, утилиты для редактирования локальных политик в домашних версиях просто нет.Так что эти решения мне не подошли.И я решил самостоятельно разобраться - можно ли решить эту проблему имея только то, что есть в домашней версии windows 7.И вы знаете, я её победил:)Выяснилось следующее: windows 7 почему-то решила, что раз она смотрит теперь на незнакомое ей устройство - значит надо считать это соединение - незнакомой общественной сетью.Впрочем домашняя сеть никуда не делась (ведь роутер был по прежнему в сети и адреса не менял).Ремарка:
В отличии от windows XP, эти "замечательные" типы сетей напрямую влияют на работу встроенного FireWall.То есть если сеть будет в режиме "Общественная", то там будут такие ограничения, что работать с ней будет практически нельзя.
Убрать новую сеть было можно, если выключить и включить сетевой адаптер.Но делать это КАЖДЫЙ раз, когда включаешь ПК - утомляет.Значит надо было искать другой выход.На поиски у меня ушел где-то час.И теперь я могу помочь вам с этой проблемой.1) Открываем "Центр управления сетями и общим доступом"2) Кликаем левой клавишей мыши (ЛКМ) на "домике" нашей старой сети.3) В открывшемся окне нажимаем ссылку "Объединение или удаление сетевых размещений" (она в самом низу).4) Видим нашу старую добрую сеть. Нам надо будет её удалить. Но сейчас этого сделать будет, к сожалению, нельзя. Кстати, сетей тут может быть больше, если у вас есть например VPN. А может и не быть:)5) Закрываем окно с списком сетей, а окно "Настройка свойств сети" (то, которое открылось после целчка ЛКМ по "домику") оставляем ОТКРЫТЫМ. Оно нам ещё понадобится, а открыть его будет нельзя.6) В отдельном окне открываем список сетевых адаптеров. 7) Отключаем наш сетевой адаптер (у кого их больше одного - выберите тот, через который вы подключены к проблемной сети). 8) После этого надо вернуться в окно "Настройка свойств сети" (помните мы его открытым оставили) и снова открыть "Объединение или удаление сетевых размещений".9) Видите, теперь мы можем удалить нашу старую сеть. Так давайте сделаем это. После этого кнопками "ОК" закрываем оба окна.10) Включаем сетевой адаптер обратно. ПК найдёт сеть, но не сможет опознать её, именно этого мы и добивались.11) Теперь щелкаем ЛКМ на надписи "Общественная сеть" (теперь она будет работать как ссылка). И, о чудо, мы можем выбрать тип сети!12) Выбираем тип "Домашняя" (ну или "Рабочая" если вы на работе).13) В принципе - всё. Но для красоты, можно ещё и имя подключению задать. Для этого надо кликнуть ЛКМ на "Домик" и задать новое сетевое имя.14) Закрыть окно кнопкой "ОК".На этом процесс окончен.И ваша сеть снова работает в нормальном режиме:)Если есть вопросы - прошу в комментарии:)Это мой резервный журнал.Здесь только кросспост.
Основной пост лежит тут: http://luden.dreamwidth.org/664056.html
Я буду рад комментарию в любом из двух журналов.
Ведь раз вы комментируете, значит вам - нравится.
users.livejournal.com
В чем разница между домашней и общественной сетью в windows
Когда вы первый раз подключаете сеть к вашему устройству - windows будет предлагать настройки сетевого размещения. То есть, вы сможете выбрать домашняя это сеть или общественная. В windows 10 при подключении к новой сети в первый раз спрашивает "Вы хотите разрешить другим компьютерам и устройствам в этой сети обнаруживать ваш ПК?"
В зависимости от вашего выбора - к сети будут применяться различные настройки. К примеру в общественной сети доступы будут более закрыты, чем в домашней, таким способом повышая вашу безопасность.
Домашняя или общественная сеть
Вы можете настроить как windows вести себя в домашней и общественной сети, но давайте для начала рассмотрим настройки по умолчанию.
В домашних сетях, windows позволяет функции обнаружения сетевых ресурсов. Другие устройства в домашней сети могут видеть ваш компьютер, что позволяет легко обмениваться файлами и использовать другие сетевые функции.
В общественных местах вы же не хотите, чтобы ваш компьютер видели другие, а тем более имели доступ к вашим файлам. В общественной сети windows отключает сетевые функции обнаружения, и ваше устройство никто не увидит в сети, и никто не сможет обмениваться с ним файлами.
То есть всё просто, в общественных местах настройки в windows препятствуют доступу сторонних устройств к вашему, а в домашней сети наоборот всё сделано, чтобы проще было обмениваться файлами между устройствами и обнаруживать друг друга.
Как изменить домашнюю сеть на общественную и наоборот
Обычно при первом подключении к сети у вас спрашивается хотите ли вы, чтобы другие устройства видели ваш ПК? Если вы нажимаете "Да", то применяются настройки домашней сети, а если "Нет" - то общественной. Но, что если вам нужно изменить настройки уже давно подключенной сети?
Нажимаем правой клавишей мыши на значок сети в правом нижнем углу экрана и выбираем "Центр управления сетями и общим доступом"
В windows 7 под названием сети написана домашняя сеть или общедоступная, вот нажимаем на надпись "Общедоступная сеть" или "Домашняя сеть", после чего вам предложит заменить для нее настройки.
В windows 10 данные изменения лучше проводить через параметры системы. То есть заходим в "Пуск" => Параметры => Сеть и интернет => Wi Fi => выбираем ту сеть, настройки которой вы хотите изменить => дополнительные параметры

Если вы хотите использовать данную сеть как домашнюю - нужно выбрать "Включено" в пункте "Сделать этот компьютер доступным для обнаружения". И наоборот, если вы хотите чтобы к данной сети применялись настройки общественной сети - выбираем "Откл."

Сетевое обнаружение и настройки брандмауэра
Чтобы настроить параметры обнаружения - нажимаем на сеть в правом нижнем углу правой клавишей мыши и выбираем "Центр управления сетями и общим доступом"
В открывшемся окне слева открываем "Изменить дополнительные параметры общего доступа"

Здесь вы сможете разрешить (или запретить) другим устройствам видеть ваш компьютер в сети (включив сетевое обнаружение или отключив), и разрешить общий доступ к файлам и принтерам вашего устройства (или запретить).

Брандмауэр windows также имеет кучу настроек для домашней и общественной сети. Брандмауэр можно открыть через центр управления сетями и общим доступом (слева внизу окна), или через поиск. Можете к примеру отключить брандмауэр для домашней сети, хотя такое действие не рекомендуется делать.

Вы можете выбрать "Разрешить взаимодействие с приложением или компонентом в брандмауэре windows" и настроить как приложениям вести себя в домашней сети, и как в общественной.

В заключение статьи хочется сказать, если вы не уверены в сети к которой подключаетесь - лучше применить к ней настройки общественной сети. На сегодня всё, если есть дополнения - пишите комментарии! Удачи Вам 🙂
vynesimozg.com
Как изменить сеть на частную на windows 8
Ниже будут описаны два способа изменения типа сети в windows 8. Изменить сеть на частную, в windows 8, стало сложнее чем это было на windows 7.
В windows, начиная с версии Vista, используется механизм сетевых профилей для группировки сетевых настроек.
В windows 8 эти профили называются "Частная сеть" и "Общедоступная сеть". Профиль "Общедоступная сеть" накладывает ограничения на передачу данных по сети и работу сетевых программ. Профиль "Частная сеть" имеет меньше таких ограничений и позволяет использовать общий доступ к файлам и принтерам, а также сетевые программы.


По умолчанию, при подключении к новой сети, windows присваивает ей профиль "Общедоступная сеть". В момент подключения к новой сети, windows 8 выдает вот такой запрос:

Если нажать кнопку "Да", то сети будет присвоен тип "Частная". Но если нажать кнопку "Нет" или игнорировать этот запрос, тогда windows 8 присвоит этой сети тип "Общедоступная".
Если через сеть только Интернет раздается, тогда тип сети не важен. Однако, при использовании общих ресурсов в локальной сети тип сетевого профиля уже имеет значение. Может потребоваться смена типа сети (профиля) с "Общедоступной" на "Частную" для уменьшения ограничений в этой сети. Например для создания домашней группы тип сети должен быть установлен в профиль "Частная сеть".
В windows 7 изменить профиль сети можно было непосредственно в "Центре управления сетями", но в windows 8 эту возможность спрятали довольно глубоко. И теперь, как сделать сеть частной под windows 8 уже совсем не очевидно.
Поменять сеть на частную через настройки windows 8
На windows 8 можно изменить тип сети через настройки, но сделано это теперь (в отличии от windows 7) совсем сложно. Если вы не знаете где спрятана эта настройка найти ее вряд ли получится. Цепочка действий длинная.
Вначале нужно открыть боковую панель windows 8 (например клавишами Win + I) и там нажать на "Изменение параметров компьютера":

Затем нажать на "Сеть":

Потом нажать на "Подключения", и после, в правой панели, нажать на значок с названием нужной сети:
На следующем экране будет текст и переключатель типа сети:
Положение "Выкл" изменяет тип сети на "Общедоступная". Положение "Вкл" изменяет тип сети на "Частная":
Вот так вот глубоко закопали смену типа сети в windows 8.
Изменить тип сети через локальные политики
Откройте локальные политики безопасности. Это можно сделать медленно через GUI или быстро через прямой запуск:
- Или через Панель управления - Администрирование.
- Или windows + R на клавиатуре, затем secpol.msc и Энтер.
Там нужно открыть ключ "Политики диспетчера сетей" политику и в этом ключе открыть политику, которая имеет такое же имя, как нужная вам сеть (на первом скриншоте этой статьи):

Затем в свойствах этой политики открыть вкладку "Сетевое расположение" и там указать тип расположения и разрешение пользователя:

Примечание! Если разрешение пользователя не установить именно так - "Пользователь не может изменить расположение", - настройка не будет работать.
Как сделать сеть частной, в windows 8 через реестр
Возможно, проще и быстрее менять тип сети через реестр windows 8. Но это небезопасно.
В реестре нужно найти ключ HKLM\SOFTWARE\Microsoft\windows NT\CurrentVersion\NetworkList\Profiles.

Этот ключ должен содержать как минимум один ключ с именем вида {84464.....E00}. Каждый такой ключ соответствует одной сети которая отображается в "Центре управления сетями". Выяснить какой из ключей связан с нужной сетью, можно по параметру "ProfileName". Этот параметр содержит то имя сети, которое отображается в "Центре управления сетями". То есть, если в "Центре управления сетями" ваша сеть называется "Сеть 2" тогда нужно искать ключ, в котором есть параметр "ProfileName" равный значению "Сеть 2".
Если у вас несколько сетей в "Центре управления сетями", тогда по параметру ProfileName" можно найти нужный ключ и в этом ключе, нужно изменить значение параметра "Category". Этот параметр определяет профиль сетевых настроек, который будет использоваться для сети.
Одна из неприятностей, которые иногда случаются с новым сетевым подключением в Windows 8.х состоит в том, что сеть неправильно определяется как общественная (Public Network), когда должен быть определена как частная (Private), и наоборот. Из графического интерфейса Центра управления сетями и общим доступом нельзя сменить тип сети.
Так что давайте воспользуемся улучшенной поддержкой Windows PowerShell в Windows 8.1 и сделаем это все быстро и легко. Во-первых, откройте окно PowerShell с повышенными правами (от имени Администратора), чтобы не зависеть от ограничений сессии обычного пользователя (даже если он входит в группу локальных администраторов):
Сделать это можно любым удобным способом, например, так
PSH> Start-Process PowerShell.exe -verb RunAs
Теперь, в новом, открывшемся, окне давайте посмотрим, как определена наша текущая сеть
PSH> Get-NetConnectionProfile
Name: Network 4
InterfaceAlias: Ethernet0
InterfaceIndex: 3
NetworkCategory: Public
IPv4Connectivity: Internet
IPv6Connectivity: LocalNetwork
У вас, естественно, получится свой результат. Вот «живой» скриншот с виртуальной Windows 8.1.
Как можно видеть «проблемный» интерфейс имеет индекс 3 и тип сети Public.
Это же подтверждается и через Проводник Windows, и, как видим, GUI не дает возможности поменять тип подключения:
 Надо применить вот такую команду, чтобы исправить ситуацию (в моем случае индекс равен 3, как мы помним):
Надо применить вот такую команду, чтобы исправить ситуацию (в моем случае индекс равен 3, как мы помним):
PSH> Set-NetConnectionProfile -InterfaceIndex 3 -NetworkCategory Private
И … Ура! Заработало, тип сети сменился на Private 🙂

Также изменить тип сети можно с помощью редактора реестра. Для этого нужно запустить regedit.exe и перейти к ключу HKEY_LOCAL_MACHINE\SOFTWARE\Microsoft\Windows NT\CurrentVersion\NetworkList\Profiles , в котором будут содержатся профили всех сетевых подключений.
Найти нужный профиль сети можно по имени в Центре управления сетями, которое указано в ключе реестра ProfileName . Тип сети задается в параметре Category . Доступны следующие значения этого ключа:
- 0 — Общественная сеть (Public Network)
- 1 — Частная сеть (Private Network)
- 2 — Доменная сеть (Domain Network)
 Измените значение ключа на нужный и перезагрузите компьютер.
Измените значение ключа на нужный и перезагрузите компьютер.
Еще один способ смены типа сети — редактор локальной политики безопасности (Local Security Policy). Запустите оснастку secpol.msc и перейдите в раздел Network List Manager Policies . В списке сетей справа найдите сеть по ее имени в Центре управления сетями. Откройте свойства сети и перейдите на вкладку Network Location, измените тип сети на Private и сохраните изменения.

Примечание . Если сервер или компьютер включены в домен, изменить тип сети на другой нельзя, при перезагрузке тип все равно сменится на Domain Network.
Иногда пользователю, даже совсем неопытному, нужно изменить тип сети Windows.
Зачем и как правильно это сделать, чтобы всё правильно работало?
Что такое тип сети
Читайте также: Как настроить локальную сеть на Windows? Простейшие способы
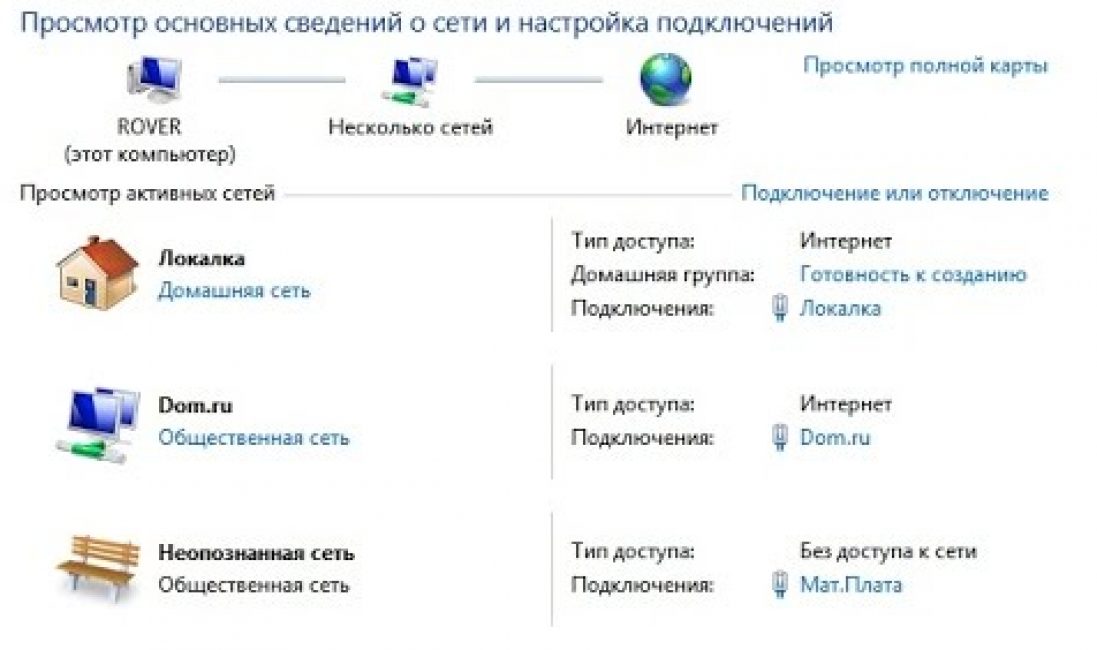
Сеть может быть домашней (частной) и общественной.
К общественной сети могут подключиться другие пользователи, домашняя же ограничивается лично вами, вашим окружением и является надёжным средством защиты компьютера или ноутбука от вторжения.
У каждой из них есть свои достоинства и недостатки.
В первый раз, при подключении новой сети Windows будет запрашивать у пользователя разрешение на автоматическое подключение общественной сети.
То есть, такой сети, которая не позволит другим пользователям находить ваш ПК или ноутбук, когда вы находитесь в общественном месте.
Для ноутбука это особенно полезно. По сути, никто не сможет подключиться к вам, просмотреть ваши данные, организовать группу без вашего разрешения и вообще, это является очень надёжным средством защиты железа.
Но если же Вы являетесь пользователем персонального компьютера, системный блок от которого, в отличие от того же ноутбука, никуда тащить не хочется, то тут более полезной окажется домашняя сеть.
Она открывает доступ всем устройствам в вашем доме и тем, кому вы его разрешили, но при этом скрывает сам компьютер от чужих пользователей и позволяет легко обмениваться файлами и данными внутри домашней сети.
По сути, обе являются полезными по-своему, у каждой есть преимущества, которые необходимы в тот или иной момент времени. Но при этом выбрать в качестве «работающей» можно только одну из них.
А как это сделать, если в данный момент по умолчанию установлена не та, которая нужна?
Как изменить тип сети в Windows 7
Читайте также: Неопознанная сеть без доступа к интернету: Как исправить?

Разрешение на автоматический выбор сети уже упоминалось выше. Виндовс буквально заставляет пользователя выбрать, желает ли он, чтоб компьютер был виден в сети, или нет.
Если пользователь отвечает «Да», то сеть становится частной, объединяя устройства. Если «Нет», то закрытой от других устройств общественной.
Более того, бывает так, что при первом подключении система сама выбирает тип сети, а это чревато.
Пользователь, чаще всего, в итоге вынужден будет её изменить. И вот тут-то и звучит вопрос о том, как это сделать.
На Windows 7 сменить сеть намного легче, чем на остальных, так как, например, уже даже на «восьмёрке» эти функции запрятаны гораздо глубже, ну а возможность переключить сеть почти что наглухо скрыта.
И если у вас стоит Windows 7, неважно, домашняя, профессиональная или любая другая, изменить тип сети на домашнюю и наоборот можно в несколько кликов:
- Внизу находим значок сетевого подключения. Он находится на панели задач, справа, и выглядит либо как ступеньки в профиль, либо как монитор компьютера со шнуром.
- Щёлкаем на него, открывая при этом меню.
- И в этом самом меню выбираем пункт: «Центр управления сетями и общим доступом». После этого должно появиться окошко с настройками подключения.
- Чтоб избежать проблем, лучше ничего лишнего не трогать, а очень аккуратно нажать на надпись «Домашняя сеть» или «Общедоступная сеть». Одним неправильным кликом в этом меню можно сбить подключение к сети напрочь.
- Ну и, наконец, в появившемся окошке меняем сеть на ту, которая необходима в данный момент.
Как видите, в Windows 7 работа с сетью достаточно проста, но вот восьмая версия в этоп плане становится чуть сложнее.
Читайте также: 5 Советов по настройке файла подкачки Windows (7/8/10)

Сложности начинаются с того, что «Домашняя сеть» теперь вовсе не «Домашняя», а «Частная», и вместе с изменённым названием пришли и некоторые перемены в работе этих самых сетей.
К примеру, «Общедоступная сеть» теперь не только ограничивает компьютер от незаконного вторжения или законного, но нежеланного подключения, но и ограничивает пользователя в работе с сетью – передавать данные становится на порядок сложнее.
Ну а в «Частной сети» появились расширенные функции для подключения к принтерам и другим устройствам.
Windows 8 также имеет запрос на установку сети, спрашивая пользователя, хочет ли тот автоматически подключаться к устройствам.
Таким образом определяется тип сети и её функции. К примеру, для подключения телевизора, планшета или любого другого девайса, которому нужен Интернет , тип сети не играет особой роли, но при обмене файлами, данными, или для создания домашней группы, обязательно должна быть выбрана «Частная».
Да, в Windows 7 сменить сеть можно было в несколько нажатий, ну а здесь придётся мучиться дольше:
- Первым делом необходимо открыть боковую панель. Даже нет, не так. Первым делом её необходимо отыскать. Если вам это удалось – прекрасно, если нет – то сочетание клавиш Win + I в помощь.
- Чуть ниже иконок и значков находится меню с названием «Изменение параметров компьютера» , на что и нужно нажать.
- Потом необходимо выбрать пункт «Сеть» , и следом за ним – «Подключения» .
Осталось только выбрать иконку с названием нужной сети и кликнуть на неё. Казалось бы, самое сложное уже позади, но нет.
Считайте, что вы – рыцарь, который дошёл к замку, но всё ещё должен отыскать принцессу. И эта самая принцесса находится под надписью «Поиск устройств и содержимого», в виде маленького переключателя.
Если выбрать «Вкл» , то сеть будет частной, ну, а если «Выкл», то общедоступной. Сложно? Да. Но существует ещё один способ.
Изменение сети через локальные политики
Читайте также: ТОП-15 Лучших бесплатных антивирусов для Windows | Рейтинг 2019 года

Нельзя сказать, что этот способ намного проще, но кому-то это может показаться более лёгким вариантом смены сети.
И, в конце концов, он немного быстрее:
- Прежде всего, нужно открыть локальные политики безопасности. Сделать это можно, если войти в «Пуск» , а затем в «Администрирование» , где понадобится выбрать соответствующий пункт.
Сделать это можно намного быстрее, если зажать клавиши Win+R , затем ввести в открывшуюся строку secpol.msc и нажать Enter . Тогда нужное окно откроется моментально
.- В открывшемся окне, в перечне папочек слева, находим .
- А затем уже справа ищем название сети, которую вы хотите сделать работающей – частная или общедоступная.
- Правая кнопка мыши на нужном названии, выбираем «Свойства» .
- Нужно открыть вкладку «Сетевое расположение» .

Ну и, наконец, Windows 8 и Windows 8.1 имеют и третий, пусть и весьма необычный среднестатистическому пользователю, способ.
К тому же, это не слишком безопасно, но немного проще, чем в предыдущих двух методах смены сети.

В реестре нужно найти ключ HKLM\SOFTWARE\Microsoft\WindowsNT\CurrentVersion\NetworkList\Profiles .
Каждый такой ключ соответствует одной сети, которая отображается в «Центре управления сетями» .
Выяснить, какой из ключей связан с нужной сетью, можно по параметру «ProfileName» .
Если в «Центре управления сетями» ваша сеть называется «Сеть 1» тогда нужно искать ключ, в котором есть параметр «ProfileName» равный значению «Сеть 1» .
В нужном ключе необходимо изменить значение параметра «Category» . Этот параметр определяет профиль сетевых настроек, который будет использоваться для сети.
Значения параметра «Category» могут быть следующие:
- 0 - «Общедоступная сеть».
- 1 - «Частная сеть».
Изменяете параметр «Category» на одно из этих значений и закрываете редактор. Если сразу после этого тип сети не изменился в «Центре управления сетями» тогда перезагрузите Windows.
Если же всё было сделано правильно, то нужная вам сеть сразу же отобразится в меню.
Кажется, что это очень сложно, верно? Но это не так уж и тяжело, если попробовать, хотя, конечно, по сравнению с Windows 7 это выглядит как настоящая головоломка.
И если с «восьмёркой» всё настолько сложно, то чего тогда ждать от «»десятки»?
Многие люди, которые только начинают осваивать компьютер, не знакомы с понятием «тип сети». Когда они подключаются к какой-либо точке интернета, они не знают, какой выбрать: общедоступный или частный. Какие характеристики у этих типов сети? На каком остановиться? Существуют ли ещё какие-либо виды? Как изменить тип при необходимости, если у вас Windows 10?
Тип сети: что это такое
В различных вариантах ОС Windows, в частности, начиная с Vista, пользователи вправе выбирать так называемый сетевой профиль. Это и есть тип сети. Третье его название - «сетевое расположение» - официальный термин, который используется компанией Microsoft.
Сетевой профиль - специальный набор настроек для двух стандартных сервисов Windows: «Локальная политика безопасности» и «Брандмауэр». После включения того или иного профиля эти сервисы сами перенастраиваются, чтобы обеспечить тот уровень безопасности, которому соответствует только что активированный тип сети.
Таким образом, определять тип сети необходимо, чтобы обеспечить безопасность компьютера в определённых условиях использования интернета. Сетевое расположение выбирается в зависимости от места, в котором находится устройство (дом, кафе, работа и т. д.).
Какие типы сетей существуют
Пользователи Windows могут выбрать один из следующих видов сетей:
- «Частная сеть». Данный тип имел другое название до появления версии Windows 8 - «Домашняя сеть». Клиенты ОС пользуются ей в основном дома, где пользователи и устройства доверяют друг другу. В связи с этим «операционка» устанавливает невысокий уровень безопасности: активируется обнаружение устройств, которые находятся друг от друга на небольшом расстоянии (то есть они видят друг друга), разрешается доступ к общим сетевым документам и принтерам. Компьютер редко напоминает его пользователям, что необходимо соблюдать осторожность, чтобы обезопасить компьютер. В этом профиле есть возможность собрать свою «Домашнюю группу» - объединение нескольких устройств под контролем администратора, который может запрещать одним пользователям доступ к тем или иным общим ресурсам, а другим, наоборот, разрешать. В «Частной сети» устройства видят друг друга и могут обмениваться данными
- «Рабочая сеть» или «Сеть предприятия». Этот профиль очень похож на «Домашнюю сеть», так как здесь уровень доверия такой же высокий: пользователи могут свободно печатать текстовые и иные файлы на принтере, а также открывать общие документы. В этой сети есть системный администратор, который следит за безопасностью. Различие только в том, что в «Рабочей сети» нельзя сделать «Домашнюю группу», поэтому, если в последней нет необходимости, не имеет значения, какую выбирать - домашнюю или рабочую.
- «Общественная сеть», «Общедоступная сеть» или «Сеть совместного использования». По названию можно определить места, в которых используется данный тип: аэропорты, библиотеки, кафе, кинотеатры и т. д. Этот профиль максимально защищает компьютер: он становится невидимым для других устройств, которые находятся рядом, а значит получить доступ к нему крайне сложно. Также система эффективно настроена на отражение вирусных атак и несанкционированного вторжения в память ПК. Очевидно, что в данном типе нельзя сделать «Домашнюю группу», так как он полностью исключает совместное использование общих данных и устройств (например, принтеров), а также передачу файлов. «Общественную сеть» нужно также устанавливать, если используется мобильное подключение.
 Профиль «Общедоступная сеть» используется в местах скопления людей: в кафе, ресторанах, аэропортах, библиотеках и т. д
Профиль «Общедоступная сеть» используется в местах скопления людей: в кафе, ресторанах, аэропортах, библиотеках и т. д - Сеть «Домен». Её устанавливают на рабочих местах в различных организациях. Это сетевое расположение предполагает централизованный контроль и управление компьютерами на большом предприятии. Здесь всегда есть главный ПК - «Контроллер Домена», который определяет, к каким файлам тот или иной подчинённый компьютер будет иметь доступ. В этом типе сети главный ПК также решает, какие сайты пользователи могут посещать, а какие нет.
 В сети «Домен» компьютеры подчиняются главному устройству - «Контроллер Домена»
В сети «Домен» компьютеры подчиняются главному устройству - «Контроллер Домена»
Так как «Общественная сеть» имеет самый высокий уровень безопасности, при создании новой сети на ПК (первом подключении к ней), система по умолчанию хочет присвоить ей тип общественной. В левой части экрана ПК появляется панель, где система обращается к пользователю с вопросом, хочет ли он, чтобы другие устройства видели его ПК.
 Разрешите или запретите устройствам обнаруживать ваш ПК
Разрешите или запретите устройствам обнаруживать ваш ПК Если вы кликните по кнопке «Да», система включит профиль «Частная сеть». При нажатии на кнопку «Нет», компьютер будет работать в режиме максимального уровня безопасности, то есть в «Общественной сети».
В Windows 10 «Рабочая сеть» и «Домашняя сеть» были объединены в одно целое - профиль «Частные».
Как изменить тип сети на Windows 10
Ещё в «семёрке» у пользователей была возможность при необходимости поменять сетевой профиль прямо в окне «Центр управления сетями», которое запускалось через «Панель управления». В «десятке» нужно применять уже другие методы для этой цели.
Через настройки Windows
Новичкам лучше всего подойдёт способ изменения в самих настройках Windows, в частности, в окне «Параметры». Как его запустить на экране и в какие разделы в нём открывать? Рассмотрим подробно в инструкции:
- Щёлкаем по кнопке «Пуск», которая находится в левом углу снизу, чтобы запустить одноимённое системное меню. В нём кликаем по значку шестерёнки, расположенном над кнопкой для выключения ПК.
 Кликните по шестерёнке в меню «Пуск», чтобы открыть окно «Параметры Windows»
Кликните по шестерёнке в меню «Пуск», чтобы открыть окно «Параметры Windows» - В результате на экране возникнет большое окно «Параметры Windows». Его можно вызвать специальным сочетанием клавиш: Win + I. Среди всех плиток выбираем «Сеть и Интернет», которая располагается в первом ряду четвёртой.
 Нажмите на плитку «Сеть и Интернет»
Нажмите на плитку «Сеть и Интернет» - Переключаемся на блок Ethernet и жмём на сеть, к которой вы подключены.
 Нажмите на текущую сеть во вкладке Ethernet
Нажмите на текущую сеть во вкладке Ethernet - На открывшейся странице выбираем между «Общедоступные» и «Частные» в зависимости от того, какой уровень безопасности вам необходим для сёрфинга в интернете. Перезапускать устройство после внесения изменения не нужно: они сразу вступают в силу.
 Выберите один их двух пунктов: «Общедоступные» или «Частные»
Выберите один их двух пунктов: «Общедоступные» или «Частные»
Через окно «Локальная политика безопасности»
Смена типа сети возможна и в окне, в котором доступны различные политики безопасности. Рассмотрим пошагово процедуру:
- Чтобы запустить нужное нам окно, зажимаем две клавиши: Win и R. В универсальном окошке для запуска стандартных панелей Windows пишем код secpol.msc. После это жмём на ОК либо на Enter на клавиатуре.
 Вставьте secpol.msc в поле «Открыть»
Вставьте secpol.msc в поле «Открыть» - Если первый метод запуска не срабатывает, воспользуйтесь вторым. Вызовите «Панель управления» и найдите в перечне объект «Администрирование». Если стоит режим отображения «Мелкие значки», раздел будет находиться в последней колонке первым.
 Найдите в перечне пункт «Администрирование»
Найдите в перечне пункт «Администрирование» - В «Проводнике Windows» найдите пункт «Локальная политика безопасности» и двойным щелчком запустите его.
 Откройте двойным щелчком окно «Локальная политика безопасности»
Откройте двойным щелчком окно «Локальная политика безопасности» - В окне переходим на четвёртый блок под названием «Политики диспетчера списка сетей». В небольшом списке последним пунктом будет ваша сеть. Кликаем по ней один раз правой клавишей мышки для вызова меню с опциями, в котором выбираем пункт «Свойства».
 Выберите первый пункт «Свойства» в контекстном меню
Выберите первый пункт «Свойства» в контекстном меню - Здесь уже переключаемся сразу на последний блок «Сетевое расположение». Если вы хотите установить частный сетевой профиль, для первого параметра выбираем второе значение «Личное»: ставим круглую отметку слева от него. Для пункта «Разрешения пользователя» обязательно необходимо третье значение.
 Во вкладке «Сетевое расположение» выберите значения «Личное» и «Пользователь не может исключить расположение»
Во вкладке «Сетевое расположение» выберите значения «Личное» и «Пользователь не может исключить расположение» - Жмём по «Применить», а потом по ОК, чтобы все внесённые изменения тут же сохранились.
- Если вы, наоборот, желаете сделать сеть общедоступной, установите круглую отметку рядом с «Общее». Во втором поставьте значение с возможностью поменять расположение.
С помощью «Редактора реестра»
Этот метод подойдёт уже более продвинутым пользователям ПК, так как он подразумевает работу в важном сервисе Windows «Редактор реестра», от слаженной работы которого зависит функционирование самого устройства. Редактировать записи здесь необходимо максимально осторожно, чётко следуя инструкции:
- Снова открываем уже знакомое окошко «Выполнить» за счёт комбинации клавиш Win и R. На этот раз печатаем более простой код для запуска «Редактора реестра»: regedit. Теперь жмём на Enter либо на ОК.
 Напишите команду regedit в окне «Выполнить»
Напишите команду regedit в окне «Выполнить» - Разрешаем редактору вносить изменения на устройстве щелчком по кнопке «Да».
 Нажмите на кнопку «Да», чтобы разрешить «Редактору реестра» вносить изменения на вашем устройстве
Нажмите на кнопку «Да», чтобы разрешить «Редактору реестра» вносить изменения на вашем устройстве - В левой узкой панели окна кликаем дважды по третьей ветке HKLM.
 Откройте в окне редактора ветку HKLM
Откройте в окне редактора ветку HKLM - Теперь необходимо внимательно открывать следующие блоки в строгой последовательности: SOFTWARE - Microsoft - Windows NT - CurrentVersion - NetworkList - Profiles.
 В разделе Profiles будет одна или несколько папок, соответствующих сетям, к которым подключался ваш ПК
В разделе Profiles будет одна или несколько папок, соответствующих сетям, к которым подключался ваш ПК - В последнем открытом разделе должна быть как минимум одна папка. Как правило, их гораздо больше в перечне. Каждая из них соответствует той или иной сети, к которой подключалось устройство ранее. Система даёт им названия в виде {95476…..E08}.
- Текущая сеть пользователя обычно идёт первой. Чтобы убедиться в этом, обратите внимание на «Значение» последнего параметра в этой папке под названием ProfileName. Оно должно соответствовать имени вашей сети.
 Выберите нужную папку среди доступных с помощью записи ProfileName
Выберите нужную папку среди доступных с помощью записи ProfileName - Когда вы отыскали нужную папку в блоке Profiles, откройте её и отыщите запись реестра Category. Она будет в начале списка. Кликаем по ней правой клавишей мышки либо дважды левой. В первом случае в небольшом контекстном меню серого цвета нажимаем на «Изменить».
 Выберите опцию «Изменить» в контекстном меню
Выберите опцию «Изменить» в контекстном меню - Поверх редактора откроется окошко. В строке «Значение» пишем одну из следующих цифр в зависимости от того, какой тип сети вы хотите установить:
- 0 - «Общедоступная сеть»;
- 1 - «Частная сеть»;
- 2 - «Сеть домена».
- Щёлкаем по ОК, закрываем окно и перезапускаем устройство.
 Введите необходимую цифру в строке «Значение»
Введите необходимую цифру в строке «Значение»
Через PowerShell
Стандартная утилита Windows PowerShell представляет собой альтернативу «Командной строки», с помощью которой пользователи могут выполнять самые разнообразные действия на ПК: от запуска приложений до смены параметров системы. PowerShell позволяет установить и иной сетевой профиль с помощью определённых кодов:
- Запустите панель под названием «Поиск Windows» через иконку в виде лупы, расположенной справа от кнопки «Пуск». В строке печатаем запрос PowerShell. Система сразу отобразит нужный сервис в результатах поиска.
 Напишите в строке поиска запрос PowerShell
Напишите в строке поиска запрос PowerShell - Кликаем по нему правой клавишей мышки и в сером меню жмём на первую опцию «Запуск от имени администратора».
 В сером меню выберите опцию «Запуск от имени администратора»
В сером меню выберите опцию «Запуск от имени администратора» - Разрешаем редактору вносить изменения на компьютере: кликаем по «Да».
- Для начала нам необходимо узнать индекс вашей текущей сети, для которой вы хотите изменить тип. Для этого необходимо вставить короткую команду get-NetConnectionProfile.
 В окне PowerShell вставьте команду get-NetConnectionProfile
В окне PowerShell вставьте команду get-NetConnectionProfile - Система выведет на экран нужные данные. Запоминаем цифру параметра InterfaceIndex.
 Запомните цифру в параметре InterfaceIndex
Запомните цифру в параметре InterfaceIndex - Теперь пришло время изменения профиля сети. Если вы хотите установить «Общедоступную сеть», скопируйте и вставьте следующий уже более длинный код: Set-NetConnectionProfile -InterfaceIndex «Номер интерфейса» -NetworkCategory Public. Вместо номера, необходимо написать цифру, которую вы запомнили в предыдущем шаге этой инструкции.
 Введите команду Set-NetConnectionProfile -InterfaceIndex «Номер интерфейса» -NetworkCategory Public и вставьте цифру, соответствующую параметру InterfaceIndex
Введите команду Set-NetConnectionProfile -InterfaceIndex «Номер интерфейса» -NetworkCategory Public и вставьте цифру, соответствующую параметру InterfaceIndex - Если вы хотите, наоборот, сделать сеть частной, вместо Public в конце кода напечатайте Private. Вставляем также и индивидуальный номер интерфейса.
 Замените в команде Public на Private, чтобы включить «Частную сеть»
Замените в команде Public на Private, чтобы включить «Частную сеть» - Чтобы код выполнился, нужно просто нажать на Enter на клавиатуре. Все изменения сразу начнут действовать.
Видео: как установить другой сетевой профиль в Windows 10 разными методами
Как установить тип сети для Wi-Fi
Установить другой тип сетевого подключения к точке Wi-Fi можно также в окне «Параметры Windows». Однако здесь необходимо использовать уже другой раздел, соответствующий беспроводным сетям. Процедура простая и не займёт много времени:

Какой тип сети устанавливать, зависит от места, в котором вы находитесь в данный момент. «Общедоступная сеть» наиболее безопасная, так как в общественных местах шансов подвергнуться вирусным атакам и взлому больше всего. Профиль «Частные» можно выбирать в том случае, если вы дома или на работе. Поменять тип можно в любой момент несколькими способами. Самый простой и удобный - через окно «Параметры Windows».



