Пользователи Apple могут быть уверены в том, что их гаджеты всегда будут получать максимально возможные для железа обновления. То есть, если Айпад «потянет» новую iOS, то он её получит. В отличие от конкурентов, которые предоставляют свою операционную систему производителям конечных планшетов, то есть создают между собой и пользователем лишнее звено, купертиновская компания выполняет все этапы сама. Это позволяет ей напрямую взаимодействовать с покупателем, что и выливается в актуальность и своевременность поддержки устройств. Если ближе к теме статьи, то это значит для конечного пользователя, что он в первых рядах получает новые версии системных приложений и операционной системы без необходимости искать их самому. Эта забота о пользователях и выделяет Apple из череды других ИТ-гигантов.
Для обеспечения безопасности систему нужно регулярно обновлять
Как и подавляющее большинство других действий, затрагивающих систему, это будет проводиться через iTunes. Если вы оставляли параметры Айпада в рекомендуемом состоянии, то есть «По умолчанию», то автоматическая проверка обновлений у вас уже включена. В противном случае вам придётся самому за этим следить. Но если уж вы сделали такой выбор, то, наверное, знаете, что делаете. Так что мы оставляем это на ваше усмотрение.
Итак, для того чтобы держать в актуальном состоянии свой Айпад, iOS на нём нужно регулярно обновлять. Как вы, несомненно, понимаете, речь идёт не только об изменениях интерфейса, но и об исправлении ошибок безопасности и неправильной работы системных компонентов. Необходимость обновлять Айпад не рождается из ничего. Как только система становится популярной, вероятность, что на неё обратят внимание злоумышленники, возрастает в разы. Расчёт у них простой: если люди этим пользуются, значит, они хранят там свои персональные данные. А то, что сделано людьми, люди могут сломать. Абсолютно защищённых систем не бывает, это иллюзия. Поэтому между разработчиками программ и реверс-инженерами идёт постоянная гонка вооружений. Задача пользователя Айпада проста - регулярно обновлять iOS на своём устройстве, чтобы исправлять все критические ошибки безопасности.
Но это не единственная причина. Человеческий фактор вполне может сработать с программистами самой Apple, и они могут допустить ошибку, из-за которой планшет будет работать неправильно. Если вы попадали в ситуацию, когда системное приложение неожиданно вылетает с ошибкой или, вообще, перезагружает ваш планшет, то понимаете, о чём мы говорим. Так вот, обновить iOS на iPad стоит как раз потому, что большинство таких критических ошибок устраняется именно таким образом. Иногда даже «тормоза» системы в итоге Apple убирала с помощью обновления операционки.
Процесс обновления с помощью iTunes
Как мы уже сказали, потребует iTunes на выбранном заранее доверенном компьютере. Чтобы обновить, как пример, iPad 1 до iOS 7, нужно просто подключить его к ПК. Айтюнс увидит подключённый планшет и отобразит его у себя в левой вкладке. Выберите пункт «Обзор», и в нём нажмите кнопку «Обновить». Ваш планшет будет обновлён до последней актуальной версии операционной системы, которую iTunes автоматически скачает с серверов Apple. При этом все требуемые операции он произведёт сам. Так что это, пожалуй, самый простой способ обновиться. Впрочем, другой метод тоже не сложнее.
Обновление без iTunes
Всё чаще и чаще люди, вообще, отказываются от персональных компьютеров дома. Мобильные устройства вытесняют их из наших квартир, ведь для повседневных задач их более чем хватает. В такой ситуации Apple не стала поддерживать зависимость своих устройств от персоналок, и новые модели iPad , как и всех остальных линеек устройств, можно обновить без iTunes и, соответственно, без подключения к компьютеру вообще. Для этого только нужно иметь достаточный уровень заряда батареи. Если рядом есть розетка, то имеет смысл подключить зарядное устройство , ведь обновление iOS на Айпаде - достаточно, как вы увидите, энергозатратный процесс. Кроме того, может «весить» действительно много. Поэтому, если есть возможность, стоит воспользоваться сетью Wi-Fi , когда вы увидите на экране iPad сообщение об обновлении. Вы также можете проверить их наличие самостоятельно в настройках. После нажатия кнопки «Загрузить и установить» планшет практически всё сделает сам. Вам даже не придётся заботиться о том, хватит ли места для установки обновления, ведь при необходимости планшет сам выгрузит установленные приложения в облако, а потом восстановит на прежнее место. Разумеется, он выдаст вам уведомление с этим вопросом, и если вы ответите утвердительно, то всё так и произойдёт. Иногда бывает так, что загрузить обновление вам удобно, а вот останавливать работу планшета не очень. Это нормальная ситуация, поэтому iOS после загрузки пакета спросит, запускать ли процесс прямо сейчас. Вы можете выбрать вариант «Позже», и там есть пункты «Сегодня ночью» и «Спросить позже». Если выбрали первое, то не забудьте перед сном подключить зарядник. Если же вам удобно прямо сейчас, то выбирайте соответствующий пункт, и остаётся только дождаться окончания процесса. Теперь ваш iPad полностью обновлён и готов к использованию.
Вчера вечером, после двух месяцев предварительного тестирования, компания Apple для владельцев всех совместимых моделей iPhone, iPad и iPod touch новую прошивку. Ещё после релиза самой первой бета-версии iOS 10.3 стало известно, что вместе с обновлением до прошивки iOS 10.3 компания Apple переводит все свои мобильные устройства с HFS+ на APFS (Apple File System), которая была анонсирована в июне прошлого года на WWDC 2017.
Как отмечает Apple, с переходом на файловую систему нового поколения значительно повысится производительность мобильных устройств , а копирование файлов или директорий будет осуществляться практически мгновенно. Несмотря на то, что переход на APFS не должен затронуть данные и информацию, хранящиеся на вашем устройстве, мы всё же настоятельно рекомендуем вам создать резервную копию до того, как вы начнёте обновление своего iPhone, iPad или iPod touch на iOS 10.3.
Как правильно обновить свой iPhone, iPad и iPod touch на iOS 10.3
Резервное копирование с помощью iTunes
1. Просто подключите свой iPhone, iPad или iPod touch к компьютеру и запустите iTunes, если он не запустился автоматически при обнаружении подключенного устройства.
2. Выберите своё устройство. Если вы хотите создать зашифрованную резервную копию, поставьте флажок рядом с «Шифровать резервную копию». Теперь нажмите кнопку «Создать копию сейчас», чтобы начать резервное копирование данных вашего устройства на компьютер.
Резервное копирование с помощью iCloud
1. Убедитесь, что ваш iPhone, iPad или iPod touch подключен к Wi-Fi и заряжен не менее чем на 50%, и только после этого перейдите в меню «Настройки» -> «iCloud» -> «Резервная копия».
2. Активируйте функцию «Резервная копия в iCloud», а затем нажмите на «Создать резервную копию», чтобы начать резервное копирование данных вашего устройства в iCloud.
Прошивка - это операционная система мобильного устройства, а значит говоря о прошивки iPhone (или iPad) всегда подразумевается система iOS.
Рано или поздно каждый пользователь мобильного устройства Apple сталкивается с необходимостью как минимум обновления прошивки iPhone, а в случае проблем в работе программной части мобильного девайса - восстановления. Конечно, можно каждый раз носить свой смартфон в сервисный центр или искать помощи у отзывчивых друзей. Однако куда проще научиться выполнять эти процедуры самостоятельно. Тем более это несложно.
Как обновить прошивку iPhone или iPad
Apple гордится своей iOS и не перестает улучшать систему. Каждый год купертиновцы выпускает крупное обновление iOS, а в течение года еще целый ряд обновлений с исправлением ошибок и различными улучшениями.Целесообразность регулярного обновления прошивки iPhone - отдельная тема. Поэтому просто остановимся на вопросе как выполнить обновление.
Существует два способа обновления прошивки iPhone:
- с ПК через iTunes;
- непосредственно с iPhone/iPad по Wi-Fi.
Обновление iPhone или iPad с компьютера через iTunes
1. Подключите мобильное устройство при помощи кабеля к компьютеру.2. Запустите на ПК программу iTunes, укажите в разделе «Устройства» свой девайс и в его настройках перейдите в раздел «Обзор».
3. кликните по кнопке «Обновить».
Обновление iOS по Wi-Fi – самый простой и удобный способ
Вариант с обновлением прошивки iPhone по Wi-Fi еще проще, поскольку не требуется ни кабеля для подключения, ни самого ПК. Просто берем в руки свой iPhone, запускаем приложение «Настройки» и идем в «Основные» > «Обновление ПО».
Дождитесь окончания проверки обновления и тапните по «Загрузить и обновить».
Как восстановить iOS
Если обновление - это переход от старой версии к новой, более совершенной, то восстановление прошивки iPhone - это процесс восстановления iOS в её исходное состояние. Такая мера бывает необходима при возникновении сбоев в работе ОС или неудачном обновлении.ВАЖНО: при восстановление (перепрошивке) iPhone происходит полный сброс настроек системы и удаление всего контента, хранящегося на устройстве. На «чистое» устройство устанавливается самая последняя версия прошивки.
Выполнить восстановление также можно несколькими способами:
- с подключением iPhone к компьютеру через программу iTunes;
- вводом устройства в режим Recovery Mode;
- в режиме DFU.
Как перепрошить iPhone или iPad через iTunes
Для восстановления/перепрошивки iPhone через iTunes желательно располагать:- последней версией iTunes;
- заранее скаченной iOS (найти нужную вам версию прошивки iPhone ).
Перейдите в настройки устройства и отыщите раздел «Обзор».

Здесь нас интересует кнопка «Восстановить». Для ускорения процесса восстановления, с зажатой на клавиатуре клавишей Shift, кликните по «Восстановить» (для Mac Alt+Восстановить). Перед вами тот час откроется окно для указания файла прошивки, предварительного скаченного на локальный диск (напоминаем, скачать нужную ).
Укажите файл (имеющий расширение «.ipsw»), подтвердите свое намерение в открывшемся диалоговом окне и запаситесь терпением - iTunes запускает процедуру восстановления iPhone: удаляет все настройки, контент и переводит устройство в режим Recovery.
Как восстановить iPhone, iPad из режима DFU или Recovery Mode
В общем-то, точно также, как было описано выше с одной лишь оговоркой - iPhone заранее вводится в один из режимов, DFU или Recovery Mode.DFU (Device Firmware Update) - это аварийный режим работы iPhone и iPad в котором устройство включено еще до загрузки программного обеспечения (iOS). Режим DFU используется для восстановления или обновления прошивки iPhone (iOS) в тех случаях, когда это невозможно выполнить стандартным образом (например, в случае прерывания обновления iOS по воздуху).
Как ввести устройство в режим DFU подробно описано .
Введение в Recovery Mode происходит следующим образом:
- Выключите iPhone, зажав кнопку Power.
- Нажмите кнопку Home и, удерживая, подключите устройство при помощи кабеля к ПК.
- На экране iPhone появится изображение кабеля и иконка iTunes.
- Запустите iTunes. Сразу при запуске программа вам сообщит о возникновении ошибки в работе мобильного устройства и предложит его восстановить или обновить.
Если вы не нашли ответа на свой вопрос или у вас что-то не получилось, а в комментаряих ниже нет подходящего решения, задайте вопрос через нашу . Это быстро, просто, удобно и не требует регистрации. Ответы на свой и другие вопросы вы найдете в разделе.
Присоединяйтесь к нам во
Как обновить Айпад мини, чтобы он работал на последней версии iOS. Установка новой прошивки через iTunes и загрузка обновления «по воздуху», без подключения к компьютеру по USB.
Подготовка к обновлению
Прежде чем приступать к обновлению iPad, необходимо создать резервную копию данных. Бэкап можно сохранить на компьютере через iTunes или в облачном хранилище iCloud.
Резервное копирование в iCloud:
- Подключите планшет к сети Wi-Fi.
- Откройте настройки и выберите раздел «iCloud».
- Нажмите на пункт «Резервное копирование».
- Убедитесь, что ползунок «Резервная копия в iCloud» переведен в активное положение.
- Нажмите «Создать резервную копию».
Не отключайте Wi-Fi, пока не завершится процесс создания копии. Чтобы убедиться в том, что бэкап сделан, откройте Настройки - iCloud - Резервная копия. Внутри вы увидите дату и время создания последней резервной копии.
Если вы не доверяете облачному хранилищу или не имеете возможности подключиться к Wi-Fi, сделайте резервную копию через iTunes:
- Запустите iTunes, подключите iPad.
- Выберите подключенное устройство в iTunes.
- Нажмите «Создать копию сейчас».

Чтобы убедиться, что бэкап сделан, перейдите на вкладку «Обзор». В пункте «Последняя копия» будут указаны дата и время сохранения копии.
Обновление iPad
После создания резервной копии приступаем к изучению вопроса, как вручную обновить Айпад мини. Сделать это можно также двумя способами: «по воздуху» или через iTunes. Если вы предпочитаете беспроводной способ обновления:

Обычно обновление по воздуху проходит без проблем, однако на этапе загрузки апдейта может появиться сообщение о нехватке места. В этом случае необходимо очистить память устройства от файлов или использовать обновление через iTunes, при котором файл с прошивкой скачивается на компьютер.

При таком подходе iTunes самостоятельно найдет и скачает на компьютер последнюю актуальную версию прошивки, которую поддерживает iPad mini. Если вы хотите чуть ускорить процесс обновления, загрузите прошивку на компьютер самостоятельно. Чтобы выбрать ее при установке, зажмите клавишу Shift, после чего нажмите на кнопку «Обновить».
Появится окно проводника, через которое вы сможете указать путь к файлу с обновлением системы. Это позволит немного сэкономить время, которое iTunes тратит на поиск и загрузку прошивки на компьютер.
Установка iOS 10
Если вы хотите обновить iPad mini до iOS 10, то это получится сделать только с устройствами второго поколения и выше. При запуске поиска обновления на iPad mini вы получите сообщение, что на планшете установлена последняя версия системы.
После презентации iOS 10 Apple исключила из списка поддерживаемых устройств iPad mini. В итоге он выглядит вот так:

На iPad mini 2, 3 и 4 установить iOS 10 можно без проблем: обновление скачивается по воздуху и корректно ставится через iTunes, если предварительно загрузить его на компьютер. Отсутствие поддержки iOS 10 на iPad mini связано, скорее всего, с тем, что на старой модели планшета используется процессор Apple A5, который не тянет новую систему.
Вы можете попробовать установить iOS 10 на iPad mini окольными путями, но это приведет к тому, что устройство будет работать некорректно или вовсе не запустится. Поэтому остается два варианта: остаться на той версии, которую поддерживает iPad mini, или приобрести планшет следующего поколения, у которого нет проблем с поддержкой iOS 10.
В этой статье мы расскажем вам как обновить Айфон (5, 6, 7, 8, X, SE) и Айпад до последней версии iOS. Чтобы получить доступ к множеству новых возможностей совершенно бесплатно.
У нас есть замечательная новость, Apple выпустила iOS 11 (12, 13, 14)! Как вы знаете, новая ОС имеет множество новых особенностей. По словам Apple, это сделает ваш iPhone лучше чем предыдущий, ваш iPad более эффективным, чем когда либо, а ваши iPhone и iPad станут самыми мощными и эффективными за всю историю компании. Если вы еще не обновились до последней версии iOS, продолжайте читать, мы расскажем вам как обновить Айфон и Айпад максимально просто.
Итак, прежде чем поговорить о том, как обновить Айфон и Айпад, обратите внимание, на то, что эта операция может вести к поломке вашего устройства, а также к утере данных. Поэтому, прежде чем начинать обновление, мы рекомендуем вам сделать бэкап (резервную копию) вашего iPhone или iPad. Обновление также требует свободного пространства, поэтому вы должны оставить пустое место в памяти вашего телефона. Вы можете обновить iOS на iPhone/iPad/iPod напрямую или с использованием iTunes.
Бэкап Айфона через iTunes подходит тем, кто имеет компьютер (Mac или PC). Также держит USB кабель вашего смартфона под рукой. Если вы один из таких пользователей, следуйте шагам, указанным ниже, для сохранения ваших данных. С помощью этого способа можно осуществить резервное копирование данных (бэкап) на Айфоне X, 8, 7, 6, 5, 4, SE.
Первый метод: Подключите Айфон к вашему компьютеру через USB кабель, затем запустите iTunes, если он не открылся автоматически. Нажмите кнопку “Устройства” по середине экрана, нажмите “Создать копию сейчас” в графе “Вручную”.
Второй метод: Подключите ваш смартфон к компьютеру при помощи USB кабеля -> Запустите iTunes -> Нажмите “Файл” -> “Устройства” -> “Back Up”.
Третий метод: Соедините ваш старый Айфон с компьютером при помощи USB кабеля –> Запустите iTunes –> Нажмите “Файл” –> Выберите “Устройства” > Нажмите “Синхронизировать XXXX (имя вашего iPhone)”.
Примечание: Когда вы синхронизируете ваш Айфон с компьютером, iTunes осуществит бэкап вашего телефона автоматически, поэтому вам просто нужно нажать “Синхронизировать”.
Как сделать резервную копию (бэкап) Айфона через iCloud?
Если у вас не получилось осуществить резервное копирование данных через iTunes, воспользуйтесь методом с iCloud. Возможные причины выбора бэкапа через iCloid.
- Ваш USB кабель сломан или ваш старый Айфон не распознается компьютером.
- Вы не имеете доступа к компьютеру в данный момент.
- Вы предпочитаете осуществить резервное копирование данных без использования компьютера.
Шаг 1. Убедитесь в том, что ваш смартфон подключен к сети WiFi.
Шаг 2. Перейдите в “Настройки”: На iOS 10.3 или более поздних версиях нажмите на “Ваш аккаунт” > “iCloud”. На iOS 8 и выше, нажмите на “iCloud” > “Backup”. На iOS 7 или предыдущих версиях, нажмите на “iCloud” > “Storage & Backup”.
Шаг 3. Включите “iCloud Backup”.
Шаг 4. Нажмите “Начать бэкап”.
Шаг 5. Резервное копирование на старом Айфоне может занять достаточно много времени, это зависит от количества данных на вашем телефоне и от скорости интернет соединения.
Убедитесь в том, что бэкап завершен, нажав “Настройки” > iCloud > “Память” > “Управление памятью”.

Как вы можете видеть, достаточно просто сделать резервное копирование данных через iCloud, без использования компьютера. Вне зависимости от того, какой iPhone вы используете. Если вы планируете приобрести новый iPhone, мы настоятельно рекомендуем вам сделать бэкап данных вашего старого iPhone.
Теперь давайте узнаем как обновить Айфон двумя способами: на устройстве и через Айтюнс!
Как обновить iOS на Айфоне непосредственно в устройстве?
После выхода новой версии iOS, вы получите уведомление на экране вашего телефона. Перед началом загрузки вам нужно будет проверить, что на вашем устройстве имеется не менее 4 ГБ места на диске. Если у вас не хватает места, выполните обновление через iTunes.
После этого вам нужно проверить скорость вашего интернет-соединения – возможно, WiFi-соединение работает плохо или не подключено. Также убедитесь, что ваше устройство заряжено, чтобы он не выключился на полпути на процессе установки.
Просто следуйте инструкциям ниже для скачивания и установки обновления iOS на вашем Айфоне:
Шаг 1. Подключите ваш iPhone или iPad к источнику питания для предотвращения его разрядки во время установки обновления.
Шаг 2. Подключите ваш девайс к WiFi, иначе вам придется осуществлять скачивание через мобильную сеть.

Шаг 3. На iPhone/iPad/iPod touch, перейдите в “Настройки” и нажмите “Основное”.

Шаг 4. Нажмите на “Обновление ПО” для проверки доступных обновлений, затем выберите скачать и установить для установки обновления.

Шаг 5. Введите пароль > Согласитесь на условия пользования > Нажмите на “Подтвердить”.

Шаг 6. Нажмите на “Установить” для начала процесса обновления. Теперь ждите пока iOS установится.

Примечание: Некоторые из шагов могу потребовать от iPhone времени, поэтому вам следует дождаться их осуществления.
Если у вас что-то не получается, посмотрите видео инструкцию. В нем покажут и расскажут как обновиться до последней версии iOS на Айфоне и Айпаде, через само устройство.
Как обновить Айфон через компьютер, с помощью iTunes?
Знаете ли вы, что Apple часто обновляет iOS, добавляет новые функции и добавляет новые инструменты? Чтобы убедиться, что на вашем Айфоне или Айпаде установлена последняя версия iOS. Вам необходимо подключиться к компьютеру и загрузить обновление с помощью iTunes. Но не беспокойтесь: процесс довольно простой.
Вот руководство, в котором объясняется, как обновиться до последней версии iOS на вашем iPhone и iPad через Айтюнс. Следуйте инструкциям ниже:
Apple поставляет свои обновления программного обеспечения для iPhone и iPad через iTunes. Поэтому первое, что вам нужно сделать, это убедиться, что на вашем компьютере установлена самая последняя версия программы.
Шаг 1. Скачайте и установите последнюю версию iTunes на ваш компьютер.
Шаг 2. Откройте iTunes и подключите ваш iPhone, iPad или iPod touch к компьютеру через USB кабель.
Шаг 3. Перейдите на вкладку устройства и выберите “Обзор”.

Шаг 4. Нажмите на “Проверить на обновления”> выберите “Обновить” > выберите “Согласен” для подтверждения.

Шаг 5. Введите ваш пароль для iPhone, iPad или iPod touch.
Примечание: После перезагрузки устройства, запустится новая iOS. Вы можете начать ей пользоваться после завершения стартовых настроек.
Если у вас нету этих шагов или вы что-то не поняли, посмотрите видео инструкцию. В нем покажут и расскажут как обновить Айфон и Айпад до последней версии iOS, через любой компьютер (Mac) или любое другой ПК с помощью программы iTunes.
Заключение, что теперь?
Это все, что нужно знать для того чтобы обновиться на новую iOS. Наслаждайтесь новой iOS! Выход новой версии iOS – это захватывающие новые функции, новые эможи, исправления ошибок! Мы дальше будем опубликовывать новые советы и интересные фишки, поэтому подписывайтесь на обновления для того, чтобы оставаться в курсе.
Если у вас возникли какие-нибудь вопросы по поводу обновления Айфона или Айпада, не стесняйтесь оставлять их в комментариях к статье. И если у вас не получилось произвести обновление по какой либо причине, рекомендуем ознакомиться со статьями:
После того, как вы обновились на последнюю версию iOS, можете переходить к этой части. Если мы говорим о управлении и передачи данных iOS, то первое, что приходит в голову – это iTunes. Однако, использование iTunes имеет некоторые недостатки, вы не можете перенести данные в компьютер напрямую, сохранить купленные вещи, синхронизироваться без утечки данных и т.д. Поэтому, в этой части мы рекомендуем вам альтернативу iTunes – AnyTrans, которая поможет пользователям Apple более эффективно редактировать и переносить данные iOS.
AnyTrans совместим с Mac и PC и поддерживает все модели iPhone, iPad и iPod. Он поддерживает передачу всех видов данных iOS, включая фотом, музыку, видео, записки, календарь, контакты, приложения, напоминания, сообщения и.т.д. Более того, вы можете использовать AnyTrans для переноса данных в нескольких направлениях, например с компьютера на iTunes, с iCloud на компьютер и даже между двумя аккаунтами iCloud и двумя Apple устройствами.

Несмотря на то, что Apple выпускает всё новые и новые модели, за которыми гонятся миллионы, у многих пользователей айфона прекрасно работают старые версии смартфона, и при этом человека всё устраивает.
Но ведь с выходом последних версий меняется не только дизайн или производительность. Частично или даже кардинально может меняться и операционная система.
Как известно, iPhone отличается наличием уникальной и неповторимой IOS, которая установлена на продуктах марки Apple .
Сама по себе эта система вполне хороша: пользователю приятно работать с независимыми приложениями и быстрой реакцией своего устройства, удобным интерфейсом и ещё множеством достоинств, которые имеет операционка.
Вот только прогресс не стоит на месте, и с каждым обновлением хоть что-нибудь, да меняется.
К примеру, взять для сравнения шестую и десятую версию операционной системы.
Даже тот, кто особо не разбирается в тонкостях таких устройств, невооружённым глазом заметит более плавную работу окон, наличие некоторых новых функций и скорость отзыва смартфона на запросы.
Поэтому многим бывает нужно, важно, а то и вовсе необходимо обновлять систему, поэтому вопрос о том, как обновить IOS на айфоне, у многих пользователей стоит очень остро.
Это обеспечит и удобство, и скорость, и возможность расширить функции своего устройства. А потому нужно знать, как правильно это сделать.
Чтоб не навредить своему же телефону и не выбросить его после неудачной попытки снести прежнюю и поставить новую операционку.
Обновить Айфон 4 до iOS 8
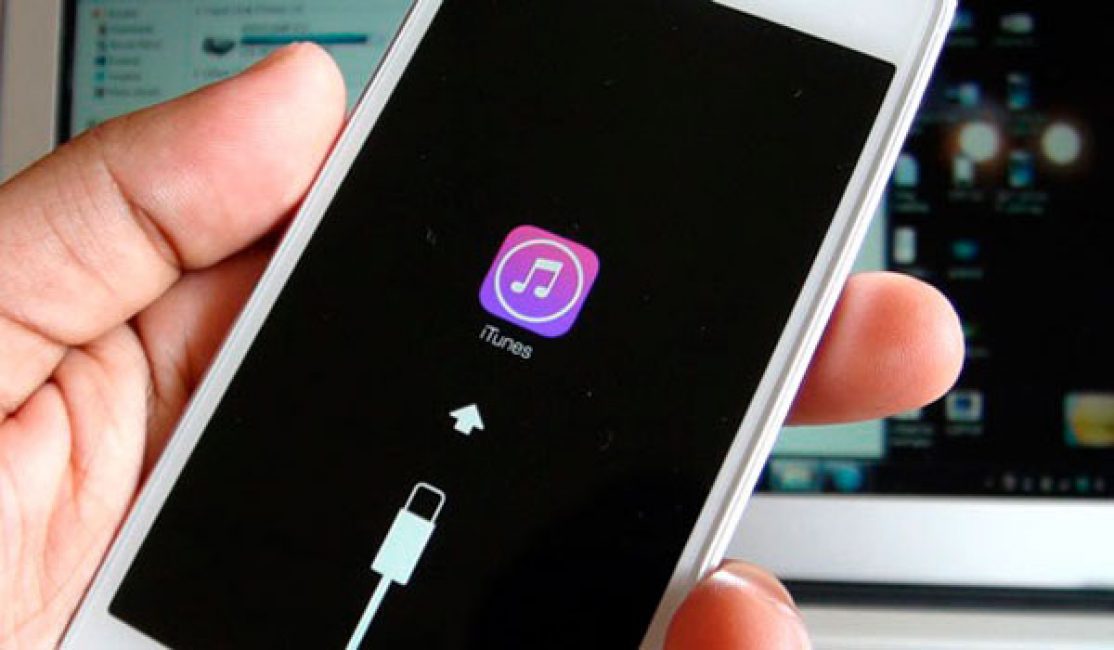
Обновление с помощью iTunes
Нет-нет, здесь нет ошибки. Просто «четвёрка» поддерживает не все операционные системы, и, к примеру, IOS 11, или даже 10, которые, как все знают, установлены на последних моделях, на четвёртой версии iPhone попросту не будут работать.
А потому обновлять айфон 4 до максимально доступной версии операционки нужно правильно, чтоб не навредить устройству и не установить в нём систему, которая подкосит всю работу или вообще не запустится.
Для четвёртого айфона есть два способа обновления: проводной и беспроводной.
Как вы уже могли догадаться, второй осуществляется с помощью Wi-Fi .

Здесь всё будет ещё проще.
Конечно, первый способ обновления может показаться более удобным тем, кто не привык доверять беспроводному интернету, у кого случаются перебои в работе сети или кто просто не хочет пробовать ничего, кроме старого доброго USB.
Ну а второй способ, как оказалось, легче первого, достаточно сделать лишь несколько нажатий, чтоб запустить обновление операционки. Но и тут есть свои особенности.
Например, сам файл весит достаточно много, и его будет сложно скачать даже с помощью беспроводного интернета.
Да и за батареей нужно следить – если во время скачивания или, что ещё хуже, установки программного обеспечения, ваше устройство выключится, то придётся прибегнуть к первому методу обновления.
Самое главное здесь – убедиться, что всё в порядке с сетью, что беспроводной интернет работает стабильно, а на вашем устройстве достаточно заряда батареи и внутренней памяти для обновления.
Итак, для этого нужно:
- Создать резервную копию данных. Это можно сделать в том же iTunes, чтоб не потерять при обновлении все свои файлы и настройки, и не получить в итоге пустое устройство.
- Подключиться к своей сети Wi-Fi, убедиться, что соединение надёжно.
- Затем зайти в настройки своего айфона.
- Несколько простейших кликов: «Основное» - «Обновление ПО» - «Загрузить и установить» .
При этом процесс загрузки начнётся автоматически (при наличии не установленной ранее последней версии), а вам останется затем только установить его и вернуть сохранённые резервные данные из iTunes или iCloud .
В каждом из способов есть свои достоинства и недостатки, и пользователю только остаётся выбрать, какой из них будет для него удобнее.
В любом случае, обновить свой четвёртый айфон до максимально возможной версии не так уже и сложно, ну а работа самого устройства после этого пусть и не будет гарантировано идеальной, но должна заметно улучшиться.
Но что делать тем, кто хочет обновить айфон до 10 IOS?
Обновить до iOS 10

Да, айфон с номером «четыре» поддерживает только 8 IOS максимум, но на айфоны моделью повыше уже вполне поддерживают и десятую, и даже одиннадцатую операционку.
И да, обновлять её не намного сложнее, чем остальные версии.
Но в этом случае есть ряд особенностей, которые обязательно нужно учесть.
Например, если в случае обновлением до восьмой версии всего лишь рекомендовалось перенести личные данные в iTunes или iCloud, то в этот раз такой шаг является необходимым, и без него, по сути, ничего обновляться не будет.
К тому же, иногда пользователю необходимо будет ввести пароль, или и вовсе позаботиться о том, чтоб найти возможность и держать телефон на зарядке целый день или всю ночь, так как «десятка» обновляется гораздо медленнее .
А само обновление делается очень и очень просто:
- Точно так же, как и в случае с IOS 8, для установки десятой версии необходимо проверить, стабильна ли беспроводная интернет-связь и достаточно ли заряда батареи, будет лучше даже оставить устройство подключенным к зарядке.
- Чтобы начать установку, нужно перейти в «Настройки».
- Дальше делаем те же шаги: : «Основное» - «Обновление ПО» - «Загрузить и установить» .
Вот и всё, всего лишь несколько кликов, и операционная система запустит автоматическое обновление .
Правда, случается и так, что на устройстве может быть недостаточно памяти, поэтому обновление может просто не установиться , и его скачивание или установка оборвётся на середине, что, конечно же, приведёт к большим проблемам.
Вот что можно увидеть, если не следовать правильному порядку установки версии 11
Как многим известно, эта версия операционной системы выходит на рынок осенью. И потому владельцы айфонов задумались, а не обновить ли свой смартфон до IOS 11 ещё до его выхода?
Правда, как это всегда бывает, нашлись и те, кто считает, что версия ещё «сырая» и что предыдущая была лучше, и, возможно, они правы, ведь обновления не всегда бывают удачными.
Но, как бы там ни было, версия под номером «11» оснащена и хорошей анимацией, лёгкостью в использовании, и рядом новых функций и улучшений, которые были недоступны для «десятки» или же их просто не существовало.
Помните, что это – первая бета-версия обеспечения. В ней действительно могут быть неполадки, и устанавливать операционную систему заново будет вдвойне сложнее. Только пользователь в ответе за свой смартфон.
В случае, если вы всё же решили рискнуть и опробовать новую версию, нужно знать, что установка программного обеспечения здесь будет несколько другой.
Хотя бы потому, что это – разработка для разработчиков, другими словами, её дано протестировать не каждому.
Но есть способы всё же обойти эти ограничения и пользоваться IOS 11 на своём устройстве .
- Сохранить свои данные на iTunes или iCloud нужно обязательно. Это обеспечит их сохранность и при смене операционной системы, и возможность вернуть все сохранённые параметры и файлы в том случае, если операционная система даст сбой.
- Скачать одиннадцатую версию. Да, всё правильно, здесь не нужно ни подключения, ни настроек, эту версию можно скачать отдельным файлом на сайте разработчика или в качестве «взломанной» на просторах интернета.
- Распаковать архив и запустить файл установки.
При этом операционка во время установки может запросить удаление всех ваших файлов и программ, программы будут автоматически восстановлены после обновления, ну а восстановление данных и личных файлов уже только за пользователем.
Ведь не зря же создавалась резервная копия?
Такой метод установки может быть достаточно ненадёжным и даже опасным, в принципе, как и проводной, и Wi-Fi способ установки.
Обновить операционную систему вручную очень легко, но делать это нужно крайне осторожно. И существуют ли другие способы обновления операционки на айфоне?



