Современные почтовые клиенты, которыми пользуется практическое большинство деловых людей, старающихся не тратить своё время впустую, помогают экономить драгоценное время на проверке почтового ящика. Несмотря на кажущуюся простоту, далеко не все пользователи Thunderbird знают, как изменить пароль, настроить учётную запись , воспользоваться автоответом. В нижеприведённой статье рассмотрим пошагово все необходимые для установки действия и настройки.
Работа в почтовом клиенте мало отличается от интернет-браузера
Инсталляция на компьютер почтового клиента Thunderbird
Чтобы впоследствии не мучиться с удалением множества дополнительных рекламных сайтов и вирусных приложений, пользователю необходимо предварительно скачать пакет-установщик программы с официального сайта разработчика. Прежде чем начнётся загрузка инсталлятора, юзеру нужно выбрать именно ту версию программы, которая будет для него оптимальной. Дело в том, что на сайте расположено несколько сборок, созданных непосредственно под определённую ОС и язык. Пользователю можно указать в предпочтениях, например, русский язык и ОС Windows, после чего сайт автоматически предложит наиболее подходящий пакет для загрузки.
Следует учесть, что тем, кто ранее пользовался приложением Thunderbird, перед установкой новой программы желательно удалить с ПК старую версию.
После запуска скачанного файла с расширением *.exe следует из предложенного списка выбрать установку стандартного пакета (галочка располагается около пункта «Обычная») или выборочного. Изменить путь к папке следует в том случае, если предлагаемый приложением способ каким-то образом не устраивает потенциального пользователя. При обычной инсталляции программа будет располагаться по адресу «c:\program files\mozilla thunderbird\».

После секундного ожидания программа установится, а после её запуска можно действовать дальше.
Настройка почтового клиента
Во время первого включения приложения на экране должно появиться окно интеграции с операционной системой. Юзеру будет предложено пользоваться Thunderbird по умолчанию, программа будет отображать не только новые приходящие письма, но и новости. Наряду с другими преимуществами специфическое приложение позволяет настроить поиск в ОС таким образом, чтобы почтовый посредник легко и быстро находил нужное сообщение. Окно с предложением использовать Thunderbird по умолчанию может регулярно беспокоить владельца ПК. Поэтому, чтобы позабыть о нём, можно снять во время запуска определённый флажок.
Дальнейшие действия заключаются в том, чтобы правильно настроить учётную запись. В том случае, когда юзер обладает персональным E-mail, создавать новый почтовый ящик нет необходимости. Поэтому в предложенном меню следует выбрать раздел «Использовать мою существующую почту».

Дальше указываются все данные, которые нужны для входа на почту, причём имя можно указать любое, но пароль и адрес должны в точности соответствовать зарегистрированным на почтовых сервисах (google, yandex, mail.ru) данным.
Настроить учётную запись в Thunderbird достаточно просто, для этого потребуется всего несколько минут, в результате пользователь должен выбрать между двумя почтовыми серверами, отвечающими за приём почты IMAP и POP3. Выбор необходимо основывать на доступе к сети: если приём сигнала интернета стабильный, лучше предпочесть первый пункт, в противном случае - второй.

При нормальной автоматической инсталляции можно нажать на кнопку «Готово», или воспользоваться ручной настройкой. Недостающую информацию можно найти на официальном сайте, который предлагает пользователям услуги электронной почты.

Кроме всего прочего, посредством Thunderbird можно объединить данные нескольких ящиков, воспользовавшись командой «Создать новую учётную запись» и повторив ранее описанные манипуляции.
Специфические настройки Thunderbird
Почтовый клиент удобен и многофункционален, пользователь может запросто настроить Thunderbird в соответствии со своими личными предпочтениями , для чего следует выбрать пункт «Просмотр параметров своей учётной записи». Эта категория позволяет указать периодичность, с которой будут проверяться приходящие сообщения, а также способ их хранения. Пользователь может настроить личную подпись, сделать более удобной форму с автоответами.

Thunderbird обладает качественным анти-спам фильтром, который функционирует в приложении без дополнительного подключения. Наряду с обычными сообщениями от различных рекламных кампаний программа, в силу своего несовершенства, может иногда «прятать» от пользователя нужную корреспонденцию. Поэтому юзеру придётся периодически заглядывать в раздел «Спам», чтобы убедиться в том, что там нет ничего принципиально нужного.
Смена пароля
Чтобы изменить пароль в Mozilla Thunderbird, нужно в главном меню приложения перейти в категорию «Инструменты», среди прочих команд выбрать пункт «Настройки». В появившемся на экране ПК диалоговом окне перейти в подкатегорию «Защита», из ниспадающего списка выбрать пункт «Пароли», чтобы просмотреть все хранящиеся в памяти устройства сохранённые значения.

Пользователю, чтобы изменить пароль в Thunderbird, придётся предварительно удалить все ранее сохранённые. После закрытия и загрузки приложения в открывшемся диалоговом окне вводится новый пароль, который впоследствии будет сохранён в общем хранилище всех паролей.
После того как будет создано первое письмо, юзеру придётся ещё раз ввести этот же пароль, благодаря чему будет осуществлён вход в SMTP-сервер. Кстати, не следует забывать о том, что напротив команды «Сохранить пароль» нужно поставить галочку.

Автоответ
Довольно часто пользователь Thunderbird обладает огромной командой сотрудников и деловых партнёров, обзвонить которых с уведомлением об уходе в очередной отпуск нет физической возможности. Среди прочего инструментария в Mozilla Thunderbird есть функция, которая позволяет настроить автоответ.
Для того чтобы автоответ получали все присылающие письма, необходимо предварительно написать новое сообщение, в теме которого обязательно указать причину, по которой человек получает это сообщение. Например, «Собираюсь уйти в трудовой отпуск на … дней с … по …». При этом нет нужды указывать конкретного получателя. После сохранения такого сообщения в открывшемся списке необходимо выбрать раздел «Шаблон», а в категории «Инструменты» - подраздел «Фильтры сообщений…», нажать на команду «Создать» и написать имя нового фильтра. Напротив раздела «Все сообщения» должна стоят галочка, а в команде «Выполнять определённые действия» следует указать на «Ответ по шаблону».
После всех проделанных манипуляций автоответ будет отправляться всем клиентам и , если в результате проделанной процедуры не забыть указать на определённый вид шаблона.

Заключение
Thunderbird - мощный почтовый клиент, который предоставляет пользователю возможность настраивать свою почту таким образом, который ему более приемлем. Пользователь может с лёгкостью менять пароли, создавать или удалять учётную запись, а также пользоваться автоответами.
В этом руководстве мы распишем действия для настройки почтового клиента Mozilla Thunderbird. Как пример, будем использовать почтовый ящик созданный на Hostinger.
Использование почтового клиента – эффективный путь управления несколькими почтовыми ящиками (email адресами) одновременно . Это хорошо помогает в организации и упорядочивании данных. Один из таких клиентов – Mozilla Thunderbird. Это бесплатная программа с открытым исходным кодом, разработанная Mozilla Foundation. Запущен почтовый клиент был в 2004 и стал популярной платформой для управления почтой на ряду с и Gmail (англ.) .
Больше добавить нечего, поэтому давайте перейдём к процессу настройки почты в Mozilla Thunder.
Шаг 1 – Сбор настроек IMAP, POP3 и SMTP
Прежде всего, вам нужно собрать настройки почты. В примере мы будем использовать IMAP для входящей почты и SMTP для исходящей почты. Вы можете использовать POP3 вместо IMAP для входящей почты. Узнать о различиях между этими тремя протоколами можно в .
О безопасности тоже нужно позаботиться. Чтобы ваши данные и письма оставались защищёнными, мы разрешаем использовать только защищённые порты. Давайте быстро рассмотрим, как найти эти данные в Панели Управления Hostinger и платформе хостинга cPanel. Информация, которую мы разыскиваем:
- Порт и имя хоста для входящей почты
- Порт и имя исходящего хоста
- Имя пользователя и пароль от вашего Почтового аккаунта
Шаг 1.1 – Настройки почты в Панели Правления Hostinger
Чтобы найти настройки почты перейдите в раздел Почтовый аккаунты из панели управления хостингом.
Вы можете создать новый почтовый аккаунт здесь и найти необходимую информацию, чтобы настроить почтовый клиент Mozilla Thunderbird.

Оставьте эту страницу открытой, чтобы воспользоваться этими данными, когда они понадобятся в программе Mozilla Thunderbird.
Шаг 1.2 – Настройки почты в панели управления cPanel
Чтобы найти значения почтового порта и имя хоста перейдите в раздел Email Account .

Потом нажмите на Set Up Mail Client рядом с почтовый ящиком, который вы хотите настроить в Thunderbird.
Вам отобразятся настройки почты для Mozilla Thunderbird. Чтобы позаботиться о защите и безопасности, рекомендуем вам использовать конфигурацию Secure SSL/TLS .

Теперь, когда у нас есть все необходимые данные для настройки почтового клиента Thunderbird, перейдём непосредственно к этому процессу.
Шаг 2 – Настройка почты в Mozilla Thunderbird
Откройте ваш почтовый клиент Mozilla Thunderbird. Затем нажмите кнопку Email в разделе Create a new account .

В появившемся окне выберите Skip this use my existing email .
Для начала нужно ввести основную информацию.

- Your name: Имя, которое будет отображаться в получателях.
- Email address: Адрес почтового ящика, созданного на Hostinger.
- Password: Пароль от вашего почтового аккаунта.
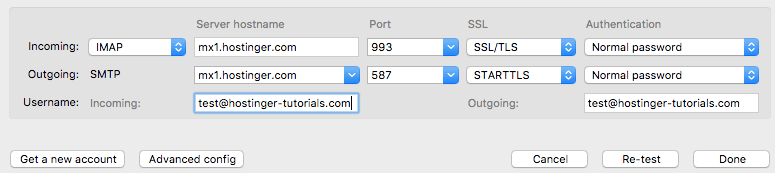
- Incoming: Здесь заполните координаты вашего сервера исходящей почты. Так как мы используем IMAP, порт будет 993.
- Outgoing: Заполните данные сервера исходящей почты. Защищенный порт SMTP на Hostinger 587.
- Username: Оба поля для incoming и для outgoing содержать ваш email адрес.
Готово! Вы успешно настроили почтовый клиент Mozilla Thunderbird. Когда потребуется вы можете добавить другие почтовые ящики, чтобы хранить всё организованно и удобно в одном месте.
В состав которого входит функциональный почтовый клиент - это решение для деловых людей корпоративного сектора, то почтовик Mozilla Thunderbird – это, пожалуй, самый идеальный вариант удобной работы с электронной почтой для обычных пользователей. Для обычных пользователей, но активно использующих электронную почту в повседневной жизни. Удобный, минималистичный в плане потребления системных ресурсов, с автоматической настройкой учётных записей электронной почты, гибкий и настраиваемый - Mozilla Thunderbird привнесёт истинный комфорт в работу с несколькими аккаунтами электронной почты.
Mozilla Thunderbird - функциональный почтовик, поддерживающий протоколы электронной почты IMAP и POP и HTML, а также RSS-ленты новостей, группы новостей и чаты (личная переписка) аккаунтов IRC, Твиттер, Facebook, Google Talk. Что касается последнего функционала, то это, увы, не самые популярные как для Рунета сервисы общения, к примеру, популярных соцсететй – ВКонтакте и Одноклассники – нет. Тем не менее, сама задумка хороша – реализовать в почтовике ещё и личную переписку с соцсетей и различных сервисов для общения людей.

В числе преимуществ Mozilla Thunderbird - оперативность работы программы, безопасность при работе с электронной почтой, простой интерфейс с чёткой и понятной организацией. Mozilla Thunderbird, как и браузер - абсолютно бесплатный кроссплатформенной программный продукт. Почтовый клиент можно скачать с его официального сайта .
Добавление учётной записи почты
Первое, что мы видим после запуска Mozilla Thunderbird - окно почтовика с опциями для добавления учётных записей электронной почты и прочих компонентов, поддерживаемых программой. Жмём «Электронная почта», чтобы добавить в программный клиент свой почтовый ящик.

Если вы впервые добавляете в десктопный почтовик учётную запись электронной почты, обязательно проверьте, активен ли в настройках аккаунта почтового сервиса доступ к почте по протоколам IMAP и POP.

А в почтовике Mozilla Thunderbird увидим приветственное окно настройки учётной записи электронной почты. Более того, если у кого-то пока ещё нет ящика электронной почты или нужен мультиаккаунт, Mozilla Thunderbird здесь же предлагает быструю регистрацию учётной записи на почтовых сервисах, с которыми программа сотрудничает - на gandi.net и на hover.com. Это англоязычные почтовые сервисы, при этом далеко не самые популярные в Интернете, потому от предложения Mozilla Thunderbird, естественно, откажемся. В нашем случае, впрочем, наверняка как и в большинстве других, почтовый ящик имеется, потому смело жмём «Пропустить это и использовать мою существующую почту».


Mozilla Thunderbird автоматически выберет оптимальные настройки подключения, которые имеются в базе программы для большинства популярных почтовых серверов. И в следующем окне что и останется сделать, так это выбрать протокол – IMAP или POP. Первый протокол – IMAP – позволяет работать с электронной почтой без её скачивания на локальное пространство компьютерного устройства. Это более востребованный тип взаимодействия почтовых серверов и клиентских E-Mail приложений, при котором пользователь может иметь доступ к данным почты как с почтовика, так и на сайте почтового сервиса в любой точке земного шара, где есть Интернет. Протокол POP полностью изымает всю почту с почтового сервера и переносит её локально на компьютер. Его можно использовать в редких случаях, когда нежелательно оставление почты на сервере, в то же время в каком-то укромном местечке на компьютере или на съёмном носителе электронные письма храниться должны.
Выбираем протокол (в большинстве случаев это будет, естественно, IMAP) и жмём «Готово».

Если данные почтового ящика были введены верно, увидим, как Mozilla Thunderbird оперативно пополняется входящими сообщениями электронной почты. Уже через пару минут все письма с сервера будут выкачаны, и они будут отображаться в окне почтовика.
Интерфейс
Не стоит пугаться бедноватого, аскетичного интерфейса почтовика, с помощью дополнений (расширений), как и браузер Mozilla Firefox, программу Mozilla Thunderbird также можно «приодеть» в красивую обложку из числа представленных тем в магазине дополнений. Жмём меню почтовика и выбираем «Дополнения».

В первой же вкладке «Получить дополнения» выбираем «Избранные темы» и жмём ссылку «Показать всё».

Затем выбираем в каталоге представленных обложек понравившуюся и жмём кнопку «Добавить», чтобы применить её.

А чтобы изменить внешний вид почтовика кардинально, к нему можно применить так называемые полные темы оформления, которые полностью преобразовывают интерфейс программы в иной стиль – с иной фоновой расцветкой, с иными шрифтами, с иными иконками. Чтобы попасть в их каталог, во вкладке «Получить дополнения» выбираем «Другие способы настройки» и кликаем ссылку «Показать все полные темы».

Попадаем в каталог полных тем и выбираем заинтересовавшую.

Так, любители тёмных тонов могут придать Mozilla Thunderbird техно-стиль в чёрном цвете.

Любители позитивных расцветок могут подобрать себе симпатичные темы в тёплых тонах.

Чтобы не отвлекаться на расцветку интерфейса программы, можно выбрать нейтральные темы с читабельными шрифтами.

Сортировка
Mozilla Thunderbird – идеальный почтовик для тех, кто любит годами собирать в своём ящике различный хлам. Отображение таблицы писем можно выстроить по теме, отправителю, дате получения. Помимо этого, почтовик обустроен внутренним поиском и фильтрами, с помощью которых письма можно отобразить только непрочитанные, только с метками, только с вложениями и т.п.

Анти-спам и защита

Более того, анти-спам фильтр можно настроить отдельно для каждой учётной записи электронной почты.


А также разрешить установленному в системе антивирусу помещать подозрительные письма в карантин.

Настройка звука
Если вы – лидер E-Mail подписок, часто получаете почту, в разделе настроек почтовика «Основные» можете отключить звуковое оповещение, чтобы оно не раздражало вас. А можете, наоборот, в качестве звукового оповещения выставить любимый рингтон (формат «.wav») или любой другой звук из существующей подборки в Windows (C:\Windows\Media), сменив предустановленный системный звук.

Как видим, у Mozilla Thunderbird функциональных возможностей комфортно работать с входящей почтой предостаточно. А что же с исходящей почтой?
Отправка писем
Чтобы отправить электронное письмо, жмём большую приметную кнопку вверху «Создать». Появится дополнительное окошко создания и отправки сообщения. Здесь из выпадающего списка можем выбрать ту или иную учётную запись электронной почты, откуда будет отправлено письмо.

Mozilla Thunderbird обустроен внутренним инструментом проверки орфографии – это, безусловно, огромный плюс программе. Что касается возможностей форматирования отправляемого текста, детищу Mozilla, конечно же, далеко до встроенного в Microsoft Outlook 2013 функционала полноценного текстового редактора Word, тем не менее, базовые возможности для форматирования текста присутствуют.

Чтобы не писать многим получателям один и тот же текст письма, можно использовать шаблоны Mozilla Thunderbird. Единожды составляем универсальное письмо и сохраняем в почтовике в качестве шаблона.

Что и нужно в дальнейшем будет сделать, так это открыть его в папке шаблонов, при необходимости ввести те или иные точные данные, ввести получателя и, собственно, нажать кнопку отправки.

Экспорт и импорт настроек
Жаль вот только Mozilla Thunderbird не обустроен облачной синхронизацией данных, как это происходит у большинства браузеров. И, увы, полноценной функции импорта/экспорта настроек в почтовике также нет. Есть только возможность импорта настроек из других почтовых клиентов.

Но это не проблема. Перенос настроек Mozilla Thunderbird можно сделать вручную, скопировав настроенные файлы на несистемный диск или перенеся их в облачное хранилище. А затем эти файлы нужно будет поместить в папку настроек Mozilla Thunderbird после инсталляции программы уже на новой переустановленной системе или на новом устройстве.
Перед переустановкой системы или перед тем, как пользоваться Mozilla Thunderbird на другом компьютерном устройстве, отправляемся в каталог настроек почтовика:

Как правило, папка AppData скрыта, и по умолчанию в проводнике не отображается. Чтобы её и её содержимое можно было увидеть, необходимо выставить настройки отображения скрытых элементов в проводнике Windows.

Содержимое папки «Thunderbird» - и есть файлы настроек почтовика. Копируем эту папку со всем её содержимым и помещаем на несистемный диск или отправляем в облачное хранилище в Интернете.
Но новой системе или на новом компьютере устанавливаем программу Mozilla Thunderbird, запускаем её и тут же закрываем без подключения учётных записей электронной почты. Проделываем тот же путь, что и ранее – выставляем отображение скрытых элементов проводника Windows и отправляемся в папку настроек почтовика:
C:\Users\Имя_пользователя \AppData\Roaming\Thunderbird
Открываем в другом окне проводника папку «Thunderbird» со старыми настройками почтовика и перетаскиваем всё её содержимое в новую папку «Thunderbird». Файлы в папке назначения, естественно, заменяем.
Google Chrome или его клон на базе Chromium типа или . Потому собрать в единый маловесный почтовый клиент, каким является Mozilla Thunderbird, все свои почтовые ящики, чтобы не пропустить важное письмо – продуктивный ход. При этом, с какого бы почтового сервиса электронное письмо не отправлялось, функциональный почтовик типа Mozilla Thunderbird предложит свой собственный инструментарий для его создания, и не нужно будет вникать в особенности веб-интерфейса каждой отдельной учётной записи.



