Если вы все еще пользуетесь iPad второго или третьего поколения, то наверняка заметили, что он уже стал не таким быстрым, как раньше. Приложения открываются дольше, экран реагирует на прикосновение медленнее - это уже не тот быстрый и надежный планшет, которым он был когда-то. Возможно, он стал работать медленнее после обновления на iOS 7 или iOS 8. Обычно проблемы после обновления проявляются следующим образом:
- Очень медленно работают и временами отключаются Wi-Fi и сотовый интернет;
- Аккумулятор садится как минимум на четверть быстрее;
- Планшет сильнее нагревается;
- Копирование и вставка текста перестают работать между различными окнами браузера;
- Приложения постоянно вылетают и перезапускаются сами.
Простые способы цифровой уборки, вроде удаления приложений и перезагрузки, могут не помочь привести планшет в чувство. Чтобы подарить ему былое быстродействие, можно воспользоваться следующими техниками:
- Сбросить все настройки
Для этого нужно зайти в приложение “Настройки” на iPad и выбрать Основные->Сброс->Сбросить все настройки. Таким образом можно немного повысить производительность планшета.

- Отключите поиск Spotlight
Spotlight занимается тем, что индексирует все ваши приложения и файлы в фоновом режиме. В iOS 8 он еще и постоянно подключается к интернету, чтобы обновлять информацию из различных сетевых источников данных, и эта процедура может занимать немало места в памяти планшетов предыдущих поколений. Чтобы отключить Spotlight, зайдите в Настройки -> Основные -> Поиск Spotlight и отключите все ненужные вам источники.

- Отключите фоновое обновление контента
Начиная с iOS 7, приложения на iPad получили возможность обновлять свои данные в фоновом режиме вне зависимости от того, какие приложения запущены на планшете в данный момент. Разумеется, это дает дополнительную нагрузку как на процессор, так и на интернет-канал планшета. Для этого зайдите в Настройки -> Основные -> Обновление контента и отключите первый же пункт в меню.

- Отключите ненужные анимации
Это делается также в настройках: Основные -> Универсальный доступ -> Уменьшение движения. Эта настройка отключает эффект параллакса на рабочем столе и некоторые другие анимации, которые занимают ресурсы процессора iPad.

- Освободите занятое место на iPad
Если в планшете мало свободного места, то приложения могут начать чаще давать сбои в работе, перезапускаться или вылетать без объяснения причины. Чтобы посмотреть, сколько места на данные момент свободно на устройстве, зайдите в Настройки -> Основные -> Статистика -> Хранилище и удалите данные и приложения, которые вам не нужны.

Помогли ли вам эти советы ? Есть ли у вас свои предложения , как ускорить работу iOS на старых планшетах ? Поделитесь своими предложениями в
iOS 9.0 работает на довольно старых устройствах. Благодаря этим простым советам вы можете ускорить их работу.
1 Перезагрузите айпад
Перезагрузите ваш планшет.Нажмите и удерживайте кнопку питания, пока не появится полоса для выключения. Выключите девайс, затем нажмите снова на копку включения.
Альтернативный вариант (спорим, вы про него не знали?): одновременно нажмите и удреживайте кнопки «Домой» и питания, дождитесь появление яблочка. Это перезагрузит устройство.
2 Избавьтесь от ненужных приложений
Свободное место необходимо для быстрой и надёжной работы айпада.Нажмите и удерживайте палец на иконке приложения, пока они все не начнут трясьтись. Нажмите на крестик приложения, которое собираетесь удалить. К сожалению, встроенные программы нельзя удалить.
Альтернативный вариант: Настройки → Основные → Хранилище и iCloud → Хранилище, Управлять. Покажет список файлов и программ, доступных к удалению.
Избавьтесь от лишнего, перезагрузите планшет.
3 Обновление контента
Обновление данных в фоне — удобная фича, но вы можете выжать из вашего планшета чуть больше, отказавшись от этого.Настройки → Основыне → Обновление контента.
Ещё пара твиков:
- Уменьшите прозрачность: Настройки → Основные → Универсальный доступ → Увеличение контраста;
- Уменьшите движение фона и эффектов: Настройки → Основные → Универсальный доступ;
- Выключите предложения Spotlight: Настройки → Основные → Поиск Spotlight.
4 Уведомления и геолокация
Хотя уведомления и бывают полезны, хотя бы проверьте, для каких приложений они включены: Настройки → Уведомления.То же самое сделайте с геолокацией: Настройки → Конфиденциальность → Службы геолокации.
5 Очистите кэш браузера
Сафари во время работы сохраняет настройки и данные сайтов, что в результате может замедлить работу браузера.Очистите их: Настройки → Основные → Сброс → Стереть контент и настройки.
6 Очистите оперативную память
Нажмите и удерживайте кнопку питания. Когда появится полоса для выключения, продолжайте держать кнопку питания и ещё нажмите и удерживайте «Домой».Экран мигнёт и покажется домашний экран.
7 Купите новый
Эппл скоро представит новое поколение устройств. Может, пора обновить свои старые девайсы?Оригинал —
В прошлый раз мы подробно разобрали способы, которые помогут скачать видео с YouTube на Ваш iPhone. Эта инструкция находится . Сегодня мы дадим Вам достаточное количество советов, о том, как ускорить работу iPad 2 и других версий планшетных смартфонов от компании Apple. Эта инструкция поможет Вам повысить производительность предшествующих версий iPad, на совершенно новых прошивках, таких как iOS10. Одним из критериев медленной работы айпадов, как раз и является программное обеспечение, которое требует доработки.
Если у Вас есть старая модель iPad, возможно это 1,2,3 или 4 серия, или iPad Mini – то есть большая доля вероятности, что работоспособность этих устройств не устраивает Вас, как это было ранее. Несмотря на то, что iOS – это одна из современных мобильных операционных систем, которая требует минимального обслуживания, она по-прежнему затрудняет работоспособность многих устройств с течением времени. Иногда, даже относительно новые модели айпадов существенно притормаживают в выполнении повседневных задач. Возможно, Вам пригодиться универсальная инструкция по восстановлению iPhone или iPad из резервной копии. Прочитать ее Вы можете .
Существует довольно большое количество различных методов для ускорения работоспособности старых моделей. Итак, тормозит iPad 2 что делать? Приступим:
Первая хитрость заключается в том, чтобы Вы оставили в памяти устройства только те приложения, которыми пользуетесь постоянно. Удалите приложения и игры, которые Вы установили на один раз и совсем забыли про них.
Важно знать! Обратите внимание, что мы говорим исключительно об удалении приложений и игр из устройства, а не о их закрытии (выгрузки из памяти) свайпом из панели многозадачности. В этом случае, выгрузка приложения из памяти не окажет никакого значения на быстродействие устройства. Теория о том, что закрытие нескольких приложений позволит высвободить память и ускорить работу айпада или айфона – миф. Пользователи, которые понимают, как работает многозадачность, прекрасно знают, каким образом iOS управляет памятью.
Но, удаление приложений и игр навсегда из памяти устройства, позволит заметно ускорить работу, например, айпада 2.
С другой стороны, если хотите удалить несколько приложений, есть наиболее простой способ. Зайдите в «Настройки» - «Общие» - «iCloud». Перейдите в раздел «Управление резервными копиями» и удалите содержимое всех приложений и игр, которые занимают много места. Например, подкасты или фильмы являются одной из основных причин медленной работы айпадов предыдущих поколений.
После того, как вы очистили iPad, его необходимо перезапустить. Перезагрузка устройства позволит «освежить» его память и начать работать «с нуля».
Удерживайте кнопку ВКЛ/ВЫКЛ устройства до тех пор, пока не появиться окно с предложением выключить устройство. Затем, снова нажмите на кнопку и удерживайте для включения планшета.
Теперь, когда Вы очистили мусор, Ваш iPad уже должен работать гораздо быстрее, но если Вы используете предшествующие версии планшетов, вопрос о том, «Как ускорить работу айпада 2» остается актуальным.
Для того, чтобы добиться наиболее значимого прироста производительности Вам следует отключить обновления приложений в настройках. Начните с отключения обновлений приложений и игр в фоновом режиме. Перейдите в «Настройки» - «Общие» - «Откл. Фоновое обновление приложений и игр» или «Настройки» - «iTunes Store, Appstore» и переведите шторку из активного состояния в пассивное.
Имейте ввиду: обновление операционной системы iOS до более новой, может быть «Котом в мешке», потому как с точки зрения производительности она может возрасти или остаться неизменной. Разработчики добавляют и вводят новые функции, которые на самом деле могут значительно замедлить работу устройства, но, как правило, такие ошибки в коде компания Apple на долго не оставляет и довольно быстро фиксирует их. В любом случае, если Ваш айпад работает медленно, несмотря на выполненные шаги в предыдущих советах, - стоит попробовать обновить устройство до более новой операционной системы.
Перейдите в раздел «Настройки» - «Общие» - «Обновление программного обеспечения». Проверьте доступность новых версий прошивки.
Браузер Сафари, одно из немногих приложений, которое существенно влияет на быстродействие устройства. Если у Вас медленно работает ipad 2, это может быть связано с загруженной кэш-памятью, в которую сохранено большое количество данных от браузера Safari. Советуем Вам очистить кэш: «Настройки» - «Общие» - «Safari». Нажмите на «Очистить историю и данные Веб-сайтов».
Это должно ускорить интерфейс Safari, но, с другой стороны понадобится гораздо больше времени, чтобы загрузить страницу сайта.
Всплывающие окна или информационные сообщения от приложений и игр, также существенно влияют на быстродействие системы в предыдущих моделях iPad 2, mini. Для решения этого вопроса следует отключить уведомления для всех приложений или для тех, которые не представляют важности. Для этого зайдите в «Настройки» - «Уведомления».
Функция определения местоположения устройства работает в фоновом режиме от старта загрузки iOS. Это оказывает большое влияние на срок службы аккумулятора и производительность айпада. Но, если отключить эту функцию, Вы потеряете возможность делать снимками фотографий с привязкой к местоположениям, невозможно будет воспользоваться навигатором и прочими ресурсами, которые требуют для качественной и надежной работы включенное GPS на устройстве. Чтобы отключить автоматическое определения местоположения, перейдите в «Настройки» - «Конфиденциальность» - «Службы Геолокации». Переведите ползунок в состояние неактивности.
Прирост производительности возможно почувствовать после отключения стандартного поиска по смартфона или планшету. Spotlight – довольно удобная функция, если Вы хотите что-то очень быстро найти на своем iPad. Для отключения поиска, зайдите в «Настройки» - «Общие» - «Spotlight».
Тормозит айпад 2 что делать? Последняя надежда, если предыдущие шаги не помогли Вам разобраться в этом вопросе. Попробуем отключить визуальные эффекты и лишнюю анимацию. Для этого перейдите в «Настройки» - «Основные» - «Универсальный доступ». Включите функцию «Уменьшения движения».
Наша инструкция подойдет для таких устройств, как iPad mini, если он стал медленно работать или тормозить, просим Вас внимательно ознакомиться со всеми советами.
Если у остались вопросы, Вы можете задать их в комментариях к этой статье или обратиться по контактной электронной почте. Предлагаем Вам ознакомиться с подробным на защитное стекло для iPhone 7, которое Вы можете купить у нас в интернет-магазине по самым демократичным ценам. Основные отличия между сериями защитного стекла на айфон 7 мы подробно рассмотрели .
Подробности Создано: 20 февраля 2017 Обновлено: 05 декабря 2017Планшеты второго и третьего поколений, на грани находятся iPad 4 и iPad Mini 2. Все эти устройства с трудом справляются с потребностями последних версий iOS, тормозят и работают не самым лучшим образом.
Предлагаем не списывать старичков со счетов, а дать вторую жизнь любимым гаджетам. Доставайте из дальнего ящика старый iPad, он еще пригодится.
1. Делегируем полномочия


Места на рабочем столе компьютера никогда не бывает много. То и дело приложения не помещаются на небольшом дисплее ноутбука, а не самые мощные 12-дюймовые маки и вовсе не рассчитаны на большое количество запущенных программ.
Чтобы не отказываться от настоящей многозадачности, можно запустить некоторые программы на экране планшета. Серьезные задачи он не потянет, а вот с почтой, социальными сетями или Твитером справится на отлично.
Нужно лишь подыскать подходящую подставку, разместить планшет возле экрана компьютера и запустить нужное приложение. Вы резонно возразите, что придется постоянно отрывать руки от клавиатуры и тянуться к сенсорному экрану. Решение есть – устанавливаем и при необходимости управляем планшетом прямо с Mac.
Что теперь скажете?
2. Расширяем рабочее пространство

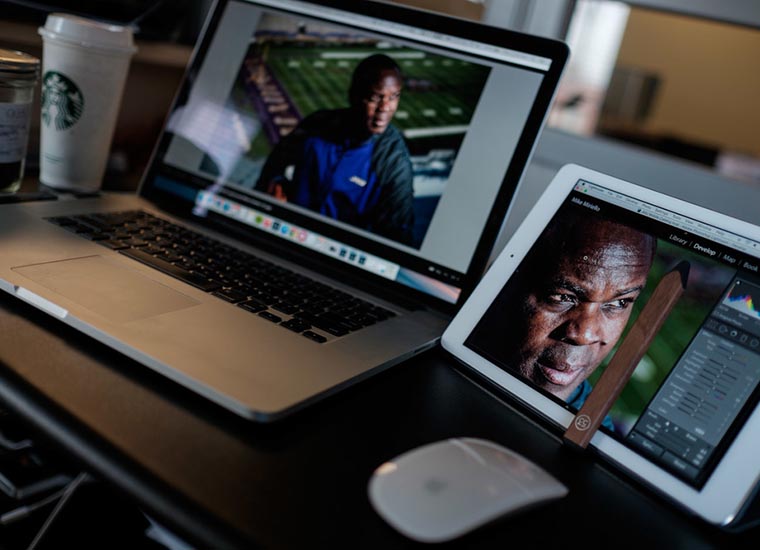

Если с мощностью Mac проблем нет, то на iPad можно просто расширить пространство рабочего стола. Снова устанавливаем планшет возле компьютера, запускаем и у Mac появляется второй дисплей.
На нем можно расположить одну или две программы, управлять которыми можно как при помощи мыши, так и нажатием на экран. На планшете можно воспроизводить ролик с YouTube, смотреть футбол или фильм, при этом весь дисплей компьютера останется свободным.
3. Управляем компьютером по-новому



Самым оригинальным применением старого планшета станет его превращение в панель управления компьютером. При помощи можно настроить специальный рабочий стол с пиктограммами для совершения определенных действий.
С планшета получится не только управлять воспроизведением музыки или видео, но и переключаться между инструментами в PhotoShop, редактировать текст в Pages или применять эффекты в Final Cut Pro. Просто выбираем готовые рабочие столы для каждой программы или настраиваем кнопки самостоятельно.
Никто не ограничивает нас лишь одним сценарием, просто установи все приложения и переключайся между ними когда это необходимо. Так старенький iPad может пригодиться в работе или учебе, он станет верным помощником на рабочем столе и сможет прослужить еще несколько лет.
Если не один из сценариев не подошел, не расстраивайся, мы рассказывали, почти все это умеет и твой iPad.
Приветствую вас, уважаемые пользователи и несомненно, счастливые обладатели iPad – планшетного компьютера от компании Apple на базе операционной системы iOS (на момент написания статьи крайняя версия – восьмая). Если вы являетесь счастливым обладателем какого либо гаджета от компании Apple, например iPad (2,3, Mini, Air), то, скорее всего вы уже привыкли к его стабильной и надежной работе и для вас тот факт, что гаджет не включается, заводит в тупик.
Те люди, кто ни когда не пользовались планшетными компьютерами отличными от iPad (2,3, Mini, Air), наверное, и не знают , что в процессе эксплуатации устройства могут возникнуть какие-либо сложности или проблемы, например устройство не включается.
В сегодняшней статье мы с вами разберем ситуацию, когда не включается iPad (2,3, Mini, Air). Т.е. устройство при нажатии кнопки “включить” ни как не реагирует и даже яблоко на стеклянном, черном экране не горит.
Столкнулись с такой ситуацией? Не спешите впадать в панику и искать отвертку, чтобы (2,3, Mini, Air), я, вообще, категорически вам не советую самому разбирать планшетный компьютер при возникших проблемах, исправить ситуацию вы не сможете, а вот еще хуже можете сделать. Более, того есть не включается iPad (2,3, Mini, Air), то эта проблема в девяносто девяти процентах случаев может решиться, буквально, за пять минут . Ниже я расскажу вам, какие действия для этого нужно предпринять.
Способ 1
Я, конечно, предполагаю, что сейчас будет много недовольных возгласов, но, поверьте мне - описанное ниже действие является первым, что нужно предпринять в ситуации, когда ваш планшетный компьютер iPad (2,3, Mini, Air) невозможно включить. Возможно, у него просто закончился заряд батареи. Если вы еще не пробовали данный способ “реанимировать” ваше устройство, то сделайте это прямо сейчас – подключите ваш планшетный компьютер к розетке.
Если данный метод не помог и устройство не включается, переходим к более тяжелой артиллерии .
Способ 2
Следующий шаг, который нужно предпринять для реанимации вашего Apple устройства (по сути, данным способом можно вернуть к жизни не только планшетный компьютер iPad (2,3, Mini, Air), но и смартфон iPhone) – нажать и держать две кнопки одновременно: кнопка включения/выключения устройства и кнопка “Домой” (круглая кнопка внизу внутренней стороны Apple устройства) . Зажмите и держите нажатыми эти две кнопки одновременно не менее десяти секунд. Если по прошествии этого времени яблоко не горит, то переходите к следующему способу заставить iPad работать.
Если яблоко загорелось, то все в порядке (гаджет включается), и ваш планшетный компьютер iPad или смартфон iPhone через определенное количество времени (несколько секунд) заработает.
Способ 3
Если и предыдущие способ не помог и устройство все равно не включается, тогда воспользуйтесь более радикальным методом, а именно восстановлением операционной системы iOS при помощи программы iTunes. Делается это очень просто, следуйте шагам описанным ниже :
- Подключите ваше устройство (планшетный компьютер iPad или смартфон iPhone) к персональному компьютеру с помощью USB кабеля, данный кабель должен идти в комплекте с Apple устройством;
- На том компьютере, к которому вы подключаете устройство должна быть установлена программа iTunes. Если данной программы на вашем персональном компьютере нет, тогда вам нужно ее установить. Сделать это можно по этой ссылке - http://www.apple.com/itunes/ ;
- Запустите программу iTunes, далее нажмите сочетание клавиш CTRL+S и в появившемся боковом меню выберите ваше устройство. Перейдите на вкладку “Обзор”, теперь на вашем Apple устройстве зажмите кнопки: домой и включение/выключение. Не отпускайте кнопки около десяти секунд;
- Далее, в программе появиться окошко в котором вам предложат восстановить операционную систему iOS.
Внимание: восстанавливая операционную систему на своем устройстве, вы действуете на свой страх и риск, автор данного материала не несет ответственности за ваши действия .
Способ 4
Если ни один из предложенный способов вам не помог, тогда остается только одно – отнести вашей устройство в сервисный центр.
На сегодня это все, надеюсь теперь ваш iPad (2,3, Mini, Air) или iPhone включается без проблем .



