Многих пользователей интересует, . Если Вы захотели избавиться от какой-либо программы, то не совсем корректно будет традиционным методом удалить папку с файлами. Помимо места установки, элементы программы могут остаться в других местах жесткого диска, а также записи в реестре Windows 7. Со временем это будет засорять операционную систему. В будущем на фоне этого у Вас могут возникнуть проблемы с плавной работой компьютера.
Сегодня попробуем рассмотреть все аспекты правильного удаления программы из системы. Этот процесс отличается от . Данные способы осуществляются с помощью стандартных средств windows 7 и сторонних программ.
Стандартные способы удаления программ в Windows 7
1 метод . Во время установки программы, Вы указываете путь, куда должны распаковаться файлы. Я более чем уверен, что Вы в процессе инсталляции жмете все время «далее», и не предпочитаете менять путь, поэтому установка происходит в место по умолчанию. А именно в папку C:\Program Files или C:\Program Files (x86) .
Переходим по этим путям и находим название нашей программы. После чего перемещаемся в папку и пытаемся найти файл Uninstall.exe или uninst.exe или что-то похожее. Кликаем на него два раза левой кнопкой, перед нами открывается окно удаления программы, где подтверждаем действия.
Дождитесь процесса удаления, и программа со всеми компонентами полностью исчезнет с Вашего компьютера.
2 метод. Более удобный способ по сравнению с предыдущим. Недостатком является то, что не все программы могут присутствовать в списке.
Нажмите «пуск» - > «все программы» и Вы увидите список раскрывшихся программ. Удаление доступно не для всех элементов, а тем, возле которых есть значок папки.
Выбираем из списка нужное название и нажимаем на Uninstall или что-то похожее (названия могут отличаться). После чего подтверждаем удаление и ждем окончание процесса.

3 метод. Самый универсальный и распространенный способ удалять программы в Windows 7. В отличие от предыдущей рекомендации, здесь будет присутствовать весь список установленных программ, который Вы сможете найти так:
1. Нажмите «пуск» - > «панель управления» и найдите элемент «программы и компоненты».

2. Нажмите «пуск» и в строке поиска наберите запрос «установка» и выберите «установка и удаление программ».

В перечне найдите программу и нажмите на нее правой кнопкой. После чего всплывет надпись «удалить», на которую нужно кликнуть.

После подтверждения Вы сможете полностью удалить программу .
4 метод. Удалить программу с помощью . Для начала зажмите на клавиатуре значок windows + R. В вбейте CMD, нажмите OK.

Напечатайте команду WMIC и нажмите ENTER, после чего увидите строку WMIC:ROOT\CLI. На новой строке введите команду PRODUCT GET NAME. Подождите какое-то время, и перед вами откроется список программ. Здесь могут отражаться не все программы, которые есть в компоненте «установка и удаление программ».

PRODUCT WHERE NAME="ТОЧНОЕ ИМЯ ВАШЕЙ ПРОГРАММЫ" CALL UNINSTALL
В написании стоит учитывать регистр, например SamsungKies и samsungkies будут являться двумя разными именами. При написании второго покажется ошибка.
Введите Y и подтвердите действие. Если все удачно, Вы увидите надпись METHOD EXECUTION SUCCESSFUL.

Теперь Вы знаете, как стандартными методами удалять программы в Windows 7. Перейдем к использованию стороннего ПО.
Программы для удаления
Существует множество программ для удаления . Считается, что это самый действующий способ, так как с помощью утилит еще и можно подчищать следы приложений и оптимизировать систему в целом. К таким утилитам относятся: Total Uninstall Pro, Revo Uninstaller, Final Uninstaller, Uninstall Tool.
Сейчас я кратко покажу, как это работает. Для примера будем использовать Total Uninstall Pro, которая имеет простенький интерфейс. Визуально разделена на две части. В левой располагается список установленных приложений, справа находится информация о местах расположения элементов программы.
После запуска утилиты, дождитесь окончания построения списка установленных программ. Выделите нужное приложение и подождите, пока утилита проанализирует программу. Вверху станет доступна кнопка «удалить».

В открывшемся окне, выберите профиль «удалить проанализированную программу» и нажимаем кнопку «запуск».

После чего запустится стандартный деинсталлятор программы, и Вам нужно дождаться окончание удаления. Утилита попросит Вас подчистить оставшиеся элементы, нажмите «удалить», затем «готово».

Вот Вы и узнали, как в Windows 7 удалять программы . Из всего перечня способов хотелось бы выделить два самых практичных, это удаление через «программы и компоненты» и использование дополнительных утилит.
Для Windows 7 существуют тысячи программ с самыми разными функциями. Выбрать самое подходящее приложение с первого раза бывает нелегко, поэтому многие пользователи обычно устанавливают сразу несколько программ с похожими возможностями, чтобы попробовать каждую из них и определиться с наилучшим вариантом. Но что делать с остальными приложениями, которые больше не нужны? О том, как удалить программу из Windows 7, мы расскажем в этой статье.
Удаление средствами самой программы
Некоторые программы при установке создают в меню «Пуск» отдельную папку, в которой находится не только ярлык для запуска, но и ссылка для удаления программы. Чтобы воспользоваться такой ссылкой, откройте меню «Пуск», зайдите в раздел «Все программы», найдите папку приложения, которое хотите удалить, и посмотрите, есть ли там ссылка «Удалить [название приложения]» или «Uninstall [название приложения]». Если есть - нажмите эту ссылку и следуйте указаниям мастера по удалению.
Удаление средствами операционной системы
Отдельные ссылки для удаления есть далеко не у всех приложений, поэтому самый простой способ удалить программу в Windows 7 - воспользоваться механизмами, встроенными в саму операционную систему. Для этого откройте меню «Пуск» и выберите пункт «Панель управления». В Панели управления найдите раздел «Программы» и нажмите ссылку «Удаление программы».
Откроется окно «Программы и компоненты». Выделите приложение, которое хотите удалить, и нажмите появившуюся при этом кнопку «Удалить». В некоторых случаях это будет кнопка «Удалить/изменить», и тогда в открывшемся окне мастера вам нужно будет указать, что вы хотите сделать - переустановить программу или удалить. Выберите нужный вариант и следуйте подсказкам мастера.
Удаление при помощи CCleaner
Существует также полезная программа CCleaner, которая позволяет держать операционную систему в чистоте и порядке, удалять ненужные временные файлы и чистить реестр. В ней есть и функция удаления программ, причём иногда с помощью CCleaner можно избавиться даже от приложений, которые не удаляются через стандартное средство «Программы и компоненты».
Скачайте бесплатную версию CCleaner с официального сайта . Запустите приложение и перейдите в раздел «Сервис», а в нём - в пункт «Удаление программ». Выберите программу, которую хотите удалить, и нажмите кнопку «Uninstall» («Деинсталлировать»), а затем следуйте указаниям мастера. Есть также кнопка «Delete» («Удалить») - она удаляет информацию о программе из реестра Windows и может пригодиться, если удаление обычными средствами не удаётся.
В «Семёрке» присутствует масса предустановленных приложений, которые нужны далеко не каждому пользователю. Да только проблема: их нельзя удалить. Для стирания папки с программой у пользователя недостаточно привилегий, а в объекте «Панели управления», который отвечает за деинсталляцию софта, большинства этих программ нет.
Мы задались целью рассказать пользователям, как удалить встроенные программы с компьютера Windows 7, а также каким образом правильно деинсталлировать стороннее программное обеспечение: ведь простого перемещения каталога с файлами приложения в «Корзину» недостаточно, а порой даже это невозможно выполнить.
Любую программу и игру можно стереть с компьютера под управлением Win 7 при помощи установщика, который выполнял инсталляцию продукта в системе. Он перенесёт в «Корзину» все файлы, что были распакованы на ПК вследствие установки софта, и удалит из реестра записи, которые туда привнесло приложение.
Рассмотрим, как на Windows 7 удалять программы на примере Smart Install Maker.
- Открываем «Пуск» и кликаем по выделенному на скриншоте объекту.
- Находим каталог с названием ненужного компонента и переходим в него.

Многие разработчики ПО помещают собственные продукты в отдельную папку с названием компании (для примера, директории со всеми продуктами от ABBY помещаются в одноимённый каталог), поэтому новички не всегда могут отыскать то, что ищут. Хотя в таком случае выручит поисковая строка.
- Находим ярлык для деинсталляции приложения и щелкаем по нему.
Название объекта может отличаться для различных приложений, но смысл останется прежним.
- Выполняем инструкции в открывшемся окне, которые сводятся к подтверждению выполнения действий. Порой встречаются предложения оставить пользовательские данные и настройки, которыми не следует пренебрегать, если в будущем собрались прибегать к помощи удаляемого ПО.

- По окончании операций закрываем окно установщика.

Таким образом можно произвести очистку Windows 7 от всех ненужных программ, которые не являются предустановленными в системе.
Второй способ стереть лишние приложения в «Семёрке» – запуск установщика вручную. Он необходим в тех случаях, когда в «Пуске» нет каталога с программой или ярлыком «Uninstall».
- Открываем «Свойства» ярлыка приложения, через который запускаем его.

- Копируем путь до исполняемого файла через контекстное меню.

Обратите внимание на наличие двоеточия перед адресом. Оно нам не нужно.
- Открываем «Проводник», зажав Win + E или иным способом.
- Вставляем скопированный адрес в адресную строку.

- Запускаем исполняемый файл, отвечающий за запуск установщика, и выполняем предложенные инструкции.

Удаление программ в Windows 7 этими способами обладает парой существенных недостатков:
- не всегда в каталоге с исполняемым файлов находится деинсталлятор (в первую очередь касается продуктов, для развёртывания которых используется Windows Installer);
- много временных файлов, настроек продукта, каталогов, где они были, и записей реестра остается на жестком диске, что со временем замедляет работу операционной системы.
Избавиться от первого недостатка поможет один из компонентов «Панели управления», который и создан для избавления от софта. Дальше разберёмся, как в Windows удалить программу через «Панель управления».
- Открываем её любым удобным способом.

- Кликаем по ссылке «Удаление программ».

Если иконки отображаются в виде значков (не сгруппированы по категориям), кликаем по элементу «Удаление и установка…».

Также этот элемент можно вызвать через поисковую строку «Пуска» или командой «appwiz.cpl».

- В окне «Удаление и изменение программ» выделяем объект, который больше не нужен на компьютере, и вызываем команду его деинсталляции через контекстное меню или соответствующей кнопкой в панели инструментов.

- Перед нами появится окно установщика, где нужно выполнить несколько простых инструкций, зачастую отличающихся для различных утилит.
Опять же классические способы не избавлены недостатков. Если с деинсталлятором разобрались, проблемы, когда некоторые компоненты ПО остаются на компьютере, коснёмся позже. Сейчас же ответим на вопрос: как правильно удалить ненужные приложения через командную строку.
Командная строка
- Вызываем командную строку любым удобным способом: выполнив команду «cmd» в «Пуске» или окне «Выполнить» либо через ярлык в основном выпадающем меню.

- Вводим команду «wmic» и жмём Enter для её выполнения.

Если увидели приглашение, как на скриншоте, значит запустилась консольная утилита для считывания и предоставления пользователю широкого спектра сведений о компьютере и операционной системе.
- Выполняем следующую строчку: «product get name» для получения перечня используемого на ПК программного обеспечения, в том числе и игр.
Среди встроенных программ в списке присутствуют только те, что были развёрнуты на ПК при помощи Windows Installer.
Здесь придётся подождать порядка минуты (в зависимости от мощности ПК, уровня оптимизации системы и числа инсталлированных приложений).
В итоге появится список. Находим название ненужной программы и запоминаем.

- Вводим команду вида «product where name=»paint.net» call uninstall», где вместо «paint.net» прописываем установленную программу, которую будем стирать с жесткого диска, жмём Enter .

PowerShell
PowerShell – мощное средство автоматизации, появившееся в Windows 7. Сполна его возможностями пользуются единицы, а зря. Давайте осваивать его потенциал, рассмотрев, как деинсталлировать программу через этот инструмент.
- Запускаем средство автоматизации любым путём: через ярлык или поиск в «Пуске» («Стандартные» — «Windows PowerShell»)), или же командой «PowerShell» в окне «Выполнить».

Появится чёрное окно, схожее с командной строкой, но отличающимися приветствием и шапкой.

- Вводим команду «Get-WmiObject Win32_Product | ft name,version,packagename» для получения списка установленных продуктов и жмём Enter .

- Команда «(Get-WmiObject Win32_Product -Filter «Name = "paint.net"»).Uninstall()» выполнит нужное нам действие.

В качестве значения «Name» вводим название ПО, от которого хотим избавиться.
Недостаток метода такой, как и в случае использования утилиты wmic – отображаются только добавленные при помощи Windows Installer продукты. Так как большинство сторонних приложений используют отличающийся от WI инсталлятор, придётся прибегнуть к посторонним решениям.
Программа удаления программ в Windows 7
На просторах интернета существует масса утилит, способных провести деинсталляцию всех приложений в «Семёрке». Наиболее функциональная из перечня – Revo Uninstaller. На её примере и рассмотрим, как удалить с компьютера приложение или игру в Windows 7 полностью.
- Переходим по ссылке , чтобы скачать Uninstaller Pro.
Это полнофункциональная бесплатная версия утилиты с единственным ограничением – проработает только 30 дней.
- Запускаем загруженный файл и проделываем все предложенные инструкции: выбор языка интерфейса, каталога инсталляции и создания ярлыков.
- Вызываем Revo Uninstaller.

- Находим нужный объект, выделяем его и вызываем команду «Удалить» через контекстное меню или кликом по одноимённой кнопке.

Как найти все необходимые объекты, если их слишком много? Вводим часть названия приложения в строку быстрого поиска.
- Дожидаемся, когда точка отката (если восстановление системы включено) и резервная копия реестра будут созданы.

Обе опции можно отключить в настройках для ускорения процесса.
- После запуска встроенного деинсталлятора выполняем его инструкции, как в двух первых способах.

- Далее выбираем метод сканирования для поиска оставшихся после ПО файлов и записей в реестре и щелкаем «Сканировать».

В продвинутом режиме осуществляется наиболее полное сканирование, что гарантирует обнаружение всех ненужных компонентов, но по времени процесс будет наиболее затратным, поэтому остановимся на умеренном режиме.
- Выбираем все записи, если они действительно принадлежали удаляемой программе (в нашем случае осталась запись о языке интерфейса SIM), и щелкаем «Удалить».

Ошибки исключены, но на всякий случай создаются точка отката и резервная копия реестра, так что бояться нечего.
- Подтверждаем действие.

- Отмечаем оставшиеся файлы (на примере это текстовый документ с информацией для деинсталляции SIM) или кликаем «Отметить всё» и щелкаем «Удалить».

- Подтверждаем выполнение операции.

Окно закроется автоматически.
Как избавиться от предустановленных приложений?
В качестве завершающей стадии рассмотрения вопроса изучим, как с компьютера Windows 7 удалить стандартные программы, а точнее – отключить их, ведь восстановить такие компоненты можно в любой момент.
- Открываем «Панель управления» и переходим в отображенный на скриншоте подраздел (с ним работали в первом способе) или выполняем «appwiz.cpl».

- Кликаем по пункту меню «Включение/отключение компонентов…»

Его можно запустить и через Revo Uninstaller: зажимаем Alt + T и щелкаем «Удаление/Добавление компонентов Windows…».

- Снимаем флажки, стоящие возле ненужных элементов, и кликаем «ОК».

- Ждём завершения внесения изменений.

- Перезагружаем компьютер или ноутбук для сохранения результата.

На этом всё. Осталась всего одна проблема. Как удалить приложения, которые не удаляются стандартными средствами (из «Панели управления») или их деинсталлятор отсутствует?
Проблемные случаи
Если программа не удаляется приведёнными выше способами, например, автоматически запускается с операционной системой, можно отыскать нужный процесс и убить его. Однако часто с такими приложениями стартуют и службы, а завершать всё вручную долго. Проще воспользоваться утилитой Unlocker.
- Идём сюда и загружаем её.
- Устанавливаем и запускаем Unlocker.

- Указываем папку с не удаляемым софтом.

Через свойства ярлыка приложения можно увидеть каталог хранения исполняемого файла.
В следующем окне обнаруживаем процесс, который использует объекты с выбранного каталога.
- Если он один, то щелкаем «Разблокировать», в ином случае – «Разблокировать всё».

Процесс можно и «убить», если вдруг иные кнопки не дают положительного результата.
Также может понадобиться принудительное удаление проблемного файла после его разблокировки.

- После завершения всех операций по разблокировке неудаляемых файлов можно воспользоваться Revo Uninstaller или аналогичной программой для завершения начатого.
Видеоинструкция
В видеороликах ниже можете увидеть, как происходит деинсталляция программ в Windows 7 разными способами.
Случайно установив ту или иную программу, можно столкнуться с проблемами, ошибками, а также замедлением работы системы. Кроме того, если было проинсталлировано вредоносное или сбойное программное обеспечение, это может привести к неработоспособности операционной системы.
На сегодняшний день, устанавливая одно приложение, можно получить «в подарок» целый список ненужных плагинов, дополнений и украшений. А один из виджетов может к тому же оказаться клавиатурным шпионом. Однако вручную удалять их крайне не рекомендуется, поскольку найти все необходимые файлы, скорее всего, не получится, что в конечном итоге вызовет проблемы с загрузкой Windows.
Зачем окно «Установка и удаление программ»
Для удаления установленного софта, а также редактирования перечня установленных компонентов Windows в седьмой версии существует специальное приложение . Поскольку удалять файлы вручную настоятельно не рекомендуется потому, как приложение может содержать целый ряд дополнительных записей и пользовательских настроек, которые невозможно найти через поиск, нужно воспользоваться штатными средствами операционной системы.
Однако эта функция используется не только для удаления ненужного ПО, также она необходима для управления компонентами Windows, которые можно отключить/включить при необходимости.
Два способа
Существует два способа открыть окно установка и удаление программ Windows:
- стандартный – способ, которым может воспользоваться каждый. Для того чтобы выполнить эту операцию, нет необходимости в специальных знаниях или навыках, достаточно следовать простой инструкции ниже;
- при помощи команды – операционная система содержит множество опций и приложений, каждое из которых отвечает за выполнение определенного действия. Воспользовавшись ей, можно вызвать то или иное окно, функцию или запустить необходимое ПО.
Видео: Программы и компоненты
Открытие через панель управление
Самый простой способ открыть окно установка и удаление программ Windows – это выполнить следующую последовательность действий:

Появившееся меню и есть окно установки и удаления. Но, в отличие от Windows XP, в седьмой версии оно немного отличается, в том числе и названием.
Консоль «Выполнить»
По умолчанию консоль «Выполнить» исчезла из основных опций в меню «Пуск». Однако её можно включить левой кнопкой мыши, активировав настройки и поставив галочку возле соответствующего параметра. Отключили её за ненадобностью, поскольку любую команду в седьмой версии операционной системы можно выполнить в поле поиска информации «Найти».
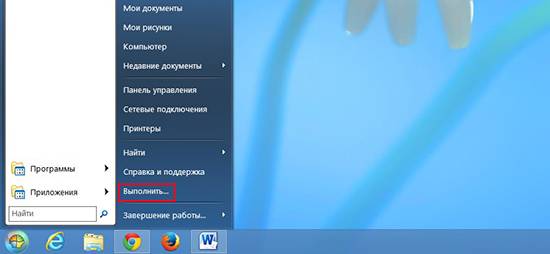
Кроме того, можно воспользоваться комбинацией клавиш «Win+R», которая откроет меню быстрого запуска софта и консолей для системного администратора. Функция или консоль, которая называется «Выполнить», позволяет запустить любой исполняемый файл, а также открыть любое приложение.
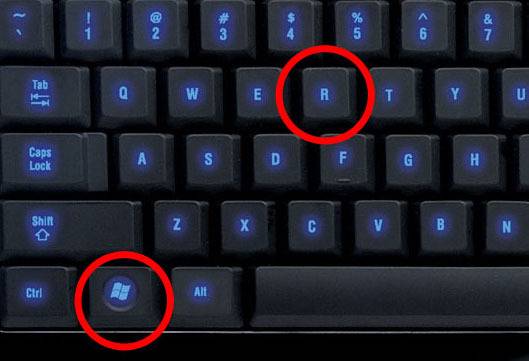
Причем сделать это можно несколькими способами:
- задать точное название ПО в поле «Найти»;
- набрать назначение опции, в данном случае «Установка» или «Удаление программ», в поле поиска и выбрать из предлагаемого системой интуитивно подобранного перечня;
- в строке «Найти» или «Выполнить» ввести точное имя команды или файла, который необходимо запустить.
Имя службы или команды, которая отвечает за функцию управления приложениями и компонентами, – appwiz.cpl . Вы можете скопировать её и вставить в строку поиска. Это может помочь в случае, если вирус переименовал имя опции в панели управления, или вы не смогли её найти.

Окно открыто
После того, как одно из вышеуказанных действий выполнено, пользователю предоставляется выбор одной из следующих функций:
- установка;
- удаление программ;
- включение или отключение компонентов.
Установка ПО практически не используется. Эта функция была введена во времена Windows 98, когда случались проблемы с установщиком, который не мог определиться, в каком случае его нужно использовать, а в каком нет. Может иногда понадобиться для исполняемых файлов с расширением *.exe, которые созданы при помощи архиватора и просто распаковываются, но установка не начинается.
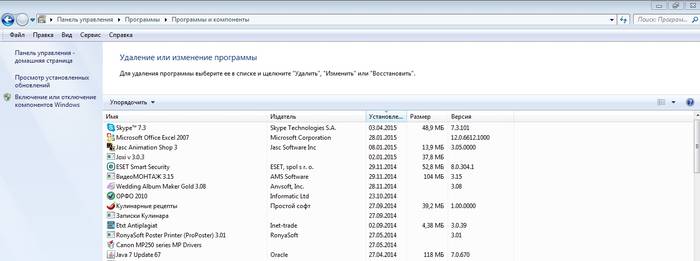
Кроме того, отсюда можно запустить функцию восстановления приложения, в случае, если её установщик это поддерживает (часто используется с системным и антивирусным ПО). Важной опцией является установка и удаление обновлений. Она позволяет выбрать ненужные и проверочные пакеты от Microsoft и удалить их.
Каждый пользователь должен знать, как и где можно удалить программу. Потому как одна из них может быть вредоносным или сбойным приложением и навредить работе компьютера.
Управляя «Установкой и удалением» в Windows 7, вы без проблем сможете разобраться, какие приложения и когда были установлены, а также с легкостью уничтожить их.
>09.09.2012 Владислав Никитин
После установки программы проверьте, как она работает. Если все в порядке, удостоверьтесь также в правильной работе наиболее часто используемых программ. Постарайтесь не откладывать решение о том, нужна вам установленная программа или нет. Если она не понравилась, и вы планируете ее удалить, лучше, если это произойдет непосредственно сразу после установки, пока не устанавливались другие программы. Что позволит «качественно» удалить программу не подвергая диск дефрагментации (дефрагментация — это правильное перераспределение свободного пространства на жестком диске).
Перед удалением программ в windows 7 сначала разыщите папку, в которой она находится, и запомните ведущий к ней путь. Сделать это можно, наведя курсор мышки на ярлык программы (в нашем случае это MTC DialUp) и нажать ->«свойства» :
После чего появится следующее окно, в котором будет виден полный путь, рядом со словом рабочая папка:
Затем нажимаем Пуск->Панель управления, открывается следующее окно, в котором я выделил красным цветом необходимый пункт:
После нажатия на слово , выходит следующее окно:
В этом меню «установка и удаление программ» - выбранная для удаления программа должна быть в списке. Выделите ее и нажмите кнопку «удалить/изменить» - начнет работу Мастер удаления программ.
Мастер удаления программ в windows 7 часто предупреждает об опасности удаления «общих» компонентов. О том, что такая угроза действительно имеет место, мы уже писали, но деваться от нее некуда, приходится рисковать, а потом наблюдать за поведением других программ. Уверенно можно сказать только то, что чем меньше разных установок проходило между остановкой и удалением некой программы, тем меньше угроза удаления общих компонентов. Если удаление выполняется непосредственно за установкой, то эта угроза минимальна - лучше удалить больше, чем меньше.
Удаление программ не всегда бывает полным. Просмотрите папку, в которой программа располагалась (описано в начале статьи), - скорее всего, эта папка не удалена и в ней есть какие-то «хвосты» - удалите их вручную. Не всегда удаляются значки и ярлыки с Рабочего стола и из Главного меню. Разыщите их и расправьтесь с ними тем способом, каким предпочитаете, - лучше всего командой «Удалить» из контекстного меню, запускаемого при наведении на тот или иной ярлык курсором и нажатием на кнопку «Удалить».



