Кухня – это не просто место, где едят, пьют чай и делятся секретами. Кухня – это поле для бесконечных экспериментов и импровизации. Правда, от наслаждения кулинарным искусством нас обычно отделяет не самый интересный процесс чистки-резки. Но, оказывается, даже лук можно нарезать творчески. А заодно быстро и профессионально. Мастера ножа рекомендуют!
Резать лук – наверное, одно из самых малоприятных действий на кухне. Личностям особо чувствительным вообще сложно вытерпеть даже пару минут неконтролируемого потока слёз и едкого запаха. Возможно, вы просто делаете что-то неправильно? Чтобы этот небольшой этап готовки пролетел быстрее и легче, профессиональный повар из Сан-Франциско предлагает маленькую схему-шпаргалку. С ней любой научится резать лук like a pro.
Шаг 1: подготовительный

Шаг 2: режем луковицу пополам

Шаг 3: отрезаем хвостик

Шаг 4: теперь легко и без усилий снимаем шелуху

Шаг5: удерживая нож плашмя, аккуратно разрезаем половинку вдоль. Но не срежьте её до конца – это важно. Остановитесь немного «до».


Шаг 6: теперь быстрыми движениями сделайте надрезы поперёк. Опять-таки, не доходя до края. Половинка должна оставаться «целой», не рассыпаться.


Шаг 7: а теперь разверните половинку другой стороной и порежьте привычными кубиками (перпендикулярно надрезам из предыдущего шага)
Как обрезать на компьютере видео без программ, конвертации и прочих сложностей???
В этой статье мы подробно разберемся в этом вопросе. ↓↓↓
Первый вариант: Онлайн-сервисы
Когда нужно обрезать видео, но нет времени на установку программ, проще всего воспользоваться онлайн-сервисами.
Вот несколько из них: ↓↓↓
- online-video-cutter.com
- онлайн-редактор от Youtube
Рассмотрим работу с каждым из них ⇓
1) Online-video-cutter.com
Это простой и удобный сервис для кадрирования и разворота видео с русскоязычным интерфейсом
Позволяет выполнить обрезку на компьютере без программ.
Заходим на сайт и в правом верхнем углу выбираем русский язык.

Теперь можно приступать к обрезке: ↓↓↓

P.S
— Если вдруг по окончании обрезки вы захотите что-то поправить, просто вернитесь на этап “Обрезать”, нажав по нему. Здесь вы можете выбрать формат сохранения видеоролика и качество. Максимальное качество — 1080 (Full HD)
.
Сервис прекрасно подойдет вам, если вы ищете, чем быстро обрезать ролик без конвертации, поскольку вы можете сохранить его в том же формате, в котором загрузили.
2) Онлайн-редактор Youtube
Для многих не секрет, что видеохостинг Youtube располагает собственным онлайн-редактором видео. Причем с достаточно широкими возможностями. 
С его помощью можно обрабатывать ролики перед тем, как представить их публике. Но даже если вы не ведете видеоблог и не собираетесь публиковать видео, вы можете использовать этот редактор.
Итак, чтобы обрезать видео на компьютере без программ в онлайн-редакторе Youtube, проделайте следующие действия: ↓↓↓

Вот так можно обрезать видео на ПК без программ.
P.S — Из-за того, что Ютуб щепетильно заботится об авторских правах, весь процесс загрузки и обработки занимает некоторое время. Иногда по той же причине некоторые кнопки и инструменты могут становиться неактивными.
Мы разобрались в том, как с помощью онлайн-сервисов обрезать видео без программ……….. Но если вас не смущает установка ПО, давайте рассмотрим несколько простых видеоредакторов, в которых также можно выполнить это действие ↓↓↓
Видеоредакторы
⇒ Вот несколько программ, в которых можно обрезать видео без потери качества: ↓↓↓
1. Freemake Video Converter
Эта программа представляет собой простой видеоредактор с необходимым набором функций. 
Он распространяется бесплатно , но за символическую плату вы можете расширить ее функционал. Хотя для обрезки достаточно и возможностей бесплатной версии.
Обрезка видео во Freemake Video Converter выполняется так: ↓↓↓
- Откройте нужный файл в программе
- С помощью кнопок установите маркеры начала и конца вырезаемого фрагмента. Клавишами управления курсором можно передвигать бегунок покадрово, добиваясь максимально точной обрезки
- Вырежьте фрагмент
Ну или вот видео инструкция с тонким голоском ↓
Обратите внимание: приложение не обрезает, а вырезает отмеченный фрагмент. Если он был посредине видео, оставшиеся края склеиваются. Если вам нужно оставить вырезанный фрагмент, нужно отрезать все, что до него и что после.
2. VirtualDub
Это полностью бесплатный видеоредактор с мощными функциями .
С его помощью можно удобно обрезать видео. Для этого откройте в нем файл и выделите маркерами фрагмент на временной шкале. Установив маркер в начале фрагмента, нажмите клавишу Home, в конце — клавишу End.
Выделенную часть можно: ⇓
- вырезать с помощью меню Правка
- удалить нажатием Delete
- сохранить отдельным файлом через меню Файл
Внимание!!!
→ Программа позволяет вырезать часть видео без потери качества изображения и звука !!!
3. Windows Movie Maker
Несмотря на разнообразие программ для обработки видеофайлов, Windows Movie Maker до сих пор остается одним из популярнейших любительских редакторов.

Он прост и обладает достаточными возможностями для непрофессиональной работы с клипом.
Последовательность действий для обрезки: ⇓⇓⇓

4. iPhone и Android
Владельцы iPhone для обрезки видео могут воспользоваться пред установленным приложением “Фото” разработки компании Apple.
Процедура выглядит следующим образом: ↓↓↓

Отредактировать таким образом можно лишь те клипы, которые вы сами сняли на свой iPhone
Обрезать видео на Андроид без сторонних программ не получится. В этой ОС нет пред установленных для этого средств. Однако есть куча бесплатных приложений с такими возможностями, которые можно установить за пару минут — пример ↓

→ Одно из таких — AndroVid . Это удобный видеоредактор с богатым функционалом. Помимо прочего, в нем можно обрезать видео и удалять фрагменты, склеивать между собой клипы, конвертировать их в другие форматы.
Вывод
В вашем распоряжении целый арсенал средств для обрезки ролика : ↓↓↓
- Чтобы обрезать видеоролик без скачивания программы, используйте онлайн-сервисы
- Если нужен дополнительный функционал, используйте приложения для ПК
- На мобильных устройствах используйте мобильные приложения
Здравствуйте, уважаемые читатели. В трилогии своих статей о , я уже описывал технику, о которой сегодня пойдет речь.
Еще несколько лет назад разделение картинок на части пользовалось большой популярностью, но это умение пригодится и сегодня. К примеру, если вы захотите самостоятельно создать модульную картину, состоящую из нескольких частей. Они очень популярны и действительно эффектно смотрятся в интерьере, а значит могут сделать и интерфейс любого сайта более привлекательным.
Сегодня мы поговорим о том, как разрезать картинку на части в фотошопе. Урок очень простой. Помимо описания работы с программой, вы получите видео инструкцию и неплохую альтернативу, если сегодняшняя задача для вас имеет разовое значение и не пригодится в будущем.
Давайте приступать?
Фотошоп
Нет ничего проще, чем разделить изображение на части в Photoshop. Открывает иллюстрацию. Для этого перетаскиваем ее из папки в рабочее поле или пользуемся категорией «Файл» в верхней панели управления, а затем кнопкой «Открыть».

Затем выбираем инструмент «Раскройка». Он может прятаться под «Рамкой». Чтобы его открыть, необходимо кликнуть правой кнопкой мыши по иконке с этим инструментом или недолго зажать левую клавишу все той же мыши.

Теперь переходим к самому фото, и щелкаем правой кнопкой мыши, чтобы вызвать дополнительное меню, в котором выбираем пункт «Разделить фрагмент».

Появляется дополнительное окно, в котором вы можете выбрать на сколько равных частей будет поделено фото. Нужно только поставить галочки напротив «по вертикали» или «горизонтали» собираетесь делить.

Вот такой результат у меня получился.

Обратите внимание, что вы можете определить количество фрагментов не только исходя из их числа, но и относительно пикселей, по размеру. Должен отметить, что в этом случае вам нужно четко рассчитать размеры картинки, иначе некоторые части будут меньше, пикселей не хватит.
Осталось только нажать «Ок». Вернусь все-таки к первоначальному варианту.

Если вам лень искать, то просто используйте сочетание клавиш Ctrl+Shift+Alt+C. Я часто его использую, чуть позже объясню почему. Изначально пальцы не слушались, немного корявое расположение надо было принять, но из раза в раз все стало значительно проще. Дело в привычке.

Смотрите, в правой верхней части, рядом с картинкой, вы можете выбрать формат (jpg, и так далее) и уровень . Мне также нередко пригождается возможность прямо здесь поменять пропорции картинки в пункте « ». Незаменимая штука при редактировании изображений и дальнейшей публикации их на сайте. Все значительно быстрее, чем морочить голову со стандартными инструментами.

Выбираете папку и готово.

Теперь, открыв папку, в которую вы сохраняли свой результат, вы увидите несколько файлов, в которых будут содержаться несколько фрагментов единой фотографии. Используйте в свое удовольствие.

Видео инструкция
Понимаю желание многих учиться по видео, а потому прикладываю вам неплохой урок, в котором можно найти аналогичный вариант работы, который описан в этой публикации.
Если вам нравится этот формат, то я могу также порекомендовать отличный курс, в котором собрано множество полезных уроков по профессиональной работе с фотошопом для новичков «Фотошоп для начинающих в видеоформате ». Можно иногда заходить в эту программу и ждать, когда у вас появится интересная идея, но интереснее будет изучить инструменты и пользоваться ими исходя из своих потребностей.

Понадобилось что-то и вы сами примерно представляете, как это сделать. Представьте что фотошоп – это автомобиль. Одно дело вы срочно звоните другу с криком: «Как останавливается эта штуковина» или ищете подходящий урок на YouTube, и совсем другое, если у вас уже есть все необходимые знания.
Еще одна интересная вещь, которую мне бы хотелось вам презентовать «Фотошоп. Уроки повышения мастерства ». Наверняка рано или поздно вам приходила идея или профессионально . Это все здорово, но идеи – это дело внезапное, а тут все придумали за вас и подробно рассказали про ретушь, дизайн открыток и календарей, создание интересных эффектов, коллажирование и многое другое.

Простой вариант для разового использования — онлайн
Понимаю, что не все настроены на то, чтобы работать с фотошопом и становиться мастером дизайна.
Так зачем вообще открывать эту программу для такой элементарной задачи, как деление картинки на части? Тем более, не вижу смысла в этом случае скачивать тяжеловесный Photoshop, если не хотите в будущем делать деньги на этой программе и умении работать с ней.
К сожалению, онлайн версия этой программы не справится с раскройкой фото. Нет подходящего инструмента. Зато вы можете зайти на сайт Imgonline.com.ua и разрезать фото тут.
Просто выбираете файл с компьютера, задаете свои параметры (на сколько частей будем делить и в каком формате скачивать конечный вариант), а затем кликаете «Ок».

Готово, осталось лишь скачать и все фрагменты как на ладони.

Работа не заняла и минуты.
Вот в принципе и все, не забывайте подписываться на рассылку, чтобы получать самые полезные советы, быстрые способы решения ваших проблем, а также . До новых встреч и удачи. Для вас она может начаться прямо здесь и сейчас.
Старый-добрый QuickTime поможет разрезать, склеить и повернуть видео с минимальными затратами времени.
Наша жизнь нераздельно связана с видео. С помощью смартфона мы часто делаем фотографии и снимаем видео; загружаем фильмы в iTunes и качаем . В списке популярных вопросов от человека, который не знаком с профессиональным монтажом и не имеет представления как работать с такими редакторами, как Final Cut Pro X или iMovie , периодически возникают следующие:
- как обрезать видео;
- как склеить видео;
- как совместить два видео в одно;
- как повернуть видео.
Под рукой есть Mac и нет желания копаться в стороннем софте. Впрочем, Apple уже позаботилась о нас. На все заданные выше вопросы ответит стандартный плеер QuickTime .
Проблемные форматы
По умолчанию, практически все современные мобильные устройства кодируют видео в популярном формате MPEG-4 . Зарекомендовавший себя алгоритм сжатия, позволяет добиться максимального качества при минимальном размере конечного файла. Техника Apple, помимо MPEG-4, предпочитает и еще один формат QuickTime – .mov .
Все видеоформаты, которые сможет открыть встроенный в OS X плеер, ограничивается следующим списком (подробнее – на сайте Apple):
- Quicktime .mov;
- MPEG4 (.mp4, .m4v);
- MPEG-1;
- 3GPP, 3GPP2, AVCHD, DV.
Капризный формат.avi потребует предварительного преобразования программными средствами плеера. Увы, процесс конвертации не всегда окачивается благополучно.
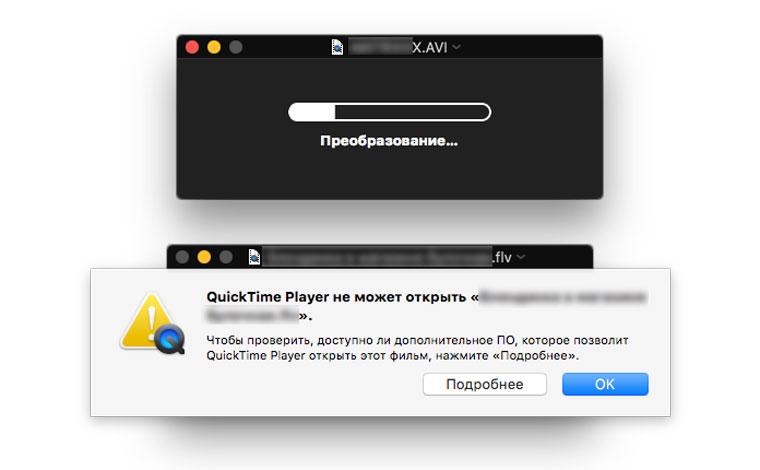
Так или иначе, быстрая обработка видео, снятого на смартфон или загруженного с видеохостинга, с высокой долей вероятности будет поддерживаться QuickTime.
Быстрая обрезка видео
Итак, у нас есть файл исходник в подходящем формате, в котором нужно оставить несколько удачных кадров, а часть видео обрезать. Открываем видео с помощью QuickTime Player и приступаем к «отсечению лишнего».
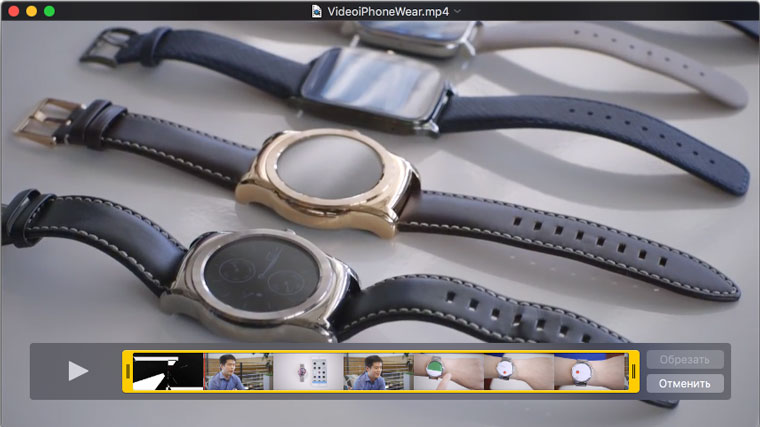
Для того, чтобы открыть таймлайн с возможностью редактирования, нажмите комбинацию клавиш CMD + T . На экране тут же появится знакомая по iOS панель форматирования видео.
Расположенные по бокам желтые ограничители позволяют моментально обрезать исходный видеоролик. Еле заметная красная линия информирует о текущем месте воспроизведения. Таким образом вы можете обрезать начало и конец видео.
Разделение видео и компоновка
QuickTime позволяет без труда убрать и лишние фрагменты видео. Перейдите к нужному кадру и нажмите комбинацию клавиш CMD + Y . Видео будет разделено именно в этом месте.

Ухватившись за красный ползунок, перемещайте его по таймлайну. В местах, где требуется разделить видео, повторно нажимайте CMD + Y .
Для удаления ненужных фрагментов достаточно подсветить его (кадры попадут в фокус желтой рамки) и нажать клавишу BackSpace . Компоновка разделенных фрагментов осуществляется с помощью их перетаскивания и размещения в нужном порядке по всей длине таймлайна.
Поворот видео
Если в обрабатываемом видео нет необходимости вырезать лишние фрагменты, а требуется перевернуть его с первого по последний кадр, можно воспользоваться комбинацией клавиш CMD + Shift + R (поворот на 90 градусов влево) и CMD + Shift + L (поворот на 90 градусов вправо). Повторное нажатие будет приводить к повороту с шагом в 90 градусов.
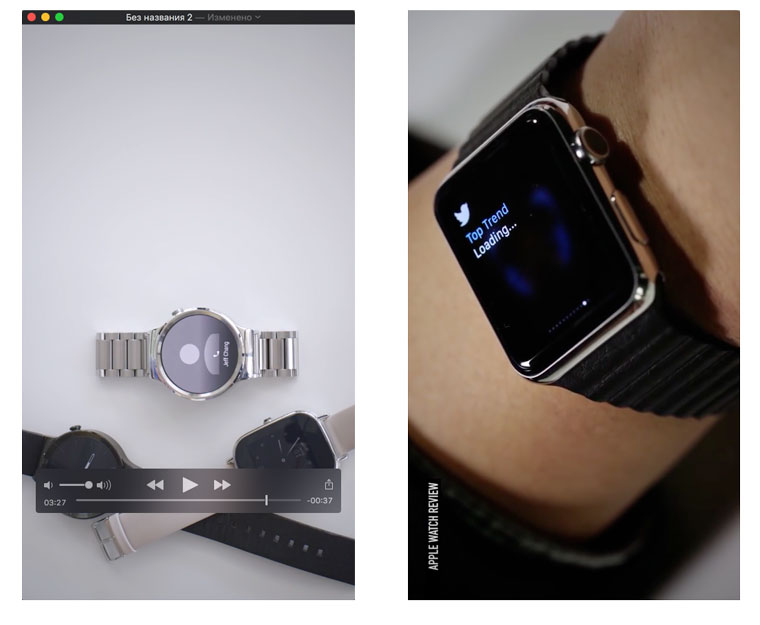
Используя встроенный в плеер QuickTime редактор, вызвать который можно с помощью клавиш CMD + Y , вы можете поворачивать отдельные обрезанные фрагменты, пользуясь уже знакомыми CMD + Shift + R и CMD + Shift + L .
Склеивание видео
Предусмотрен в QuickTime и инструмент для склеивания нескольких видеофайлов в один. Выполнить это можно с помощью двух простых шагов:
- Откройте первое видео с помощью QuickTime.
- На экран открытого ролика перетяните второе видео из Finder.

Откроется таймлайн, с помощью которого вы можете переставить видео местами и произвести операции обрезки и компоновки, описанные в перечисленных выше пунктах.
Независимо от операции, которую вы выполняли с исходным видео, после окончания редактирования потребуется нажать Готово , а затем сохранить вновь созданный ролик. Сделать это можно через меню Файл – Экспортировать , либо через закрытие плеера (щелчок по красному крестику) с указанием директории для сохранения во всплывающем меню. Через несколько минут видео со всеми изменениями будет готово.

В кулинарных рецептах часто используется термин «шинковка», и многие начинающие повара путают его с обычной нарезкой овощей, фруктов, грибов, зелени и кореньев. Однако шинкование, то есть нарезка продуктов мелкими кубиками соломкой и стружкой, представляет собой настоящее искусство, которому можно при желании научиться. Со временем у вас получится шинковать быстро, виртуозно и красиво, если вы воспользуетесь нашими рекомендациями.
От чего зависит качество шинковки
Знания, опыт и вдохновение – основа кулинарного мастерства, но для достижения отличного результата иногда нужно позаботиться и о дополнительных условиях. Если вы хотите научиться шинковать, выбирайте острый нож с правильной геометрией лезвия, не нарушенного непрофессиональной заточкой. Хорошо, если кончик ножа достаточно острый, лезвие – широкое, а под рукояткой имеется особенный выступ, который повара называют «пяткой».
Для шинковки понадобится большая и ровная разделочная доска (желательно деревянная), немного усилий и терпения, а главное – желание освоить эту нехитрую премудрость. Лучше всего шинковать стоя, поскольку в положении сидя уменьшается амплитуда движений и ухудшается качество нарезки.
Секреты виртуозной шинковки

Секрет 1. Продукт нужно держать не кончиками пальцев, а всей рукой – при этом первые фаланги пальцев должны быть согнуты. Такое положение руки обеспечивает комфортную нарезку и защищает от травм.
Секрет 2. Рекомендуется держать нож следующим образом: большой палец поместить вдоль ручки, а указательным пальцем обхватывать рукоятку ножа сверху. Неудобно будет только в самом начале, а когда рука привыкнет к подобному положению, вы будете резать любые продукты под разными углами без особых усилий.
Секрет 3. Нож не отрывается от доски. В этом заключается главная тонкость правильной шинковки. Следует поднимать и опускать ручку ножа, оставляя его кончик на поверхности доски, и незаметно перемещать лезвие вдоль продукта. При этом нож должен медленно скользить по второй фаланге кисти, становясь как бы продолжением руки, и со временем это ощущение станет привычным. Обычно используется два способа шинковки: от себя или на себя, все зависит от того, в какую сторону повернута режущая кромка лезвия. При этом «пятка» ножа делает еле заметное круговое движение по вертикали.
Секрет 4 . Рука должна быть расслаблена. Не стоит напрягать мышцы, чтобы не порезаться - лучше сосредоточиться на скорости движений.
Техника шинковки разных продуктов

При нарезке лука не стоит доводить надрезы до конца – оставляйте хотя бы 1 мм про запас, чтобы круглая луковица не разъезжалась по доске.
Если вы хотите максимально облегчить процесс шинковки капусты, разрезайте кочан не вдоль кочерыжки, а поперек, используя для шинковки верхнюю часть кочана с наиболее тонкими листьями. Лучше всего шинковать капусту узкими полосками шириной не более 3 мм.
Перед шинковкой моркови следует разрезать ее вдоль на тонкие пластины, а затем, сложив пластины вместе, нашинковать их тонкой соломкой. Для обработки зелени можно использовать ножи с круглыми лезвиями – в этом случае шинковать можно прямо в посуде.
Производители кухонной утвари выпускают множество полезных приспособлений для шинковки продуктов – специальные топорики для капусты, электрические овощерезки, кухонные комбайны, электротерки, измельчители овощей, механические и электрические шинковки. Несмотря на разнообразие бытовой техники, ручная шинковка ценится больше, как и любая авторская работа.



